Filezilla копирование файлов по расписанию
Обновлено: 30.06.2024
Что такое FTP , как, где и зачем скачивать Filezilla ?
Всё очень просто: файлзила позволит вам управлять (перемещать, удалять, редактировать) файлы сервера так, как будто это файлы вашего компьютера. А если точнее, вот вам список, вы сможете:
- Скачивать и закачивать файлы или целые папки, как с сервера на компьютер, так и наоборот.
- Редактировать (изменять) файлы прямо на сервере, достаточно просто открыть файл через filezilla.
- Переименовывать файлы и папки на сервере даже не скачивая их.
- Удалять файлы и папки (без комментариев).
- Назначать для них различные права доступа, а выражаясь научно — CHMOD, возможно на эту тему будет отдельная статья.
Внимание! Читай эту статью до конца и ты наёдешь ответ на вопрос как защитить Filezilla от взлома![/warning]
Скачивать последнюю (актуальную) версию клиента Filezilla я рекомендую на офф сайте разработчиков.
На официальном сайте, кстати, можно скачать не только клиент, но и серверное приложение (пока только под Windows) . Зачем оно надо? Затем, чтобы запустить у себя на локальном компьютере виртуальный сервер. Но это, наверное, уже другая история для отдельной статьи.

А сейчас давайте приступим сразу к скачиванию и установке программы.
Хотя нет, еще нужно будет все же сказать несколько слов про то, что браузер в качестве клиента нам не очень-то подходит, т.к. с его помощью можно только просматривать и скачивать объекты на свой компьютер, а вот загрузить их на ФТП-сервер браузер не сможет , если, конечно, не использовать контрольную панель хостинга, но мы не об этом.
Поясню, я сейчас именно про то, если браузер в качестве клиента использовать.
Установка и настройка FileZilla как Фтп клиента

Установка клиента на свой компьютер происходит очень просто и быстро. Если вы еще не скачали его то вам сюда. Скачали? Устанавливаем!
Настройка Файлзилы начинается с прописывания логина и пароля для подключения к вашему серверу (иногда еще нужно вписать порт).
Для этого нужно нажать на кнопку «Открыть Менеджер хостов», расположенную в начале панели инструментов:

Теперь выбираем в списке слева только что созданный сайт и заполняем поля , которые справа в программе FileZilla.
Владелец сайта, после покупки у него нужного тарифа на хостинге (я, кстати, рекомендую adminvps) , должен был сообщить вам все нужные доступы.
Поле «Тип сервера» оставляем без изменений «FTP – File Transfer Protocol».
«Тип входа» выбираем «Нормальный». Там нужно будет ввести логин и пароль, который получили от хостера.
А в правой части экрана мы видим список сайтов и каталогов, которые находятся на сервере, собственно с ними мы и будем работать.
Копирование и перемещение файлов в FileZilla

Права доступа в Filezilla (файлзилла)
[tip]Вышеописанная функция присутствует ТОЛЬКО у клиента FileZilla[/tip]
Идите по следующему пути:
А если у вас XP , то вам сюда:
Открываем файл в вашем любимом редакторе (я использую NotePad++).
И в нем-то мы увидим полный набор сохраненных в этой программе паролей. Эти данные абсолютно никак не защищены, прошу заметить.
Но решение проблемы есть. Сам пока не пробовал, однако очень хочу попробовать и на эту тему напишу статью отдельно.
Прошу вас, будьте бдительный, ато будет как со мной, когда все файлы на компьютере были заражены, я об этом подробно писал в этой статье.
На этом, наверное всё.
Как пользоваться бесплатным FTP клиентом FileZilla, где скачать и как настроить менеджер Файлзила : 6 комментариев
А я вот так и не перешел на эту программу. Не смог отказаться, от ставшего уже родным, файлового менджера Total Commander и его встроенным ftp-клиентом.
Кстати, очень рекомендую. Прекрасная программа!
Наверное я еще не заливал такой объем файлов на хостинг поэтому не замечал торможения или глюков, но буду иметь ввиду что такое может быть
Очень классная и удобная программа. Пользуюсь только ей, скачиваю с официального сайта. Замену даже не хочу искать, очень простая и выполняет все самые необходимые функции. Больше в принципе ничего и не нужно
Автоматическая синхронизация FTP с удалённым сервером настраивается за 2 минуты с помощью WinSCP:
Далее нужно создать текстовый файл с настройками для подключения, вот как он выглядит в нашем случае:
Соответственно, вышеуказанные значения меняйте на свои:
Внесите свои значения и сохраните с именем sync-config.txt (или любое другое название на ваше усмотрение).
Автоматическая синхронизация папок и файлов запускается с помощью другого файла. Давайте его создадим. Создайте файл synhro.bat и откройте его с помощью блокнота, после чего внесите в него следующую информацию:
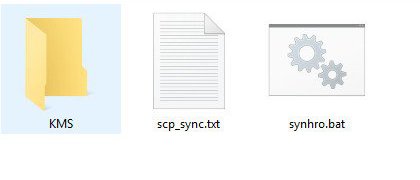
Запустите файл synhro.bat и, если все вышеописанное вы сделали правильно, должна начаться автоматическая синхронизация файлов и папок, выглядит это примерно так:
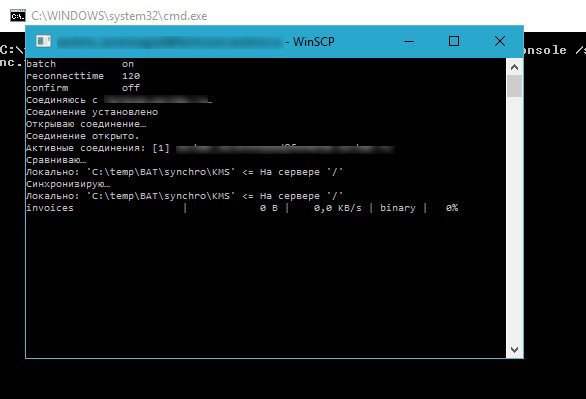
Теперь сверим каталог на FTP и каталог, который синхронизировался у вас на компьютере. В нашем случае синхронизация данных прошла успешно.
Программа для синхронизации папок и файлов по FTP
Для начала работы с программой для синхронизации папок и файлов по FTP требуется программа для синхронизации файлов и папок. Скачайте и установите, затем:
- Запустите
- Добавить новое подключение
- Подключитесь к удалённому каталогу
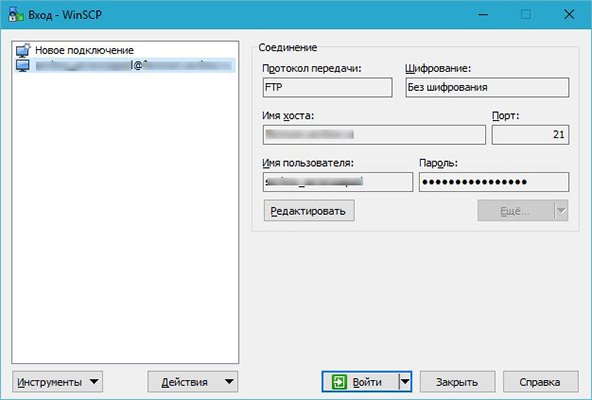
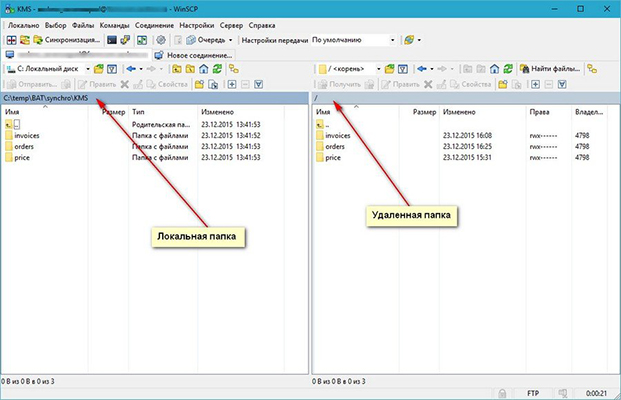
Для начала синхронизации нужно:
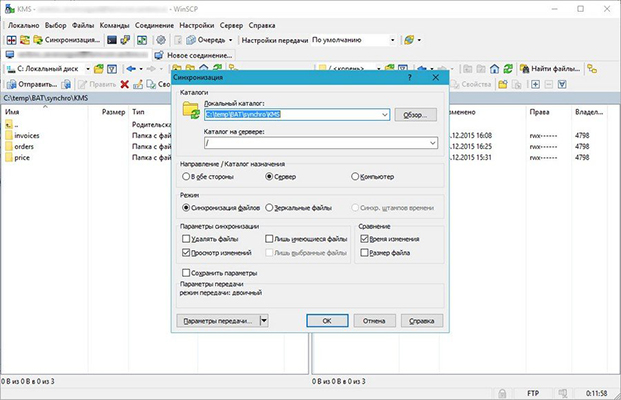
Автоматическая синхронизация файлов и папок по времени
Автоматическая синхронизация файлов в программе WinSCP настраивается так:
Теперь, чтобы настроить синхронизацию файлов и папок по времени, осталось добавить этот файл в запуск по расписанию, например, с запуском каждые 30 минут. Настройка синхронизации файлов по времени:
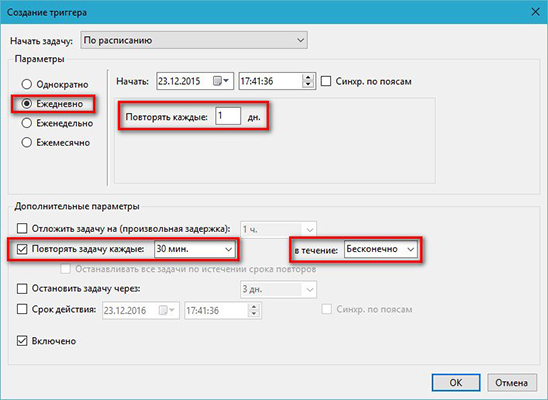
Синхронизация папок (локальной с удаленным каталогом по FTP)
Для синхронизации папок и файлов по FTP необходимо воспользоваться сторонней программой. Программа синхронизации файлов и папок называется WinSCP, загрузить её можно с официального сайта.





С помощью этой инструкции вы узнаете как настроить резервное копирование баз данных и прочих файлов по FTP на хостинг Timeweb с помощью программ MS SQL Server, WinRAR, WinSCP и планировщика заданий Windows.
Итак, у нас имеется локальный сервер, на котором хранятся базы данных и фтп сервер, куда мы хотим эти базы данных отправлять. Ftp сервером у нас будет хостинг для сайтов Timeweb, так как у организации имеется сайт на этом хостинге, там есть немного свободного места и мы используем его для хранения копий баз данных. Кроме этого у вас на локальном сервере должны быть установлены WinRAR и WinSCP. Если у вас нет необходимости сжимать архиватором базу данных,как в моём случае, вы можете отправлять на фтп сервер базу без архивации. Пример с архивацией может пригодиться, если вы отправляете произвольные файлы, и их надо предварительно запаковать, либо хотите установить пароль на архив, так как передача по ftp протоколу небезопасна. Общая схема описываемых действий выглядит так:
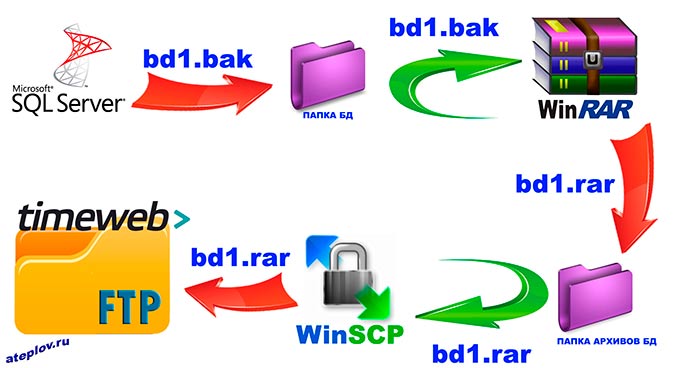
Подготовка каталогов на сервере
Предварительно создаём каталог для сохранения выгрузки из MS SQL Server, к примеру "F:\backup\bd1".
Далее создаём папку,в которую будет запаковываться архиватором winrar база данных, к примеру "F:\backup\bd1rar".
Настройка резервного копирования в Microsoft SQL Server
На сервере заходим в среду Microsoft SQL Server Management Studio. Далее Управление => Планы обслуживания => Создать план обслуживания. В плане создаём задачу резервного копирования базы данных:
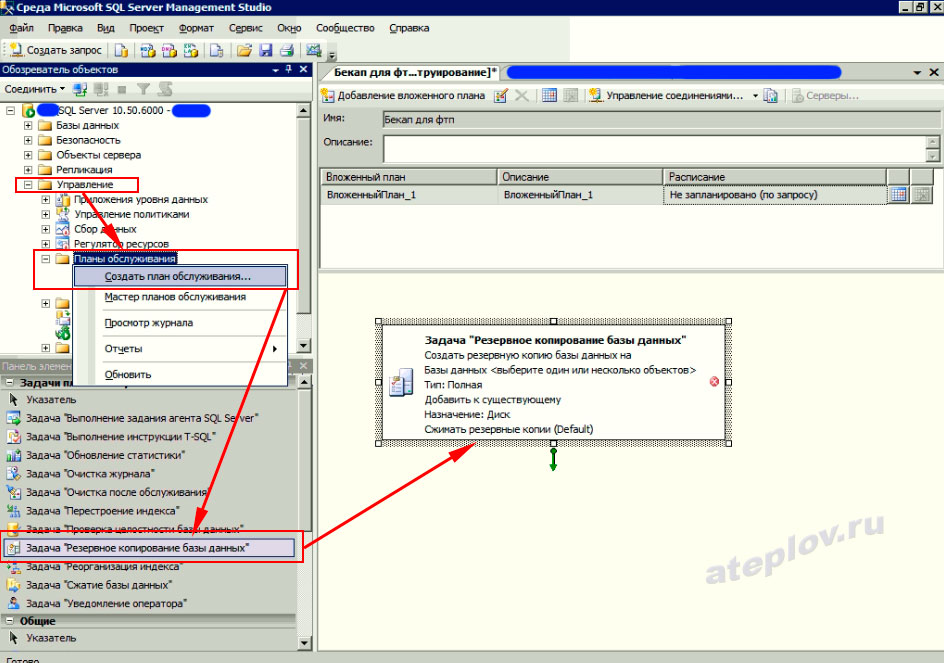
Теперь нужно изменить настройки задачи. Указываем:
- Тип резервной копии - Полное;
- Базы данных - выбираем нужную базу, в моём случае bd1;
- Компонент резервного копирования - база данных;
- Создать резервную копию на - диске;
- Создать резервную копию баз данных в одном или нескольких файлах - Добавить и указываем путь к папке для сохранения выгрузки из MS SQL Server, в моём случае "F:\backup\bd1;
- Если файлы резервной копии существуют - Перезаписать;
- Сжимать резервные копии - Сжимать.
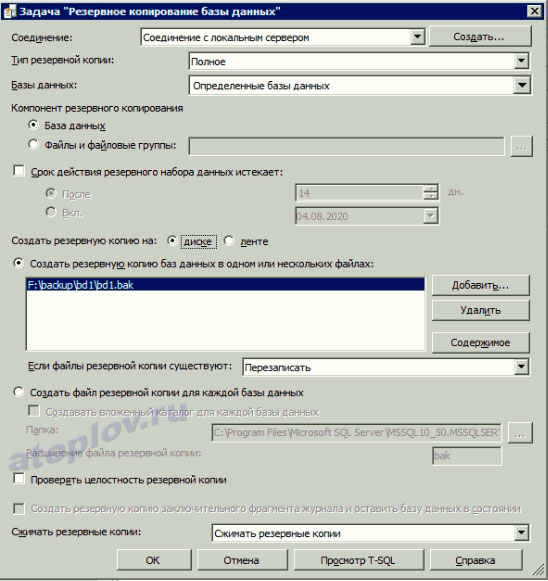
Сохраняем и проверяем создаётся ли резервная копия:
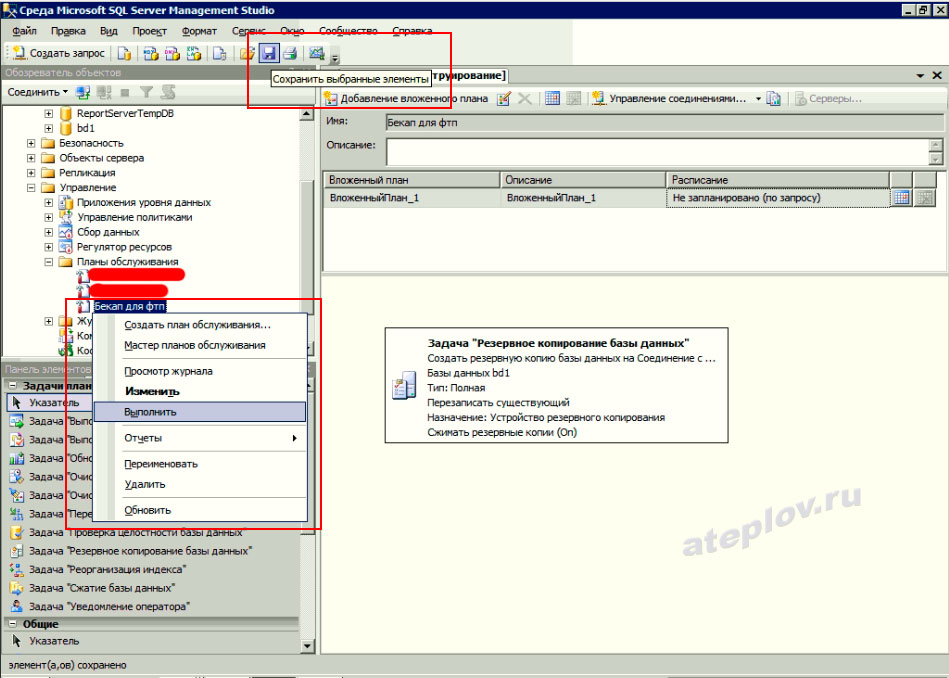
Создаём расписание резервного копирования. Указываем, что задача будет выполняться ежедневно в 0:00 каждый день и сохраняем изменения:
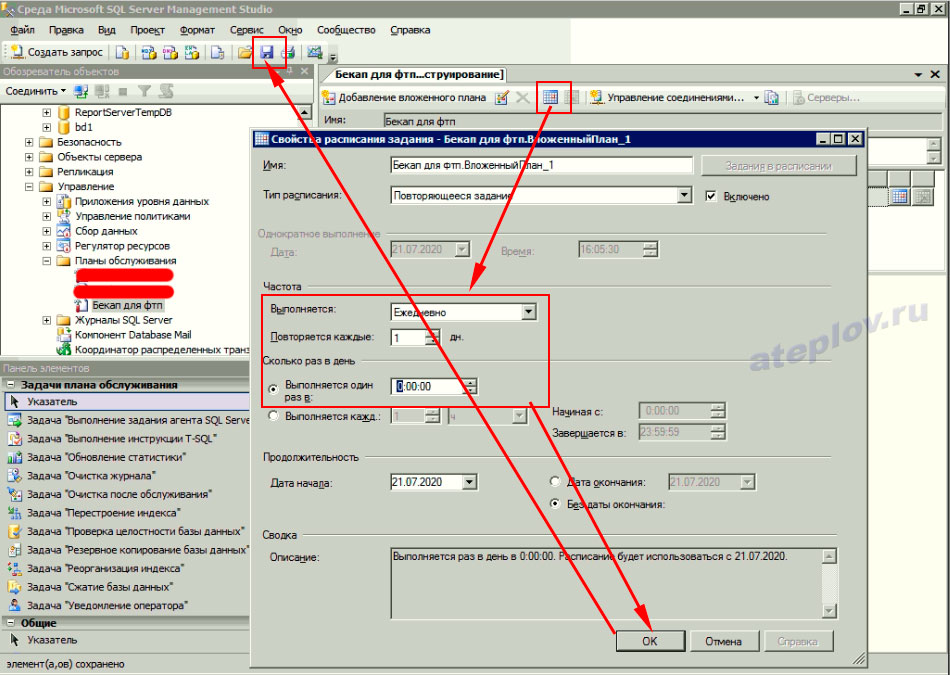
На этом настройка на стороне MS SQL Server окончена.
Настройка архивации базы данных с помощью консольных команд WinRAR
Эту задачу мы будем прописывать сразу в планировщик задач Windows. Открываем планировщик и создаём простую задачу:
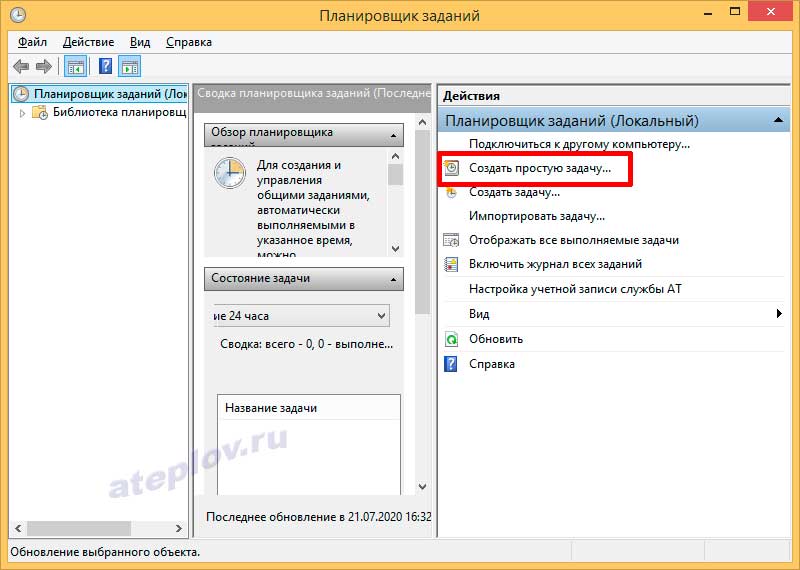
Указываем удобное для понимания название:
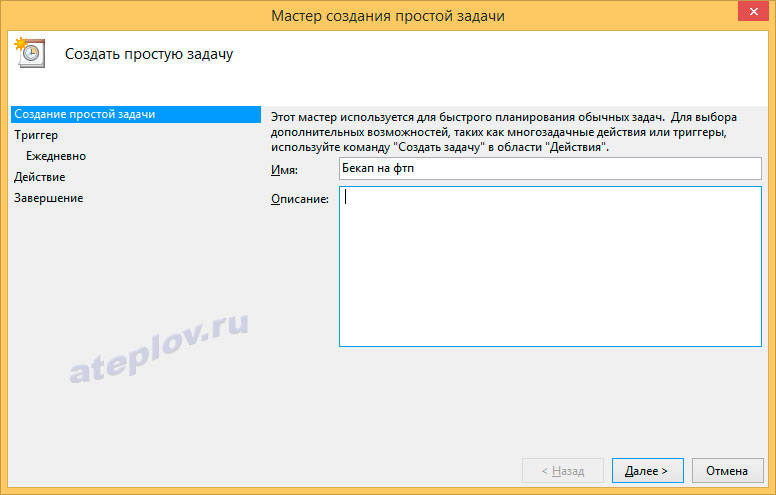
Указываем, что задачу надо запускать ежедневно:
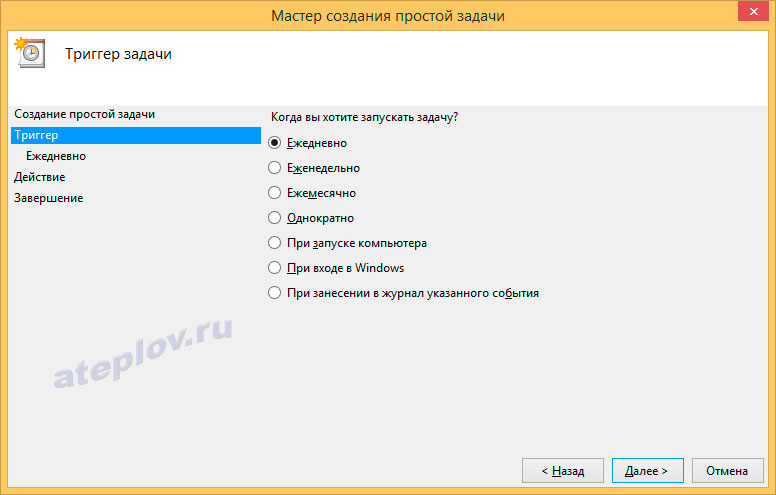
Ставим время выполнения так, чтобы задача резервного копирования MS SQL Server успела выполниться. В моём случае поставил на 5 минут позже:

Действие выбираем "Запустить программу":
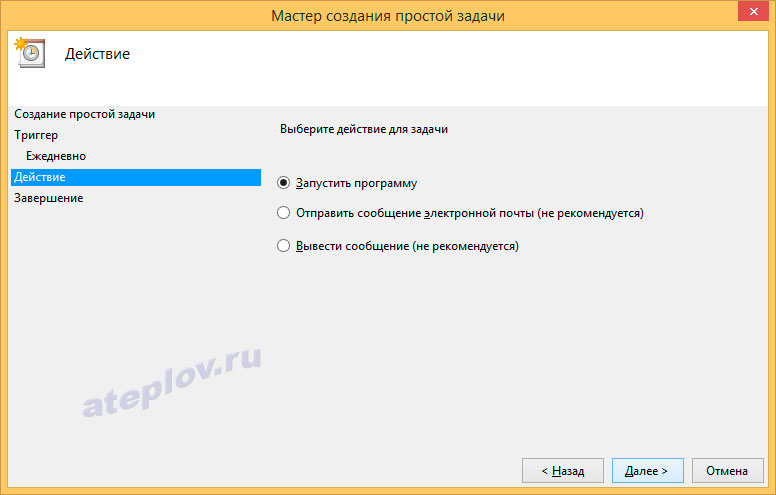
Выбираем программу WinRAR, а именно исполняемый файл Rar.exe и прописываем необходимые аргументы:

Аргументами в моём случае были: a -r -m5 -ep -u F:\backup\bd1rar\bd1.rar F:\backup\bd1\bd1.bak.
- a - добавить файлы в архив;
- -r - с вложенными папками (в моём случае это не нужно, но вам может пригодиться);
- -m5 - указываем максимальную степень сжатия;
- -ep - исключает путь от корня к папке назначения. Если не прописать, то внутри архива будет структура папок с файлом backup\bd1\bd1.bak, а не просто сам файл;
- -u - указывает, что нужно обновить файлы в архиве. WinRAR смотрит на дату создания файла, и если она отличается, перезаписывает файлы в архиве;
- -p - устанавливаем пароль на архив (необязательно).
С установкой пароля будет выглядеть так: a -r -m5 -ep -u -pPaRoLLLLL2020xxx F:\backup\bd1rar\bd1.rar F:\backup\bd1\bd1.bak, где PaRoLLLLL2020xxx - пароль.
Кроме этого нужно обратить внимание на пути, если в пути есть пробел, к примеру F:\back up, то путь надо заключать в кавычки - "F:\back up".

Далее проверяем настройки задачи и жмём Готово:
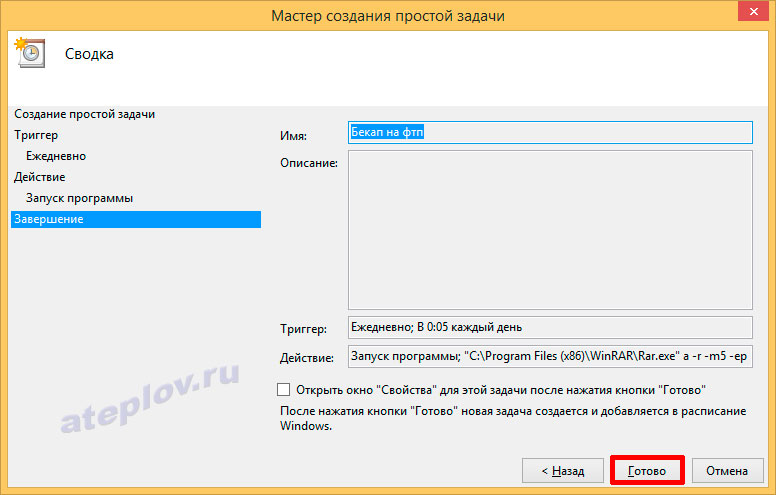
Запускаем созданную задачу в планировщике:
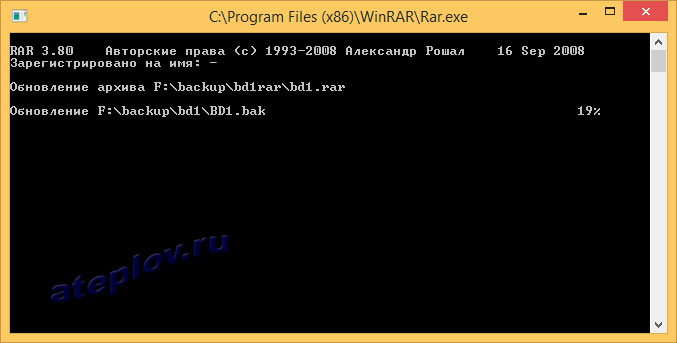
На этом архивация резервной копии завершена.
Настройка передачи файлов с сервера на FTP сервер Timeweb с помощью скрипта WinSCP
В моём случае база данных передаётся по FTP протоколу на хостинг Timeweb, где находится сайт организации. И, кстати говоря, когда словили вирус шифровальщик, эта резервная копия очень спасла, так как она передалась ночью, а после этого в 5 утра началась атака и в результате сетевые хранилища резервных копий тоже были заражены.
Настройка хостинга для сайтов Timeweb для хранения резервных копий
В панели управления хостинга Timeweb переходим в файловый менеджер и создаём папку для бекапов backupbd1:
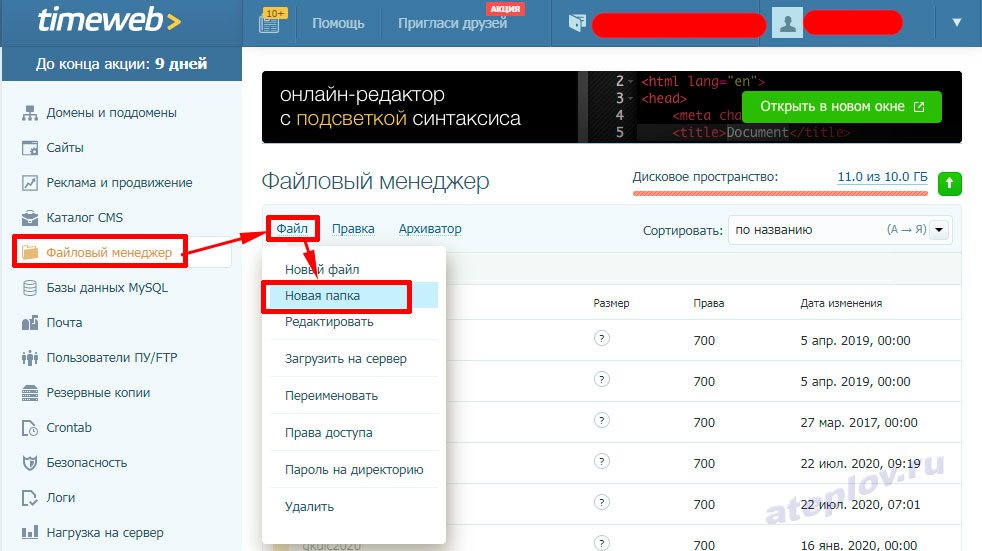
Переходим в "Пользователи ПУ/FTP" и создаём нового пользователя - специально для задачи резервного копирования нашей базы. Придумываем логин и пароль, включаем доступ к файлам по FTP и переходим в раздел "Доступ к файлам по FTP":
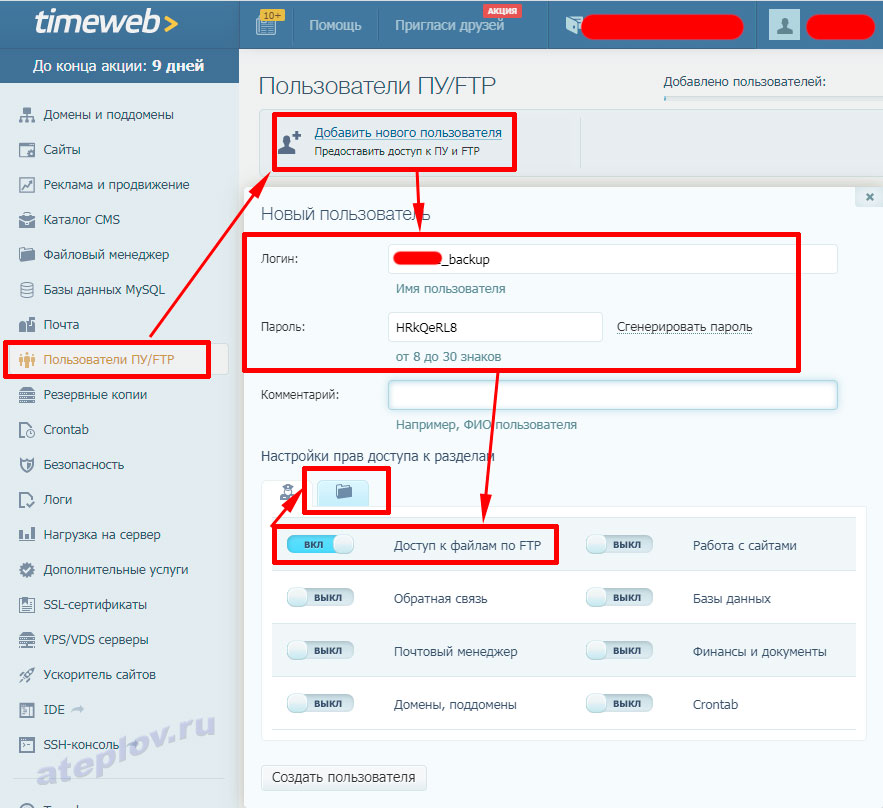
Включаем "Ограничить доступ директорией" и указываем нашу созданную папку /backupbd1:
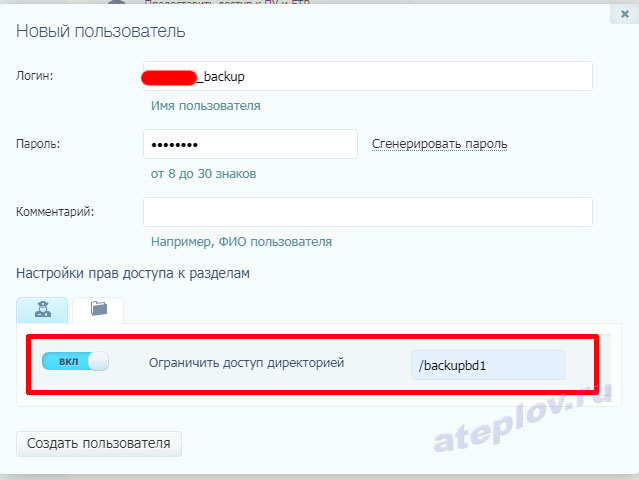
На этом настройка на стороне хостинга Timeweb закончена.
Хочу обратить внимание, что в такой настройке передачи безопасность передаваемых данных будет осуществлять только пароль на архив. Злоумышленники при этом могут попытаться перехватить архив при передаче. Максимальная длина пароля в программе WinRAR 127 символов. Вам нужно ставить сложный пароль в виде набора букв,цифр и специальных символов не менее 8 символов в пароле. Если поставите пароль длиной 127 символов, на его расшифровку и взлом архива потребуется время, сопоставимое с временем существования вселенной.
Для более безопасной передаче данных, при которой злоумышленники не смогут перехватить архив, можно использовать соединение SFTP по протоколу SSH. О том как это настроить будет написано в другой статье.
И если даже ваш сервер и все локальные резервные копии зашифрует вирус шифровальщик, на хостинге Timeweb делаются свои резервные копии в течении трех дней по дной копии в день, и вы сможете восстановить данные там. Шифровальщик зашифрует ваш файл базы данных и создает его пустую копию, которая при следующей передаче файлов на фтп заменит файл на хостинге, но вы сможете откатить файлы на хостинге и восстановить бекап.
Создание файла скрипта и задачи в планировщике
Итак, создаём текстовый файл scriptbd1scp.txt (указывайте своё название) со скриптом, который будем далее запускать из планировщика, положим его, к примеру, в папку F:\backup, чтобы всё в одной куче было. Общий вид содержимого скрипта будет таким:
- user и password - подставляете данные созданного пользователя FTP Timeweb;
- local-path - путь к папке локального сервера;
- remote-path - путь к папке на фтп сервере, ставите "/", то есть в корень папки backupbd1;
- server - имя или адрес вашего сервера. В Timeweb его посмотреть можно тут:
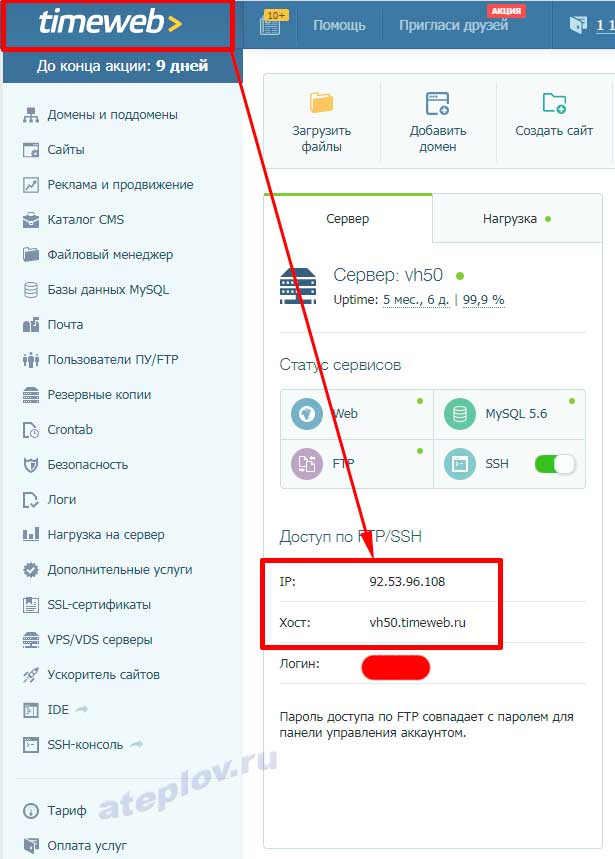
В итоге в моём случае получилось так:
*В коде вместо SOBAKA - @, движок сайта думает что это почтовый адрес иначе :)
***** - скрыт основной логин хостинга.
Итак, создаём ещё одну простую задачу в планировщике по аналогии c задачей архивации. Укажем время выполнения через 15 минут после задачи архивации. Выбираем программу WinSCP в папке её установки и указываем аргументы /console /script=F:\backup\scriptbd1scp.txt:
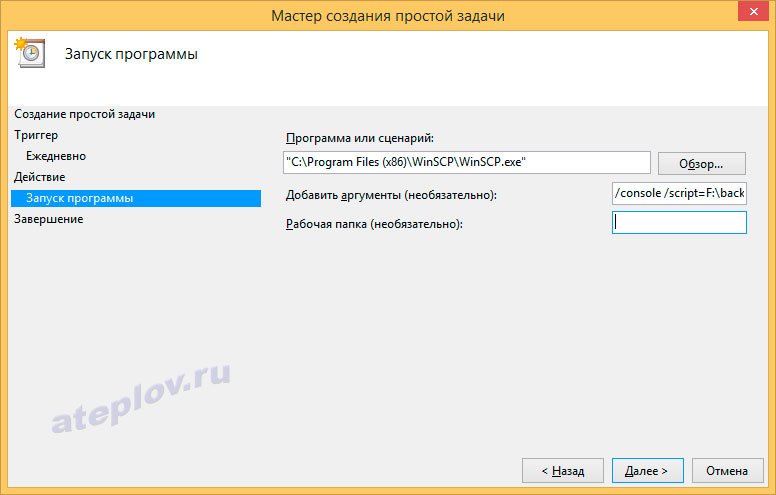
Запускаем созданную задачу и видим, процесс передачи на фтп сервер Timeweb:
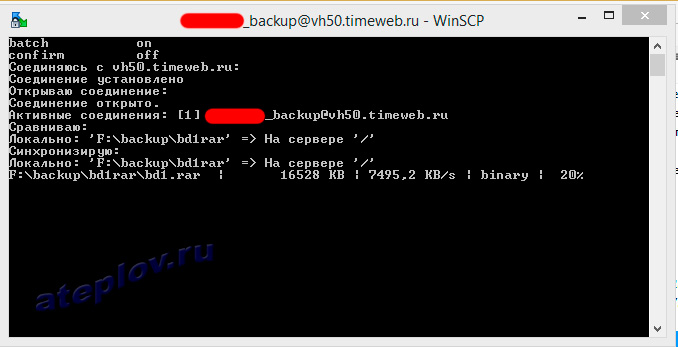
Так как файл базы у нас всегда называется одинаково, на хостинге он будет перезаписываться и вы будете понимать сколько примерно места он занимает, дабы не закончилось свободное место на хостинге для сайтов Timeweb.
Задумал я перенести часть наших сайтов на другой хостинг. Заодно и обновить их и сделать ещё кое-какие манипуляции, чтобы вести разработку локально. А для этого необходимость скачать большое количество файлов через ftp. А так как у "безлимитного" тарифа Мегафона есть лимит на скачивание днём, то возникла идея - скачать файлы по расписанию после 1:00.
Немного погуглив нашёл способ, сделать это с помощью WinSCP и планировщика задач Windows 10. Тут инструкция на английском.

Для начала устанавливаем WinSCP, если ещё не стоит. Необходимо получить код для скачивания файлов. Подключаемся к хосту, с которого нужно скачать файлы. Я предварительно заархивировал все файлы сайта и базы данных, поэтому для скачивания получилось 2 файла. Выделяем их мышкой и жмём правой кнопкой. В выпадающем меню выбираем "Получить".

В открытом окне видим файл сценария, который мы будем использовать для скачивания файлов. Нужно этот файл сценария скопировать и немного переделать. Hostkey - удаляем.

Необходимо поместить в двойные кавычки каждую команду и убрать переносы строк, так, чтобы всё поместилось в одну линию.

Заходим в планировщик заданий

В планировщике создаём простую задачу. Заполняем несколько окошек с параметрами и переходим в настройки задачи.
С помощью кнопки "Обзор" выбираем путь до WinSCP.
В аргументы копируем строку и дополняем её строкой до WinSCP. В итоге должно получиться нечто следующее:

Сохраняем задачу и переходим в её свойства. Я настроил, чтобы выполнялось в Win10. А так же, чтобы просыпался компьютер для выполнения задачи, если он спит.
На утро посмотрел - файлы скачаны! УРА!
Читайте также:

