Filezilla куда скачиваются файлы
Обновлено: 02.07.2024
При наличии своего блога или даже одностраничного сайта у его владельца рано или поздно возникнет необходимость в редактировании файлов этого сайта. Для этого можно использовать программу FileZilla.
Закачка файла происходит по адресу C:\Users\ххх\ (ххх - здесь имеется в виду имя Пользователя).
Всё, разобрался: C:\Users\Имя_Пользователя\
Понятными словами говоря программу filezilla используют при редактировании файлов например раннее созданных, сконструктированных блогов, сайтов одностраничных и тому подобных. А на персональный компьютер filezilla скачивает файлы с сервера на винчестер, то есть на жесткий диск, по адресу C:\Users\Имя_Пользов ателя.
В программе FileZilla вы можете сами создавать и называть согласно проекту различные папки, а потом одним движением компьютерной мыши перетаскивать файлы в нужное место.
По умолчанию, загрузка в ОС Windows идет в C:\Users\Пользовател ь
Для своего сайта, я создал отдельные каталоги, и работаю исключительно в ручном режиме.
Вариантов может быть много. Самые основные:
1) Имена директорий начинаются с точки. Такие файлы по-умолчанию скрываются.
2) ls в вашей оболочке переопределен на что-то типа ls -type f
3) Ограничения оболочки
Я редко использую "чистую" команду ls, обычно пишу ls -la, что выводит больше информации, включая скрытые файлы и права.
man ls расскажет о других полезных параметрах.
А какие там буквы в DNS сервера? ns1. и ns2. Вы про это?
Абсолютно без разницы какими буквами вы это написали, прописными или строчными.
Подождите немного, обычно при смене IP или DNS домена, как указывают провайдеры,
это действие может занимать до 72-х часов, вообще все зависит от провайдера. У меня последний раз при смене IP,
все заработало за несколько часов.
Это обширная тема, для большой статьи или небольшой книги.
При покупке 1С:Бухгалтерии 8 лицензии выбираются следующим образом: если будет работать только один пользователь (или два, но по очереди, а не одновременно), достаточно приобрести базовую 1С: Бухгалтерию (но помнить, что это право только на три переустановки программы, три лицензии, которые можно использовать только по очереди).
Если планируется работать в клиент-серверной базе, лицензия из основной поставки не понадобится (но основную поставку купить все равно надо), приобретается многопользовательска я по числу пользователей или сессий (подключений к базам на сервере) и лицензия на сервер в зависимости от типа сервера. В зависимости от варианта установки лицензий - на сервере или на клиентах понадобится разное число лицензий (на сервере учитываются сессии - подключения пользователей, если один пользователь работает в двух базах например, ему нужны две лицензии), если лицензии активируются на клиентских компьютерах, то для одного компьютера нужна одна лицензия, независимо от того, в каком количестве баз работает пользователь. Все написанное в этом ответе о программных лицензиях 1С, а есть еще аппаратные лицензии (ключи защиты как флешки).
Инструкции по активации лицензий (книга) есть в коробке с основной поставкой 1С: Бухгалтерии и на самих листках с программными лицензиями.
Есть хорошая статья по теме. Ответы на некоторые вопросы по лицензированию.
Для начала: где будет расположен этот сервер? Одно дело где-то арендовать. Это выйдет в десятки раз дороже, чем виртуальный хостинг, так что без весомой причины не вижу смысла.
Если же хотите сделать сервер из вашего ПК придется подумать о бесперебойной работе в режиме 24/7. Как по электричеству, так и по интернету.
Далее нужно будет потратить пару недель на обучение администрированию веб-сервера, включая изучение Linux. Хотя бы основы: работа с терминалом, установка Apache, настройка и т.п.
Допустим, вы запустили сайт на своем сервере. Теперь нужно быть готовым к возможным DDoS и хакерским атакам. Можно нанять администратора, чтобы он один раз настроил сервер для защиты от взлома.
Короче, при наличии свободного времени и желания поставить сайт на свой сервер не так уж и сложно. Информации в поисковиках довольно много, в случае чего вам помогут на форумах.

Достаточно часто в моих статьях, посвященных различным темам, в которых, так или иначе, появляется необходимость работы с файлами сайта на сервере хостинга, вы могли видеть, что для решения данных задач я всегда использую FTP-клиент FileZilla.
В комментариях к этим статьям многие пользователи задавали мне вопросы по поводу этой программы, и я решила сделать подробную инструкцию о том, как пользоваться FTP-клиентом FileZilla?
Навигация по статье:
На мой взгляд, данная FTP-клиент FileZilla наилучшим образом подходит для загрузки и выгрузки файлов сайта на хостинг по следующим причинам:
- 1. FTP-клиент абсолютно бесплатный
- 2. Очень удобный и качественно русифицированный интерфейс
- 3. Поддержка всех необходимых для работы протоколов (FTP, SFTP, SSL/TLS (FTPS), SSH File)
- 4. Поддержка передачи больших файлов, а так же возможность возобновления загрузки, или повторной загрузки в случае обрыва Интернет-соединения или после закрытия программы
- 5. Наличие менеджера сайтов
Где скачать FTP-клиент FileZilla?
Для начала нам, конечно же нужно скачать и установить FTP-клиент FileZilla. Для этого делаем следующее:
-
1. Переходим по этой ссылке на официальный сайт программы.
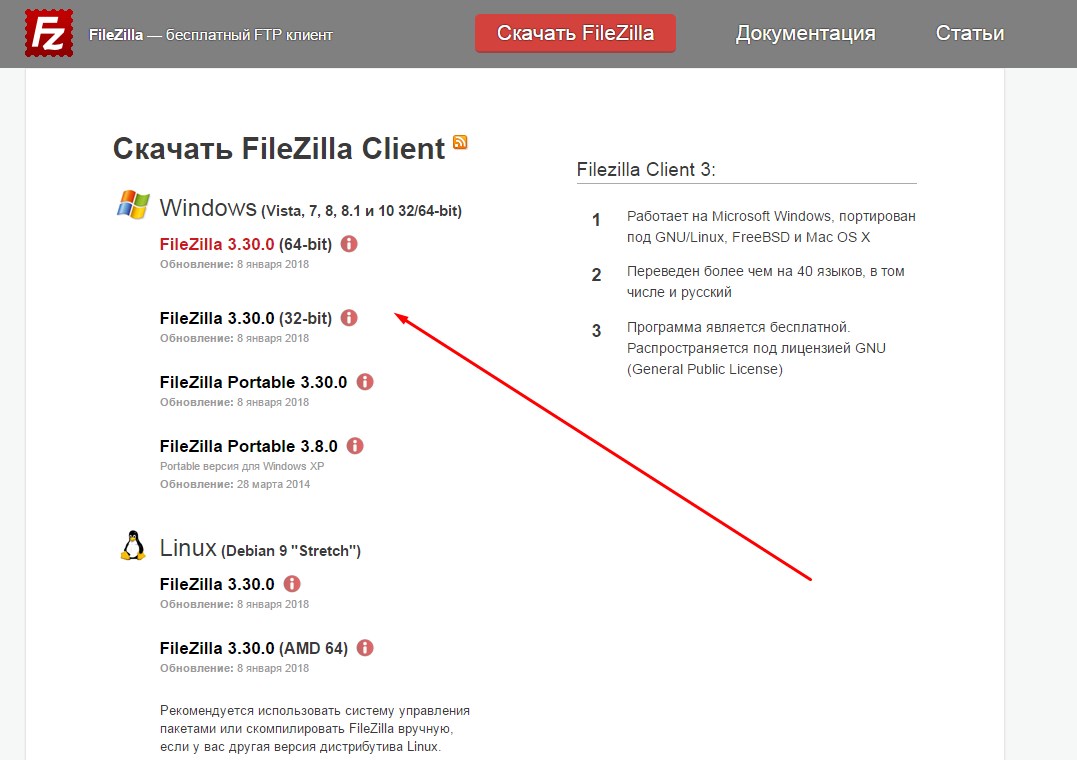
Как настроить в FileZilla FTP-подключение?
Теперь, когда у нас есть установленный FTP-клиент FileZilla мы можем подробно рассмотреть, как пользоваться FTP-клиентом FileZilla.
Запускаем программу при помощи ярлыка на рабочем столе или через меню «Пуск». На следующем скриншоте вы можете посмотреть, как выглядит окно FTP-клиента FileZilla с основными элементами управления:
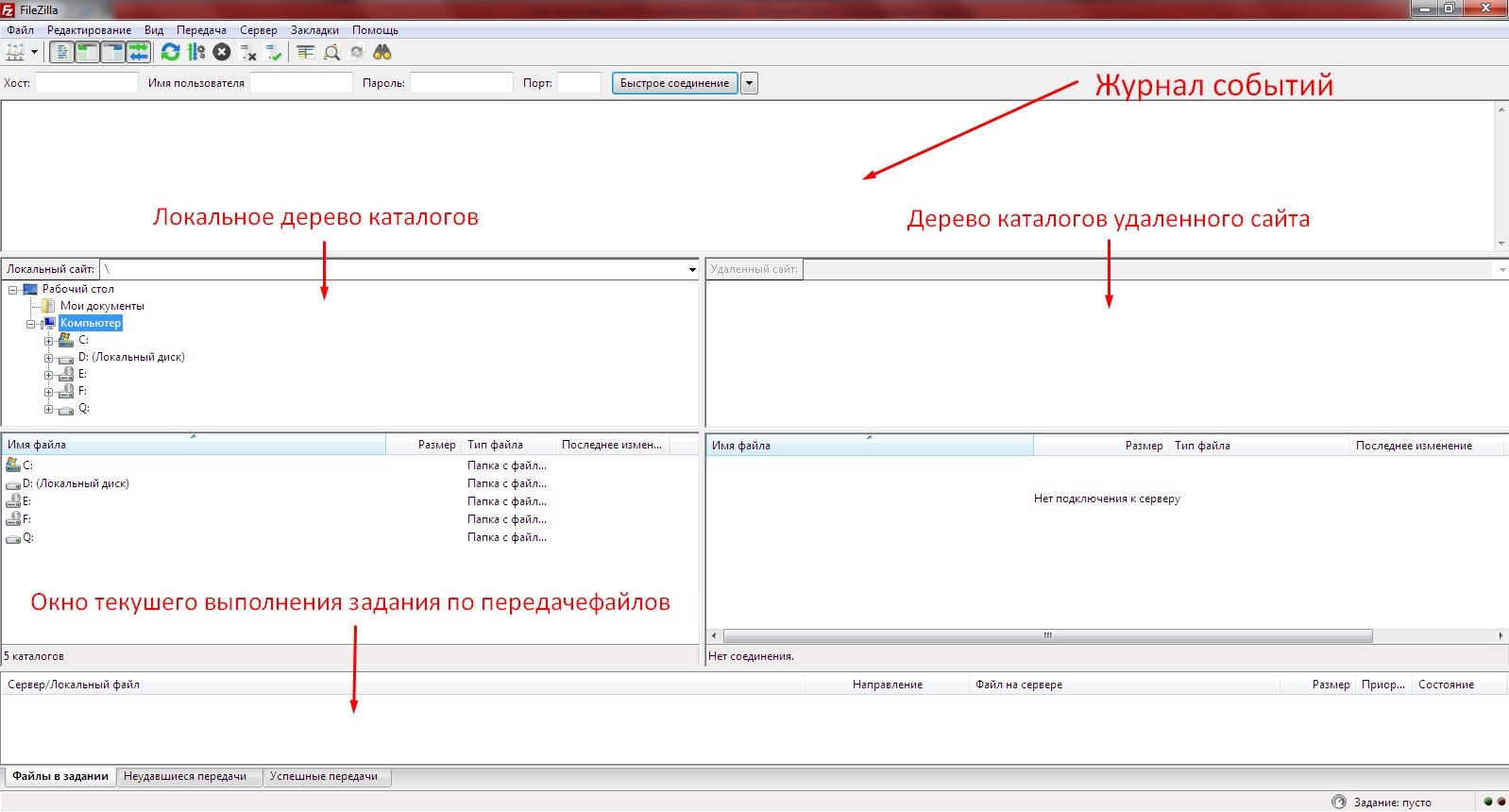
Для начала работы нам нужно создать и настроить FTP-подключение. Для этого:
-
1. Кликаем по кнопке менеджера сайтов в левом верхнем углу панели инструментов:
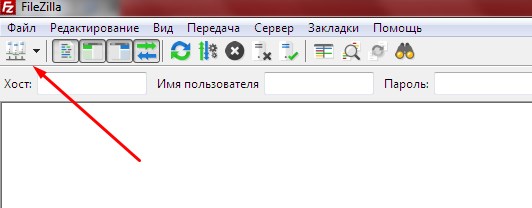
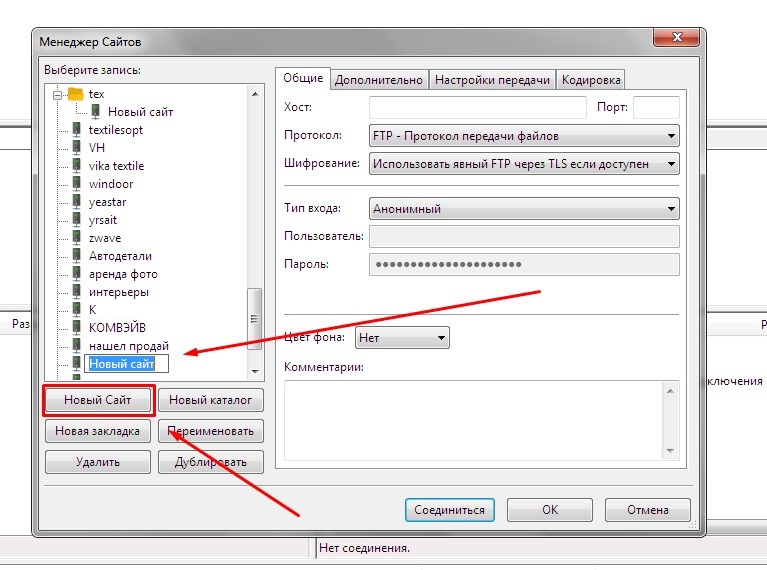
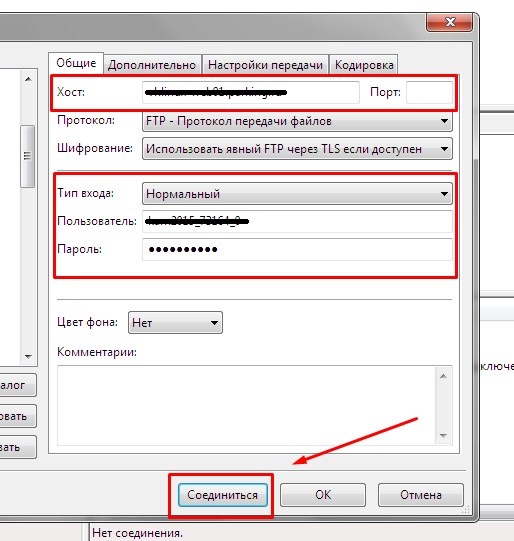
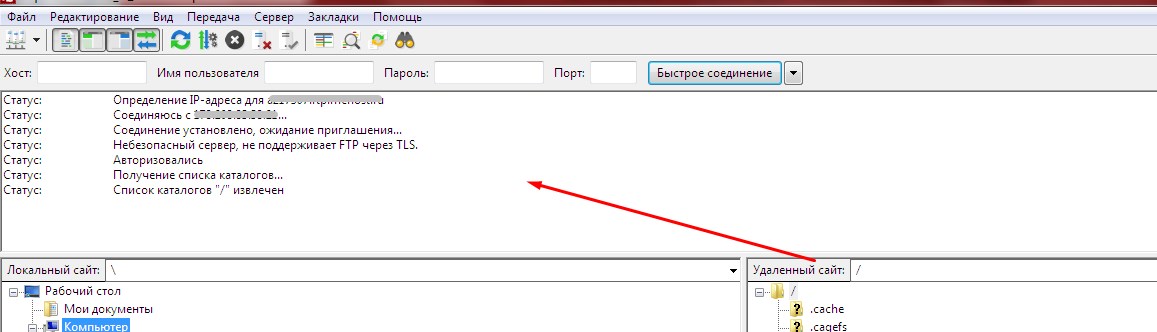
И в случае удачного подключения в окне «Дерева папок удаленного сайта» отобразится файловая структура вашего сайта на хостинге:
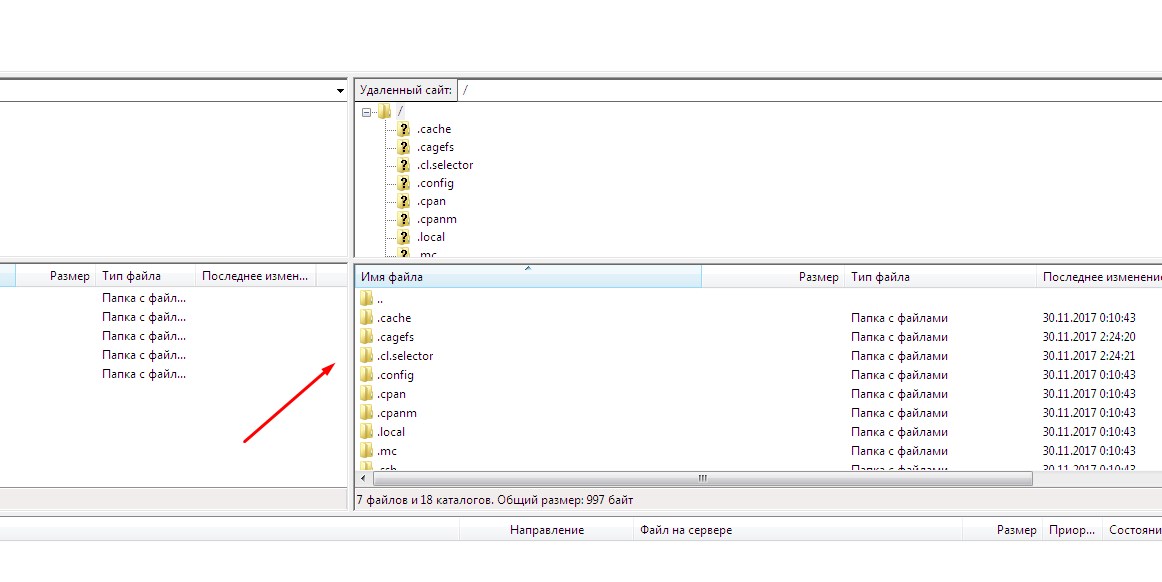
Как передавать файлы по FTP в FileZilla?
Итак, у нас есть настроенный и рабочий FTP-клиент FileZilla, и мы можем приступить к передаче файлов нашего сайта на хостинг, или наоборот выкачать с хостинга нужные для редактирования файлы.
Для скачивания файлов по FTP в FileZilla нам нужно:
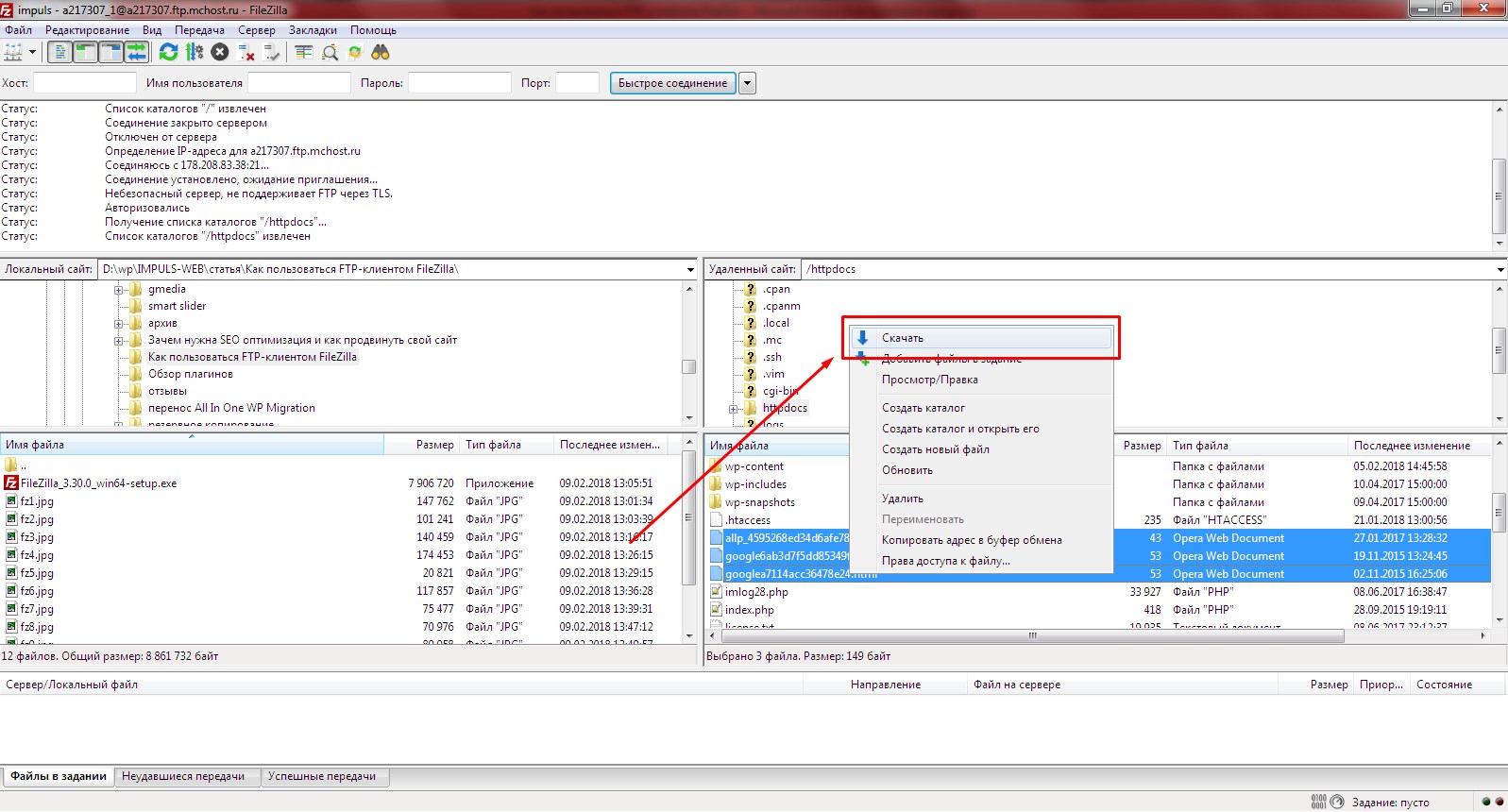
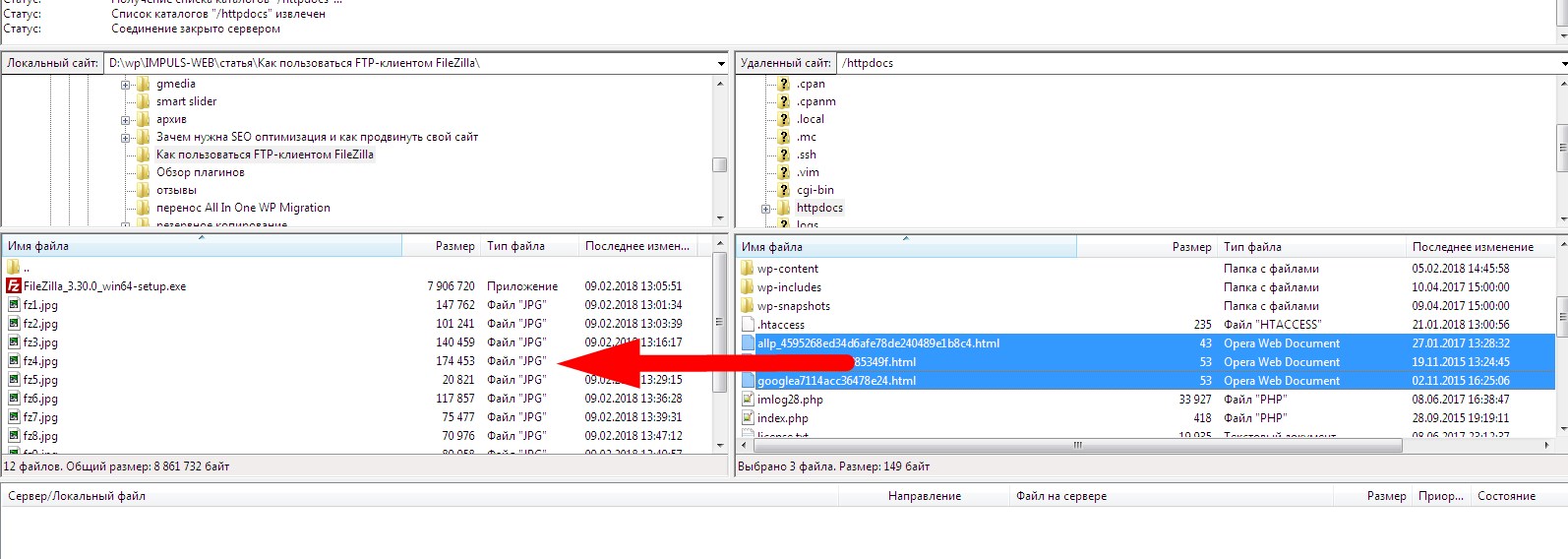
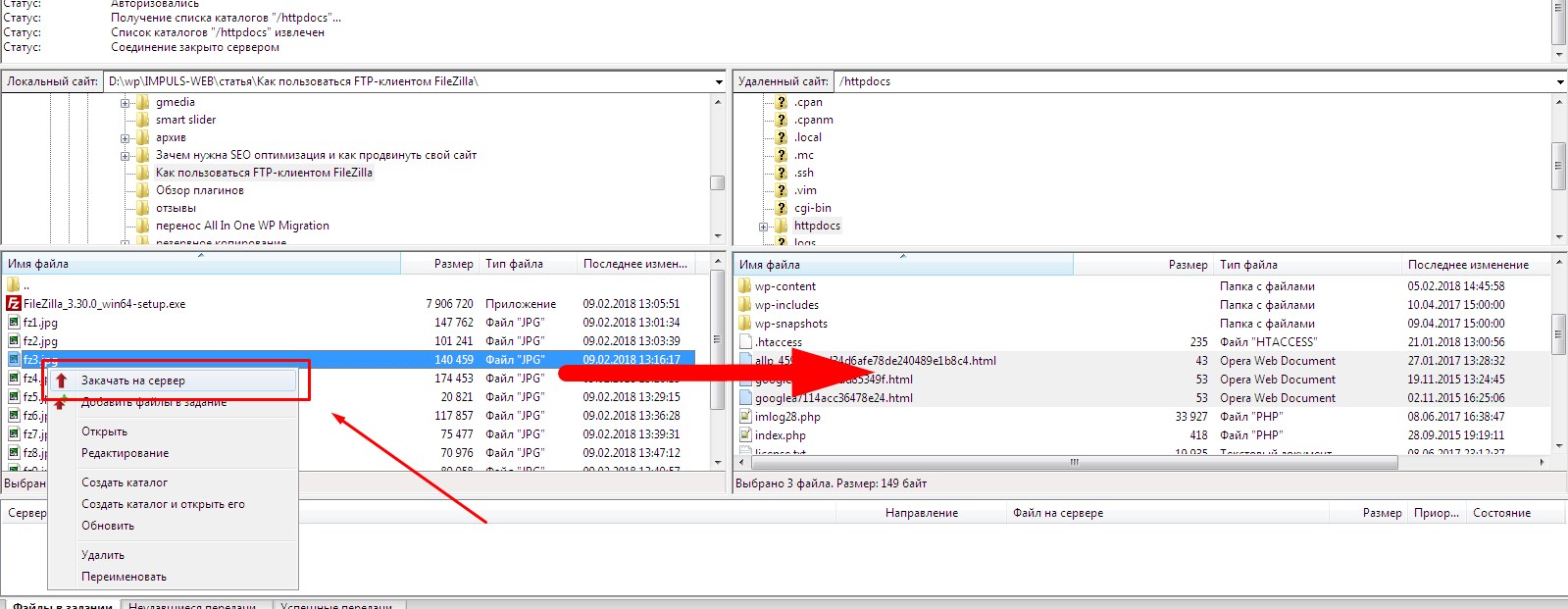
Как видите, FTP-клиент FileZilla очень прост в использовании, и, я надеюсь, что у меня получилось сделать для вас достаточно подробную инструкцию по его использованию для управления файлами вашего сайта.

Если вам понравилась данная статья, обязательно делитесь ею со своими друзьями и подписывайтесь на мою рассылку, а свои вопросы и пожелания вы всегда можете оставить в комментариях под статьей.
Если вы уже пользовались каким-либо FTP-клиентом, возможно, вам следует сразу перейти к более продвинутому руководству пользователя.
Будем предполагать, что вы уже установили и запустили клиент FileZilla (руководство по установке).
Соединение с сервером
Мы будем пользоваться такими данными для логина. Замените их на свой вариант, чтобы следить за работающим примером из этого руководства.
В этом случае мы заполняем панель быстрого подключения:

Поле Порт: можно оставить незаполненным, если вы не используете специфический порт для подключения.
Примечание: если вы желаете точно указать порт, к примеру, SFTP или FTPS, введите имя хоста таким образом: sftp://hostname или ftps://hostname соответственно.
Теперь FileZilla может быть подключен к серверу. Если подключение произошло без ошибок, правая "колонка" клиента будет показывать список файлов и директорий вместо уведомления "Не подключен к серверу".
Навигация и расположение окон

На этом этапе мы ознакомимся с расположением окон в FileZilla.
Передача файлов
Теперь мы загрузим следующие файлы (или те, которые вы выбрали):
Закачивание файлов
Для начала в локальной панели перейдите в директорию, которая содержит нужные данные (например, index.html и images/). Теперь, перейдите в нужную целевую директорию на сервере (используя список в серверной панели). Чтобы загрузить данные, выберите соответствующие файлы/директории и перетяните их из локальной в удалённую панель. После этого вы заметите, что файлы будут добавлены в очередь в нижней части окна и, через некоторое время, удалены оттуда после загрузки на сервер (естественно, если всё произошло без ошибок). Загруженные файлы и директории будут отображены в серверном списке в правой колонке.

Список локальных и серверных файлов после загрузки
Примечание: Если вам не нравится "перетягивать" файлы, достаточно просто кликнуть правой кнопкой на выбранных файлах/директориях и нажать "Загрузить"
Примечание (для продвинутых): Если вы включили фильтрование и загрузили директорию целиком, на сервер будут загружены только неотфильтрованные файлы из этой директории.
Скачивание файлов
Скачивание файлов или целых директорий, по сути, работает так же, как и закачивание, вы просто перетягиваете файлы/директории наоборот: из удалённой панели на локальную.
Примечание: Если вы (случайно) попытаетесь перезаписать файл при его скачивании или закачивании, FileZilla по умолчанию отобразит диалоговое окно с разными вариантами действий (перезаписать, переименовать, пропустить, . ).
Использование менеджера сайтов
В следующий раз для подключения к серверу достаточно просто выбрать его в менеджере сайтов и нажать Подключиться.
Выводы
Мы предполагаем, что теперь вы способны использовать основные возможности FileZilla.
Последнее замечание: большинство задач могут быть решены разными способами. В этом руководстве описаны самые очевидные решения - потратив некоторое время на работу с программой и прочтение остальной документации, вы наверняка найдёте самые быстрые решения для ваших задач (к примеру, на панели инструментов расположены кнопки для часто используемых команд; некоторые из них реагируют на клик правой кнопкой).
Если вы достаточно уверены в своих силах, возможно, вам стоит приступить к более продвинутому руководству пользователя для изучения остальных возможностей, не раскрытых в вышеизложенном примере.
как создать сайт на wordpress, настроить и оптимизировать wordpress
Программа с удобным и приятным интерфейсом, обладает достаточным количеством настроек и возможностей.
Есть portable версия, которую вы можете установить на флэш-диск.
Где взять FileZilla?
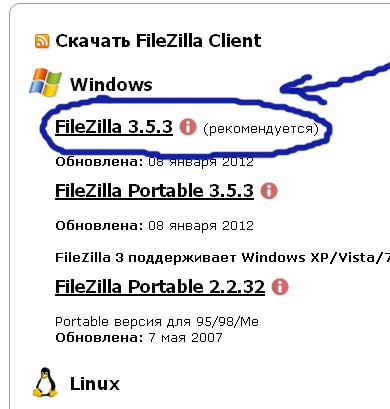
Как загрузить файлы с вашего компьютера на FTP-cервер через программу FileZilla?
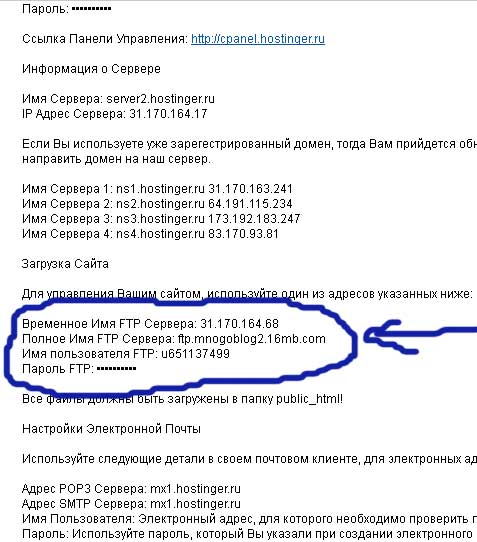
Находим в нем информацию для подключения к FTP-серверу, то есть у меня:
2. Имя пользователя (Имя пользователя FTP): u651137499
3. Пароль (Пароль FTP): тот который вы указали при создании вашего сайта.

И увидим следующее:
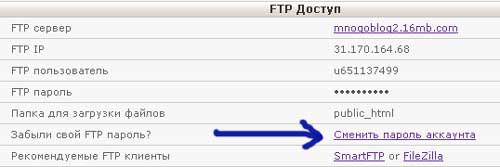
Теперь открываем программу FileZilla.
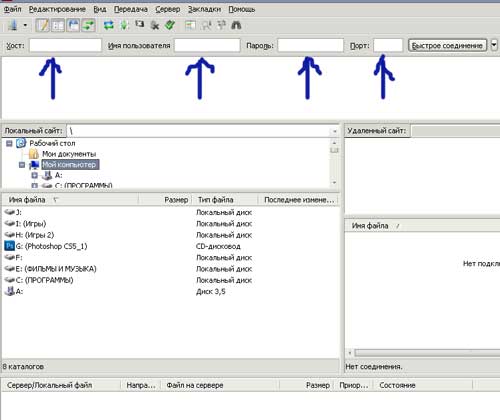
Имя пользователя (второе поле): u651137499
Пароль (третье поле): который указывали при создании сайта или же смените его на новый, как это сделать читайте выше.
Порт (четвертое поле): 21 (или же можно оставить его пустым, так как по умолчанию FileZilla использует 21 для FTP и 22 для SFTP).
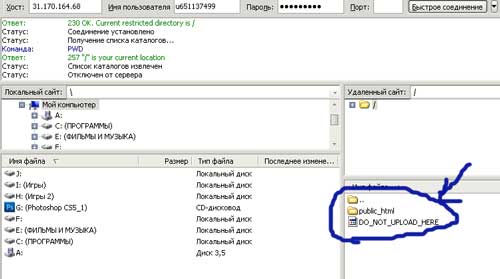
Вот и у вас в правом окошке появились папочки (на скриншоте выделено синим).
Насчет плагинов, куда их закачивать?
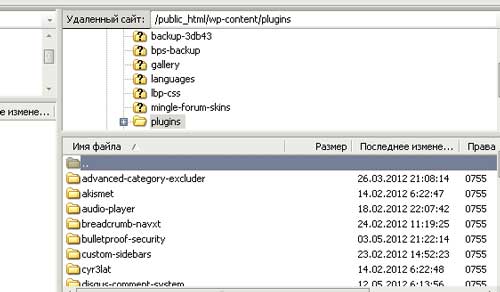
Причем внутри папки с именем плагина должны быть исполняющие файлы.
1. Это Брандмауер Windows не дает вашей FileZilla подключиться к FTP-серверу.
Как это проверить?
Попробуйте соединится с FTP-сервером через программу FileZilla. Если соединение прошло и появилась корневая папка вашего сайта, то проблема была в Брандмауер Windows.
Альтернатива использования FileZilla.
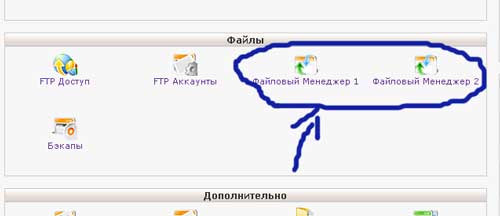
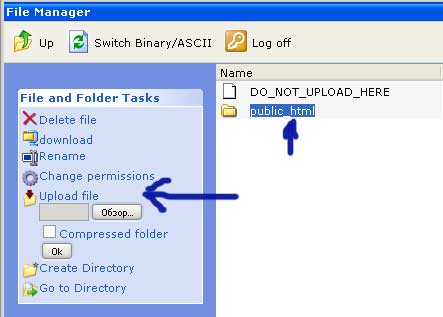
Похожие записи:
FileZilla: инструкция, руководство пользователя : 5 комментариев
Пользовался, но почему-то так и не оценил до конца. На мой взгляд Total Commander более удобный, (если не прав, то поправьте). Думаю, я что-то недопонимаю в FileZilla.
За статью спасибо.
Большое спасибо очень помогли
Помогите советом. Почему у меня во время копирования с диска (делаю бекап сайта) программа останавливает копирование на середине (причём не в одном и том же месте, а в разных)? Я никак бекап сделать не могу.
А куда осуществляется скачивание файлов на моем компе, которые я качаю с других компов-серверов?

В данной статье я расскажу о бесплатном ftp клиенте под названием FileZilla, который я использую для закачки сайта на сервер хостинга. Вы узнаете, где можно скачать русскую версию программы, как ее установить, настроить и использовать для закачки файлов. Также расскажу, как можно использовать файлзиллу для безопасного подключения к ftp серверу с шифрованием передаваемых через интернет данных. А еще вы узнаете, как с помощью нее можно изменять права на файлы и папки, расположенные на удаленном сервере.
Что такое FTP, FTPS и SFTP.
FTP (англ. File Transfer Protocol — протокол передачи файлов) – самый распространенный протокол передачи файлов сайта на хостинг. Использует 21 порт.
Подключаться к серверу хостинга, на котором расположен ваш сайт по протоколу FTP не безопасно, т.к. логин, пароль, ftp команды и все данные передаются через интернет открытым текстом в нешифрованном виде и могут быть очень легко перехвачены нехорошими людьми.
FTPS (англ. File Transfer Protocol + SSL) - защищенный протокол передачи файлов. Является расширением стандартного протокола ftp, шифрует передаваемые через интернет данные при помощи технологии SSL поверх безопасного TLS соединения.
Существуют две разновидности ftps:
- Implicit ftps (неявный ftp через TLS) – Шифрует команды ftp и передаваемые данные. Более старая версия протокола. Использует порт 990;
- Explicit ftps (явный ftp через TLS) – не шифрует команды, шифрует только передаваемые данные. Использует порт 21, такой же как у ftp протокола. Более новая версия протокола.
SFTP (англ. SSH File Transfer Protocol) – защищенный протокол передачи файлов, шифрующий логин, пароль и все передаваемые через интернет файлы поверх безопасного SSH соединения. Использует 22 порт.
Для безопасности советую подключаться к серверу вашего сайта по протоколам sftp или ftps, в зависимости от того какой из них поддерживает ваш хостинг. Файлзилла поддерживает подключение к серверу по всем описанным выше протоколам.
Где скачать FileZilla – клиент.
Эта программа абсолютно бесплатна. Русскоязычную версию программы качаем здесь.
Как видим, здесь доступны версии как для Windows так и для Linux и MacOS.
Для Windows также доступна портабельная версия, которая не требует установки на компьютер. Портабельная версия удобна тем, что ее можно закинуть на флешку и использовать на разных компьютерах без необходимости установки.
Установка стандартная: I Agree -> Next -> Next -> Next -> Install -> Finish.
Подключение к серверу хостинга, на котором расположен ваш сайт.
Запускаем программу FileZilla. В полях «Хост:», «Имя пользователя» и «Пароль:» указываем соответственно адрес ftp сервера, который вам предоставил хостинг провайдер, а также имя пользователя для доступа по FTP и пароль к FTP серверу. Поле «Порт:» можно оставить пустым или вбить цифру 21 – это стандартный порт ftp протокола.
Как я уже писал выше, подключаться по фтп протоколу небезопасно. Поэтому будем подключаться к серверу при помощи протокола sftp, который шифрует все передаваемые в интернет данные. Для этого в письме, который вы получили от хостинг провайдера, помимо данных для доступа по ftp ищем данные для доступа к серверу по протоколу SSH.
В полях «Хост:», «Имя пользователя» и «Пароль:» указываем соответственно адрес ssh сервера, который вам предоставил хостинг провайдер, а также имя пользователя для доступа по ssh и пароль к ssh серверу. В поле «Порт:» вбиваем цифру 22 – это стандартный порт sftp (или ssh ftp) протокола.
Далее жмем на кнопку «Быстрое соединение» и видим структуру файлов и папок удаленного сервера.
Если у вас со временем будет несколько сайтов на разных серверах, то можно воспользоваться Менеджером сайтов, в котором можно забить и запомнить адрес ftp сервера, а также логин и пароль для доступа к серверу.
Для этого переходим в меню Файл -> Менеджер сайтов или жмем на панели с кнопками, которая находится под меню на самую первую слева кнопку «Открыть менеджер сайтов».
На рисунке выше вы видите примеры трех созданных подключений. Просто выбираем нужное подключение и жмем на кнопку «Соединиться».
Для того, чтобы создать новое подключение в менеджере сайтов жмем на кнопку «Новый сайт».
Разберем вначале настройки для создания небезопасного ftp подключения:
- В поле «Хост» указываем адрес ftp сервера;
- в поле «Протокол» выбираем из выпадающего меню «FTP – Протокол передачи данных»;
- в поле «Шифрование» выбираем «Использовать явный FTP через TLS, если доступен» или «Использовать обычный FTP (небезопасно)»;
- в поле «Тип входа» выбираем «Нормальный»;
- и 6. в полях «Пользователь» и «Пароль» вбиваем соответственно логин и пароль для доступа к ftp серверу, которые вам предоставил хостинг провайдер.
Дело в том, что при выборе типа шифрования «Использовать явный FTP через TLS если доступен» FileZilla пытается подключиться к серверу по протоколу FTPS, который действительно шифрует данные. Если сервер не поддерживает безопасное подключение, то FileZilla затем подключается по протоколу ftp. Но дело в том, что не все хостинги протокол FTPS и тогда FileZilla подключается по обычному протоколу FTP.
Попытку безопасного подключения к серверу вы можете увидеть на рисунке ниже:
Если хостинг не поддерживает подключение по ftps, пробуем подключиться по другому безопасному протоколу sftp:
В этом случае в поле в полях «Пользователь» и «Пароль» вбиваем соответственно логин и пароль для доступа к ssh серверу, которые вам предоставил хостинг провайдер.
Уважающий себя хостинг должен поддерживать один из двух безопасных протоколов подключения (ftps или sftp).
Копируем файлы и папки на хостинг.
После подключения к серверу мы видим структуру папок удаленного сервера:
Папки и файлы удаленного сервера справа, а файлы и папки локального компьютера слева.
Для копирования файлов на хостинг мы просто перетаскиваем необходимые файлы или папки с левой панели на правую. И наоборот, если хотим скачать файл или папку с удаленного сервера, мы просто перетаскиваем его с правой панели в левую.
Тоже самое можно проделать при помощи контекстного меню. Для копирования файла или папки на сервер мы в левой панели жмем правую кнопку мыши на нужном файле или папке и из контекстного меню выбираем «Закачать на сервер».
Редактируем файлы на сервере при помощи FileZilla.
С помощью файлзиллы можно легко и быстро редактировать файлы, находящиеся на сервере хостинга. Для этого мы жмем правую кнопку мыши на файле, который хотим отредактировать и в контекстном меню выбираем «Просмотр/Правка». Файл откроется на редактирование в той программе, которая ассоциирована в вашей операционной системе с данным расширением.
Не рекомендую редактировать файлы сайта (обычно это файлы с расширением .php, .html, .js, .xml) в обычном блокноте. Советую установить для этих целей хотя бы программу notepad++. Это бесплатная продвинутая версия блокнота, которая подсвечивает редактируемый код и обладает кучей других достоинств. Является основным инструментом любого вебмастера.
После того как вы сделали и сохранили нужные правки и закрыли файл, появится окошко, предлагающее загрузить измененный файл обратно на сервер.
Выставляем права доступа к файлам и папкам на удаленном сервере.
FileZilla дает возможность просмотреть текущие права, выставленные на папки и файлы, которые отображаются в столбце «Права».
При помощи FileZilla можно изменять права доступа к файлам и папкам, находящимся на удаленном сервере.
Для этого на нужной папке или файлике жмем правую кнопку мыши и из контекстного меню выбираем «Права доступа к файлу…»
Появится окно изменения атрибутов файлов.
Честно говоря, я сам все время забываю, какие права дают, например, числа 755 или 444.
В этом окне можно вставить в поле «Числовое значение» интересующее нас число и система сама расставит все галочки в соответствии с данным числом, а мы наглядно увидим, какими правами наделяет данное число.
И наоборот, если мы будем выставлять галочки в нужных местах, система автоматически выдаст нам нужное числовое значение в соответствии с расставленными галочками. Очень удобно.
Если мы выставляем права на папку, то у нас появляется возможность распространить права в том числе и на содержимое каталога.
Для этого нам нужно отметить галочкой чекбокс «Перенаправлять во вложенные каталоги». При этом мы можем распространить права только на вложенные файлы, только на вложенные каталоги, или на вложенные файлы и папки.
Безопасное управление паролями в FileZilla.
Мой вам совет: никогда не предлагайте файлзилле сохранять пароли от хостинга. В этом случае файлзилла сохраняет пароли в обычных файлах в открытом незашифрованном виде. И если вдруг, не дай бог, в ваш компьютер проникнет какой-нибудь вирус или троян, то он может запросто просмотреть ваши пароли и взломать ваш сайт.
Отменить сохранение паролей вы можете, перейдя в меню «Редактирование» -> «Настройки» и в открывшемся окне настроек встать на пункте «Интерфейс».
Пароли сохраняются в файлах с расширением xml, которые находятся по следующему пути:
C:\Documents and Settings\имя_пользователя\Application Data\Filezilla (для Windows XP)
C:\Пользователи\имя_пользователя\AppData\Roaming\FileZilla (для Windows 7).
В случае, если вы используете менеджер сайтов, то пароли сохраняются в файле sitemanager.xml
В случае, если вы подключаетесь к серверу без использования менеджера сайтов, то в этом случае пароли сохраняются в файле recentservers.xml.
Также пароль сохраняется в конце файла filezilla.xml между тегами <LastServer>… </LastServer>.
А если вы используете сохранение паролей в портабельной версии, которая находится на флешке, то человек, получивший доступ к флешке и который «в теме», получит доступ к вашим сайтам. Учитывайте это, если вы разрешили файлзилле сохранять пароли от хостинга.
Читайте также:













