Flow photoshop что такое
Обновлено: 06.07.2024
Авторизуясь в LiveJournal с помощью стороннего сервиса вы принимаете условия Пользовательского соглашения LiveJournal
Заблудился в трех соснах - не могу разобраться что есть что. А именно не могу понять, чем практически различаются эти три понятия.
На панели Layers есть два из них: Opacity и Fill. Здесь можно Opacity применять и к слоям и к группам слоев, а Fill только к слоям. Обе этих настройки уменьшают прозрачность, но в чем отличия?
Если они делают одно и тоже, почему бы не оставить только Opacity?
На панели настроек кисти (при выборе инструмента Brush Tool) есть Opacity и Flow. Опять же, обе они уменьшают прозрачность кисти, но различее не очевидно.
Так в чем же разница?
Opasity - уменьшает прозрачность как слоя так и его эффектов
Fill - только слоя, эффекты остаются так же
С Flow сам не разобрался толком
И только для этого Адобу надо было делать два различных по назначению, но одинаковых по действию параметра? Вы просто себе не представляете, какого разнообразия эффектов можно с их помощью добиться! И насколько сложно было бы их повторить, не будь этих функций. Приведите, пожалуйста, пример эффекта, которого можно добиться. сделать причудливый шэйп, потом inner glow, fill - 0% получаем нужного контура полоску glow, которую можно настраивать как пожелаешь. и причём очень быстро. Оно дает не одно и то же. Fill, к примеру, на слоях не затрагивает стили. А опасити уменьшает прозрачность стилей тоже. А на практике, что это означает? Что такое интенсивность кисти, и чем она от прозрачности отличается? Дискретизация следов кисти в каждый последующий миг.Т.е. если вы поставите прозрачность 35% и проведёте однотонную линию - вы увидите равномерно респределённый цвет,
если вы поставите течение 35% и проведёте однотонную линию - вы увидите наложенные следы прикосновения кисти. А для чего это нужно? Зачем мне "наложенные следы прикосновения кисти"? а зачем вам целая галлерея фильтров?
практическое применение эффектов пропорционально вашим личным экспериментам с программой. Зачем Вам лично - не знаю.
А другим - для сложных кистей наверно. Да я не лично про себя. Вообще интересно, кто зачем это использует, потому что я только догадываюсь. Режим аэрографа. Можно вазюкать например кистью по одному и тому же месту и место будет закрашиваться сильнее и сильнее. С 'opacity' такого не происходит. Если это для вас открытие, не проще ли было поэкспериментировать с этими параметрами самому? Никаких откровений тут нет - то что выше сказали, легко самому увидеть, "повозив" кистью с разными настройками. Пробуйте больше, меняйте, смотрите результат, и придет к вам истина)))
А докажите Юдашкину что все это нужно, а то он будет плохого мнения ап Адоби. Интересно только, t,tn ли Адобу мнение Юдашкина о ее продукте, которым он пользоваться не умеет, или не t,tn?
А может быть RTFM в таком случае? ЧЭЕМ: In addition to setting opacity, which affects any layer styles and blending modes applied to the layer, you can specify a fill opacity for layers. Fill opacity affects pixels painted in a layer or shapes drawn on a layer without affecting the opacity of any layer effects that have been applied to the layer.
Чем это грозит? Элементарно: создаем шейп, убираем Fill=0, назначаем эффект Stroke, получаем фигуру без заливки но с обводкой. Форму можно менять хоть как - обводка будет заново генериться после каждого редактирования вектора. Если сделать обводку Gradient: Shape Burts, то можно одним махом изобразить шланг, или трубу.
Или например рамочка: Создаем рамочку с помощью Rounded Rectangle Tool, то есть, с скругленными углами, шейп, а в качестве содержания берем определяем настроечный слой Hue\Saturation. Добавляем обводку, тень внутрь, тень наружу, и крутим движок Hue открыв диалог настроечного слоя. Затем, уменьшаем Fill до половины и любуемся результатом. Можно еще добавить какой-нить паттерн, типа полосок в режиме Linear Dodge, и 10% непрозрачности.
В результате в слое комбинируется куча всяких полупрозрачностей, в то время как мастер-непрозрачность (Opacity) равна 100%.
Flow. Flow specifies how quickly paint is applied. Эта опция имеет смысл когда включен режим Airbrush.
Разве господина Расселбрауна не научили в детстве хорошим манерам? Мое мнение о компании Adobe вас, Расселбрауна, не касается, тем не менее никаких отрицательных эмоций ее продукты у меня не вызывают. Не хочу дальше переходить на личные оскорбления, но я думал в этом сообществе принято помогать тем, кто "продуктом пользоваться не умеет", а не выпячивать на показ свое знание английского и сомнительное знание продукта.
В этом уроке мы подробно рассмотрим фильтр «Liquify» (Пластика) в Фотошопе.
Версия Photoshop: Photoshop CS5 (2011)
Сложность: Средняя
Дата: 10.11.2011
Обновлено: 25.08.2017
Filter - Liquify (Фильтр - Пластика) на примере Photoshop CC (2014) (Eng/Rus)Фильтр Liquify (Пластика) является одним из наиболее часто используемых фильтров в Photoshop. Этот фильтр позволяет искажать пиксели изображения без потери его качества. Некоторых пользователей немного пугает фильтр Liquify (Пластика), другие же используют его не совсем правильно. Сейчас вы узнаете возможности это мощнейшего фильтра в подробностях и сможете применять его в ваших работах.
Что представляет собой фильтр Пластика
Начиная с ретуши фотографий до создания сложных профессиональных эффектов, фильтр Пластика является мощнейшим инструментом для каждого пользователя Photoshop. Этот фильтр позволяет сдвигать, перемещать, поворачивать, отражать, делать вздутие и сморщивание пикселей любого изображения. Сегодня вы познакомитесь с основами этого фильтра. Запаситесь изображениями для тренировки, пробуйте делать описываемые действия по мере прочтения этого урока. Давайте приступим!
Фильтр Liquify (Пластика) может быть применен к любому растровому слою, но к сожалению не может быть применен к смарт-объектам. Вы можете открыть фильтр Liquify (Пластика) выбрав в меню Filter - Liquify (Фильтр - Пластика) или нажав Shift+Ctrl+X на вашей клавиатуре.
Когда вы откроете фильтр Liquify (Пластика), то увидите окно, содержащее следующие области:
1) Панель инструментов, расположенную в левой части экрана. Там находятся следующие инструменты: Forward Warp (Деформация), Reconstruct (Реконструировать), Twirl (Скручивание), Pucker (Сморщивание), Bloat (Вздутие), Push (Смещение пикселов), Mirror (Отражение), Turbulence (Турбулентность), Freeze / Thaw Mask (Заморозить/Разморозить маску), Hand (Рука) и Zoom (Масштаб).
2) Изображение, которое вы редактируете.
3) Панель настроек, где можно редактировать параметры кисти, реконструкции, маски и просмотра. Каждая группа опций управляет поведением активного инструмента, вы узнаете как работать с этими опциями позднее.
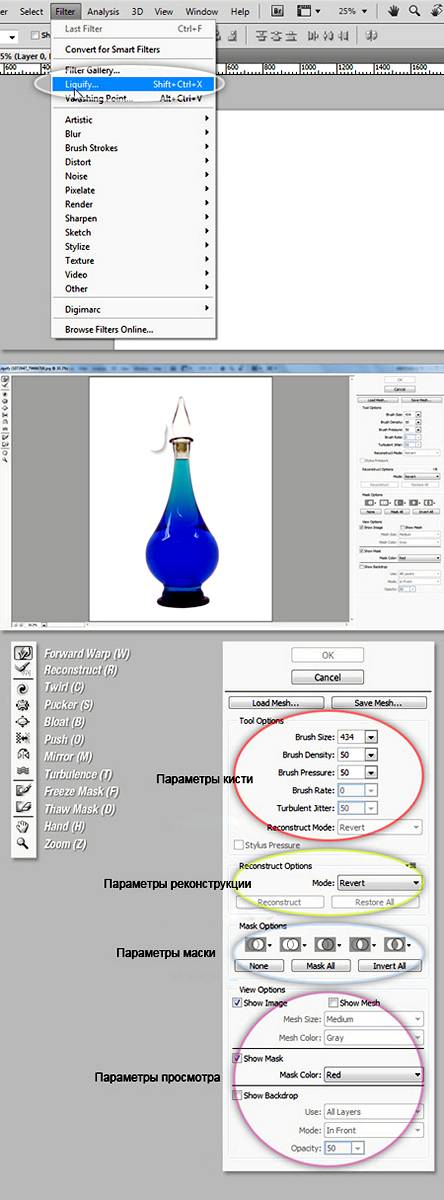
Инструменты
Инструмент Forward Warp Tool (Деформация / Клавиша «W»)
Наиболее часто употребляемый инструмент в фильтре Liquify (Пластика) – это инструмент Forward Warp Tool (Деформация), который перемещает пиксели изображения в направлении, в котором вы продвигаете кисть. Вы можете управлять количеством перетаскиваемых пикселей изображения, изменяя Brush Size (Размер кисти) в настройках кисти на панели справа. Чем больше размер кисти, тем больше пикселей изображения будут перемещены. После того, как достигните нужного результата, нажмите кнопку Ok на панели справа, чтобы подтвердить изменения.
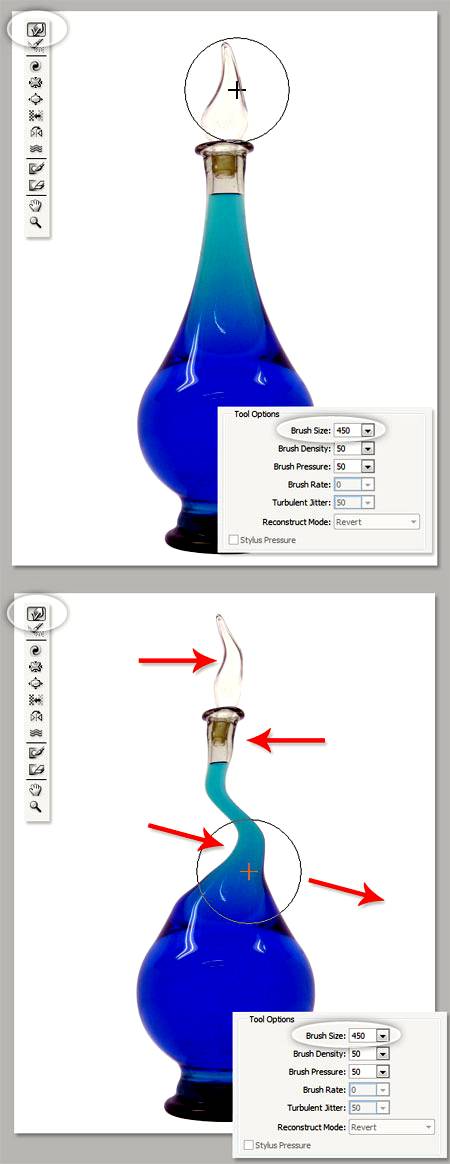
Brush Density (Плотность кисти)
Плотность кисти управляет тем, как происходит сглаживание воздействия от центра к краям при применении инструмента. По умолчанию эффект деформации сильнее в центре, и слабее на краях, вы можете изменять значение плотности кисти от 0 до 100. Чем больше это значение, тем сильнее воздействие кисти на края.
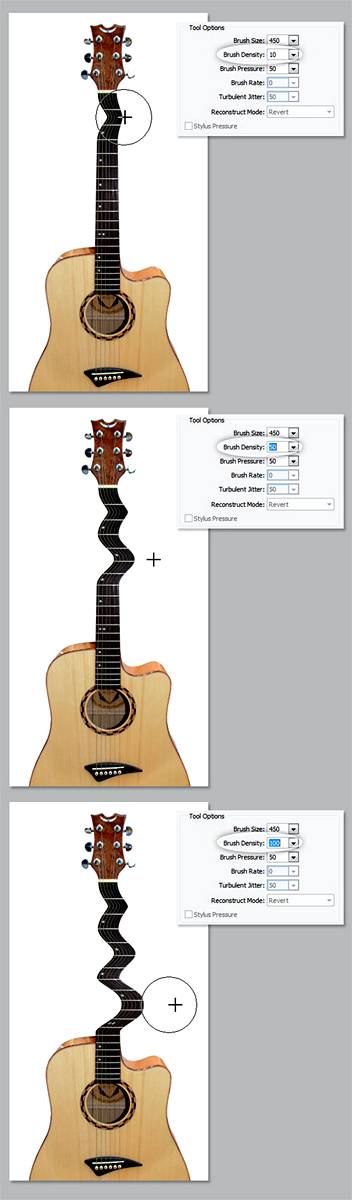
Brush Pressure (Нажим кисти)
Нажим кисти управляет быстротой, с которой происходит деформация по мере перемещения кисти по изображению. Можно установить значение от 0 до 100, значение 0 соответствует самому слабому нажиму, 100 – максимальному. При использовании небольшого значения нажима кисти изменения происходят более медленно, и тогда вам будет легче остановить воздействие в нужный момент.
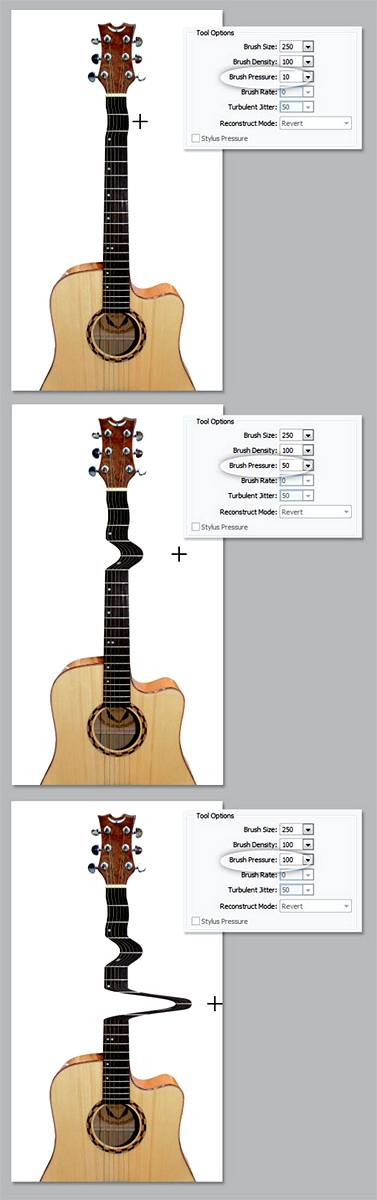
Инструмент Twirl Tool (Скручивание / Клавиша «C»)
Этот инструмент фильтра вращает пиксели изображения по часовой стрелке при нажатии кисти на изображение или перемещении кисти. Для того чтобы скручивать пиксели против часовой стрелки, удерживайте клавишу Alt при применении инструмента. Можно настроить значение Brush Rate (Скорость кисти), оно управляет скоростью, с которой происходит скручивание, когда мышь неподвижна. Чем больше значение, тем быстрее происходит воздействие.
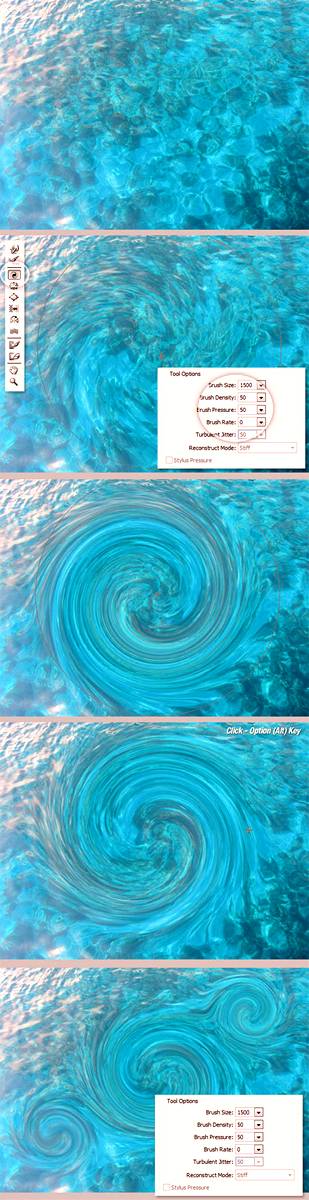
Pucker Tool (Сморщивание / Клавиша «S») и Bloat Tool (Вздутие / Клавиша «B»)
Инструмент Pucker Tool (Сморщивание) перемещает пиксели к центру области, на которую наведена кисть, а инструмент Bloat Tool (Вздутие) – от центра. Они действуют при нажатии кисти на изображение или перемещении кисти. Эти инструменты полезны, если вы хотите уменьшить или увеличить что-либо.
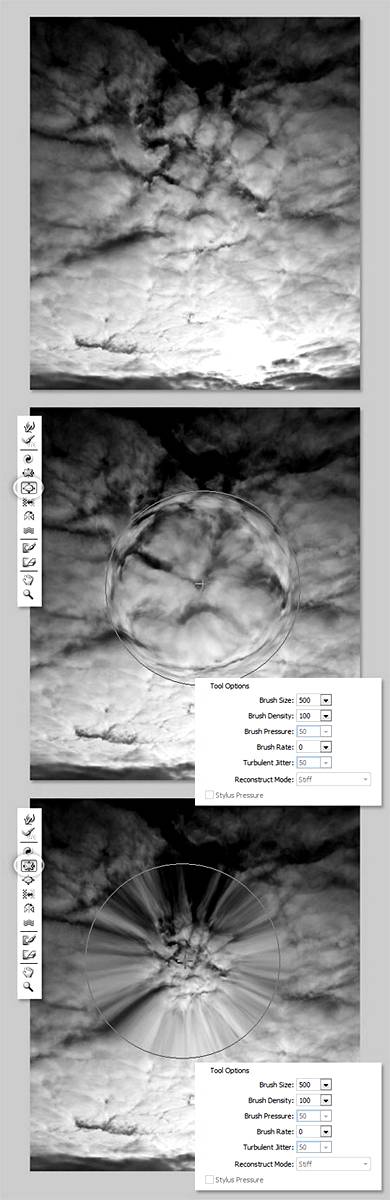
Инструмент Push Tool (Смещение пикселов / Клавиша «O») по вертикали
Этот инструмент передвигает пиксели налево, когда вы проводите кистью вверх, и направо, когда проводите вниз. Вы также можете обвести кистью нужный объект по часовой стрелке, чтобы увеличить его размер, или против часовой стрелки, чтобы уменьшить. Чтобы изменить направление смещения (налево или направо), удерживайте клавишу Alt при применении инструмента.
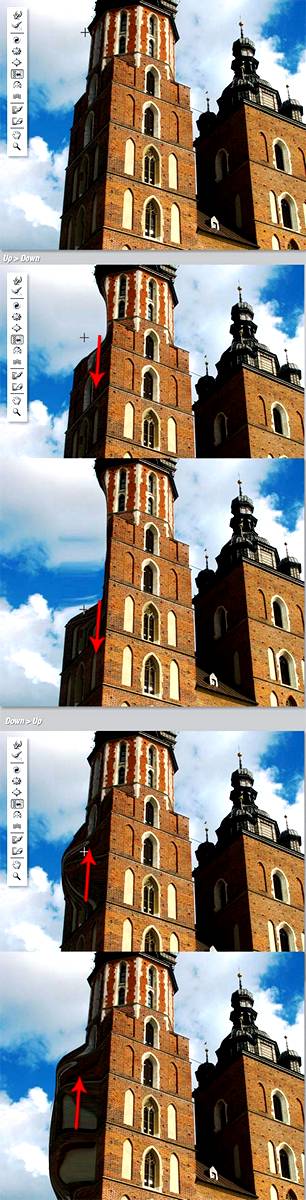
Инструмент Push Tool (Смещение пикселов / Клавиша «O») по горизонтали
Передвигает пиксели вверх при перемещении кисти слева направо, и вниз при перемещении кисти справа налево.
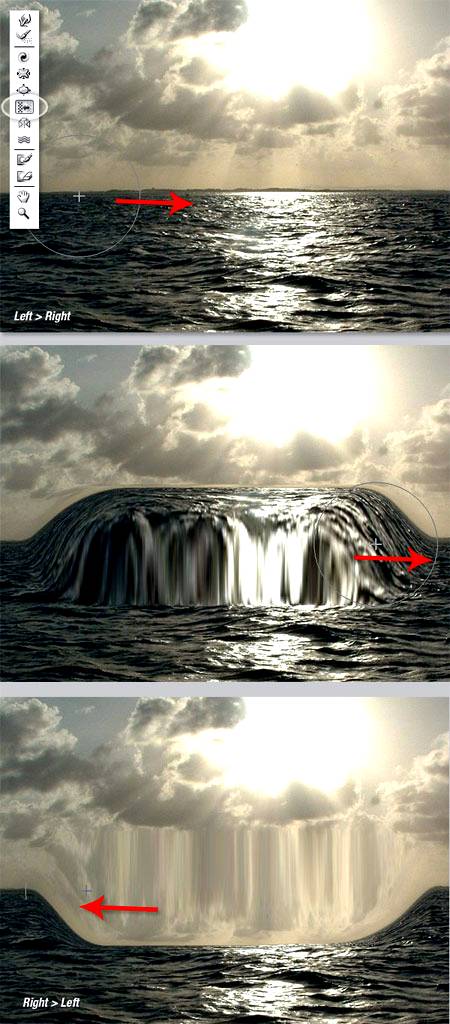
Инструмент Mirror Tool (Отражение / Клавиша «M»)
Этот инструмент работает как зеркало. Пиксели, расположенные перпендикулярно направлению движения кисти по изображению, будут дублированы и отражены. В зависимости от направления перемещения кисти, пиксели будут отражаться вниз (при перемещении кисти слева направо) или вверх (справа налево). Результат получится намного лучше, если вы будете проводить кистью параллельные линии по горизонтали или по вертикали. Удерживание клавиши Alt при применении инструмента изменит источник для отражения на противоположный (т.е. на тот, который с другой стороны кисти).
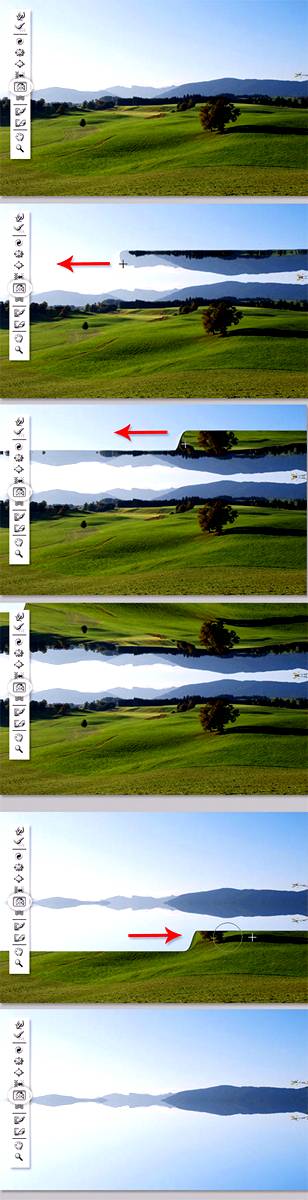
Инструмент Turbulence (Турбулентность / Клавиша «T»)
Плавно перемешивает пиксели при применении. Можно регулировать параметр Turbulent Jitter (Колебания) в настройках кисти. Чем больше это значение, тем сильнее турбулентность, т.е. степень перемешивания.
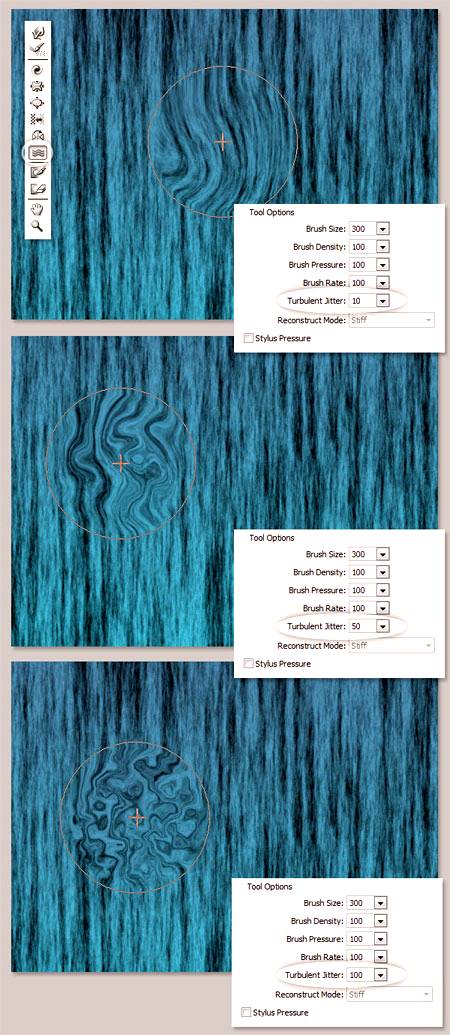
Инструменты Freeze Mask (Заморозить) и Thaw Mask(Разморозить)
Вы можете защитить некоторые области изображения от изменений при применении фильтра используя инструмент Freeze Mask (Заморозить). Выберите этот инструмент на панели инструментов и закрасьте те области изображения, которые вы хотите оставить без изменений.
Инструмент Thaw mask (Разморозить)
Работает как ластик, стирая «замороженные» участки. У этих инструментов, также как и у других, вы можете настраивать размер кисти, ее плотность и нажим. После маскирования нужных участков изображения (они окрасятся в красный цвет), «замороженная» область останется без изменений при воздействии других инструментов.
Параметры маски (Mask Options)
Панель Mask Options (Параметры маски) с правой стороны окна фильтра Liquify (Пластика) дает возможность выбрать опции Selection (Выделение), Transparency (Прозрачность), Layer Mask (Слой-маска) для создания масок на изображении.
Вы также можете редактировать уже созданные маски выбрав опции, учитывающие их взаимодействие друг с другом – Replace (Заменить выделенную область), Add (Добавить к выделенной области), Subtract (Вычитание из выделенной области), Intersect (Пересечение с выделенной областью) и Invert (Инвертировать выделенную область). Посмотрите на скриншоты, чтобы понять, как они работают.
Восстановление всего изображения
После искажения изображения, вам может понадобиться восстановить некоторые области или всё изображение. В фильтре Liquify (Пластика) есть несколько способов для этого. Самый простой способ – это нажать кнопку Restore All (Восстановить все), находящуюся на панели Reconstruct Options (Параметры реконструкции).
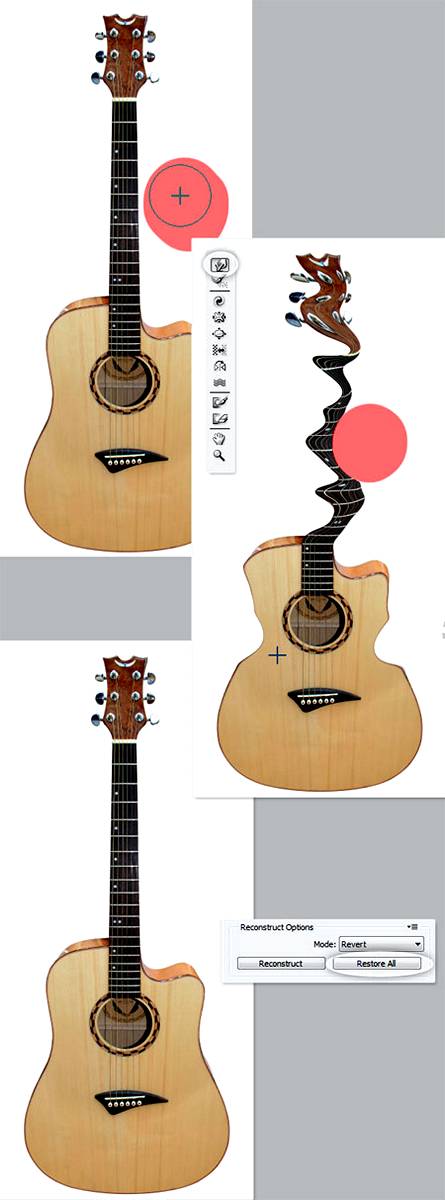
Reconstruct Tool (Реконструировать) и Reconstruct Options (Параметры реконструкции)
Инструмент Reconstruct Tool (Реконструировать) позволит вам использовать кисть для восстановления определенных областей искаженного перед этим изображения. Справа окна фильтра Liquify (Пластика) находится панель Reconstruct Options (Параметры реконструкции). Там можно выбрать Reconstruct Mode (Режим) для восстановления изображения, по умолчанию стоит режим Revert (Восстановление), который означает, что изображение будет возвращаться в исходное состояние. Есть и другие режимы восстановления с различным поведением в зависимости от взаимного расположения искаженной области и «замороженной» области. Эти режимы очень интересны, но достаточно сложны, мы оставим их изучение для другого более подробного урока.
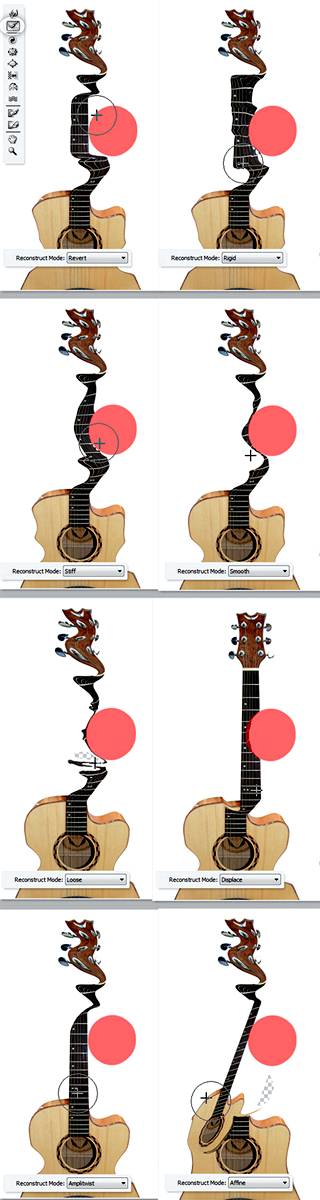
Автоматическая реконструкция
На панели Reconstruct Options (Параметры реконструкции) есть кнопка Reconstruct (Реконструировать). Нажав ее, вы можете автоматически восстановить изображение, используя для этого один из возможных режимов восстановления из списка.
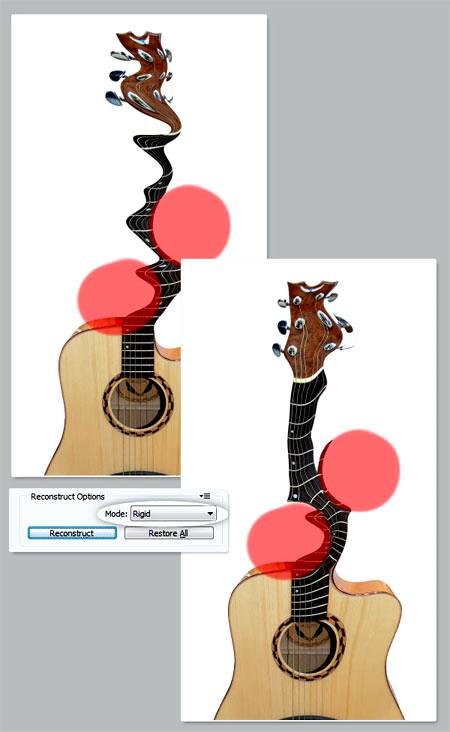
Параметры просмотра – сетка и маски
На панели View Options (Параметры просмотра) есть опция Show Mesh (Сетка), которая может показать или скрыть двумерную сетку. Вы можете увеличить или уменьшить размер сетки и изменить ее цвет. Также там есть опция Show Mask (Показать маску), соответственно можно включить или отключить видимость маски и изменить ее цвет.
Любое искажение изображения, полученное при применении описанных выше инструментов, может быть сохранено в виде сетки. Для этого нажмите кнопку Save Mesh (Сохранить сетку) вверху панели настроек. Сохраненная сетка может быть открыта и применена заново к любому другому изображению, нажмите для этого кнопку Load Mesh (Загрузить сетку).
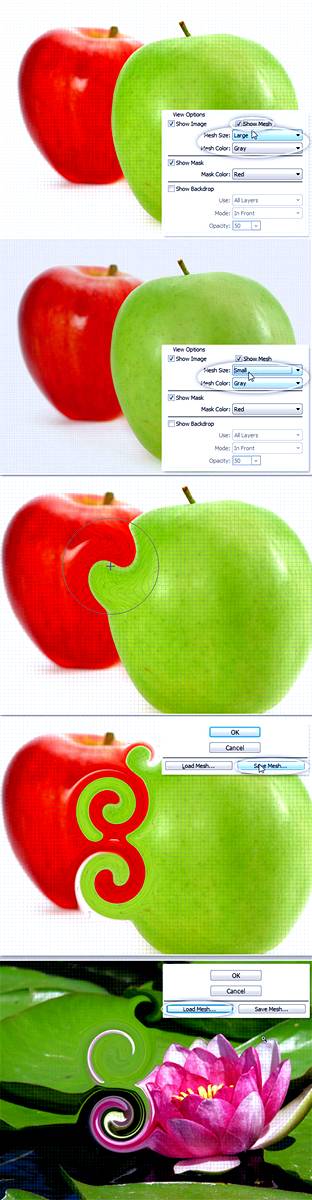
Видимость фона
Кроме видимости того слоя, к которому вы применяете фильтр Liquify (Пластика), можно включить видимость фона, т.е. других слоев вашего документа. В документе с множеством слоев выберите слой, к которому вы хотите применить искажения, откройте окно фильтра Liquify (Пластика). На панели View Options (Параметры просмотра) активируйте опцию Show Backdrop (Дополнительные параметры) для включения видимости других слоев документа. Вы можете включать или отключать видимость слоев вашего документа или изменять их непрозрачность.
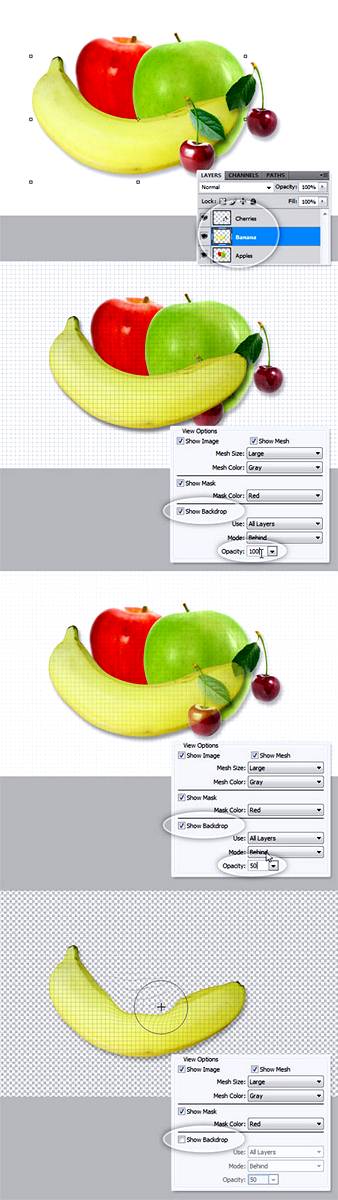
Дополнительные параметры просмотра
Вы можете выбрать любой слой или несколько слоев вашего документа, которые хотите видеть в качестве фона, или можете выбрать все слои (названия нужных слоев выбирайте в строке Use (Использовать)). Также вы можете управлять расположением фоновых слоев, помещая их на передний план, или оставляя позади редактируемого слоя. Для этого выберите нужную опцию в строке Mode (Режим).
Инструменты фильтра Liquify (Пластика) могут быть применены только к активному слою, остальные фоновые слои используются только как вспомогательные для просмотра.
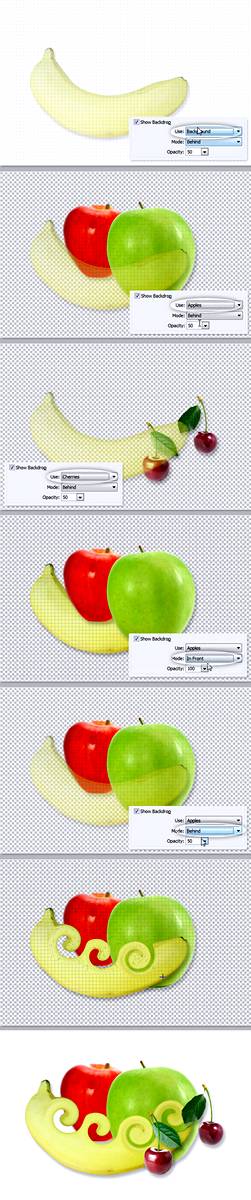
Альтернатива пластической хирургии
Инструмент Forward Warp Tool (Деформация) может быть использован для устранения дефектов любой фотографии. В следующем примере использовались два размера кисти для коррекции носа и подбородка девушки, а также для изменения формы губ, чтобы сделать девушку улыбающейся.
Помните, очень важно, чтобы все привносимые вами изменения в фотографию выглядели естественно.

Заключение
Фильтр Liquify (Пластика) является одним из самых мощных и полезных средств в программе Photoshop, очень важно его изучить и правильно использовать. Надеюсь, этат урок оказалась полезным для вас и поможет вам в ваших дальнейших работах.
Смарт-фильтр появился ещё в Photoshop CS3, но начинающие пользователи почему-то используют его недостаточно часто, а ведь это инструмент незаменим для редактирования изображений, так как он оказывает неразрушающее воздействие, т.е. физически не изменяет пиксели оригинального изображения, и, что самое главное, можно изменять действие уже применённого фильтра, например, можно изменить действия фильтров размытия или усиления резкости после их применения.
Мы можем накладывать фильтры друг на друга, а затем перестраивать их порядок для получения разных результатов и выбора лучшего из них, мы можем изменить режим наложения и непрозрачность каждого фильтра, и мы можем даже маскировать действие фильтра на отдельных участках изображения.
Мы можем временно отключать один или несколько фильтров, мы модем удалить отдельные или сразу все применённые фильтры.
Смарт-фильтры - действительно огромный шаг вперед для редактирования цифровых изображений.
Преобразование изображения в Смарт-объект
Чтобы использовать смарт-фильтр, первым делом необходимо преобразовать изображение в смарт-объект. Для этого в Photoshop имеется насколько способов.
Простейший - это кликнуть правой клавишей мыши по слою в панели слоёв и выбрать строку "Преобразовать в смарт-объект" (Convert To Smart Object):

Кроме того, можно кликнуть по вкладке главного меню Фильтр --> Преобразовать для смарт-фильтров (Filter --> Convert For Smart Filters), либо вкладка Слои --> Смарт-объект --> Преобразовать в Смарт-объект (Layer --> Smart Objects --> Convert To Smart Object).
Если Вы применяете это действие в первый раз, то у вас появится вот такое окно с предупреждением (англ. текст: "To enable re-editable smart filters, the selected
layer will be converted into a smart object"). Чтобы это окно больше не появлялось, поставьте галку в левом нижнем углу у фразы "Не показывать снова" (Don't show again):

После преобразования в правом нижнем углу миниатюры слоя в палитре слоёв появится маленькой значок смарт-объекта:

Теперь мы можем применять фильтры к этому слою, причём точно так же, как к обычному.
Применение фильтров к смарт-объектам
Я покажу. как применять фильтры к смарт-объектам на примере старого доброго фильтра "Контурная резкость" (Unsharp Mask). Добавляем его к слою, как к обычному, через вкладку главного меню Фильтр --> Усиление резкости --> Контурная резкость (Filter --> Sharpen --> Unsharp Mask).
Это открывает диалоговое окно "Контурной резкости", где я сделаю некоторые изменения:

Нажимаю на ОК после завершения настроек и смотрим, что произошло в панели слоёв:

Прямо под слоем появилась новая область, показывающая, что к слою применён смарт-фильтр.
Белая прямоугольная область слева от слова "Смарт-фильтры" является маской, аналогичной обычной слой-маске, что позволяет нам выбрать определенную область изображения, для которой будет применён фильтр(ы). Более детально применение маски для смарт-фильтров мы рассмотрим в другой статье.
Прямо под маской мы видим надпись "Контурная резкость", это тот фильтр, который я применил к слою. Т.к. фильтр применён не к обычному слою, а смарт-слою, то и сам фильтр автоматически становится интеллектуальным.
Итак, для того, чтобы любой фильтр стал интеллектуальным (смарт), надо применит обычный фильтр к смарт-объекту, и этот фильтр преобразуется в интеллектуальный автоматически. А как создать смарт-объект из слоя, мы рассмотрели выше.
Теперь, в любое время, даже после закрытия Photoshop`a, Вы можете изменить действие этого фильтра, и не только этого, а всех смарт-фильтров, применённых к слою.
В любое время вы можете вернуться назад в работе на 50, 100 или хоть 500 шагов без потери качества изображения!
Вы сможете изменить непрозрачность и режим наложения каждого из этих фильтров и независимо от всех других фильтров и самого объекта.
Возможности смарт-фильтры практически безграничны. В следующих материалах мы рассмотрим, как вернуться назад и изменить настройки интеллектуального фильтра после того, как он уже был применён, кроме того, подробно рассмотрим, как изменить режим наложения и непрозрачность фильтра.
Разница между Заливкой (Fill) и Непрозрачностью (Opacity)
В этом уроке вы узнаете смысл и разницу параметров Непрозрачность (Opacity) и Заливка (Fill) в панели слоёв.Сложность урока: Легкий
Один из наиболее популярных вопросов, которые я получаю от пользователей, и не только начинающих: «Какова разница между параметрами Непрозрачность (Opacity) и Заливка (Fill) в панели слоёв? Разве это не одно и то же?». Хороший вопрос, поскольку во многих случаях они действительно одинаковы.
Оба параметра и Непрозрачность (Opacity) и Заливка (Fill) влияют на прозрачность слоя. Они контролируют, насколько текущий слой будет просвечивать слои документа, расположенные ниже. Обычно для того, чтобы увеличить прозрачность слоя, мы уменьшаем его Непрозрачность (Opacity). Но и параметр Заливка (Fill) тоже выполняет эту функцию.
Так в чем же смысл существования двух параметров, выполняющих одну и ту же функцию? Наверняка должна быть какая-то разница! Конечно! Основная разница между параметрами Непрозрачность (Opacity) и Заливка (Fill) видна при работе со Стилями слоя (Layer Styles) в Photoshop.
Если вы никогда раньше не применяли эффекты (стили) к слою, такие как Обводка (Stroke), Тень (Drop Shadow), Тиснение (Bevel and Emboss) или Внешнее свечение (Outer Glow), то результат от применения Заливки (Fill) и Непрозрачности (Opacity) был одинаков. Если вы напротив, применяете один или более стилей слоя, то разница в применении параметра Заливка (Fill) и Непрозрачность (Opacity) велика. Давайте рассмотрим это на примере.
Перед вами изображение, открытое в программе Photoshop, я добавил к нему обычный текст – слово «dream». Само изображение было взято с банка фотографий Fotolia.

Если мы посмотрим на панель слоёв, то увидим, что фото с девочкой расположено на фоновом слое, а слой со словом «dream» расположен прямо над ним (арка в виде слова была создана посредством написания текста на контуре). Создаём копию текстового слоя, на время отключаем её.
Панель слоев отображает фоновый слой, текстовый слой над ним и копию слоя в самом верху, которая временно скрыта.
Параметр Непрозрачность (Opacity) располагается в верхнем правом углу панели слоёв, а Заливка (Fill) прямо под ним. По умолчанию значение обеих параметров установлено на 100%. Это означает, что текст на активном слое в полной мере отображается в документе.
Параметр Непрозрачность (Opacity) и Заливка (Fill) установлены в значении 100%.
Посмотрим, что получится, если мы уменьшим Непрозрачность (Opacity) до 50%.
Уменьшение непрозрачности слоя до 50%.
При значении параметра Непрозрачность (Opacity), установленном на 50% слово «dream» в нашем документе стало прозрачным на 50%, позволяя изображению, расположенному ниже, быть слегка видимым сквозь текст.

Изображение после понижения значения Непрозрачности (Opacity) текста до 50%.
Теперь я верну обратно параметр Непрозрачность (Opacity) к значению 100% и на этот раз уменьшу значение параметра Заливка (Fill) до 50%.
Понижение значения параметра Заливка (Fill) до 50%.
При значении параметра Заливка(Fill), установленном на 50%, текст также становится прозрачным на 50%, и мы получаем точно такой же результат, как при уменьшении значения параметра Непрозрачность (Opacity):
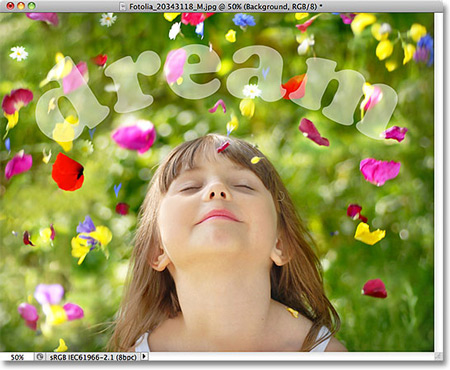
Понижение значения параметра Заливка (Fill) даёт тот же результат.
Итак, разницы между параметрами Непрозрачность (Opacity) и Заливка (Fill) мы не видим, но это было на слое без применения Стилей слоя (Layer Styles). Посмотрим, что будет, если мы применим изменения к другому слою. Я выключаю слой, кликнув по иконке видимости слоя.
Выключение оригинала текстового слоя.
Затем я кликаю по копии текстового слоя, расположенной в самом верху, и делаю её видимой.
Выбор и включение копии текстового слоя.
Этот слой содержит тот же текст, что и предыдущий, но с одной большой разницей – я добавил к нему несколько стилей слоя: Обводка (Stroke), Тень (Drop Shadow) и Тиснение (Bevel and Emboss). Мы видим обводку вокруг текста и тень за ним. Эффект тиснения в данный момент трудно рассмотреть, поскольку текст полностью залит белым цветом.

Тот же текст, но с несколькими добавленными эффектами.
Я разверну список эффектов в панели слоёв, кликнув по маленькой стрелке справа от «fx», чтобы вы видели, что я действительно применил Стили слоя (Layer Styles) Обводка (Stroke), Тень (Drop Shadow) и Тиснение (Bevel and Emboss) к тексту.
Просмотр эффектов, добавленных к тексту.
Посмотрим, что будет с новым слоем, если мы понизим параметр Непрозрачность (Opacity) до 50%.
Снижение значения параметра Непрозрачность (Opacity) до 50%.
Понижая уровень Непрозрачности (Opacity) нового слоя, мы увеличиваем прозрачность всего его содержимого на 50%. Под «всем» я подразумеваю не только текст, но и Стили слоя (Layer Styles), применённые к нему.

Уменьшение значения Непрозрачности (Opacity) означает, что у активного слоя всё становится прозрачным на 50%, в т.ч. Стили слоя (Layer Styles).
Пока ничего нового. Я возвращаю параметру Непрозрачность (Opacity) значение 100% и теперь понижаю до 50% значение параметра Заливка (Fill).
Понижение значения параметра Заливка (Fill) до 50%.
Вот где видна разница между Непрозрачностью (Opacity) и Заливкой (Fill). Уменьшенное значение параметра Непрозрачность (Opacity) делает всё прозрачным на 50%, а значение параметра Заливка (Fill) применяется только к самому тексту. Стили слоя (Layer Styles), которые я применял, видны на все 100%. Эффекты Обводка (Stroke), Тень (Drop Shadow) и Тиснение (Bevel and Emboss). Обратите внимание на то, что нам стал хорошо виден и применённый эффект Тиснение (Bevel and Emboss).

Значение Заливка (Fill) делает текст прозрачным, но не затрагивает его эффектов (стилей слоя).
Понизим значение Заливки до 0% и посмотрим, что получится.
Снижение значения Заливки (Fill) до 0%.
При значении параметра Заливка (Fill), установленном на 0% текст становится абсолютно прозрачным, но Стили слоя (Layer Styles) видны в полной мере. Заливка (Fill) совершенно не влияет на стили слоя, позволяя мне создавать интересные эффекты, которых не достичь с параметром Непрозрачность (Opacity).

Теперь текст прозрачен на все 100%, а стили слоя на 100% видны.
В этом состоит разница между параметрами Заливка (Fill) и Непрозрачность (Opacity). Непрозрачность (Opacity) влияет на всё, включая его Стили слоя (Layer Styles). Заливка (Fill), напротив, влияет только на содержимое слоя (в моём случае, на текст). Стили слоя, которые Photoshop отделяет от реального содержимого слоя, остаются видимыми на 100% и не затрагиваются параметром Заливка (Fill).
Как я упоминал вначале, в большинстве случаев, когда вам нужно увеличить прозрачность слоя, просто уменьшите значение параметра Непрозрачность (Opacity). А если вы хотите сохранить видимыми на 100% Стили слоя (Layer Styles), как в случае нашего примера с текстом, оставьте, параметр Непрозрачность (Opacity) в значении 100% и уменьшите значение параметра Заливка (Fill).
Читайте также:

