Form1 resx что за файл
Обновлено: 04.07.2024
Я хочу знать, что эта кнопка form1.resx-это все про. Я прочитал эту тему и узнал больше о Program. cs(файл main()), form1.cs(logical code) и form1.Designer.cs (связанный код UI), но не о файле form1.resx . Есть ли какой-то вред, если я удалю его? Какова цель файла form1.resx ??
1 ответ
Я добавляю одно имя формы Windows как Form1.cs в свой проект и пытаюсь отредактировать локальный файл ресурсов того же файла Form1.cs ( Form1.resx ), в то время как редактирование VS всплывает после подтверждения: Я не понимаю, почему VS ограничивает меня добавлением локального файла ресурсов.
Предположим, что у нас есть форма Windows, Form1, для которой мы установили значок. Visual Studio будет хранить значок в Form1.resx ($this.Icon). Теперь мы решаем локализовать приложение на N языков, поэтому устанавливаем Localizable в True, выбираем первый язык из опции Language, переводим тексты.
Я предлагаю открыть файл в текстовом редакторе - предпочтительно с выделением XML. Вы увидите очень хорошо прокомментированный файл XML с информацией о ресурсах формы. Насколько я понимаю, если вы удалите файл, внешние ресурсы, связанные с формой, будут потеряны.
Похожие вопросы:
Мы разрабатываем приложение CF и используем локализацию по умолчанию/обработку ресурсов в фреймворке (то есть при редактировании формы в конструкторе свойства типа Text имеют свое значение.
После запуска ReSharper в нашем проекте мы несколько раз получаем следующую ошибку в различных файлах resx; Duplicate Resource Есть ли способ, которым мы можем легко очистить каждый файл forms resx.
Я добавляю одно имя формы Windows как Form1.cs в свой проект и пытаюсь отредактировать локальный файл ресурсов того же файла Form1.cs ( Form1.resx ), в то время как редактирование VS всплывает после.
Предположим, что у нас есть форма Windows, Form1, для которой мы установили значок. Visual Studio будет хранить значок в Form1.resx ($this.Icon). Теперь мы решаем локализовать приложение на N.
Я работаю над проектом, в котором широко использую ResourceManager, и этот вопрос только что пришел мне в голову. Можем ли мы читать из .resx файлов без использования ResourceManager? Я имею в виду.
Например у меня есть эти файлы: Form1.Designer.cs Form1.en-US.resx Form1.resx Я хочу получить доступ к файлу Form1.resx. Это то, что я пробовал, но он возвращает мне - на основе языка операционной.
Это мой первый раз, когда я делаю форму Xamarin или PCL. В форме Xamarin я вижу, что есть несколько доступных элементов управления и страниц. Можем ли мы по-прежнему создавать android layout в папке.
В проекте MobileFirst 8 Android есть файл libauthjni.so. Эти файлы, по-видимому, используются для проверки подлинности приложения Если мы не используем эту функцию, используйте только следующие.
У меня есть файл globalresource, когда я обновляю значение, а затем автоматически выхожу из системы с веб-сайта, и мне нужно снова войти в систему, чтобы изменить другое значение. Можем ли мы.
В этой статье используются файлы resx для реализации многоязыкового переключения Winform на примере переключения упрощенного китайского и английского языков. Если вам понадобится добавить другие языки в будущем, просто следуйте инструкциям и повторите операцию. И при изменении языка язык главного окна будет обновлен, а язык последующих открытых окон будет соответствовать основному окну. Начните текст ниже.
недостаточный: Когда Form1 и Form2 открыты одновременно, переключение языка невозможно. Перед переключением необходимо закрыть Form2. Последующие действия для дальнейшей оптимизации.
Комментарий: Эта статья ссылается наПервый блогсВторой блог. Откуда взялся кодПервый блог, ноВторой блогЕсть еще один способ переключения языков. Я буду пробовать что-то новое в будущем. Надеюсь, эта статья будет полезна для всех. Не забывай любить меня!
Интеллектуальная рекомендация
Michael.W Поговорите о Hyperledger Fabric. Проблема 20 - Подробная индивидуальная сортировка узла с пятью порядками с исходным кодом для чтения.
Michael.W Поговорите о Hyperledger Fabric. Проблема 20 - Подробная индивидуальная сортировка узла с пятью порядками с исходным кодом чтения Fabric Файл исходного кода одиночного режима находится в ord.

Мяу Пасс Матрица SDUT
Мяу Пасс Матрица SDUT Time Limit: 1000 ms Memory Limit: 65536 KiB Submit Statistic Problem Description Лянцзян получил матрицу, но эта матрица была особенно уродливой, и Лянцзян испытал отвращение. Чт.
Гессенская легкая двоичная структура удаленного вызова
Hessian - это легкая двоичная структура удаленного вызова, официальный адрес документа, в основном он включает протокол удаленного вызова Hessian, протокол сериализации Hessian, прокси-сервер клиента .

TCP Pasket и распаковка и Нетти Solutions
Основные введение TCP является ориентированным на соединение, обеспечивая высокую надежность услуг. На обоих концах (клиенты и терминалы сервера) должны иметь один или более гнезда, так что передающий.

Затем, изменим App.xaml:
- < Application x:Class =« WpfApplication1 . App »
- xmlns =« schemas . microsoft . com / winfx / 2006 / xaml / presentation »
- xmlns:x =« schemas . microsoft . com / winfx / 2006 / xaml »
- Startup =« Application_Startup »
- StartupUri =« MainWindow . xaml » >
- < Application.Resources >
- </ Application.Resources >
- private void Application_Startup(object sender, StartupEventArgs e)
- ResourcesLoader.LoadResources(this.Resources);
- >
- static internal class ResourcesLoader
- // Получаем словарь ресурсов для сборки с заданной культурой.
- static private ResourceDictionary _GetResourceDictionary( CultureInfo cultureInfo)
- ResourceDictionary dictionary = new ResourceDictionary ();
- var resourceSet = Properties.Resources.ResourceManager.GetResourceSet(cultureInfo, true , true );
- foreach ( DictionaryEntry item in resourceSet)
- dictionary.Add(item.Key, item.Value);
- return dictionary;
- >
- static public void LoadResources( ResourceDictionary resourceDictionary)
- // Получаем словарь для основйной сборки.
- ResourceDictionary defaultDictionary = _GetResourceDictionary(DEFAULT_CULTURE);
- // Слдиваем этот словарь с остальными словарями приложения
- resourceDictionary.MergedDictionaries.Add(defaultDictionary);
- // Если текущая культура отличается от культуры по умолчанию -
- // грузим ресурсы из саттелитной сборки текущей культуры
- if ( Thread .CurrentThread.CurrentUICulture.CompareInfo !=
- DEFAULT_CULTURE.CompareInfo)
- ResourceDictionary localizedDictionary =
- _GetResourceDictionary( Thread .CurrentThread.CurrentUICulture);
- resourceDictionary.MergedDictionaries.Add(localizedDictionary);
- >
- >
- private static CultureInfo DEFAULT_CULTURE = CultureInfo .GetCultureInfo( "en-US" );
- >
- < Window x:Class ="WpfApplication1.MainWindow"
- xmlns ="http://schemas.microsoft.com/winfx/2006/xaml/presentation"
- xmlns:x ="http://schemas.microsoft.com/winfx/2006/xaml"
- Title ="MainWindow" Height ="100" Width ="225">
- < Label Content ="" FontSize ="36" />
- </ Window >

В системе с английской локалью:

Если нужно перевести на другой язык — создаём соответствующий resx файл и переводим.
Насчёт производительности. Я тестировал на файле из 1200 строк, всё слияние словарей занимает 20 миллисекунд, т.е. никакой ощутимой задержки при загрузке это не вызовет. Единственная проблема, которая остаётся — текст не отображается во время разработки в дизайнере студии.
Теперь посмотрим на содержимое файла Form1.cs. Если раскрыть ветку формы, то вы увидите, что там есть еще два файла: Form1.Designer.cs и Form.resx. Получается, что форма описана аж в трех файлах? Да, так и есть. Конечно же, все можно было реализовать в одном файле с кодом, но такое разбиение сделано для вашего же удобства
5.2.1. Ресурсы программы
В RESX-файле хранятся атрибуты файла кода, и с ним работает среда разработки. Мне пока еще ни разу не приходилось редактировать его напрямую, в основном я делал это из среды разработки. Помните, что в нем среда разработки сохраняет параметры формы для внутреннего использования и ресурсы программы.
Но есть глобальный файл ресурсов, с которым вы можете работать без проблем. Он находится в папке Properties проекта и называется Resources.resx. В нем расположены ресурсы приложения, и они могут быть доступны любой форме проекта.
Вы можете создавать в файле RESX ресурсы — такие как строки, изображения и т. д., которые в последующем можно будет использовать в программе.
Попробуйте щелкнуть двойным щелчком по файлу Form1.resx в панели Solution Explorer. Перед вами откроется редактор ресурсов формы (рис. 5.4).
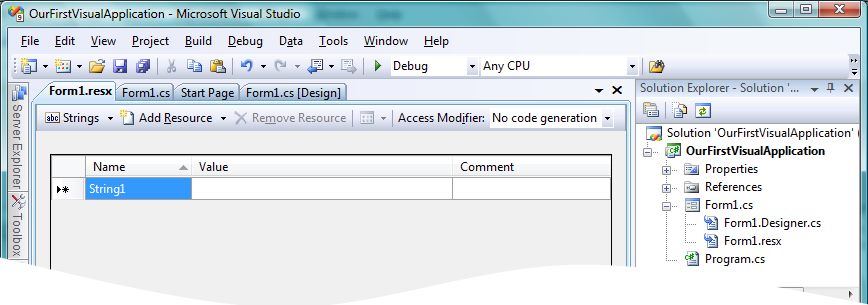
Рис. 5.4. Окно редактирования ресурсов формы
В панели инструментов редактора ресурсов заголовок первой кнопки указывает на тот модуль, который сейчас открыт. На рис. 5.4 открыт модуль редактирования строк (кнопка называется Strings). Если щелкнуть на стрелке вниз справа от кнопки Strings, то появится всплывающее меню, и из него вы можете выбрать тип ресурсов, которые можно редактировать. Существуют следующие типы ресурсов (в скобках указаны горячие клавиши для вызова соответствующего модуля редактирования):
- Strings ( + ) — строки;
- Images ( + ) — картинки;
- Icons ( + ) — значки;
- Audio ( + ) — аудиозаписи;
- Files ( + ) — файлы;
- Other ( + ) — что-то другое, например пользовательские данные.
Для добавления нового ресурса такого же типа, что и открытый модуль, достаточно щелкнуть по кнопке Add Resource (Добавить ресурс) на панели инструментов. Чтобы выбрать тип ресурса и метод создания, щелкните по стрелке вниз справа от кнопки Add Resource. В выпадающем меню можно выбрать создание ресурса на основе существующего файла или сделать выбор типа изображения для ресурса типа Image.
5.2.2. Файл для логики модуля
Теперь посмотрим на содержимое файла Form1.cs. Если щелкнуть по файлу двойным щелчком, то он откроется в режиме визуального дизайна, где вы можете расставлять компоненты. Чтобы увидеть код формы, нужно нажать клавишу или щелкнуть правой кнопкой мыши по имени файла в панели Solution Explorer и из контекстного меню выбрать View Code (Показать код).
В самом начале файла, как всегда, осуществляется подключение пространств имен, которые мы можем использовать в модуле. Мастер подключил пространства имен с большим запасом, потому что для компиляции кода, который находится сейчас в модуле, достаточно только System и System.Windows.Forms. Все остальное добавлено, потому что в Microsoft посчитали, что оно вам пригодится.
Пространства имен я опустил, а все остальное показано в следующем коде:
Сразу же видим, что весь код также объявлен в пространстве имен OurFirstVisualApplication. Внутри этого пространства объявляется открытый класс с именем Form1, который является наследником класса Form. В этом объявлении много чего интересного, что мы еще не рассматривали.
В данном случае у нас не просто экземпляр класса, а его наследник. Просто экземпляра было бы достаточно, если бы мы лишь изменили его свойства и отобразили. Но чем может быть полезно пустое окно? Ничем! Поэтому мы создаем наследника и будем расширять его возможности, добавляя меню, кнопки и панели, а не только изменять свойства.
Вообще-то, создать форму и налепить на нее компоненты можно и без наследования, но мне кажется, что такой подход будет не очень удобным и эффективным. Класс должен быть автономным и должен сам расставлять на поверхности все необходимые компоненты. То, что мы можем поставить компоненты извне, не означает, что это хороший способ. При проектировании класса всегда старайтесь делать его автономным и максимально независящим от внешних факторов.
Очень интересным модификатором в начале объявления класса является partial. Он означает, что объявление класса разбито на несколько файлов с кодом. Перед нами первый из этих файлов, а, забегая вперед, скажу, что продолжение реализации класса находится в файле Form1.Designer.cs. Это очень мощная возможность — когда вы можете разбить реализацию класса на несколько файлов. Например, в одном файле вы реализуете все методы, в другом — все свойства, а в третьем объявляете дополнительные переменные. Для этого нужно, чтобы во всех трех файлах было объявление класса с одним и тем же именем и с модификатором partial.
Внутри класса в файле Form1.cs определяется только конструктор, в котором вызывается метод InitializeComponent(). Что это такое, и откуда взялся этот метод?
В нем инициализируются все свойства формы и компоненты, которые могут быть установлены на форме. Но где он объявлен и как выглядит? Об этом мы узнаем в разд. 5.2.4.
5.2.3. Именование формы
Мы уже говорили, что все переменные нужно именовать понятными словами. Никаких имен типа Form1 в реальных приложениях быть не должно. Но нельзя переименовывать просто так переменную класса, особенно если это форма. Тут лучше переименовать файл.
Щелкните правой кнопкой мыши по имени файла формы в панели Solution Explorer и из контекстного меню выберите пункт Rename (Переименовать). Введите новое имя формы, и будут переименованы не только имена файлов, связанных с формой, но и класс, находящийся внутри. При этом изменения произойдут во всех файлах, где задействована форма, в том числе и в файле Program.cs.
5.2.4. Код, сгенерированный дизайнером
Раньше весь код, который касался формы, находился в одном файле кода. Но это было неудобно, потому что размер файла рос с сумасшедшей скоростью, и управление им становилось неудобным. Сейчас среда разработки разбивает код на два файла. В одном файле (Form1.cs) мы пишем всю свою логику — его мы рассмотрели в разд. 5.2.2, а в другом файле (Form1.Designer.cs) среда разработки сохраняет весь необходимый код для реализации того, что мы сделаем визуально в дизайнере.
Мы пока ничего не делали в дизайнере, но давайте посмотрим, что уже есть в файле Form1.Designer.cs. Для этого щелкните по нему правой кнопкой мыши и из контекстного меню выберите пункт View Code. Код того, что сгенерировал дизайнер в моем случае, показан в листинге 5.2.
Листинг 5.2. Код файла Form1.Designer.cs
В этом файле нет никаких подключений пространств имен, потому что весь код в файле пишется дизайнером автоматически, и мы сюда будем заглядывать очень редко, а редактировать его еще реже. Дизайнер достаточно интеллектуален, поэтому, чтобы ничего не подключать, он просто будет обращаться ко всем методам и типам данных по полному имени с указанием полного пути в пространстве имен.
Итак, в файле Form1.Designer.cs идет продолжение объявления класса Form1. Об этом говорит то, что в самом начале снова идет объявление класса Form1 и указан модификатор partial. То есть все, что будет описано в классе этого модуля, добавится к конструктору, который мы уже рассмотрели в разд. 5.2.2.
Далее идет метод Dispose(), который будет вызываться системой, когда возникнет необходимость уничтожить объект класса формы. В двух словах поясню, что происходит в этом методе: вызывается метод Dispose() переменной components, чтобы она почистила за собой, и вызывается этот же метод базового класса формы.
После метода Dispose() начинается самое интересное, а именно — вызов метода InitializeComponent(). Вы не видите этого метода? Но вы видите следующую строку, написанную серым цветом?
Вернемся к методу InitializeComponent(). Вспомните разд. 5.2.2, где мы рассматривали конструктор нашей формы. Там мы говорили о том, что в конструкторе вызывается метод с точно таким же именем. Так вот он где находится! И хотя он реализован в другом файле, но, все же, остается частью того же partial-класса.
Несмотря на то, что название метода InitializeComponent() переводится как "инициализировать компонент", метод инициализирует свойства формы, а также создает все элементы управления, которые мы поставим на форму визуально. Да, именно визуально и только визуально. Ручками в этот метод ничего писать не рекомендуется, иначе дизайнер может оказаться не способным понять ваши благие намерения и ваш мегакод, — при попытке открыть форму в дизайнере он вернет ошибку. Если и возникнет необходимость вносить какие-то изменения в метод InitializeComponent(), то делайте это очень аккуратно и осторожно.
Теперь одним глазком посмотрим, что происходит внутри этого метода. В самом начале вызывается метод SuspendLayout() для нашей формы (о том, что вызывается метод именно текущей формы, говорит слово this). Этот метод заставляет систему приостановить реагирование на изменение атрибутов. Дело в том, что при изменении любого атрибута система будет перерисовывать форму. При инициализации чаще всего приходится изменять сразу несколько атрибутов, и после изменения каждого из них реагировать и изменять форму невыгодно. Намного эффективнее изменить все атрибуты, а потом уже пусть форма один раз отреагирует на все изменения и прорисуется в соответствии с изменениями в нужном месте.
Итак, после вызова метода SuspendLayout() для нашего окна оно не будет реагировать и изменять свою форму при изменении атрибутов, а сделает это после вызова метода ResumeLayout().
Далее идет изменение свойств формы. Мы пока не будем рассматривать эти свойства, все придет со временем. Хочу только сказать, что среда разработки и генератор этого кода мудры, как никто более, и помогают нам, как только возможно. Так что, в методе InitializeComponent() появится код для инициализации всех кнопок, которые вы будете располагать на форме, и всех других элементов управления. Чтобы проще было работать с методом, генератор будет группировать код так, чтобы код инициализации одного элемента управления находился в одном месте, а не был разбросан по всему методу InitializeComponent().
К тому же, перед началом инициализации очередного элемента будет вписан комментарий с указанием имени элемента управления, свойства которого будут далее изменяться. В нашем примере нет ничего кроме формы, но, несмотря на это, перед началом изменения ее свойств стоит комментарий. Спасибо разработчикам Visual Studio за то, что не забывают о нас.
5.2.5. Hello Visual World
Теперь вы можете запустить приложение с помощью клавиши , как мы это делали в случае с консольными приложениями. На экране должно появиться окно таких же размеров, какие были в окне дизайнера.
Чтобы наш пример стал полноценным приложением "Hello World", но только из визуального окна, давайте изменим заголовок окна. Для этого нужно переключиться на визуальную форму, что можно сделать несколькими способами — например, просто щелкнуть двойным щелчком по имени файла Form1.cs в панели Solution Explorer. По умолчанию формы с визуальным интерфейсом открываются именно в визуальном дизайнере. Если в вашей среде разработки произошло не так, то можно щелкнуть правой кнопкой мыши по имени файла и из контекстного меню выбрать View Designer (Показать дизайнер). Если вы находитесь в окне кода, можно нажать комбинацию клавиш + .
В дизайнере должна быть выбрана форма, тогда в панели Properties появятся свойства формы (рис. 5.5). Вообще-то, у нас ничего, кроме формы, нет, поэтому суетиться рано, — все равно будут отображаться свойства именно формы, но главное, чтобы панель Properties присутствовала на экране. Если вы ее не видите, выберите в главном меню View | Properties Window.
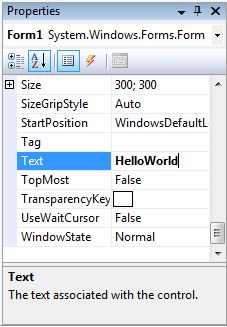
Рис. 5.5. Панель Properties со свойствами формы
В панели Properties в левом столбце найдите свойство Text и напротив него измените в правом столбце название заголовка на Hello World (по умолчанию оно равно имени класса). Вот теперь можно запускать приложение снова и наблюдать в заголовке окна великую фразу, с которой начинали учиться программированию многие знаменитые программисты.
Мы сделали небольшое изменение, но оно очень важно для нас, потому что мы узнали, как работать со свойствами в визуальном дизайнере, и научились изменять их значения. Теперь можете вернуться в файл Form1.Designer.cs и посмотреть на метод инициализации компонентов. Обратите внимание на следующую строку кода:
В ответ на изменение в визуальном дизайнере среда разработки сгенерировала соответствующий код. Мы могли бы ручками написать этот же код, ведь здесь просто свойству Text текущего объекта присваивается строка, но через визуальный дизайнер это делать интереснее и проще.
Читайте также:

