Форсировать постоянное напряжение afterburner что это
Обновлено: 06.07.2024
Утилита MSI Afterburner – не только средство для повышения быстродействия графической подсистемы компьютера. В её арсенале полно дополнительных инструментов для видеозахвата, мониторинга, причём они расширяются за счёт плагинов.
Мы расскажем, как пользоваться Afterburner: предоставим общий алгоритм разгона видеочипов, опишем основные функции и опции приложения. Покажем возможности мониторинга, способы персонализации графиков и управление оборотами вентилятора видеокарты. Покажем, как производится настройка управления Афтербернер горячими клавишами.
О программе
Стабильный и надёжный помощник геймера, оверклокера, майнера, способный вывести производительность дискретной графики на новый уровень. Даёт доступ к мониторингу рабочих характеристик графического ускорителя в реальном времени. Строит графики двух десятков показателей, среди которых температура, частоты, нагрузка на компоненты видеокарты.
Внешний вид окон изменяется благодаря темам оформления. Обновлённый движок позволил уменьшить их размер и ускорить прорисовку интерфейса. С RivaTuner Statistic Server (RTSS) запишет видео с экрана в файл, в игре отобразит частоту кадров (FPS). MSI Afterburner сохраняет до пяти профилей разгона, поддерживает управление горячими клавишами. Может автоматически запускаться вместе с Windows. Для автозапуска кликните по иконке «Startup».

Кнопка автозапуска программы вместе с Windows.
Панель мониторинга
Представлена двумя информационными элементами с полезными сведениями о режимах работы аппаратных компонентов графического ускорителя: частоты ядра и видеопамяти, напряжения, термических параметров, напряжения видеоядра.

Информационные элементы утилиты.
Ниже расположено «Окно мониторинга» – панель с временными графиками характеристик видеокарты: частота кадров, вычислительных элементов, загрузки ОЗУ и видеопамяти, центрального и графического процессоров, прочее (26 переменных).

Панель с временными графиками характеристик видеокарты
Можно отключить ненужные графики, изменить цвет кривой и названия (подписи), шрифт, размер для быстрого ориентирования. Для расширения количества активных графиков мониторинга подключают сторонние плагины (с AIDA64, HWiNFO). В Afterburner предусмотрена установка сквозных маркеров (левый клик с зажатой кнопкой Alt) в окне мониторинга.

Окно мониторинга.
Основные параметры
Назначение MSI Afterburner – разгон графической подсистемы путём повышения базовых частот и напряжения её компонентов. Делается это в основном окне перетаскиванием ползунков. Здесь доступны параметры:
| Core Voltage | Величина подаваемого питающего напряжения на ядро карты |
| Power Limit | Ограничение предельной потребляемой мощности |
| Temp. Limit | Пиковая температура, по достижению которой программа сбрасывает настройки |
| Core Clock | Частота графического процессора |
| Memory Clock | Частота графической памяти |
| Fan Speed | Частота вращения кулеров графической карты |
Часть параметров может быть неактивной. Чтобы узнать, как разблокировать управление в MSI Afterburner, например, Core Voltage, зайдите в настройки, активируйте пункт «Разблокировать управление напряжением» в Afterburner, примените параметры и перезапустите приложение.

Разблокировка управления напряжением» в Afterburner.
Важно. Подробнее о том, как разблокировать ползунки, читайте в публикации.
Настройки MSI Afterburner
Для вызова настроек кликните по пиктограмме шестерёнки или воспользуйтесь комбинацией Ctrl + S.
Основные
Вкладка с общими настройками интерфейса, поведения Afterburner и совместимости.

Общие настройки интерфейса.
Настройки кулера
Параметры автоматической регулировки оборотов вентилятора посредством изменения кривой. По горизонтали задаётся температура графического ядра, по вертикали – частота кулера в процентах от пиковой. Здесь указывается период обновления скорости вращения (по умолчанию – 5 секунд).

Настройки вращения кулера.
Настройка параметров мониторинга в MSI Afterburner
Включение-отключение графиков на панели мониторинга кликом по галочке возле их названия, настройка их внешнего вида, установка предельных значений. Здесь задаются пределы: минимальное и максимальное значения (например, температуры). При выходе параметров за которые сработает тревога, появится окно с предупреждением.
ОЭД – оверлейный экранный дисплей
Информационная панель со сведениями о фреймрейте в играх. Это частоты, температура, загруженность (оперативной и графической памяти, центрального и видео ядра).
Важно. Оверлей не работает без RTSS.
Кнопка «Дополнительно» откроет настройки RivaTuner Statistic Server – окно с параметрами наложения. Только в том случае, если RTSS установлен.
Настройки бенчмарка
Программирование клавиш для запуска и прекращения работы встроенного бенчмарка, просмотра результата тестов, переноса каталога для их хранения.

Программирование клавиш для запуска и прекращения работы встроенного бенчмарка/
Захват скриншотов, запись видео
В первой вкладке – параметры создания скриншотов в двухмерных и трехмерных приложениях: путь сохранения, формат, качество, горячие клавиши для срабатывания спуска.

Захват скриншотов.
В следующей вкладке настраивают параметры видеозахвата. В ней изменяют клавиши для запуска и остановки записи, указывают характеристики видеофайла: разрешение, способ (рабочий стол, 3D), формат видео, используемый для его хранения контейнер, частоту кадров. Ниже выбирают источник звука – Afterburner пишет только одну аудиодорожку.

Настройки захвата видео.
Профили сохранения разгона
Корректировка содержимого ячеек с шаблонами – настройками разгона, которых в Afterburner пять штук. Для активации каждого пресета можете задать глобальную комбинацию клавиш, привязать слот профиля с режимом работы видеокарты: 2D либо 3D.

Настройки интерфейса
В разделе отключают всплывающие подсказки, изменяют язык локализации, единицу измерения температуры, формат вывода времени. Ниже меняют сами темы (скины), уровень прозрачности окна Афтербернер.

Интерфейс программы так же можно настроить.
Сохранение настроек Afterburner по профилям
Приложение может хранить до пяти профилей с разными настройками разгона и параметрами работы вентилятора (из раздела «Основные параметры»):
Внимание. Для разрешения редактирования профилей нажмите на кнопку с иконкой замка над ячейками.
- Разгоните видеокарту – разблокируйте и перетащите ползунки в нужные положения.
- Примените новую конфигурацию.
- Кликните правой клавишей по пиктограмме для сохранения настроек в ячейку.

Сохранение настроек разгона.
Как включить управление вентиляторами
- Если не активен ползунок Fan Speed, кликните по пиктограмме шестерёнки или зажмите Ctrl + S во вкладке «Кулер», поставьте галочку возле единственной опции и сохраняйте изменения.

Включение программного пользовательского авторежима.
Как разогнать видеокарту?
Оверклокеры при условии пристального контроля и наличия качественной системы охлаждения смогут выжать из устройства заложенный производителем потенциал. Алгоритм разгона зависит от модели графического ускорителя и версии используемого драйвера. В общем случае можно повышать частоту памяти, ядра видеокарты, значение питающего напряжения видео ядра, потребляемую мощность.
Горячие клавиши
По умолчанию большинство действий за комбинациями клавиш не закреплено. Привязывают горячие клавиши к действиям в настройках:
- Кликните по пустой ячейке «Нет».
- Зажмите свободную комбинацию кнопок на клавиатуре (не системных, незадействованных в других программах во избежание конфликтов).
- Применяйте изменения.

Среди системных горячих клавиш:
| Ctrl + S | Открывает настройки |
| Ctrl + M | Вызов панели мониторинга |
| Ctrl + L | Запрет и включение модификации профилей |
| Ctrl + I | Вывод системной информации |
Вопросы и ответы
Где искать настройку температуры процессора?
Afterburner отображает данные термодатчиков графического и центрального процессоров. Для просмотра текущего значения два раза щёлкните по панели мониторинга внизу окна или зажмите Ctrl + M. «Температура ГП» графического ядра выводится в первых строчках, для просмотра интенсивности нагрева ядер центрального процессора (отдельный график для каждого) пролистайте список вниз.

Как вывести данные/статистику на экран?
Откройте настройки, во вкладке «ОЭД» кликните по полю «Показать «ОЭД», назначьте горячие клавиши и примените настройки.

Переключитесь на игру и зажмите указанные клавиши.

MSI Kombustor, находящийся в архиве, устанавливать не обязательно!
Описание:
Фирменная утилита компании MSI для разгона видео карт, основанная на «движке» RivaTuner, которая по функционалу и простоте интерфейса занимает лидирующие позиции среди программ такого рода. Позволяет совершать разгон видеокарт компаний Nvidia и AMD. При этом разгонять можно не только видеокарты фирмы MSI, но и видеокарты других производителей.
Приятный и простой интерфейс
-Не требует особых компьютерных навыков и знаний
Всё приходится делать на свой страх и риск!
Следующая информация очень важна. Советую прочитать всё полностью.
Почему всё приходится делать на страх и риск? - Да потому, если переусердствовать с разгоном, то можно легко лишиться своей видеокарты, выбрасывая горелый её остаток на помойку. (Ибо программа повышает производительность ПК (следовательно и FPS) за счет повышения частоты (MHz) работы ядер (Core Clock) и памяти (Memory Clock) ГП.) За Ваше железо никто, кроме Вас, ответственности НЕ НЕСЁТ! Прошу принять к сведению.
После установки программы, перед тем как начать разгон, необходимо сначала:
1 . Настройка программы
1. Запускаем MSI Afterburner и нажимаем на кнопку "Settings", после чего попадаем в меню " Основные ", г де:
«Синхронизировать настройки одинаковых ГП» – применение всех настроек программы для нескольких видеокарт работающих в режиме SLI или же CrossFire X.
«Загружать вместе с Windows» - установите галочку если хотите чтобы программа запускалась при загрузке Windows.
«Запускать в минимизированном состоянии» - установите галочку если хотите, чтобы при закрытии, программа продолжила работу но находилась в трее.
«Разблокировать управление напряжением» – и зменение напряжения ГПУ.
Галочку на «Разблокировать мониторинг напряжения» не ставить! Если стоит – убрать.
«Форсировать постоянное напряжение» – при использовании этой опции, у Вас не будет изменяться напряжение в режимах 2D и 3D.
Для сохранения всех изменений нажимаем "OK".
2.Следующее, что необходимо настроить - параметры работы кулера (или турбины, в зависимости от Вашей видеокарты). Для этого переходим во вкладку "Кулер" и ставим галочку в строке «Включить программный пользовательский авторежим».
Теперь необходимо настроить этот самый режим, что делается очень просто:
1."Берём мышкой" квадратик на графике, снизу будет температура, а слева - обороты кулера/турбины.
2.Тянем его (квадратик) в нужную сторону:
Добавить больше точек на график можно кликнув один раз линию. Чтобы удалить точку выделите ее кликнув один раз на ней и удалите нажатием кнопки «Delete» на клавиатуре. Дважды нажав на точку график примет угловатый, ступенчатый вид.
Параметр «Период обновления скорости кулера (в мс)» отвечает за интервал, с которым будут меняться обороты кулера/турбины. Важно помнить, что настройка скорости вращения различается для кулера и турбины. Поэтому недопустимо использовать наобум чьи-то параметры.
Подобрать оптимальный режим работы кулера можно следующим образом:
1.Запустить бенчмарк Unigen Heaven или любую игру в полноэкранном режиме и с высокими настройками графики и определить максимальную температуру при стоковых параметрах кулера. Если Ваша видеокарта греется сильнее, чем следует, или Вы в дальнейшем планируете разгон, необходимо вручную задать параметры вращения кулера.
2.При достаточно качественной системе охлаждения видеокарты, в достаточно широком пределе оборотов кулера, его работа будет не слышна. Однако, в тоже время температурный режим видеокарты может быть далек от комфортного. Поэтому важно подобрать оптимальную скорость оборотов вентилятора (чтобы не было не слышно) и оптимальную температуру ГПУ (чтобы не перегревался). Каких-то конкретных рекомендаций по оптимальному определению эти характеристик дать невозможно, т.к. этот параметр зависит от качества корпуса, наличия дополнительных вентиляторов, других источников тепла и пр. Единственное правило – с ростом температуры ГПУ необходимо повышать частоту оборотов кулера/турбины. Желательно использовать много точек – получится лучше настроить.
Чтобы Ваши пользовательские настройки заработали необходимо нажать на кнопку "User Defined" в окне программы.
Сразу после этого включится подсветка области «Fan Speed», с помощью ползунка регулируются обороты кулера/турбины.
3.Переходим во вкладку "Мониторинг"
Какие настройки есть на этой вкладке:
«Период опроса сенсоров» - с помощью этого параметра можно регулировать период считывания данных (по умолчанию стоит 500 мс).
Мониторинг можно записывать в лог («Записывать историю в отчет»). На производительности это практически не сказывается, поэтому по началу советую использовать его, узнаете много чего интересного о работе видеокарты. Лог можно сохранить в любое место на Вашем жестком диске для чего нажмите обзор и необходимую папку. Отчет можно разбивать по размеру и перезаписывать его, для чего поставьте галочки напротив соответствующего меню.
Перейдем к настройке активных графиков мониторинга.
Отметьте галочки напротив интересующих вас параметров. К обязательным можно отнести: «Температура ГП», «Загрузка ГП», «Скорость кулера».
Особенно важен мониторинг параметра «Загузка ГП». Который поможет Вам определить насколько процессор соответствует вашей видеокарте. Галочка напротив строки «Включить фильтрацию данных» немного отфильтрует конечный результат.
Если Вы хотите, чтобы все параметры, которые Вы отметили, отражалось на мониторе во время игры, выставите галочку в пункте «Показывать в оверлейном экранном дисплее»
Таким образом, в оверлейном режиме можно наблюдать интересующие Вас показатели. Советую добавить туда «Загрузку ГП», «Температура ГП», «Скорость кулера» и «Загрузку памяти» для мониторов с Full-HD разрешением и выше. Очень удобно наблюдать за нагрузкой ГП в играх для оценки мощности процессора, а параметры «Скорость кулера», «Температура ГП» пригодятся для настройки программного режима работы кулера. Загрузка памяти поможет определить достаточно ли у Вашей видеокарты рабочей памяти для комфортной игры при больших разрешениях экрана.
В остальных вкладках, думаю, вы разберётесь сами.
4. Теперь перейдём к программе MSI RivaTuner Statistics Server.
Эта программа отвечает за отображение показателя температуры ГП на экран при запуске приложений, например - World of Tanks.
На фото расшифрованы основные настройки. Разобрать здесь легко.
P.S.:У меня мониторинг не происходит в некоторых играх, не знаю почему. Кто разобрался - отпишитесь.
2. Узнать - на какой предельной частоте работает Ваш ГП":
Эту информацию придётся искать вам самим вот тут.
Тестилась ГП - nVidia GeForce GTS 450
Стандартно там стоит:
Core Clock - 763
Memory Clock - 1566
За 15 минут игры в танки на максимуме она грелась до 86 градусов
Разгонял до такого:
Core Clock - 950
Memory Clock - 1900
За 15 минут игры в танки на максимуме она грелась до 64 градусов
Как видите, разгон очень эффективен для данной ГП.
На некоторых ГП разгон будет менее эффективен, FPS возрастёт на
10-20, хоть и мелочь, а всё равно приятно.
Ещё надо переустановить драйвер ГП той версии, которую рекомендует производитель Вашего ПК (Для nVidia - версия 285.38, для ATI - не знаю.), а уже потом обновленную версию.
ВНИМАНИЕ!
Если через некоторое время после разгона слетает драйвер ГП, то необходимо сменить настройки на болеее низкие, чтобы не остаться со спаленной видеокартой!

Чтобы пользоваться программой, необходимо сначала ее скачать, установить и настроить. Рассмотрим все эти пункты.
Для начала необходимо скачать программу.
Для этого заходим на официальный сайт MSI Afterburner и листаем сайт вниз до секции с загрузкой:

Как установить MSI Afterburner
После того как Вы скачали архив, разархивируйте его, перейдите в разархивированную папку и запустите установочный файл «MSIAfterburnerSetup.exe». Куда устанавливать - решать только Вам, но желательно использовать стандартные системные пути - C:\Program Files (x86)\MSI Afterburner - это для Windows 10.
Нажимаем везде «далее».
Дойдя до пункта «выберите компоненты программы для установки» - снимаем галочку с «Riva Tuner Statistics Server».

После жмем «далее» и ждем окончания установки.
После установки запускаем MSI Afterburner.
MSI Afterburner очень прост в использовании. Для того, чтобы понять как работает программа, изучим параметры и за что они отвечают.
Настройка MSI Afterburner

- Gpu Clock - это показатель тактовой частоты видеокарты. Если у Вас ферма из нескольких карт, то будет показываться выбранная видеокарта.
- Core Voltage (mV) – этот ползунок отвечает за энергопотребление видеокарты, Вы можете как разогнать, так и понизить этот показатель. Чем меньше Core Voltage, тем меньше затрат на электроэнергию: понижение этого показателя позволит экономить на электричестве, а в случае если Вы уперлись «в потолок» по энергопотреблению, данная функция позволит понизить потребление тока видеокартами, и даст возможность установки дополнительных карт, если вы майнер.
- Power Limit – отвечает за энергопотребление карты. При большем разгоне, то есть если Вы хотите сильно разогнать видеокарту, то и энергопотребление необходимо добавлять, иначе карта не будет удерживать частоты и сбрасывать их до заводских. Показатель часто заблокирован . Ниже скажем как его разблокировать.
- Temp. Limit – ползунок отвечающий за критическую температуру видеокарты. В случае превышения этого (установленного Вами) показателя, видеокарта сбросит частоты (уйдет в throttling).
- Core Clock (MHz) – это разгон частоты GPU (графического процессора) видеокарты.
Данный разгон необходим для увеличения хешрейта вашей видеокарты во время майнинга или для повышения производительности (ФПС) в играх.
Fan Speed – если ваша видео карта сильно греется, мы все равно не рекомендуем выставлять 100% оборотов, так как тем самым быстрее исчерпается ресурс кулеров (а это одна из самых частых поломок).
При увеличении разгона видеокарты по памяти и по ядру, лучше всего прибавлять по 10 единиц.

- Название выбранной видеокарты
- При нажатии на слово «GPU», выйдет список всех видеокарт. Выбирайте каждую карту по очереди и устанавливайте для нее разгон и скорость вращения кулеров.
- Сброс всех настроек разгонов до заводских.
Так же разгонять видеокарты можно прямо в майнерах. Смотрите примеры разгона:
Смотрите видео
Прежде чем мы начнем, помните, что разгон небезопасен, и при настройке вашей видеокарты есть риск нанести непоправимый ущерб.
MSI Afterburner упрощает разгон, но настоятельно рекомендуется действовать с изрядной долей здравого смысла.
Если вы чувствуете, что вы слишком далеко зашли с разгоном, немедленно остановитесь и обратитесь за советом к компетентным источникам, прежде чем продолжить.
Как разогнать видеокарту
Разгон в MSI Afterburner придерживается стандартной техники разгона и тестирования, чтобы найти самые высокие и наиболее стабильные настройки. Не забывайте нажимать кнопку «Применить» после любых изменений.
- Для начала установите ползунки « Power Limit » и « Temp Limit » на максимум. С этими настройками видеокарта будет более энергоэффективной и будет достигать более высоких температур. Видеокарта никогда не достигнет верхнего предела, если не произойдет серьезная неисправность оборудования, поэтому не удивляйтесь, если максимальная температура покажется опасно высокой. Производители карт определяют эти параметры, и поэтому они считаются безопасными, и нет риска повредить видеокарту.
- Увеличьте немного ползунок тактовой частоты ядра. Каждое деление ползунка соответствует одному МГц выше или ниже штатной тактовой частоты, в зависимости от того, двигаете ли вы вверх или вниз. Мы рекомендуем прибавлять от 20 до 30 МГц. Не забудьте нажать «Применить» после увеличения тактовой частоты.
- Для каждого приращения запустите Kombustor в фоновом режиме и проверьте наличие артефактов, мерцающего экрана, черных вспышек или сбоев. Отведите пару минут на наблюдение за каждым изменением.
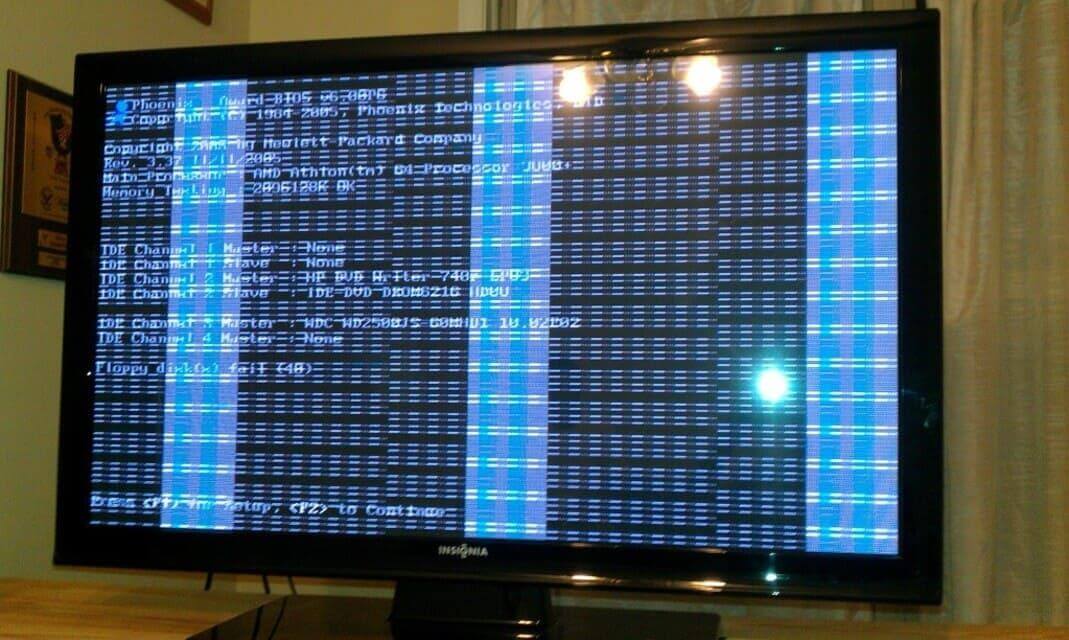
Расширенные настройки
Нажав на «шестеренку» (настройки), откроются все настройки MSI Afterburner.

- Если ваши видеокарты одной и той же модели, одного и того же производителя, то лучше всего поставить галочку «Синхронизировать настройки одинаковых ГП». Это поможет вам (если у вас ферма из нескольких карт) сделать настройки разгона для одной карты, а применится сразу ко всем.
- Советуем поставить все эти галочки для более удобной работы с MSI Afterburner.
Для применения заблокированных и расширенных настроек можно использовать файлы конфигурации.
Чтобы перейти в режим редактирования конфигурации необходимо нажать правой кнопкой мыши по ярлыку MSI Afterburner и выбрать пункт « Расположение файла ».

Откроется папка с установленной программой. В ней мы увидим много файлов. Нам нужно выбрать папку « Profiles »:

В ней лежат файлы конфигурации:

Редактировать их можно в любом текстовом редакторе в режиме администратора. Весьма удобно для редактирования использовать стандартный Блокнот Windows 7/8/10, либо Notepad++ (он еще более удобен).
В этой папке лежат следующие файлы:
- MSIAfterburner.cfg – основной файл базовой конфигурации программы (лежит в директории «Profiles» по пути C:\Program Files (x86)\MSI Afterburner\Profiles );
- файлы с расширением *.cfg с, начинающимся с VEN_ … описывают настройки разгона и андервольтинга для каждой видеокарты. Количество этих файлов будет сопоставимо с количеством ваших видеокарт.
До начала редактирования разумно сделать резервные копии этих конфигурационных файлов в другую папку для того, чтобы все восстановить, если что-то пойдет не так.
Если в конфигурационных файлах окажутся синтаксические ошибки, то и андервольтинг и разгон не сработают. А в интерфейсы программы ползунки окажутся заблокированными.
Как разблокировать core voltage
Чтобы разблокировать вольтаж нужно в главном файле конфигурации MSIAfterburner.cfg в разделе Settings в режиме администратора указать единицу в следующих опциях:
UnlockVoltageControl=1 (разблокировать управление вольтажом)
UnlockVoltageMonitoring=1 (разблокировать мониторинг вольтажа)
StartupDelay=0 (задержка времени для применения разгона/андервольтинга)
ForceConstantVoltage=1 («Принудительное постоянное напряжение»)

Для АМД
Если вы хотите включить режим неофициального оверклокинга, то внесите или добавьте изменения в следующие строки:
[ATIADLHAL] UnofficialOverclockingMode=1 UnofficialOverclockingEULA=I confirm that I am aware of unofficial overclocking limitations and fully understand that MSI will not provide me any support on it

Для Nvidia
Для Nvidia в файле MSIAfterburner.cfg можно изменить значения вольтажа при настройке разгона/андервольтинга с помощью кривой «Curve» (ее часто называют «курвой»):
VFCurveEditorMinVoltage = 700 (минимально возможный вольтаж, можно установить в 650 мВ)
VFCurveEditorMaxVoltage = 1250 (максимальный возможный вольтаж, в милливольтах)
Определяем настройки для каждой карты отдельно
Файлы с расширением *.cfg с названием, начинающимся на VEN_1 … позволяют применять разгон и даунвольтинг для каждой карты.
Синтаксис этих файлов следующий:
Последняя строка ( VDDC_Generic_Detection=1 ) заставит программу обращаться к контроллеру видеокарты через модуль регулировки напряжения от nVIDIA.
Как понять какой из файлов *.cfg к какой карте относится?
Для этого можно сопоставить номер шины ( BUS ), которая указана в названии:

В графическом интерфейсе можно узнать номер шины нажав на значок i :

Сопоставив идентификаторы шины нужной карты в окошке « Информация » с шиной в названии файла *.cfg , мы поймем, что это одна и та же карта, если в системе у нас их много.
Теперь мы можем вносить изменения дальше.
В конфигурационных файлах *.cfg для каждой видеокарты мы укажем значения температурных лимитов (в градусах по Цельсию), Power Limit (мощности в процентах), Core и Memory Clock (частоты ядра и памяти в мегагерцах), режимы работы вентиляторов ( Fan Speed ) карты и частоту их оборотов.
С помощью графического интерфейса мы так же можем указать автозапуск приложения и нужного профиля разгона, вольтаж ядра, параметры вентиляторов и т.д.
Лучше выключить опцию синхронизации настроек одинаковых ГП потому, что даже карты одного производителя как правило имеют собственный, уникальный потенциал для разгона.
Рекомендуем поставить галочку на опцию « Запускать вместе с Windows ».

Как включить управление вентиляторами
При майнинге мы рекомендуем выставить минимальную скорость вращения на 40-60%. Далее мы будем подбирать приемлемые настройки, позволяющие работать карте на оптимальной температуре, и в то же время не повышать шум и износ подшипников вентиляторов.

Для авто-управления частотой вращения вентиляторов графических адаптеров согласно настроенной кривой вращения, в графическом интерфейсе надо подключить кнопку « Auto »:

Как добавить MSI Afterburner в автозагрузку
Для авто применения опций разгона для всех видеоплат необходимо выставить нужные параметры и сохранить их в профиль.
Чтобы автоматически применить профиль нужно нажать на кнопку со значком Windows – « Startup ».

Использование персональных параметров видеокарт станет выполняться при каждом запуске фермы или компьютера.
Так же нужно нажать на шестеренку « Опции » и включить галочку « Запускать вместе с Windows ».
Как разблокировать ползунки Core Voltage, Power Limit и Temp Limit
Пример неактивной опции:

Чтобы разблокировать кор вольтаж, разгон и fan speed необходимо нажать на шестеренку настроек:

Здесь мы можем отметить галочкой нужные нам опции – « Разблокировать управление напряжением » и « Разблокировать мониторинг напряжения ».
Так же разблокировать Core Voltage можно в файлах *.cfg для каждой видеокарты отдельно путем включения функции VDDC_Generic_Detection .
Если там нет таких строк, то нужно вставить их в каждый конфигурационный файл самостоятельно.
Теперь ползунок Core Voltage становится активным.

Так же не забудьте в настройках поставить галочки « Разблокировать управление напряжением » и « Разблокировать мониторинг напряжения ».
Аналоги
К аналогам этой программы относят:
- overdriveNTtool
- RivaTuner
- CAM (только мониторинг)
- EVGA PrecisionX 16
- NVIDIA Inspector (только вывод информации о видеокарте)
- AgaueEye (для отображения FPS в Windows)
- Nvtray
Вывод
MSI Afterburner – простая и удобная в обращении программа. Очень легко с ее помощью разгонять видеокарты. В настройках меню «интерфейс» вы всегда можете поменять скин программы.

Многих пользователей посещает вопрос, как разблокировать Core Voltage с помощью MSI Afterburner? На практике, с этим не должно возникать проблем, так как здесь предусматривается стандартный порядок действий. Разумеется, далеко не все имеют возможность самостоятельно разобраться с этим вопросом, из-за чего, здесь предстоит разобрать все наиболее важные моменты, чтобы впоследствии у пользователей больше не возникали трудности.
Настройки разгона видеокарты с помощью Мсай Автобернер
Этот редактор позволяет вам менять текущие настройки видеокарты, а кроме того выполнять управление напряжением. Сам по себе процесс изменения параметров выполняется за счет внесения поправок в следующие положения:
- Memory Clock – частота памяти устройства.
- Curve – параметр графических показателей.
- Core Clock – частота используемого ядра.
- Параметр, отвечающий за управление напряжением.
- Система охлаждения и работа кулеров на устройстве.
Разумеется, вам необходимо выставить значения таким образом, чтобы повысить производительность, но при этом не выйти за доступные максимальные показатели, которые были заложены производителем.
Важно! Если у вас не работает показатель Core Voltage в MSI Afterburner, необходимо изменить ряд настроек, так как без этого параметра вы не сможете правильно увеличить производительность видеокарты.
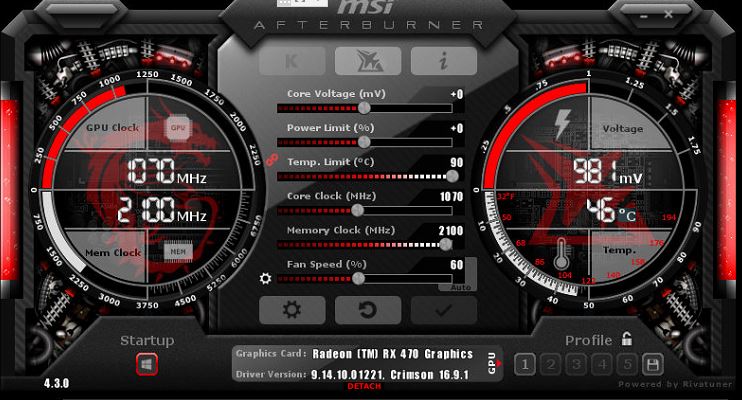
Memory Clock в MSI Afterburner
В данном случае речь идет про показатель, отвечающий за частоты памяти устройства. Иными словами, именно это значение показывает, в каких диапазонах работает приспособление. С помощью перемещения ползунка пользователи могут заметно повысить работоспособность карты, что в свою очередь также увеличит потребление энергии, и по совместительству нагрев оборудования. Сразу выставлять максимальные значения не рекомендуется, так как под нагрузкой наиболее высокая производительность будет приводить к перегреву. Именно поэтому, здесь все выполняется постепенно, с проведением соответствующих тестов, и поэтапным внесением коррективов в настройки охлаждения системы, чтобы не исчерпывать ресурс железа раньше времени.
MSI Afterburner Curve
В данном случае речь идет про графические показатели кривой, которые отображаются на соответствующем графике. С их помощью пользователь может отслеживать уровень нагрузки, который в данный момент проходит через видеокарту. Также на этом техническом элементе отображаются частоты и иные показатели, указывающие на текущее состояние устройства. Можно отследить такую тенденцию, что графические показатели меняются в зависимости от нагрузки, а также присутствующего на элементе напряжения. Дополнительно, с помощью данного инструмента вы можете проследить за доступными ресурсами работы устройства. Если соответственно вы поменяете какие-либо установки, то и на графике проявятся определенные искажения.
Параметр Core Clock
Еще один важный показатель, который демонстрирует частоту работы ядра видеокарты. Разумеется, для повышения производительности, вам также предстоит изменить текущее значение на значения в допустимых пределах. Обычно, при разгоне данного компонента ползунок напротив параметра выставляется на максимум, что соответствующим образом отражается в графике, а кроме того на производительности и потреблении энергии. Также, при перемене значений, вы сможете наблюдать увеличение напряжения, что приведет к более быстрому нагреву видеокарты. Именно поэтому, рекомендуется вводить значения постепенно, планомерно повышая частоту работы ядра устройства, чтобы не перейти рамки максимально допустимых значений, и как следствие не вывести карту из строя раньше ее заложенного ресурса.
Управление напряжением через MSI Afterburner
На практике, используя данную программу, вы без каких-либо проблем, можете управлять напряжением работы видеокарты. Разумеется, использовать данный параметр можно только в той ситуации, когда пользователь имеет хоть какое-то представление о внутренних компонентах устройства. В противном случае лучше этот показатель не трогать, так как имеется довольно высокая вероятность того, что неправильно внесенные коррективы повлекут за собой скорый выход из строя нужного компонента. Именно поэтому, по умолчанию настройка вольтажа отключена, и ее можно активировать, только внеся определенные правки в текущие параметры программного обеспечения. Не стоит забывать о том, что любое повышение нагрузки, обязательно отразиться на температурном режиме.

Undervolting видеокарты через MSI Afterburner
Как только вы пытаетесь повысить производительность видеокарты, вам обязательно приходится сталкиваться с проблемой увеличения тепловыделения. Любая современная видеокарта имеет заложенные разработчиками условия, при которых возможно нормальное функционирование. Очень часто такое значение установлено на отметке в 94 градуса Цельсия, что является предельной температурой, при которой исправно может функционировать компонент. Если вы по какой-либо причине нагреете приспособление сверх данного лимита, то не исключена вероятность, что видеокарта отключится из-за срабатывания встроенной защиты, либо вовсе перегреется и выйдет из строя с невозможностью последующей работы.
Разблокировка Core Voltage в MSI Afterburner
При помощи данного программного обеспечения пользователи могут самостоятельно выставить допустимые настройки показателей активного напряжения. Изначально, данная опция выключена в целях обеспечения безопасности, однако, вы ее можете запустить следующими манипуляциями:
- требуется запустить программное обеспечение на своем устройстве;
- далее вы переходите в раздел с настройками для программы;
- здесь необходимо выбрать основные параметры по системе;
- далее вам предстоит выставить галочку «Разблокировать напряжение»;
- следующим шагом требуется применить внесенные изменения в настройки;
- после можно сразу переходить в основное меню программы для применения других значений для используемого напряжения.
Следует понимать, что параметр по умолчанию отключен не просто так, а исключительно в целях безопасности, по той простой причине, что неопытный юзер может случайно повысить показатели, тем самым дав запредельную нагрузку на видеокарту, после чего она может быстро отключиться или вовсе выйти из строя.
Почему не показывает вольтаж
В настоящее время многие пользователи сталкиваются с вопросом, почему не показывается вольтаж при исправной работе компонента. На практике, такое проявляется в следующих ситуациях:
- соответствующая функция отключена в настройках, и ее требуется активировать для трансляции актуальных значений;
- приспособление было повреждено, из-за чего данные стали некорректными, либо вовсе перестали показываться;
- из-за чрезмерной нагрузки на видеокарту датчик, считывающий температуру, попросту вышел из строя;
- также вольтаж не отображается в том случае, когда этот параметр не прописан в драйверах используемого устройства.
В любой ситуации, вам предстоит внести ряд изменений в системные компоненты, чтобы получать корректную информацию о нагрузке, которую пропускает через себя приспособление в конкретный промежуток времени.
Какие показания выставлять в Мсай Автобернер
Если вас интересует именно правильный разгон производительности на компьютере или ноутбуке, то невольно предстоит столкнуться с вопросом, какие показатели необходимо выставить для нормального функционирования. В данном случае предстоит выделить следующее:
- Основные параметры вы можете выставить на максимум, однако, делается это планомерно, проводя тестирование под нагрузкой.
- Что касается значений Clock, то здесь вам придется попасть в диапазон от 35 до 50 мегагерц в зависимости от возможностей видеокарты.
- Если рассматривать параметр Memory Clock, то его нужно увеличивать постепенно до показателя в 1330-1340.
- Также не стоит забывать про параметры работы охлаждения, которые выставляются в процессе тестирования под нагрузкой, чтобы максимальные показатели не превышали 94 градуса Цельсия.
Разумеется, вы не должны сразу устанавливать все параметры на максимум, так как это может привести к некорректным показаниям, выводимым на экран, из-за чего, все увеличения выполняются постепенно шагами по 10-15 процентов, но не более того, чтобы не снижать ресурс видеокарты.
Важно! После того как будет выполнена настройка разгона, рекомендуется вновь перейти в параметры программы, чтобы отключить ползунки для наиболее значимых показателей, что позволит исключить вероятность случайного внесения коррективов.
В настоящее время многие пользователи мечтают о высокой производительности при минимальных затратах. Этого можно добиться, если у вас уже имеется настраиваемая видеокарта, а кроме того скачан и установлен софт MSI Afterburner. При помощи этого программного обеспечения вы легко сможете поменять настройки работы устройства, тем самым обеспечив себе комфортную для игры или взаимодействия с программой производительность.
Читайте также:

