Fortnite не устанавливается обновление ps4
Обновлено: 29.06.2024
Однако иногда PS4 может вообще не обновляться. К счастью, проблемы с обновлением могут быть обычным явлением, но их можно легко решить. Давайте посмотрим, как вы можете решить свою проблему с обновлением.
Почему ваша PS4 не загружает и не устанавливает обновления?
Есть несколько причин, по которым на PS4 не устанавливается обновление. Узнайте, что они из себя представляют, ниже.
Интернет-соединение медленное или прерывистое.
Для бесперебойной загрузки игр и обновлений на PS4 требуется приличная скорость интернета. Убедитесь, что на вашей консоли скорость не менее 3 Мбит / с. Чтобы узнать, насколько высока скорость Интернета на вашей PS4, вы можете выполнить тест скорости сети.
Если вы используете Wi-Fi дома, убедитесь, что сигнал не отключается постоянно, так как это может прервать обновление. При необходимости рассмотрите возможность подключения консоли к маршрутизатору с помощью сетевого кабеля.
Серверы Sony не работают.
Программное обеспечение PS4 блокирует обновления.
Если вы используете модифицированное неофициальное программное обеспечение PS4, обновления системы от Sony могут быть заблокированы. Чтобы обновить систему, вам, возможно, придется изменить некоторые настройки измененного программного обеспечения или переустановить официальное программное обеспечение PS4.
Неизвестный программный глюк.
В некоторых случаях даже официальное программное обеспечение может столкнуться с ошибкой и помешать установке последних обновлений. В этом случае вам следует попытаться восстановить заводские настройки программного обеспечения по умолчанию или инициализировать консоль, чтобы устранить проблему.
Устранение проблем с обновлением PS4
-
Устраните неполадки с подключением к Интернету.

Прежде всего, вы хотите убедиться, что ваш PS4 не страдает от медленных или прерывистых проблем с подключением. Проведите на нем тест скорости и посмотрите, в порядке ли скорость. Убедитесь, что у вас есть проблемы с Wi-Fi (если вы используете беспроводную настройку).

Если проблем с подключением к Интернету нет, но ваша консоль по-прежнему не загружает обновления напрямую из Интернета, попробуйте выполнить автономное обновление PS4.
Некоторые пользователи PS4 сообщают, что сбой уведомления может временно заблокировать установку обновлений. Подумайте об удалении уведомлений и посмотрите, сработает ли это. Вот как:
-Выберите Уведомления .
-В меню выберите Удалить .
-Выберите « Выбрать все» .
-Выберите Удалить .

-Когда вы удалили все уведомления, попробуйте снова вручную установить обновление.
Как и на обычном компьютере с Windows, вы можете запустить PS4 в безопасном режиме и выполнить ряд действий, в том числе обновить систему. В безопасном режиме могут работать только самые основные функции, поэтому в случае сбоя в более продвинутом аспекте программного обеспечения обновление в этом режиме может работать.
Выполните следующие действия, чтобы загрузить консоль в безопасном режиме и выполнить обновление оттуда:
-Полностью выключите PS4.
-Когда консоль полностью выключится, нажмите и удерживайте кнопку питания на передней панели PS4, пока не услышите два звуковых сигнала.
-Отпустите кнопку питания после второго сигнала, который должен произойти примерно через семь секунд после первого сигнала.
-Подключите контроллер к консоли с помощью кабеля USB, затем нажмите кнопку PlayStation .

-В меню безопасного режима выберите вариант 3 [Обновить системное программное обеспечение].
Получите помощь от Sony.
Если на вашей PS4 по-прежнему не удается установить обновление после выполнения описанных выше решений, вероятно, за этим стоит неизвестный аппаратный сбой или программный сбой. Найдите Sony и назначьте встречу с ними для ремонта.
Предлагаемые чтения:
Получите от нас помощь.
Возникли проблемы с телефоном? Не стесняйтесь обращаться к нам, используя эту форму. Постараемся помочь. Мы также создаем видеоролики для тех, кто хочет следовать визуальным инструкциям. Посетите наш канал GalaxyS2 Youtube для устранения неполадок.
-770x400.jpg)
Иногда игроки сталкиваются с тем, что Fortnite не запускается. Выражаться это может в виде черного или синего экрана при загрузке, различных ошибок. В таких случаях возникает вопрос о том, что делать, если Фортнайт не запускается. Сначала нужно определить причину, затем устранить ее.

Причины появления сбоя
Основных причины, по которым игра не запускается или «виснет», 4: поврежденные файлы, вмешательство сторонних программ в работу приложения, отсутствие администраторских прав при запуске и несоответствие минимальным системным требованиям. Список последних для персонального компьютера вы можете увидеть ниже в таблице.
| Параметр | Минимальное значение | Рекомендуемое значение |
| Процессор | Intel Core i3 2.4 GHz | Intel Core i5 2.8 GHz |
| Видеокарта | Intel HD 4000 | NVidia GeForce GTX 660 или AMD Radeon HD 7870 |
| Объем оперативной памяти | 4 Гб | 8 Гб |
| Операционная система | Windows 7/8/10, разрядность 64 bit | Windows 7/8/10, разрядность 64 bit |
| Свободное место на диске | 12 Гб | 12 Гб |
Для комфортной плавной игры без фризов желательно иметь сборку не ниже рекомендуемой.
Что делать, если Fortnite не запускается
Проверка состояния сервера
Если подключиться не удается, вы столкнетесь с долгой загрузкой и ошибками.
Это касается не только внутриигровых серверов, но и лаунчера Epic Games. Если в нем проводится техническое обслуживание, игроки временно утрачивают доступ к функционалу. При столкновении с проблемами сначала загляните на форумы: возможно, подключиться не можете не только вы.

Перезагрузка компьютера
В ходе работы ПК постепенно накапливаются задачи, застревающие в памяти и поглощающие ресурсы устройства. Это приводит к сильному замедлению быстродействия, возникновению конфликтов и ошибок. Перезагрузка компьютера помогает избавиться от застрявших в памяти ненужных задач. Если Fortnite не работает, вне зависимости от вида ошибки сначала попробуйте выключить и включить ПК. Иногда это устраняет проблему.

Переустановка игры
Переустановка игры помогает в том случае, если есть какие-либо поврежденные файлы.
Они могут возникнуть из-за некорректной работы антивируса, установки несовместимого ПО, заражения вредоносными программами и т. д.
Если вы предпочитаете режим PvE, можно сохранить свой прогресс в игре. Для этого найдите папку %LOCALAPPDATA%\FortniteGame\Saved\Config\WindowsClient и сделайте копию файлов. После переустановки проверьте, запускается ли игра. Переносите сохранения, только сделав тест. Если чистая копия игры запускалась, а перемещение файлов вернуло проблему, причина может заключаться в сейвах.

Проверка целостности файлов игры
Для исправления ошибки нужно запустить лаунчер, открыть библиотеку с играми и выбрать Fortnite.
Далее зайдите в настройки и кликните на «Проверить». После нажатия начнется процедура восстановления поврежденных файлов. Когда проверка закончится, перезагрузите компьютер. Избегайте выключения ПК из сети во время восстановления.

Поиск информации по тексту ошибки
Запуск от имени администратора
Отсутствие администраторских прав может мешать обновлению и изменению файлов игры. Это приводит к возникновению ошибок, крашам, невозможности загрузки и т. д. В таких случаях для восстановления работы игры достаточно перезапустить лаунчер и клиент с администраторскими правами. Для этого выключите магазин Epic Games, затем нажмите на ярлык правой кнопкой мыши и из выпадающего меню выберите опцию «Запуск от имени администратора». Повторите для игры.
.jpg)
Несовместимость с операционной системой
Если вы пользуетесь другой ОС, разработчик не гарантирует корректную работу приложения. То же касается 32-битной разрядности системы. Помочь решить проблему способна только смена ОС на другую, рекомендуемую разработчиками.
.jpg)
Отключение антивируса
Антивирус может удалить какой-либо из файлов игры, ошибочно приняв его за вредоносное ПО, или препятствовать его работе. Для исключения этого варианта временно отключите защитные приложения. Желательно также сделать это с Windows Defender или брандмауэром.
Дополнительно проведите восстановление файлов на тот случай, если они были повреждены приложениями.
В случае дальнейшей корректной работы игры обновите антивирус или выберите другую программу для защиты.

Обновление драйвера видеокарты
Чаще всего последняя версия драйверов является наиболее оптимизированной. Попробуйте обновить ПО через специальное приложение от производителя видеокарты. Если такой программы у вас нет, зайдите на сайт компании и скачайте последнюю версию оттуда. Не загружайте драйвера со сторонних ресурсов: они могут быть заражены вредоносным ПО. Избегайте использования бета-версий. В их коде могут содержаться ошибки.

Установка последней версии DirectX
Для правильной работы игры нужно скачать пакет DirectX. Желательно обновить его вместе с драйверами. Найти его можно на официальном сайте корпорации Microsoft. Если вы не знаете, какая версия DirectX установлена у вас, сделайте следующее:
- Нажмите сочетание клавиш Win+R. Это откроет окно «Выполнить».
- В диалоговом окне введите dxdiag. Нажмите Enter.
- Выберите вкладку «Система». Там вы увидите, какая версия пакета у вас остановлена.
Чаще всего DirectX обновляется вместе с системой. Однако при использовании Windows Vista, 7 или XP вам потребуется самостоятельно загружать новые пакеты. Некоторые видеокарты не совместимы с последними версиями DirectX. В таком случае решить проблему можно только заменой комплектующих. Вам понадобится видеокарта, поддерживающая уровень компонентов 10.0 или выше.


Обновление операционной системы
Обновление ОС помогает закрыть уязвимости. Во время него могут быть автоматически установлены новые версии драйверов. После обновлений улучшается оптимизация и совместимость с приложениями. По этой причине рекомендуется установить автоматическую загрузку новых версий ОС.

Дополнительные решения
Чтобы избавиться от ошибок и бесконечной загрузки, сделайте следующее:
Почему не запускается Fortnite на PS4
При использовании платформы PS4 в первую очередь следует рассмотреть проблемы, не связанные с программным обеспечением. Если у вас не получается заходить в игру или на сервер, проверьте соединение с интернетом. Возможно, в лаунчере проводят технические работы, поэтому клиент Fortnite сейчас недоступен.
Причины проблем с обновлением PS4
Проблемы с сервером.
В большинстве случаев обновить PS4 так же просто, как нажать несколько кнопок на контроллере. . Если у вас возникают проблемы с обновлением или ваша PS4 показывает код ошибки обновления каждый раз, когда вы пытаетесь загрузить новую версию программного обеспечения, первое, что вы должны сделать, это проверить, связан ли он с сервером.
Проблемы с сервером могут иногда возникать, если системы Sony не справляются с одновременным обновлением большого количества устройств. Однако такая проблема возникает редко и часто проходит сама по себе. Итак, вы можете попробовать обновить свою PS4 позже, чтобы увидеть, не возникла ли проблема с перегрузкой серверов.
Несовместимый или неисправный жесткий диск.
Старое программное обеспечение блокирует новые обновления .
Если вы долгое время не обновляли PS4, то в старом запущенном программном обеспечении может быть ошибка, препятствующая установке новых обновлений. Это одна из причин, по которой вам настоятельно рекомендуется регулярно обновлять PS4, даже если вы в основном используете его для автономных игр.
Поврежденная база данных.
-
Проверьте последнюю версию программного обеспечения PS4.
Обновляете ли вы или играете в онлайн-игру, использование проводной настройки всегда лучше по Wi-Fi. Если у вашей PS4 возникают проблемы с обновлениями программного обеспечения, когда она подключена к Wi-Fi, попробуйте переместить консоль ближе к маршрутизатору и подключить ее с помощью кабеля локальной сети.

Как и на обычном компьютере с Windows, вы можете запустить PS4 в безопасном режиме и выполнить ряд действий, в том числе из них обновить систему. В безопасном режиме могут работать только самые основные функции, поэтому, если в более продвинутом аспекте программного обеспечения произойдет сбой, обновление в этом режиме может работать.
Выполните следующие действия, чтобы загрузить консоль в безопасном режиме. режим и обновление оттуда:
-Полностью выключите PS4.
-Когда консоль полностью выключится, нажмите и удерживайте кнопку POWER на передней панели PS4, пока не услышите два звуковых сигнала.
-Отпустите кнопку питания после второй звуковой сигнал, который должен произойти примерно через семь секунд после первого звукового сигнала.
-Подключите контроллер к консоли с помощью USB-кабеля, затем нажмите кнопку PlayStation.
-В меню безопасного режима выберите Вариант 3 [Обновить системное программное обеспечение] .
Предлагаемые значения для чтения:
Посетите наш канал TheDroidGuy на Youtube, чтобы увидеть больше видео по устранению неполадок.
Если ваша PS4 не будет обновляться, и вы не знаете, почему это так, это руководство по устранению неполадок должно помочь. Несмотря на то, что вы определенно можете использовать консоль PS4 прямо из коробки, обновления программного обеспечения необходимы для устранения известных проблем и внесения новых внутренних изменений. Некоторые игры также не будут запущены, если на программном обеспечении вашей консоли не установлено последнее обновление. По этим причинам у вас нет причин действительно предотвращать обновления системы.
Хотя иногда PS4 может вообще не обновляться. К счастью, проблемы с обновлением могут быть распространенными, но они также являются одними из простых проблем для решения. Давайте посмотрим, как можно решить проблему с обновлением.
Почему ваш PS4 не загружает и не устанавливает обновления?
Есть несколько причин, по которым ваш PS4 не будет устанавливать обновление. Узнайте, что они ниже.
Интернет медленный или прерывистый.
Для бесперебойной загрузки игр и обновлений вашему PS4 требуется приличная скорость интернета. Убедитесь, что ваша консоль имеет скорость не менее 3 Мбит / с. Чтобы увидеть, насколько высока скорость интернета на вашем PS4, вы можете выполнить тест скорости сети.
Если вы используете Wi-Fi дома, убедитесь, что сигнал не отключается постоянно, так как это может прервать обновления. При необходимости рассмотрите возможность подключения консоли к маршрутизатору с помощью сетевого кабеля..
Серверы Sony не работают.
Программное обеспечение PS4 блокирует обновления.
Если вы используете измененное неофициальное программное обеспечение PS4, обновления системы от Sony могут быть заблокированы. Чтобы обновить систему, вам может потребоваться настроить некоторые параметры модифицированного программного обеспечения или переустановить официальное программное обеспечение PS4..
Читай также: Как сбросить контроллер PS4 | Простые и обновленные шаги 2021Неизвестный программный глюк.
В некоторых случаях даже официальное программное обеспечение может столкнуться с ошибкой и помешать установке последних обновлений. В этом случае вам следует попытаться восстановить заводские настройки программного обеспечения по умолчанию или инициализировать консоль, чтобы устранить проблему..
Устранение проблем с обновлением PS4
Устранить проблемы с обновлением PS4 часто легко. Ниже приведены решения, которые вы можете попробовать.
-
Устраните неполадки в вашем интернет-соединении.
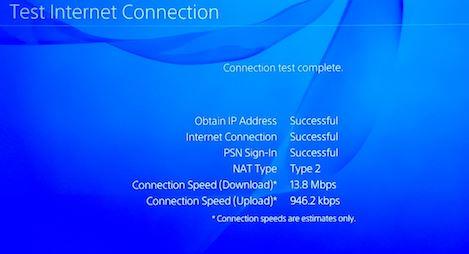
Прежде всего, вы хотите убедиться, что ваш PS4 не страдает от медленных или периодических проблем с подключением. Проведите тест скорости и посмотрите, в порядке ли скорость. Убедитесь, что вы имеете дело с проблемами Wi-Fi (если вы используете настройку беспроводной сети).

Если проблем с подключением к Интернету нет, но ваша консоль по-прежнему не может напрямую загружать обновления из Интернета, попробуйте выполнить автономное обновление PS4..
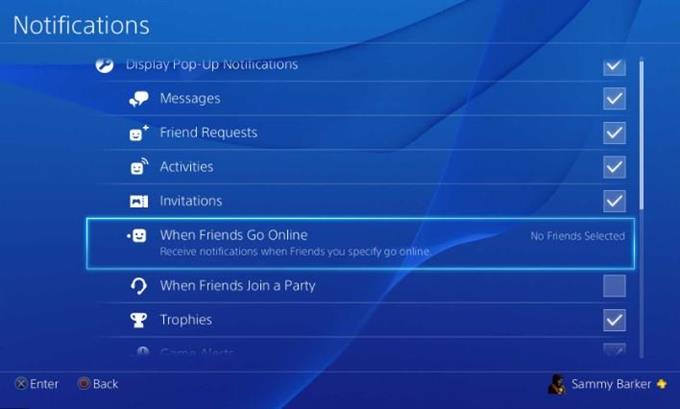
Некоторые пользователи PS4 сообщают, что сбой уведомления может временно заблокировать установку обновлений. Рассмотрите возможность удаления ваших уведомлений и посмотрите, будет ли это работать. Вот как:
-Выбрать Уведомления.
-нажмите Кнопка настроек на вашем контроллере.
-В меню выберите удалять.
-выбирать Выбрать все.
-Выбрать удалять.
-После того как вы удалили все уведомления, попробуйте снова установить обновление вручную.
Получить помощь от Sony.
Если ваш PS4 по-прежнему не будет устанавливать обновление после выполнения вышеуказанных решений, возможно, за ним произошла неизвестная аппаратная ошибка или сбой программного обеспечения. Захватите Sony и назначьте встречу с ними, чтобы отремонтировать ее.
Получите помощь от нас.
Возникли проблемы с вашим телефоном? Не стесняйтесь обращаться к нам, используя эту форму. Мы постараемся помочь. Мы также создаем видео для тех, кто хочет следовать визуальным инструкциям. Посетите наш канал androidhow Youtube для устранения неполадок.
Читайте также:

