Foxit reader 3d pdf как открыть
Обновлено: 04.07.2024
Foxit Reader обеспечивает просмотр документов и файлов формата PDF. Используется в качестве альтернативы Adobe Reader. Отличается небольшим весом установочного файла, занимаемого места в оперативной памяти и высоким быстродействием. Приложение характеризуется с положительной стороны благодаря следующим критериям: многофункциональность, бюджетный вариант для работы с документами и интуитивный интерфейс. Утилита доступна для следующих операционных систем: Windows, Windows Mobile, Linux, Android, iOS иSymbian.
Если при открытии PDF файла система не видит его и читает как неизвестное приложение, значит, требуется установить программу Фоксит Ридер. PDF файлы помогают видеть документы в неизменной форме. То есть, в какой бы операционной системе и версии он бы не был открыт, его шрифты, пробелы и абзацы остаются без изменений. Зачастую с этой проблемой можно столкнуться при использовании разных версий Microsoft Office.
Как пользоваться Foxit Reader
Фоксит Ридер простая русскоязычная программа. Для ее использования нужно учесть некоторые моменты:
- Интерфейс выполнен в стиле Microsoft Office.
- Прочитать документ можно прямо через Foxit Reader, задав заранее значение по умолчанию.
- Вкладки с инструментами находятся в верхней панели и очень схожи с потребительскими, выпущенными ранее компанией Майкрософт.
- На главной странице имеются вкладки, при помощи которых можно проводить работу с документами в 3 шага: чтение, просмотр, редактирование.
- Есть возможность вставлять картинки, фото, таблицы, видео и иные объекты.
- Изменение документов можно сделать, воспользовавшись режимом «Пишущая машинка». Эта функция располагается во вкладке «Комментарии».
- Для добавления текста в документ необходимо кликнуть на требуемое место и напечатать текст.
- Можно просматривать защищенные документы при помощи connected PDF.
- Есть функция сканирования документов в соответствующем формате.
- Можно изменять метаданные и свойства документов.
- Символы добавляются из вкладки «Рисование».
- Есть функция защиты документа штампами, водяными знаками и паролем.
Работать с программой Foxit Reader легко, если это касается ввода текста в пустые места. Для более углубленной работы стоит воспользоваться дополнительными расширениями и приложениями. Заблуждения пользователей в удалении текста из документа в формате PDF приводит к безрезультатному потери времени и нервов. Программе не подвластна эта функция.
Юзеры, обратив внимание на внушающую панель с инструментами, рассчитывают обойтись своими силами и сделать невозможное. Функционал программы действительно рассчитан на копирование выделенного диапазона с дальнейшим переносом путем копирования в другой редактор, но сделать это в самом ридере не получится.
Доступные функции Фоксит Ридер:
- Копирование текста в буфер обмена путем Ctrl+C.
- Выделение всего содержимого книги Ctrl+Shift+End.
- Использование текстовых редакторов при помощи двойного нажатия по месту. Для этого хорошо подойдет «Блокнот».
- Вставить текст из буфера обмена Ctrl+V.
Если документ заранее был создан в Word, то пользователь может, например, создать нумерованные и маркированные списки и добавить немного графики. Далее обновленный файл сохраняют в формате PDF нажатием «Сохранить как…» в верхнем левом углу. Указывается формат итогового файла (PDF), директорию и имя. Подытоживают результат кнопкой «Сохранить». По-другому отредактировать готовый документ .pdf в Foxit Reader невозможно.
Как удалить страницу в Foxit Reader
Некоторые операции в этой программе нельзя проводить при манипуляции с документами. Удаление страницы не исключение.
Что нельзя сделать в Фоксит Ридер:
- удалить страницу;
- редактировать исходные данные текста;
- изменить нумерацию страниц.
В названии программы есть определяющий термин основного предназначения «reader», что в переводе означает «читать», поэтому для выполнения некоторых функций, а именно удаления страницы, понадобятся другие утилиты, например, LibreOffice.

Зачастую при печати появляются пустые листы в режиме книги. Это происходит при двусторонней печати. Для отключения этой функции понадобится сделать следующее:
- В главном меню выбрать «Файл», «Печать».
- В появившемся окне найти вкладку «LibreOffice Writer» и в подразделе «Pages» удалить галочку с функции «Печатать автоматически вставленные…».

В альтернативной версии Фоксит Ридер, а именно в Phantom, можно удалять листы. Это приложение того же разработчика.

Что нужно сделать:
Важно! В Фоксит Ридер нельзя менять, изменять, дополнять исходный текст. Суть редактирования заключается в редактировании пустых полей. Если файл содержит только текст, его можно выделить путем конвертирования и преобразовать в Microsoft Word и делать с ним любые процедуры и сохранять в любом удобном формате, в том числе и PDF.Как объединить несколько файлов PDF в один в Foxit Reader
Зачастую при работе с документами в электронном виде у пользователей возникает необходимость объединять несколько файлов в один. Не каждый обладает такой информацией. В данном разделе подробно описывается, как объединить несколько документов в один PDF файл при помощи Фоксит Ридер.
PDF файлы имеют специфические особенности при использовании. Для работы с ними требуются специальные программы и дополнительные расширения. Процессы добавления и редактирования текста отличаются от других документов. Есть несколько методов по объединению PDF документов в один.
Вручную
Описанный метод можно использовать в бесплатной версии Фоксит Ридер. Этот процесс проходит в ручном режиме, где вам придется корректировать, объединять все содержимое файлов, а именно шрифты, картинки, стили.
Пошаговая инструкция:
- Запустить Foxit Reader.
- Нажать комбинацию «Ctrl+O» и открыть файлы, которые необходимо объединить (файлы должны быть в PDF формате).
- Открываем выбранные файлы в программе.

- Документы открываются по одному, так что вышеперечисленные манипуляции придется проводить по отдельности.
- Каждый открытый PDF документ откроется в отдельной вкладке.


- Переходим во вкладку того документа, который будет первый располагаться в файле.
- Нажимаем «Alt+6» и выбираем режим указателя.

С помощью программы Foxit PhantomPDF
Фоксит Фантом является аналогом Foxit Reader и обладает разными функциями для редактирования файлов PDF. Читалки разработаны одной компанией. Foxit PhantomPDF распространяется бесплатно только на 14 дней. Далее понадобиться приобрести платную версию. Для объединения нескольких файлов PDF нужно выполнить несколько манипуляций. Не имеет значения, сколько будет исходных документов, их объемов и содержимого.
Пошаговая инструкция:
В результате вы получите один PDF документ, получившийся путем объединения нескольких файлов такого же типа.
Это два основных способа объединения файлов, сделанных продуктами компании Foxit.
Как перевести файл из формата PDF в Word в Foxit Reader
Бесплатная программа Foxit Reader имеет среди своих возможностей встроенные инструменты для конвертации документов в разные форматы. Во время установки программы можно добавить расширение и плагины в редактор Microsoft Office Word.
Чтобы преобразовать файл из PDF в Word в Foxit Reader необходимо:
- Перейти в панель инструментов и нажать «Из файла».


- Выбрать место и папку для сохранения, а также внизу указать формат файла, он должен быть .txt.
После конвертирования готовый файл превращается в текстовый и способен открываться в формате Word.
Внимание! Преобразованный документ становится текстовым. Его можно редактировать по желанию. Текст становится отформатированным, без заголовков и маркировок.Фоксит Ридер – популярная программа среди архитекторов, инженеров, строителей и различных предприятий. Является аналогом Abby Fine Reader и Adobe Acrobat Reader, но обладает более разнообразным функционалом и является бесплатной утилитой. Данный обзор поможет разобраться в использовании Foxit Reader.
Из всего вышесказанного можно понять, что нет ничего сложного использовании программы Фоксит Ридер, а именно в редактировании текстов, удалении и добавлении страниц, объединении нескольких PDF файлов в один, а также конвертации в текстовый документ Word.
Важно знать, что если файл был отсканирован, а не создан путем преобразования в формат PDF, то переделывать его в Word или другой текстовый формат нет смысла. Для таких целей понадобятся другие программы, распознающие текст. Фоксит Ридер на 100% справляется с поставленными задачами и не требует особых знаний в использовании ПК.
Полезное видео
В этом видео наглядно показано, как в Foxit Rider открыть, отредактировать или распечатать файлы в формате PDF:
Программа PDF Foxit Reader для чтения pdf-файлов и плагин для браузера.
Foxit Reader многофункциональная бесплатная программа для просмотра PDF файлов (имеется коммерческая версия).
PDF Foxit Reader позволяет открывать, просматривать, комментировать и печатать любые PDF-файлы
При установленном плагине Foxit Reader Plugin, предоставляется возможность пользоваться всеми функциями программы непосредственно в окне браузера Mozilla Firefox, Opera, Safari, Chrome.
С этой же страницы, вы можете установить и бесплатный пакет офиса Foxit Office Suite (англ.) имеющий в своем составе последнюю версию плагина Foxit Reader Plugin.
Примечание. Программа PDF Foxit Reader поставляется в федеральные службы США.
Для определения необходимости обновления установленных плагинов, воспользуйтесь сервисом Mozilla на нашем сайте для всех браузеров - Cервис проверки плагинов.
Бесплатная версия программы PDF Foxit Reader имеет следующие функции и возможности:
- совместная работа нескольких пользователей с PDF-документом
- работа с аннотациями и PDF формами
- масштабирование изображения PDF-документом (увеличение, уменьшение)
- вставка изображения и мультимедийных файлов в PDF-документ
- расширенный поиск по PDF-документу
- рисование, в виде примитивных объектов - стрелки, линии, многоугольники и т.д.
- обмен информацией с социальными сетями.
Программа PDF Foxit Reader поддерживает следующие интернет-сервисы:
Microsoft ® SharePoint ® и Active Directory ®.
Многоуровневая система безопасности программы PDF Foxit Reader это:
Рис.1 Скриншот программы для чтения PDF файлов Foxit Reader.

Бесплатная лицензия программы PDF Foxit Reader, предоставляется только для личного использования.
Системные требования для программы PDF Foxit Reader:
Платформы: Microsoft Windows ® XP, Tablet PC Edition (SP2), Windows Vista ® (SP1), Windows ® 7, 32/64-бит
Приложение отдельно выпускается для мобильных устройств (Foxit MobilePDF), а также Linux-систем.
Программу Foxit MobilePDF для Android, можно установить со страницы Google Play , а также ознакомиться с описанием возможностей данного приложения
Плагин PDF Foxit Reader.
Плагин Foxit Reader Plugin предназначен для связи программы Foxit Reader с браузером Mozilla Firefox, Opera, Safari или Chrome.
При использовании плагина Foxit Reader Plugin, при загрузке PDF файла, автоматически откроется окно программы Foxit Reader в браузере, где Вы и сможете воспользоваться всеми функциями программы для просмотра PDF документа.
Текущая версия плагина Foxit Reader Plugin for Mozilla установленная на Вашем компьютере, определяется в свойствах файла расположенного по адресу:
C:\Program Files\Foxit Software\Foxit Reader\plugins\npFoxitReaderPlugin.dll
C:\Program Files\Foxit Software\Foxit Reader\plugins\FoxitReaderBrowserAx.dll
Например, для браузера Mozilla Firefox, версия плагина: Firefox Plugin version="2.2.1.530"
Отключить или включить плагин Foxit Reader Plugin.
Просмотреть номер текущей версии плагина Foxit Reader Plugin for Mozilla установленного в браузере Mozilla Firefox, а также отключить его можно в "Инструменты"- "Дополнения" - "Плагины".
Подключить или отключить плагин для просмотра PDF документов в браузере осуществляется в настройках программы Foxit Reader - "Preferences" - "File Associations" - "Display PDF in Browser" (чекбокс)
Как удалить плагин Foxit Reader Plugin.
Плагин удаляется при деинсталляции программы Foxit Reader.
Варианты удаления Foxit Reader с плагином, стандартные: "Панель управления" - "Установка и удаление программ" (Windows) или специализированными деинсталляторами, например бесплатной программой - Revo Uninstaller free (rus)
Обновление плагина Foxit Reader Plugin
Обновление плагина происходит при обновлении программы Foxit Reader, если разработчик предоставляет новую версию плагина для браузера.
Программа имеет функцию автомониторинга выхода новой версии программы.
Версия плагина не имеет никакого значения, без существования самой родительской программы для чтения документов PDF-формата.
Установка русского интерфейса в программе PDF Foxit Reader.
Данная часть статьи, неактуальна для последних версий программы Foxit Reader, русский язык встроен в инсталляционный пакет и относится к устаревшим версиям ридера.
После установки программы для чтения PDF файлов Foxit Reader, перейдите (Ctrl+K) в настройки и установите необходимый язык интерфейса ("Preferences" - "Languages" - "Choose custom language" - в списке выберете "Russian" и нажмите "Ok".
Рис. 2. Окно программы, c установленным русским языком в настройках ридера PDF Foxit Reader.

Если программа не установит файл локализации русского языка, перейдите на страницу сайта:
Выберете программу для чтения PDF файлов Foxit Reader, если соответствующей версии нет, можно выбрать и более старую, просто не все меню могут быть переведены, но должно все работать.
скачайте файл: lang_ru_ru.xml
Скопируйте данный файл в папку:
C:\Program Files\Foxit Software\Foxit Reader\lang\
Отключение рекламы в программе PDF Foxit Reader..
Чтобы отключить рекламу, в правом верхнем углу панели программы PDF Foxit Reader, перейдите в главное меню и в списке выберите команду "View Setting" - "Advertisement"
Установка Foxit Office Suite и плагина Foxit Reader Plugin.
Если Вы устанавливаете бесплатный офис Foxit Office Suite (англ.) с официального сайта Foxit, включающий в себя интегрированный пакет:
Foxit Reader и Kingsoft Writer, Kingsoft Presentation, Kingsoft Spreadsheets,
и желаете подключить плагин Foxit Reader Plugin, проконтролируйте чекбокс "Add-on for Mozilla Firefox, Opera, Safari and Chrome"
Поставляется в виде бесплатной (для Windows, Android (поддержка рус.), iOS, Linux) и коммерческой (Windows) версии.
Дальнейшее описание относится к пакету программ "Foxit Office Suite"
Рис. 3. Выбор компонентов при установки бесплатного пакета программ Foxit Office Suite.

Для того, чтобы просматривать документы PDF в браузере, напротив надписи "Show PDF files in browser" должна стоять галочка.
Рис. 4. Установка настроек бесплатного офиса Foxit Office Suite.

После установки офиса Foxit Office Suite у Вас появится возможность работать с текстами, электронными таблицами, презентациями.
Kingsoft Writer.
Kingsoft Writer это текстовый процессор, совместимый с Microsoft ® Word ®.
Рис. 5. Скриншот текстового процессора Kingsoft Writer.

- Работа с изображениями, диаграммами, фигурами и рисунками.
- Текстовые эффекты: тени, 3-D эффекты, контуры, рельеф и т.д.
- Поддержка таблиц
- Перекрестные ссылки функций
- и многое другое.
Kingsoft Presentation.
Kingsoft Presentation позволяет создавать и редактировать слайд-шоу, совместима с Microsoft PowerPoint ®.
Kingsoft Presentation имеет:
- Возможность просматривать слайды на двух отдельных мониторах.
- Преобразовывать слайды в формат компакт-диска.
- Большое количество эффектов для слайдов - фоновый звук, различные эффекты анимации и многое другое
Рис. 6. Kingsoft Presentation - редактор презентаций.

Kingsoft Spreadsheets
Программа Kingsoft Spreadsheets позволяет работать с электронными таблицами. Программа совместима с Microsoft Excel ®.
Kingsoft Spreadsheets позволяет открывать и сохранять документы различных форматах, имеет множество математических функций, шифровка данные и т.д.
Для удобства выделим четыре типа программ: просмотрщики (для чтения и аннотирования), редакторы (для редактирования текста и другого содержимого), менеджеры (для разбивки, сжатия и прочих манипуляций с файлами) и конвертеры (для преобразования PDF в другие форматы). Большинство приложений, перечисленных в этой статье, можно отнести сразу к нескольким типам.
Полностью бесплатные программы
Эти приложения не самые функциональные, зато все их возможности доступны без ограничений.
1. PDF24 Creator
- Тип: просмотрщик, менеджер, конвертер.
- Платформы: Windows.
Эта небольшая программа не позволяет редактировать содержимое PDF‑документов, но полезна для множества других операций c форматом.
Что можно делать в PDF24 Creator:
- просматривать PDF;
- объединять документы в один файл;
- распознавать текст в PDF;
- сжимать файлы;
- конвертировать PDF в JPEG, PNG, BMP, PCX, TIFF, PSD, PCL и другие форматы;
- ставить пароль на файлы или отключать его;
- разбивать документы по страницам;
- извлекать выбранные страницы.
2. LibreOffice
- Тип: просмотрщик, конвертер.
- Платформы: Windows, macOS, Linux.
Хотя популярный пакет программ LibreOffice и создан для работы с вордовскими форматами, входящее в него приложение Draw умеет редактировать PDF‑документы. А программу Writer из этого же пакета можно использовать как конвертер.
Что можно делать в LibreOffice:
- просматривать PDF‑документы;
- конвертировать DOC и другие вордовские форматы в PDF;
- редактировать текст;
- рисовать в документе.
3. Foxit Reader
- Тип: просмотрщик, конвертер.
- Платформы: Windows, macOS, Linux, Android, iOS.
Быстрый и удобный PDF‑ридер с разными режимами просмотра. Идеально подходит пользователям, которым нужно простое средство для чтения документов без избытка дополнительных функций. Программа доступна на всех основных платформах.
Что можно делать в Foxit Reader:
- просматривать, выделять и комментировать текст;
- искать слова и фразы;
- конвертировать PDF в TXT;
- заполнять формы и подписывать документы.
Мобильная версия Foxit Reader позволяет редактировать текст и другое содержимое документов, но только в рамках платной подписки.



Условно‑бесплатные приложения
Эти программы предлагают более широкую функциональность для работы с PDF, но с некоторыми ограничениями. Вы можете использовать урезанные бесплатные версии или оформить подписку с полным набором инструментов.
1. Sejda PDF
- Тип: просмотрщик, редактор, конвертер, менеджер.
- Платформы: Windows, macOS, Linux.
Очень интуитивная и удобная программа. Запустив Sejda PDF, вы сразу увидите все инструменты, сгруппированные по категориям. Выбирайте нужный, перетаскивайте в окно программы необходимый файл и приступайте к манипуляциям. Большинство действий c PDF в этом приложении можно выполнять за несколько секунд, даже если вы пользуетесь им впервые.
Что можно делать в Sejda PDF:
-
;
- объединять и разделять документы по страницам;
- сжимать размер файлов;
- конвертировать PDF в JPG и Word (и наоборот);
- защищать документы паролем и отключать его;
- добавлять водяные знаки;
- обесцвечивать документы;
- обрезать площадь страниц;
- подписывать документы.
Бесплатная версия позволяет выполнять не больше трёх операций в сутки.
2. PDFsam
- Тип: просмотрщик, менеджер, конвертер, редактор.
- Платформы: Windows, macOS, Linux.
PDFsam не может похвастать отполированным до совершенства и удобным интерфейсом. Зато в программе есть несколько полезных менеджерских функций, доступных всем без оплаты и каких‑либо ограничений.
Что можно делать в PDFsam:
- объединять PDF;
- разбивать PDF по страницам, закладкам (в местах с указанными словами) и размеру на отдельные документы;
- поворачивать страницы (если некоторые из них были отсканированы вверх ногами);
- извлекать страницы с указанными номерами;
- конвертировать PDF в форматы Excel, Word и PowerPoint (платно);
- редактировать текст и другое содержимое файлов (платно).
3. PDF‑XChange Editor
- Тип: просмотрщик, менеджер, конвертер, редактор.
- Платформы: Windows.
Очень функциональная программа с классическим интерфейсом в стиле офисных приложений Microsoft. PDF‑XChange Editor не слишком дружелюбна по отношению к новичкам. Чтобы освоить все возможности, нужно потратить некоторое время. К счастью, все внутренние описания и подсказки переведены на русский язык.
Что можно делать в PDF‑XChange Editor:
- редактировать и выделять текст;
- добавлять аннотации;
- распознавать текст с помощью OCR;
- редактировать нетекстовое содержимое (платно);
- шифровать документы (платно);
- конвертировать PDF в форматы Word, Excel и PowerPoint и наоборот (платно);
- сжимать файлы (платно);
- сортировать страницы в любом порядке (платно).
4. Adobe Acrobat Reader
- Тип: просмотрщик, менеджер, конвертер, редактор.
- Платформы: Windows, macOS, Android, iOS.
Популярная универсальная программа для работы с PDF от компании Adobe. Бесплатная версия представляет собой весьма удобный кросс‑платформенный просмотрщик документов, остальные функции доступны по подписке.
Что можно делать в Adobe Acrobat Reader:
- выделять и комментировать текст, искать слова и фразы;
- редактировать текст и другое содержимое (платно);
- объединять документы в один файл (платно);
- сжимать файлы (платно); в форматы Word, Excel и PowerPoint (платно);
- преобразовывать изображения форматов JPG, JPEG, TIF и BMP в PDF (платно).
Все эти и другие функции доступны в десктопных вариантах Adobe Acrobat Reader. Мобильные версии позволяют только просматривать и аннотировать документы, а также (после оформления подписки) конвертировать их в разные форматы.
PDF (Portable Document Format) — один из форматов представления документов в электронном виде. Главной его особенностью является кроссплатформенность. Это значит, что документ PDF будет выглядеть одинаково при его просмотре на любом ПО в любой операционной системе или при распечатке на любом оборудовании.
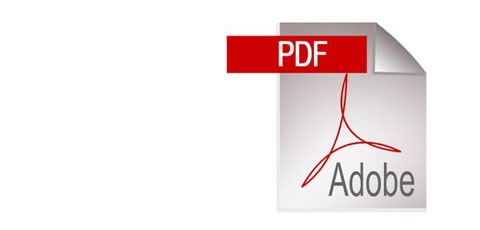
Формат PDF получил сегодня огромное распространение. Де-факто он стал самым настоящим стандартом для обмена электронными документами. Поэтому многим людям приходится сталкиваться с различными задачами, касающимися формата PDF: созданием и чтением файлов, заполнением форм, редактированием и комментированием документов и так далее. На сегодняшний день для их решения создано достаточное количество программных инструментов.
В статье рассматриваются следующие программы: Microsoft Office, Universal Document Converter, Abbyy FineReader, Adobe Reader, Foxit Reader, Jaws PDF editor, Advanced PDF Recovery.
Microsoft Office (936 кбайт, freeware)
Сегодня не существует каких-либо полноценных редакторов PDF, с помощью которых можно было бы создавать документы со всем оформлением. Да в этом и нет никакой необходимости. Традиционно документы PDF создаются конвертированием из других форматов. Например, специально для Microsoft Office 2007 была создана надстройка, позволяющая сохранять документы из любого приложения, которое входит в его состав, в формате PDF.
Создание файла PDF, например, из Microsoft Word ничем не отличается от процесса обычного сохранения документа. Единственное, что должен сделать пользователь — выбрать этот формат в списке. Это, конечно же, очень удобно, однако у такого решения есть несколько серьезных минусов. Во-первых, с его помощью нельзя конвертировать документы, создаваемые не в программах Microsoft Office. Во-вторых, пользователям доступен только самый минимальный набор настроек.
Universal Document Converter (5,79 мбайт, shareware)
Universal Document Converter — это программа, с помощью которой можно создать файл PDF буквально из любого документа, схемы, диаграммы, таблицы. Достигается такая универсальность благодаря использованию технологии виртуальной печати. Universal Document Converter устанавливается в систему как драйвер принтера (естественно, несуществующего, то есть виртуального). Пользователь, которому нужно создать документ PDF, открывает исходный файл в стандартном для данного формата приложении и отправляет его на печать. При этом автоматически запускается процесс конвертирования. В результате его выполнения в указанной в настройках папке создается документ PDF.
В данной программе реализован целый ряд возможностей, которые позволяю говорить о ней как о профессиональной утилите. Начать нужно с того, что с ее помощью можно создавать не только документы PDF, но и графические файлы наиболее распространенных растровых форматов: TIFF, JPEG, PNG, PCX, DCX, GIF и BMP. Эта возможность хоть и не имеет прямого отношения к нашей сегодняшней теме, тем не менее, достаточно приятна. Она позволяет использовать программу, например, в предпечатной подготовке, в процессе создания презентаций.
Universal Document Converter обладает широкими возможностями по настройке выходных файлов. Пользователь может выбрать любой из доступных форматов и все его параметры: глубину цвета, качество, компрессию и так далее. Также можно установить размер бумаги, разрешение, ориентацию, включить автоматическую обрезку пустых полей. В программе реализована функция задания масок для автоматического создания имен выходных папок и файлов. Отдельного упоминания заслуживает возможность быстрой настройки конвертирования с помощью профилей — готовых наборов параметров, оптимальных для решения различных задач. Universal Document Converter может работать по сети. Кроме того, в ней реализован COM-интерфейс для интеграции в автоматизированные системы документооборота.
ABBYY FineReader (160 мбайт, shareware)
Все привыкли смотреть на ABBYY FineReader исключительно как на средство распознавания отсканированных документов. Однако эта программа в некоторых случаях может использоваться для создания документов PDF. Дело в том, что среди вариантов сохранения выходных файлов есть интересующий нас формат.
Создание файлов PDF с помощью ABBYY FineReader выглядит как обычный процесс распознавания. Сначала пользователь должен отсканировать нужные ему листы или открыть документ в одном из поддерживаемых форматов. Затем его необходимо распознать. После этого появляется возможность сохранить информацию в документ PDF.
Стоит отметить, что в ABBYY FineReader реализованы достаточно широкие возможности по настройке выходных файлов PDF. Так, например, пользователь может выбрать размер страниц создаваемого документа, внедрить шрифты, установить качество изображений. Также есть возможность защитить выходной файл: установить пароль для его открытия, ввести ограничения на печать и редактирование, выбрать уровень шифрования, включить или отключить возможность копирования текстов, картинок и другого содержимого.
Отдельно необходимо сказать о существовании в программе нескольких режимов сохранения:
При работе с ABBYY FineReader достаточно часто возникает ситуация, когда часть текста не распознается, например, вследствие плохого качества оригинального документа. В этом случае можно воспользоваться опцией «Заменять неуверенно распознанные слова их изображениями». В этом случае все подозрительные места просто заменяться их изображениями с оригинального документа. Однако у такого подхода есть очень серьезные минусы. Во-первых, из-за таких замен размер конечного файла вырастает. Во-вторых, нераспознанный текст не будет участвовать в поиске. Поэтому в некоторых случаях лучше экспортировать документ в Microsoft Word, вручную переписать сомнительные участки, после чего конвертировать его в формат PDF.
В общем, данная программа обладает широкими возможностями по созданию файлов PDF. Однако область ее применения резко ограничена. Ведь с помощью ABBYY FineReader можно создавать файлы PDF только из бумажных документов и картинок.
Adobe Reader (22,6 мбайт, freeware)
Данная программа де-факто является стандартным средством для просмотра документов формата PDF. Она абсолютно бесплатна и любой пользователь может скачать ее с официального сайта разработчика — компании Adobe. Кроме того, ее дистрибутив размещен практически на всех дисках с драйверами, идущих в комплекте с различным компьютерным оборудованием.
В принципе, Adobe Reader обладает всем необходимым для чтения и печати документов PDF. В первую очередь, это возможность удобного просмотра файлов данного формата с применением масштабирования, поиск текста. Также в Adobe Reader реализована поддержка работы с формами: с ее помощью можно вводить, сохранять и отправлять информацию. Отдельно стоит сказать о поиске документов PDF на локальном компьютере по интересующим пользователя словам или фразам в содержании страниц, аннотациях, закладках, полях или метаданных. Реализованы в этой программе и все необходимые функции по защите данных и проверке их подлинности. Сегодня, когда в Интернете «работает» множество мошенников, это особенно актуально.
С документами формата PDF связано немало различных угроз. Время от времени исследователи находят «дыры» в программах для чтения этих файлов. Они позволяют злоумышленникам запускать на компьютерах жертв вредоносный код при открытии специально сформированных файлов PDF. Последняя такая уязвимость была обнаружена осенью 2007 года.
Помимо всего этого в последней версии Adobe Reader есть функции, которые не связаны напрямую с работой с файлами формата PDF, однако для некоторых людей могущие оказаться достаточно интересными и полезными. Особого внимания среди них заслуживает возможность проведения онлайновых конференций, RSS-ридер для чтения новостей, совместный просмотр документов, просмотр трехмерных изображений с возможностью их вращения и другие возможности.
Foxit Reader (3,36 мбайт, freeware)
Работа многих пользователей с документами формата PDF ограничивается их просмотром и распечаткой. Обычно для этого используется Adobe Reader. Однако данная программа обладает одним серьезным недостатком. Вследствие своей «навороченности» она занимает немало места, требует достаточно много системных ресурсов и работает относительно медленно. Причем в ней есть такие функции и возможности, которые большая часть пользователей просто-напросто не использует. В результате многие люди предпочитают применять старые версии Adobe Reader, менее функциональные, но более быстрые. Между тем существует иной, более удачный вариант решения этой проблемы — использование Foxit Reader. Это быстрый, миниатюрный и нетребовательный к системным ресурсам вьювер документов PDF.
Несмотря на малый размер, в Foxit Reader реализовано все, что необходимо для комфортного просмотра и печати документов формата PDF. В первую очередь это простой, многоязычный (в списке доступных языков есть русский) интерфейс с возможностью масштабирования, выбора макета отображения страниц, их поворота. Также в этой программе есть функция выделения и копирования текста и картинок, поддержка JavaScript, инструмент для заполнения PDF-форм, автоматическое обновление. Для Foxit Reader существует целый ряд дополнений, существенно расширяющих его возможности. С их помощью можно создавать анонсы документов PDF, вставлять в текст любые комментарии, редактировать файлы, однако все эти улучшения платные.
Самые известные плагины для Foxit Reader:
* Foxit Reader Pro Pack — набор инструментов, позволяющий работать с аннотациями, конвертировать документ PDF в текстовый файл, заполнять формы, осуществлять проверку орфографии, редактировать текст.
* Foxit Form Designer — обладает функциональностью Foxit Reader Pro Pack, к которой добавляется возможность создавать формы.
Jaws PDF editor (17 мбайт, shareware)
Jaws PDF editor — универсальное средство для работы с файлами формата PDF. С его помощью можно просматривать, распечатывать и редактировать любые документы этого формата. Правда, создавать файлы PDF в Jaws PDF editor нельзя.
Итак, данная программа можно использовать просто как просмотрщик файлов PDF. В ней реализовано все необходимое для этого: удобная навигационная панель с предпросмотром, возможность быстрого перехода к любой странице, масштабирование, выделение текста, поиск, поддержка JavaScript. Отдельно стоит отметить возможность устанавливать в документе закладки и в будущем быстро перемещаться между ними. Это особенно удобно при работе с большими файлами PDF. Реализована в данной программе и полноценная работа с формами. Она позволяет заполнять, редактировать, просматривать и распечатывать их.
В Jaws PDF editor есть целый набор функций для работы с комментариями. Пользователь может оставлять в документах любые текстовые заметки. Кроме того, в программе реализована возможность выделять текст цветом, подчеркиванием, зачеркиванием. Это позволяет пользователям обмениваться документами PDF, отмечая непонравившиеся места, абзацы, на которое стоит обратить особое внимание. В процессе просмотра человек может включить или отключить отображение комментариев, а также экспортировать и импортировать их из внешних файлов.
Интересной особенностью рассматриваемой программы является набор инструментов для работы со страницами. С его помощью можно удалять страницы, перемещать их с места на место, импортировать в отдельные файлы и экспортировать из других документов. Фактически, Jaws PDF editor позволяет объединять и разделять файлы PDF.
Advanced PDF Password Recovery (1,9 мбайт, shareware)
При создании файлов PDF автор может закрыть их от несанкционированного использования. Для этого применяется два вида защиты. Первый из них — шифрование. При его использовании файл невозможно открыть без знания правильного пароля (его еще называют user-пароль). Второй вариант защиты применяется для установки ограничений на печать документа, внесение в него изменений, выделение текста. То есть для выполнения любого из этих действий с защищенным файлом PDF пользователь должен ввести особый пароль (owner-пароль). Это внутренняя особенность формата PDF.
Все эти возможности используются для обеспечения безопасности конфиденциальной информации. Однако достаточно часто у пользователя возникает необходимость обойти эту защиту. Например, если он сам забыл один из паролей к своему документу. В этом случае помочь решить проблему может программа Advanced PDF Password Recovery. Это специальная утилита, предназначенная для расшифровки файлов PDF и снятия с них различных ограничений.
В базовой редакции Advanced PDF Password Recovery может снимать только те ограничения, которые установлены с помощью owner-пароля. Осуществляется данный процесс очень быстро вне зависимости от сложности ключевого слова. Профессиональная версия программы помимо этого «умеет» подбирать ключ при использовании 40-битного алгоритма шифрования. То есть речь идет о снятии защиты, определенной user-паролем. Стоит отметить, что в Advanced PDF Password Recovery реализованы алгоритмы перебора, оптимизированные под современные процессоры. По заверениям разработчиков, программа способна подобрать нужный ключ за несколько дней вне зависимости от сложности ключевого слова. В последней, самой «продвинутой» версии Advanced PDF Password Recovery реализована технология Thunder tables. По словам создателей продукта, она позволяет найти ключ всего за несколько минут.
Подводим итоги
Программа — Тип лицензии — Оценка (max 10) — Локализация
Надстройка Microsoft Office — Freeware — 4 — Полная
Universal Document Converter — Shareware — 9 — Полная
Abbyy FineReader — Shareware — 6 — Полная
Adobe Reader — Freeware — 9 — Полная
Foxit Reader — Freeware — 7 — Полная
Jaws PDF editor — Shareware — 7 — Отсутствует
Advanced PDF Recovery — Shareware — 8 — Полная
Выбирая программное обеспечение для работы с документами PDF, необходимо исходить из своих потребностей. Так, например, стандартная надстройка отлично подходит для тех владельцев пакета Microsoft Office 2007, кому лишь изредка приходится приходиться создавать файлы данного формата. Если же решать такую задачу приходиться постоянно, или нужна возможность настройки параметров выходных документов, или есть необходимость конвертирования объектов из других приложений, вам понадобится профессиональная утилита — Universal Document Converter. ABBYY FineReader подходит только для создания файлов PDF из бумажных листов, но только в том случае, если они обладают хорошим качеством.
Выбирая программу для просмотра документов PDF лучше отталкиваться от возможностей вашего компьютера и поставленных перед вами задач. Если вы будете использовать все возможности данного формата, а ваш компьютер обладает достаточными вычислительными ресурсами для эффективной работы Adobe Reader, то можно остановиться именно на этой утилите. В противном случае лучше применять Foxit Reader, которая, пусть и менее функциональна, зато работает заметно быстрее.
Читайте также:

