Фрапс как записать видео
Обновлено: 04.07.2024
Несмотря на отсутствие обновлений вот уже несколько лет, Fraps не теряет своей популярности среди геймеров. Она предлагает запись игрового видео с экрана в исходном качестве, моментальные снимки, тестирование производительности компьютера и ограничение fps в видео и играх.
Как снять игровой процесс с помощью Fraps?
Разобравшись с настройками программы или, как минимум, ознакомившись с вкладкой Movies (Видео), можно испробовать основную функцию софта и записать видео с прохождением какой-нибудь игры.
Программа работает в фоновом режиме, так что открывать её для каждого действия не нужно. Лучше запомнить горячие клавиши.
Запустите игру. Когда подойдете к моменту, который захочется запечатлеть, нажмите клавишу, заявленную на старт записи. По умолчанию Фрапс предлагает F9. Если индикатор FPS в углу стал красным – все сделано правильно, запись началась. Эту же кнопку используем, чтобы завершить съемку экрана. Пожелтевший оверлей укажет, что программа приняла запрос и запись окончена.

Готовый видеоролик можно посмотреть в папке с установленным Fraps (Fraps > Movies), если только в настройках не была указана другая директория. Результат можно посмотреть и с помощью самой программы, в разделе Movies нажав кнопку View (Просмотр). Ещё один способ – контекстное меню. На панели скрытых задач необходимо раскрыть область скрытых значков, щелкнуть правой кнопкой мыши по иконке Fraps и выбрать нужную команду.
Уменьшить размер полученного файла можно будет только в стороннем конвертере. Стоит задуматься об этом заранее и использовать разделение на файлы по 4 Гб. Если планируете перекинуть видео на устройство с файловой системой FAT32, тогда точно не отказывайтесь от этой опции: FAT32 не поддерживает файлы, размер которых превышает 4 Гб.
Все в той же вкладке Movies настраиваются звуковые параметры. Для записи звука из динамиков – системный отклик, музыка и диалоги из игры – отмечается пункт Record Win 7 sound и выбирается качество звука. Следующая опция, Record external input, добавит аудио с микрофона или веб-камеры.
Активация захвата звука с помощью определенной клавиши понадобится, если не нужна вся звуковая дорожка с видеоблога.
Снимая прохождение или обзор на игру через Фрапс, пользователь может столкнуться с некоторыми проблемами.
Программа сохраняет только 30 секунд видео
Пожалуй, это самая частая претензия к Fraps. Причина кроется в условно-бесплатной версии софта, которая автоматически завершает запись по истечению отведенного времени. Для создания продолжительного видео придется приобрести полную версию программы.
Водяной знак
В бесплатной версии на скриншоты и видеоролики накладывается водяной знак. Чтобы убрать надпись «Фрапс» на сохраненном видео, необходимо активировать лицензионную версию программы, то есть использовать ключ – заплатив или получив нелегальным способом.
Программа не ведет запись экрана
Что делать, если утилита не записывает видео:
- проверьте, достаточно ли места на диске, куда сохраняются все данные с программы, в частности видео;
- в настройках FPS выставьте тот показатель, что совпадает с результатами тестов при игре (проверить FPS можно через Fraps нажатием горячей клавиши F11 по умолчанию);
- не зажимайте клавишу старта записи видео несколько раз.
Запись рабочего стола
Не запускается на Windows 10
Как отмечали пользователи, некоторые версии программы и русификаторы на Виндовс 10 не работали. Остальные подкидывали простое решение – установить последнее обновление ПО.
Если вы решили записать видео с экрана то несомненно Fraps в этом вам поможет, следует заметить что программа отлично записывает видео с экрана во время игры в других же случаях следует использовать что то другое. Для начала записи по умолчанию стоит кнопка F9 записывает видео программа если не активирована то 30 сек. чтоб записывать больше 30 секунд следует скачать Fraps крякнутый так же откроется опция сохранения скриншотов в разных форматах.
И так как же настроить программу чтоб записывать видео:
1. Открываем программу и заходим в настройки видео.


3. По умолчанию кнопка для начала записи стоит F9 но ее можно легко изменить на случай если она не работает или вам нравится другая кнопка.

4. Уделите больше внимания параметру настройки качества видео так как сейчас стоит по умолчанию 30 кадров в секунду в полном экране записанное видео будет много весить его потом следует пережимать конвертером, а если видео будет залито на ютуб, то беспокоятся сильно ненужно ютуб сам пережмет это видео только времени на заливку нужно будет больше. В общем нужно пару раз поиграть с этой настройкой, чем ниже fps кадры тем хуже качество видео. Можно так же установить значение кадров вручную.

Запись видео в игре с помощью фрапс:
Когда вы рассмотрите для себя необходимые настройки видео или просто захотите уже наконец таки записать видео без вводных данных то делайте следующее:
1. Запустите программу Fraps и сверните, после этого зайдите в любую игру.
В игре вы сразу заметите что в левом верхнем углу будут какие то цифры и у них цвет желтый, это показан FPS кол-во кадров в секунду.
Повторное нажатие остановит запись и у вас будет готовый кусок видео, если нажимать и останавливать несколько раз то столько же и будет кусков видео (записанное видео будет без цифр FPS).

Совет! Когда вы нажали на запись в игре, не сворачивайте игру до того как вы не закончите запись, может замигать рабочий стол пока вы не вырубите игру или программу. (p/s а может быть это такая игра попалась)
Стоит сразу сказать, что данная утилита до безумия проста в использовании и, при этом, довольно функциональна. Фрапс поддерживает в режиме реального времени не только запись видео , но еще и звука , а так же позволяет снимать качественные скриншоты с экрана. Кроме того, с помощью Fraps можно протестировать на производительность и "железо" вашего компьютера. При чем, любая из этих операций делается всего лишь нажатием одной единственной кнопки - специально назначенной вами (или установленной по-умолчанию) "горячей" клавиши ! И пусть вас не пугает отсутствие официальной русификации программы, в ней действительно все настраивается и делается элементарно.
Итак, приступим. Для начала, необходимо скачать последнюю версию Fraps, установить приложение на ваш компьютер и, конечно же, запустить саму программу. В открывшемся окне приложения сразу выбирайте вкладку "Movies" - это и есть раздел, где можно настроить все опции для видео/аудио записи.

В верхней горизонтальной строке "Folder to save movies in" вы можете назначить папку , куда программа будет сохранять все записанные вами материалы.
Ниже (в блоке слева) находятся все видео настройки. Здесь вы можете (в графе "Video Capture Hotkey") задать более удобную для вас "горячую" клавишу или же сочетание клавиш для запуска записи . В опции "Video Capture Settings" вы можете отстроить по своему усмотрению качество записываемого видео: количество fps (кадров в секунду), full-size (полный размер, высокое качество) или half-size (неполный размер, среднее качество), а также выставить некоторые другие настройки.
Звуковые опции (если вам нужно записать видео со звуком!) можно активировать и отстроить в функциональном блоке справа, который называется "Sound Capture Settings".
Настройка "Record Win sound" предлагает вам добавить к видео запись звука из системы (т.е. то, что вы слышите в динамиках), а опция "Record external input" предлагает использовать для звукозаписи внешнее устройство - микрофон. Для активации микрофона можно так же установить специальную "быструю" кнопку в графе "Only capture while pushing". По-умолчанию стоит клавиша "Space"/Пробел.

Вот, в принципе, и все! Теперь сворачивайте приложение Fraps в трей (системный лоток) для большего удобства, и в любой момент, приступайте к записи, нажав для старта нужную "горячую" клавишу (по-умолчанию F9).

Записываем видео при помощи Fraps

По окончании записи снова нажимаем назначенную клавишу. То, что запись окончена, будет символизировать пожелтевший индикатор количества кадров в секунду.


Вполне возможно, что пользователь при записи столкнется с определенными проблемами.
Проблема 1: Fraps записывает только 30 секунд видео
Одна из самых распространенных проблем. Узнать ее решение можно здесь:
Проблема 2: На видео не записывается звук
Причин у этой проблемы может быть несколько и вызваны они могут быть как настройками программы, так и проблемами в работе самого ПК. И если проблемы вызваны настройками программы, то найти решение можно, перейдя по ссылке вначале статьи, а если проблема связана с компьютером пользователя, то ,возможно, решение найдется здесь:
Таким образом, пользователь сможет сделать любую видеозапись при помощи Fraps, не испытав особых затруднений.

Отблагодарите автора, поделитесь статьей в социальных сетях.

Если вы решили записать видео с экрана то несомненно Fraps в этом вам поможет, следует заметить что программа отлично записывает видео с экрана во время игры в других же случаях следует использовать что то другое. Для начала записи по умолчанию стоит кнопка F9 записывает видео программа если не активирована то 30 сек. чтоб записывать больше 30 секунд следует скачать Fraps крякнутый так же откроется опция сохранения скриншотов в разных форматах.
И так как же настроить программу чтоб записывать видео:
1. Открываем программу и заходим в настройки видео.

2. Если вы не в курсе в какую папку будут сохранятся записанные видео то ее можно увидеть и заменить на любую другую вами желаемую, для изменения папки нужно нажать на кнопку «Изменить» (см. скриншот ниже).

3. По умолчанию кнопка для начала записи стоит F9 но ее можно легко изменить на случай если она не работает или вам нравится другая кнопка.

4. Уделите больше внимания параметру настройки качества видео так как сейчас стоит по умолчанию 30 кадров в секунду в полном экране записанное видео будет много весить его потом следует пережимать конвертером, а если видео будет залито на ютуб, то беспокоятся сильно ненужно ютуб сам пережмет это видео только времени на заливку нужно будет больше. В общем нужно пару раз поиграть с этой настройкой, чем ниже fps кадры тем хуже качество видео. Можно так же установить значение кадров вручную.

Запись видео в игре с помощью фрапс:
Когда вы рассмотрите для себя необходимые настройки видео или просто захотите уже наконец таки записать видео без вводных данных то делайте следующее:
1. Запустите программу Fraps и сверните, после этого зайдите в любую игру.
В игре вы сразу заметите что в левом верхнем углу будут какие то цифры и у них цвет желтый, это показан FPS кол-во кадров в секунду.

2. Если вы готовы записывать видео то нажмите кнопку «F9″ (по умолчанию) и у вас тут же цвет цифр станет красным, это говорит о том что запись пошла.

Повторное нажатие остановит запись и у вас будет готовый кусок видео, если нажимать и останавливать несколько раз то столько же и будет кусков видео (записанное видео будет без цифр FPS).
3. После записи чтоб посмотреть что получилось зайдите в папку C:FrapsMovies (по умолчанию) или нажмите в настройках видео в программе, на кнопку «Просмотр».

Совет! Когда вы нажали на запись в игре, не сворачивайте игру до того как вы не закончите запись, может замигать рабочий стол пока вы не вырубите игру или программу. (p/s а может быть это такая игра попалась)
Поиск
Как снимать видео с помощью Fraps

Программа Fraps предназначена для подсчета кадровой частоты (FPS) и тестирования производительности игр, однако наибольшую популярность среди пользователей получила функция захвата видео с экрана. С помощью этой утилиты снимаются обзоры игр, прохождение сложных уровней, а также отличные гайды, позволяющие наглядно показать, как на компьютере выполняются те или иные задачи.

Программа Fraps предназначена для подсчета кадровой частоты (FPS) и тестирования производительности игр, однако наибольшую популярность среди пользователей получила функция захвата видео с экрана. С помощью этой утилиты снимаются обзоры игр, прохождение сложных уровней, а также отличные гайды, позволяющие наглядно показать, как на компьютере выполняются те или иные задачи.
Съемка в играх
Сама съемка видео с экрана производится предельно просто. Нужно лишь:
- Запустить Fraps.
- Включить игру.
- Нажать горячую клавишу для начала съемки.
- Играть и комментировать.
Но чтобы всё прошло гладко, нужно провести небольшую подготовительную работу, то есть настроить Fraps. Установка основных параметров съемки производится на вкладке «Видео». Посмотрим, что здесь нужно настроить:
- Кнопка захвата видео – по умолчанию установлена F9. Лучше поменять клавишу, так как F9 часто используется в играх в качестве элемента управления.
- Настройки видео – чем больше fps, тем выше качество. Но и размер получившегося файла увеличивается: при 60 fps 50-секундный ролик весит больше 1 Гб.
Остальные настройки видео можно оставить без изменения, но если вы собираетесь снимать длинные ролики, то отметьте пункт «Разделять фильм», чтобы затем было удобнее редактировать файл.
Захват звука
Отдельная тема – настройка звука. Если вы хотите при съемке записать только звуки игрового процесса, отметьте пункт «Record sound».
Если же предполагается, что на видео будут еще ваши комментарии, то необходимо поставить отметку «Запись внешнего ввода» и выбрать подключенный к компьютеру микрофон. Для удобства активируйте опцию «Захват только при нажатии» и укажите клавишу. Звук с микрофона будет писаться только при нажатии указанной клавиши, а вам затем не придется подчищать аудиодорожку от лишнего шума.
Съемка рабочего стола
- Запустите Fraps.
- Перейдите на вкладку «Главное».
- Поставьте отметку возле пункта «Мониторинг рабочего стола Aero».
На рабочем столе появится оверлей с бегущими цифрами. Теперь при нажатии горячей клавиши будет запускаться съемка всего, что вы делаете на рабочем столе – заходите в «Пуск», открываете папки, устанавливаете программы и т.д.
Добавить комментарий Отменить ответ
Для отправки комментария вам необходимо авторизоваться.
Как пользоваться Fraps? Инструкция

Fraps – это программа, которую используют для записи видео во время прохождения компьютерной игры. Она подходит для игр, работающих на графических библиотеках DirectX и OpenGL. Плюсом программы является наличие бесплатной версии, однако можно приобрести и версию с расширенным функционалом , или найти ее полную версию бесплатно, достаточно набрать в Яндексе «Fraps rsload». Если вы хотите подробно узнать, как пользоваться Fraps, то читайте пошаговую инструкцию далее.
Как начать записывать видео с Fraps?
Для начала нужно скачать программу с официального сайта. Ее бесплатная версия имеет некоторые ограничения:
- Длина ролика не более 30 секунд;
- На видео накладывается логотип Fraps;
- Нет функции циклической записи.
После установки и открытия программы необходимо назначить кнопку при нажатии на которую будет начинаться запись видео. Чтобы это сделать кликните на поле «Video Capture Hotkey» и удерживайте необходимую кнопку (по умолчанию за начало записи отвечает кнопка F9).

Теперь сверните программу и запускайте игру. В углу экрана появится цифровое значение – это количество записанных кадров. Для старта записи нажимайте на горячую клавишу, цифры станут красными и начнется отсчет кадров. Чтобы прекратить запись снова нажмите горячую клавишу.
Настройка показа оверлея лимита кадров
- Нажмите вкладку “FPS” – тут можно настроить оверлей лимита кадров, а также бенчмарк.
- Частота или оверлей кадров – этим значением обозначают скорость игры и измеряется оно в кадрах за секунду.
- Бенчмаркинг – среднее количество кадров на заданном промежутке времени.
- По умолчанию для этих функций программы установлены кнопки F11 и F12, но вы можете их изменить нажав на поля «Benchmarking Hotkey» и «Overlay Hotkey» зажав необходимые клавиши.
- Еще можно настроить расположение значка оверлея на вашем экране, так чтобы он не мешал и длительность бенчмаркинга.
- Для старта оверлея или бенчмаркинга во время игры соответствующую необходимой вам функции клавишу.

Как делать скриншоты с помощью Fraps?
- Во вкладке “Screenshots” можно изменить настройки функции захвата скриншотов. Изображение в бесплатной версии сохраняется только в формате .BMP, в платной еще можно изменить формат на .JPEG, .PNG или .TGA.
- Горячую клавишу для сохранения изображений из игры также можно изменить (по умолчанию F10) нажав «Screen Capture Hotkey» и необходимую вам кнопку.
- В бесплатной версии программы можно настроить автоматическое создание скриншотов через определенные промежутки времени, а также включить или отключить отображение оверлея на изображениях. В возможности платной версии добавлена еще функция смены формата скриншотов.
- Во время игры начав на обозначенную вами клавишу значок оверлея поменяет цвет на белый – это значит, что скриншот сделан.

Дополнительные советы по использованию Fraps
- При использовании полного (платного) функционала программы не забывайте следить за продолжительностью сделанного вами видео, ведь не на каждый сайт можно залить очень большие ролики.
- Не забывайте, что вы можете сменить горячие клавиши, для этого выберите нужную вам функцию и нажмите кнопку на клавиатуре. Ваш выбор сохранится автоматически.
- Вы можете изменить путь сохранения скриншотов и видео на компьютере. Для этого в нужной вкладке программы нажмите “Change” и пропишите правильный путь.
- Для изменения расположения бенчмарка в углу экрана необходимо просто нажать клавишу на клавиатуре, которая отвечает за включение этой функции.
- Не забывайте проверять обновления на наличие новых версий программы.
- Для того чтобы узнать путь по которому сохраняются скриншоты или видео откройте вкладку “Movies” или “Screenshots” и нажмите на кнопку “View”.
Как записать игровое видео
Пока в мире Варкрафта небольшое затишье, наверное перед бурей нового ПТР билда, я решил немного сменить ракурс и написать о более широкой теме, которая касается не только WoW — об игровом видео. Данная тема достаточно развита и интересна многим, ежедневно создаются тысячи различных роликов с записью игрового процесса, существуют целые интернет порталы, где люди делятся и обсуждают свои работы. Я тоже в свое время заинтересовался этим, узнал много полезной информации и могу этим поделиться.
Я разделю этот материал на 2-3 поста и постараюсь раскрыть такие моменты: как записать игровое видео, как его обработать после и как поделиться им с окружающими. И первое, что нам понадобится — это хороший комп, ибо ресурсов этот процесс жрет прилично 🙂 Минимум у вас должен быть толковый 2х ядерный проц, хорошая видяха и желательно широкоформатный монитор. Ну приступим.
Как записать игровое видео?
Мы будем использовать самую популярную, самую простую и самую эффективную программу на сегодняшний момент — Fraps. На сайте программы можно скачать пробную версию, но с ограничениями: максимальная длительность ролика составляет 30 секунд и на видео наклеивается метка с адресом сайта. Это нам не подходит, выхода два: либо купить полную версию, либо воспользоваться поиском и достать то, что нам нужно немного другим путем ^_^ В любом случае нам нужна Retail версия Фрапса.
Итак, мы достали программу, установили и запустили в первый раз. Мы увидим такое небольшое окошко:
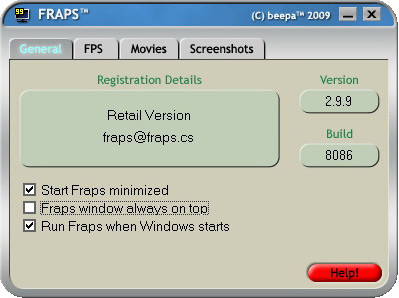
Оно содержит описание версии программы (должно быть написано Retail Version, как на скрине) и настройки отображения программы.
- Start Fraps minimized — при запуске Фрапс сразу идет в трей, без открытия самого окна программы.
- Fraps window always on top — окно Фрапса всегда перекрывает другие окна в винде.
- Run Fraps when Windows starts — запускает Фрапс при входе в винду автоматом.
У меня выбраны первое и третье, таким образом при старте винды Фрапс автоматически запускается и убегает в трей, что очень удобно.
Также мы видим еще 3 закладки в верхней части.
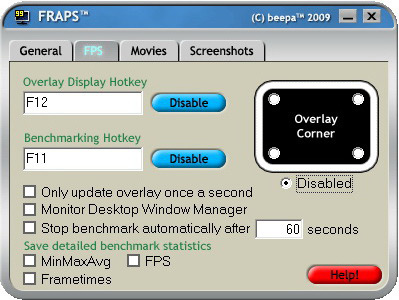
Показывает фпс (кол-во кадров в секунду) в заданном месте экрана. Нам это не надо, так что выбираем радиобокс Disabled под черным экраном. В целом Фрапс позволяет нам замерять фпс в играх и выводить статистику за заданное время.
Movies
Вот мы и дошли до самого интересного.
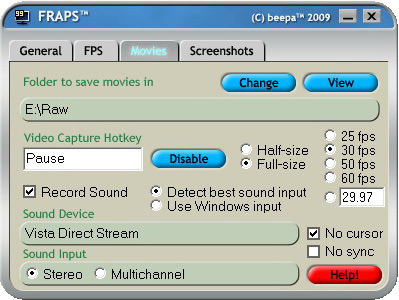
Здесь мы указываем папку, куда будет записываться наше видео. Лучше, чтобы это был отдельный винчестер, т.к. он нагружается очень сильно и это может вызвать более сильное падение фпс в играх, если использовать диск на котором система и сами игры, а также продлит жизнь нашему основному харду 🙂
Video Capture Hotkey — после нажатия этой кнопки в игре начнется запись видео. У меня стоит кнопка Pause, т.к. по умолчанию там используются F9, которая также по умолчанию распахивает сумки в WoW.
Далее ставим Full-size и 30 fps — видео будет записано в нашем текущем разрешении с 30 кадрами в секунду. Больше фпс ставить не рекоммендую, так как размер файла будет больше, а толку никакого нет.
Если вы хотите также записать звук (например разговоры в VT во время боя с боссом), то ставим галку напротив Record Sound и выбираем Detect best sound input.
Галка напротив No cursor убирает курсор в видео, No sync — не синхронизирует видео со звуком.
В итоге, когда мы захотим снять видео, то просто нажимаем нужный нам хоткей (в моем случае Pause) и все начнет автоматом записываться, как закончили — снова нажимаем кнопку. Вот так все просто. Для записи на высоких разрешениях нужен очень хороший комп. Максимальное поддерживаемое разрешение — 2560×1600.
Screenshots
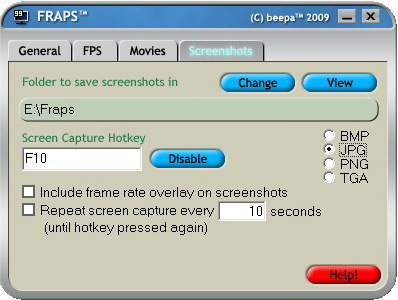
Тут все также как с видео, только касаемо скриншотов. Можно выбрать папку, формат, показать фпс и настроить автоматическую съемку скриншотов через заданный интервал времени.
Важно!
Фрапс не сжимает видео и в итоге мы получаем кусок необработанного материала достаточно большого объема, также он разделяет файл видео по 4гб каждый из-за ограничений файловой системы. Таким образом, чтобы нам получить цельный ролик адекватного размера и с нужными параметрами, необходимо использовать программы обработки видео. Существуют достаточно простые решения с минимум настроек и требуемых знаний для получения вполне хорошего результата. Но об этом в следующем посте 🙂
Читайте также:

