Free cam 8 где хранятся временные файлы
Обновлено: 05.07.2024
В некоторых случаях пользователю приходится записывать видео с экрана компьютера. Тогда приходится использовать специализированное программное обеспечение. Одним из лучших представителей такого софта можно считать iSpring Free Cam. В этом софте есть все необходимое для того, чтобы записать видео, а также отредактировать его.
Что такое iSpring Free Cam
iSpring Free Cam — специализированное программное обеспечение для создания различного рода презентаций или обучающих материалов, которые базируются на том, что пользователю требуется записать происходящее с экрана, описать его, выделить конкретные области, составив пошаговое руководство.
Главной особенностью iSpring Free Cam 8 можно считать наличие встроенного редактора, переместиться к которому можно сразу же после создания записи. Он позволит не только нарезать материал, удалить лишнее или наложить аудио, а также поработать с различными эффектами, добавить надписи или другие необходимые элементы. Из-за этого описываемую программу и предпочитают многие пользователи, обходя популярные аналоги.
Может быть интересно: удобная программа для захвата экрана Bandicam.| Операционная система: | Windows XP, Windows Vista,Windows 7, Windows 8, Windows 8.1, Windows 10 |
| Разработчик: | iSpring Solutions, Inc. |
| Русский язык: | Есть |
| Цена: | Бесплатная |
Обзор iSpring Free Cam
Теперь хотелось бы более детально обсудить данное программное обеспечение, чтобы каждый пользователь точно понимал для себя, стоит ли его загружать для постоянного взаимодействия и подойдет ли оно вообще, например, если требуется сформировать подробные пошаговые инструкции.
Возможности программы
Выше вы уже были ознакомлены с кратким описанием iSpring Free Cam, поэтому знаете об ее основном предназначении, однако стоит более детально рассказать обо всех возможностей, поскольку о некоторых из них будет проблематично узнать самостоятельно. Во-первых, хочется отметить такие виды захватов экрана:
- Выбор произвольной области. Производится путем ручного создания прямоугольника или квадрата на рабочем столе, который и будет попадать в видео.
- Захват одного окна. Вы можете выбрать только одно окно, чтобы оно попало в захват, при этом при переключении другие пользователи не будут видеть никаких изменений. Это будет полезно во время работы с конкретной программой или игрой
- Рабочий стол. Если вы планируете записывать все происходящее на экране, точно стоит выбрать этот режим захвата, чтобы iSpring Free Cam автоматически брало во внимание все активные окна.
Внимания заслуживает и встроенный редактор. Конечно, его функциональность весьма ограничена, однако ее вполне достаточно для того, чтобы выполнить обычное редактирование и сохранить готовый проект без надобности применения другого стороннего софта. Благодаря этому редактору вы с легкостью сможете избавиться от ненужных моментов, соединить несколько фрагментов или даже удалить шумы, которые часто возникают при записи с микрофона.
Преимущества и недостатки
Во время обзора iSpring Free Cam важно рассмотреть преимущества и недостатки этого программного обеспечения, поскольку такие характеристики могут повлиять на выбор пользователя. Начать следует именно с положительных моментов:
- Полностью бесплатное распространение. После скачивания iSpring Free Cam вы не столкнетесь ни с какими ограничениями и сможете свободно записывать видео любой длительности, а затем переходить к его обработке.
- Встроенный редактор. Несомненно, такое решение окажется максимально полезным для тех юзеров, кто хочет обработать видео сразу же после его записи.
- Быстрый экспорт. Иногда ролики требуется сразу же загрузить в социальную сеть или на YouTube. Тогда для этого идеально подойдет встроенная функция экспорта, которая автоматически подберет правильный формат для загрузки.
Из недостатков рассматриваемого программного обеспечения можно отметить только ограниченную функциональность встроенного редактора. Если в будущем разработчики добавят хотя бы еще несколько полезных инструментов, это ПО сможет заменить полноценный видеоредактор.
Технические характеристики
Если вы решили скачать данный софт для постоянного использования, следует ознакомиться с его техническими характеристиками, чтобы решить, подходит он для вас или нет.
- Интерфейс iSpring Free Cam полностью переведен на русский.
- Программа распространяется бесплатно.
- Подходит даже для слабых компьютеров с общим количеством оперативной памяти от 2 гигабайт.
Как пользоваться iSpring Free Cam
От возможностей iSpring Free Cam следует перейти к использованию этого софта, ведь с данным процессом предстоит разобраться каждому юзеру, кто загрузил это ПО на свой компьютер. Используйте следующую информацию, чтобы быстрее освоить взаимодействие с данным софтом.
Обзор интерфейса
Интерфейс iSpring Free Cam разделен на несколько областей, в каждой из которых находится определенное количество инструментов для взаимодействия. С их помощью можно сразу же начать запись экрана, выбрав подходящий режим.

При переходе к редактору отображается отдельное окно с панелью, расположенной вверху. Там при помощи инструментов можно выбрать доступные опции, например, чтобы обрезать, соединить видео или устранить шумы.
Дополнительно внизу отображается таймлайн, где и осуществляется изменение всех фрагментов, наложение текста и музыки.Базовые настройки
Перед тем, как переходить к записи видео с экрана при помощи рассматриваемой программы, стоит разобраться с ее базовыми настройками. От пользователя требуется выполнить всего несколько простых действий, к которым относится переназначение горячих клавиш, а также выбор места, куда будут сохраняться ролики.

Все это можно выполнить, перейдя в раздел “Настройки”. Там просто перемещайтесь по вкладкам, чтобы отыскать необходимые строки и изменить их на своем усмотрение. Больше никаких действий при базовой настройке осуществлять не придется.
Как записать видео
Разберемся и с записью видео, что является основным предназначением рассматриваемой программы. Сначала при помощи верхней панели выбирается непосредственно сам режим, о которых уже шла речь выше, а далее остается только перейти к выполнению действий и управлять записью при помощи отведенной для этого панели с виртуальными кнопками или используя горячие клавиши.

Дополнительно следует отметить, что при необходимости записи голоса с микрофона эту опцию нужно будет активировать, предварительно подключив само устройство. Точно таким же образом настраивается захват и системных звуков, которые очень часто только мешают, но иногда оказываются полезными.

Если речь идет о записи инструкции, может пригодиться подсветка области с курсором, чтобы ученики, которые будут его просматривать, знали, где нажимается кнопка или какие действия выполняются при помощи мыши. Все это можно выполнить в разделе с настройками или на отдельной панели.
Как сохранить и редактировать видео
Сохранение видео происходит не в автоматическом режиме, поскольку после нажатия по кнопке завершения записи оно открывается через редактор, если эта опция была предварительно включена в настройках. После этого вы можете использовать встроенные инструменты, которые мы уже разобрали выше. С их помощью осуществляется нормализация звука, убираются лишние фрагменты, например, когда было выполнено начало записи или ее завершение.

Как только вы будете готовы завершить работу с роликом, на панели вверху следует нажать по кнопке “Сохранить как видео”.
Вместо этого можно использовать “Загрузить на YouTube”, чтобы сразу выложить ролик на свой собственный канал. Однако для этого придется пройти процедуру авторизации.Секреты и хитрости
При использовании iSpring Free Cam важно знать некоторые секреты и хитрости, которые помогут в использовании и сделают процесс взаимодействия с данным ПО еще более комфортным. К ним можно отнести следующее:
- Горячие клавиши. Не забывайте про присутствие настраиваемых горячих клавиш, которые можно изменить под себя. Они позволят быстро управлять захватом без надобности обращения к панели инструментов.
- Используйте инструмент склейки. Вы можете с легкостью монтировать несколько разных видео в одно, прерывая их запись на необходимых моментах. Такой подход будет оптимальным при создании полноценных презентаций.
- Устраняйте шумы. Для этого предназначено автоматическое средство, которое сделает звук из микрофона намного чище. Это придаст роликам профессионализма и заставит пользователя слушать его, а не выключать из-за плохого звучания.
iSpring Free Cam — отличное решение для всех тех, кто занимается созданием видеоуроков или записывает происходящее на экране по другим соображениям. Бесплатное распространение, а также наличие встроенного редактора сделают это ПО намного лучше ближайших конкурентов.
Привет! От моего читателя был запрос на обзор простой программы для записи видео с экрана, чтобы подходила для маломощного компьютера. Чтобы решение было бюджетным по цене или бесплатным. В комментариях моя коллега поделилась, что использует бесплатную программу Free Cam. Я ее скачала, потестировала и по итогам решила подготовить этот обзор, так как решение интересное.
Вначале скачала англоязычную версию и в деталях разбиралась с помощью Гугл Переводчика. Но потом стукнула себя по лбу и поискала русскую версию – нашла.
Установила и для вас сделаю обзор на русскую версию.
Ниже вы можете посмотреть обзорный урок по использованию программы Free Cam для записи скринкастов:
Какие плюсы у нее выделю:
• бесплатная и на русском.
• простая в интерфейсе, при этом самый необходимый функционал имеется.
• можно дополнительно подсветить курсор в видео, добавить звук при клике – полезно при демонстрации действий на экране.
• есть встроенный редактор – можно вырезать лишнее, удалить шум, увеличить громкость.
• видео сохраняется в hd-качестве 720 р. Если экран с разрешением 1920Х1080, то сохраняется в качестве 1080.
• готовое видео без водяных знаков, я записывала тестово урок на 14 минут, никаких лимитов – а-ля бесплатно можно записать видео только на 5 или 10 минут не обнаружила. По крайней мере, на момент подготовки этого обзора, но разработчик – барин и все может меняться.
Минусы
Давайте к делу, покажу, как пользоваться программой Free Cam для записи скринкастов.
Вначале ее надо скачать и установить. Я скачивала с этого сайта. Здесь вводим email.
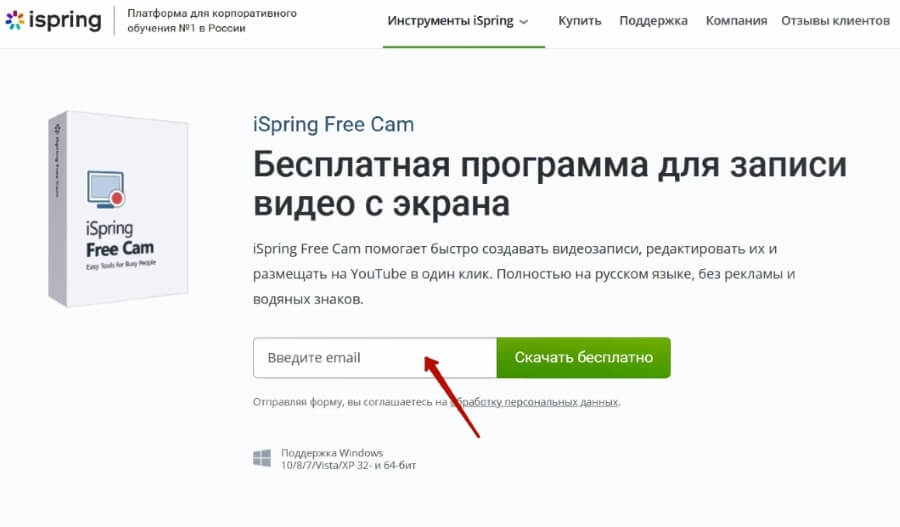
На него придет ссылка на скачивание программы.
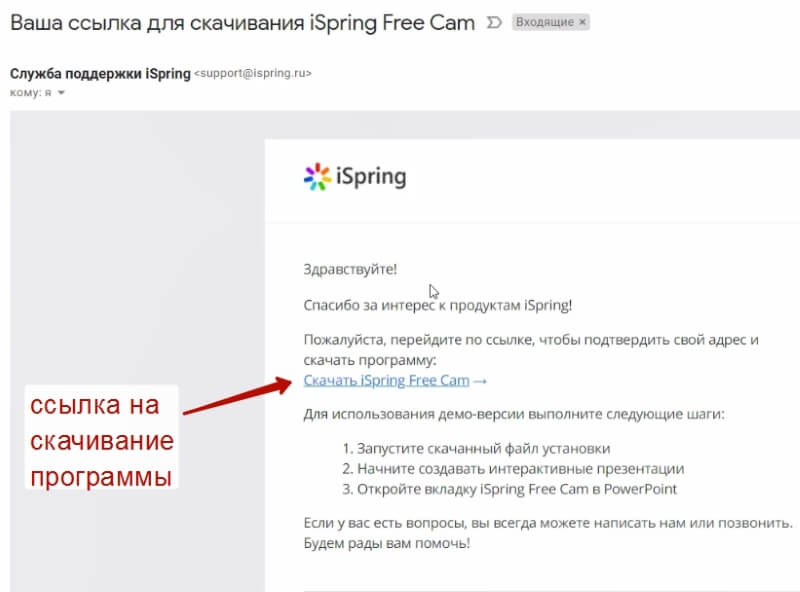
Скачивается она с вот такой страницы:
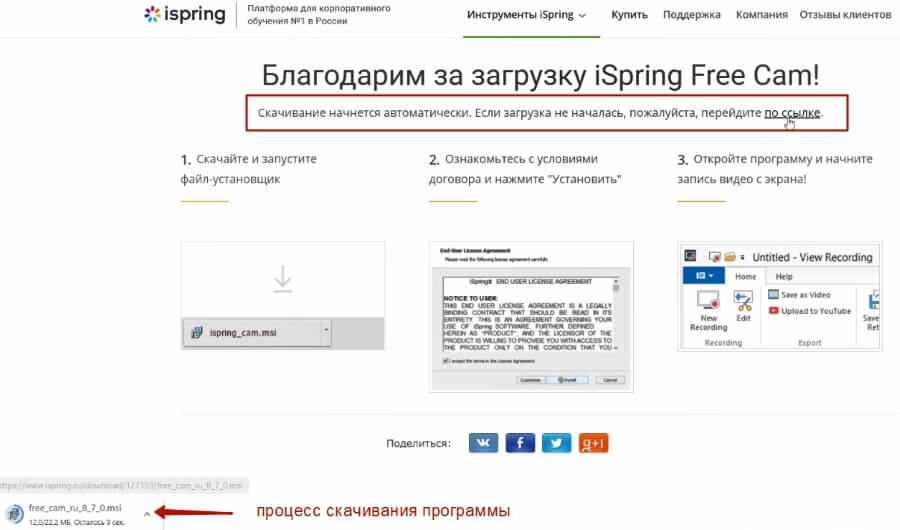
Затем стандартно устанавливается на компьютер.
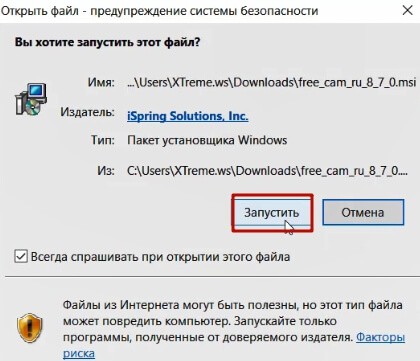
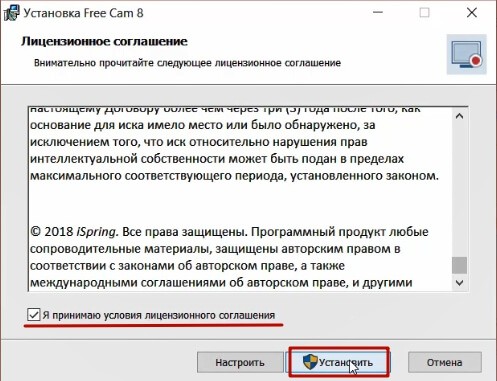
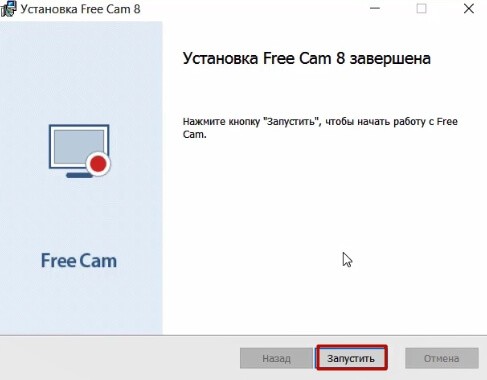
На рабочем столе у вас появится иконка программы – для запуска дважды кликните на нее левой кнопкой мыши.

Для начала работы, жмем «Новая запись».
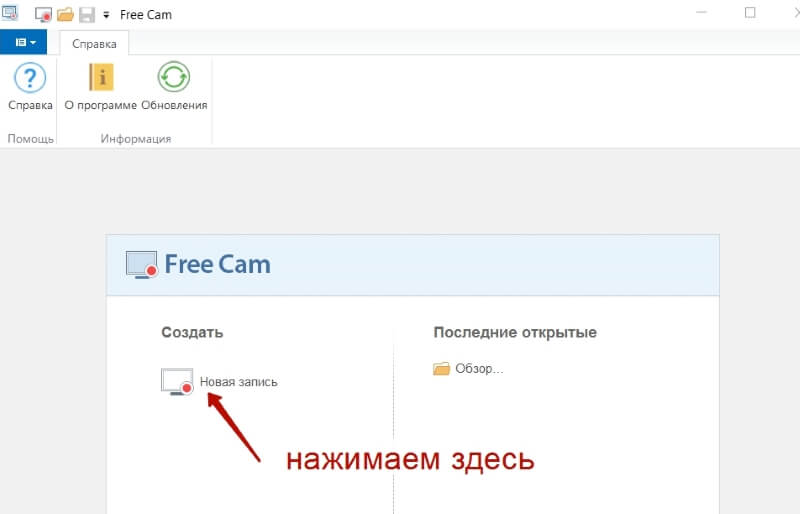
Появится область захвата экрана, которую вы можете отрегулировать ползунками по краям.
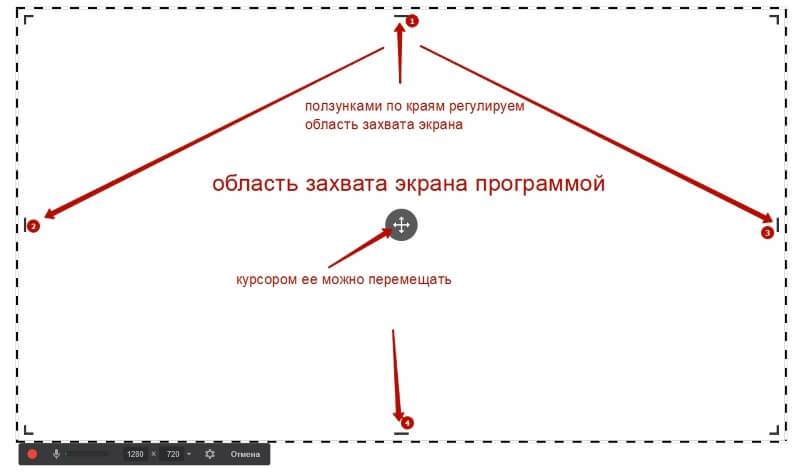
Внизу слева – меню инструментов.
Красный кружок – старт записи видео.
Иконка микрофона – проверьте, чтобы она не была перечеркнута (тогда микрофон отключен) и когда вы говорите, шкала двигалась.
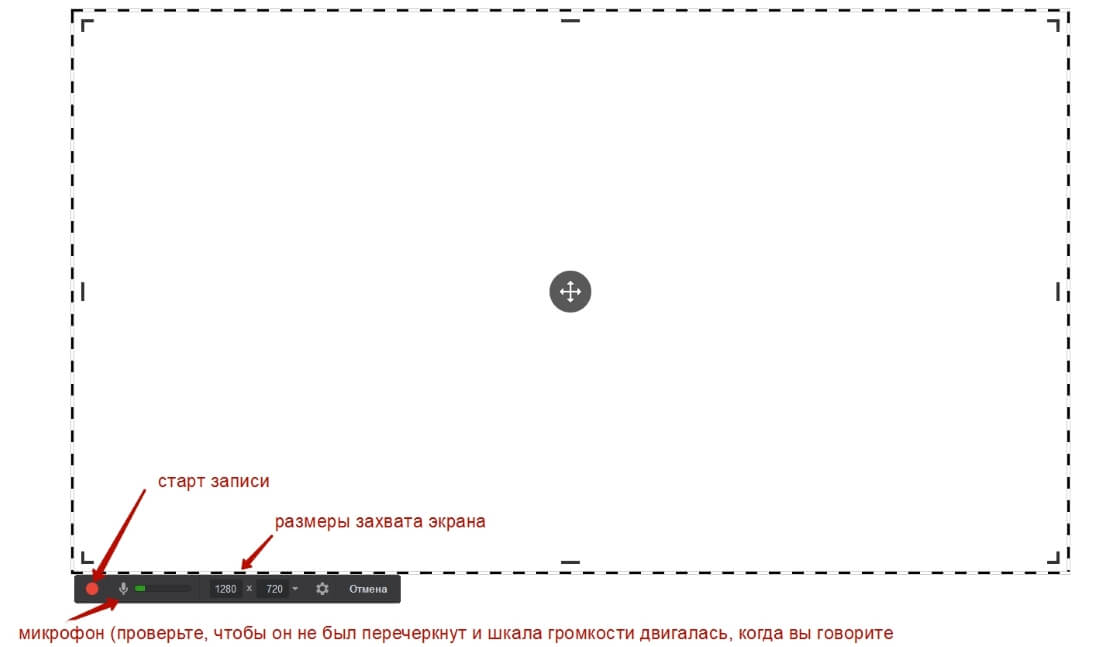
Размеры захвата экрана – вы можете задать здесь свои параметры. Нажав по стрелочке слева, вы можете выбрать, что хотите записывать – полный экран, определенную область. Тут же можно выбрать – показ только конкретного окна.
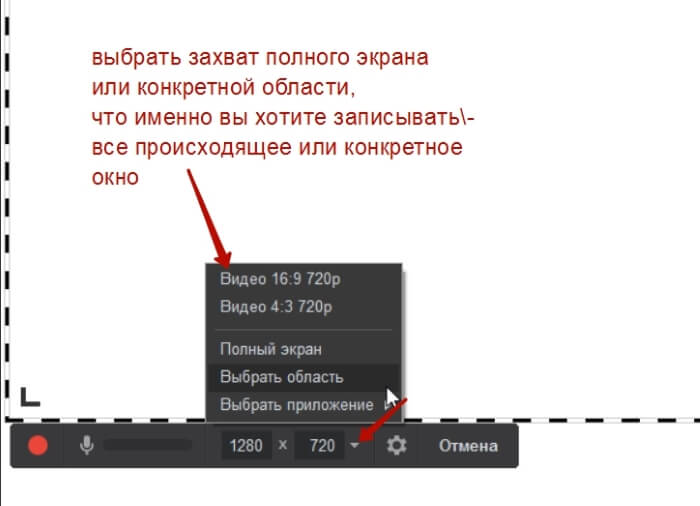
Клик по шестеренке открывает доп. настройки:
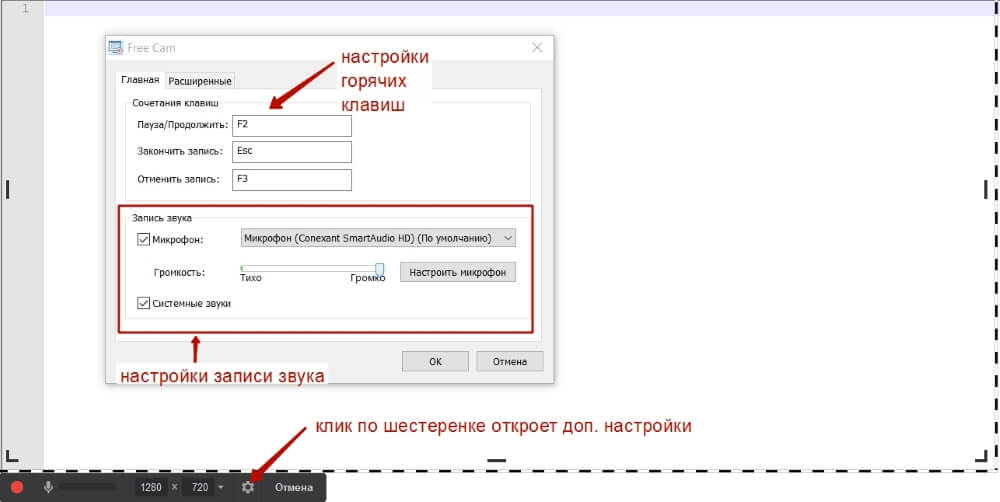
Здесь вы можете проверить уровень громкости и настройки микрофона.
Включить/отключить системные звуки.
Задать горячие клавиши, которые понадобятся по ходу записи. Я задала себе следующие, чтобы они не конфликтовали с моей др. программой записи скринкастов, которой я записывала обзор Free Cam:
F2 – пауза/продолжить запись
F3 – отменить запись
Esc – завершить запись.
А также включить/отключить параметры:
*Тут я оставила обе галочки.
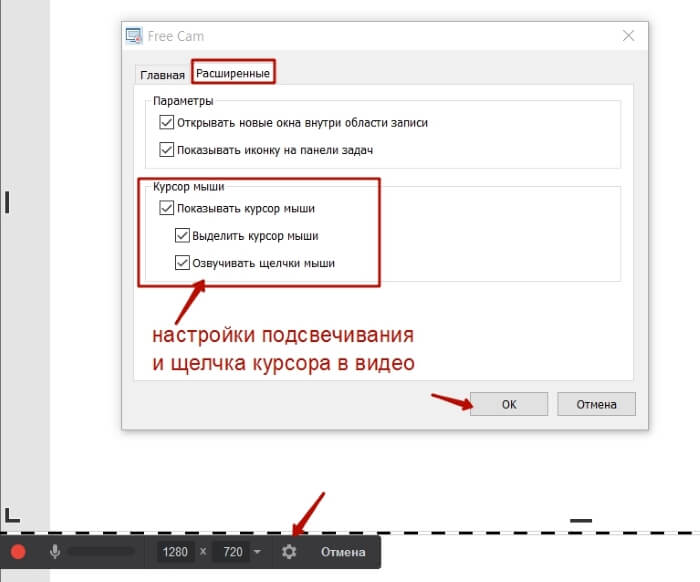
Когда с настройками разобрались, включаем запись, нажав на красный кружок на панели внизу слева.

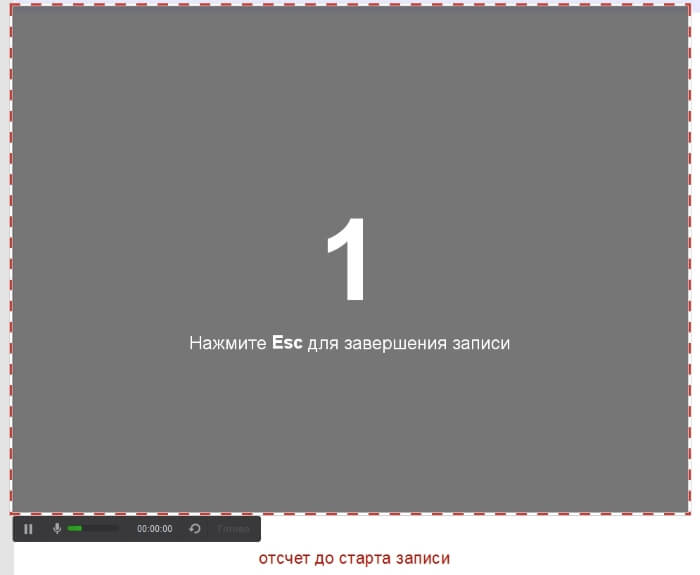
Далее в процессе записи уже используем заданные в настройках горячие клавиши – пауза/ возобновить/ завершить.
После завершения записи – открывается проигрыватель, можем просмотреть и прослушать, что получилось.
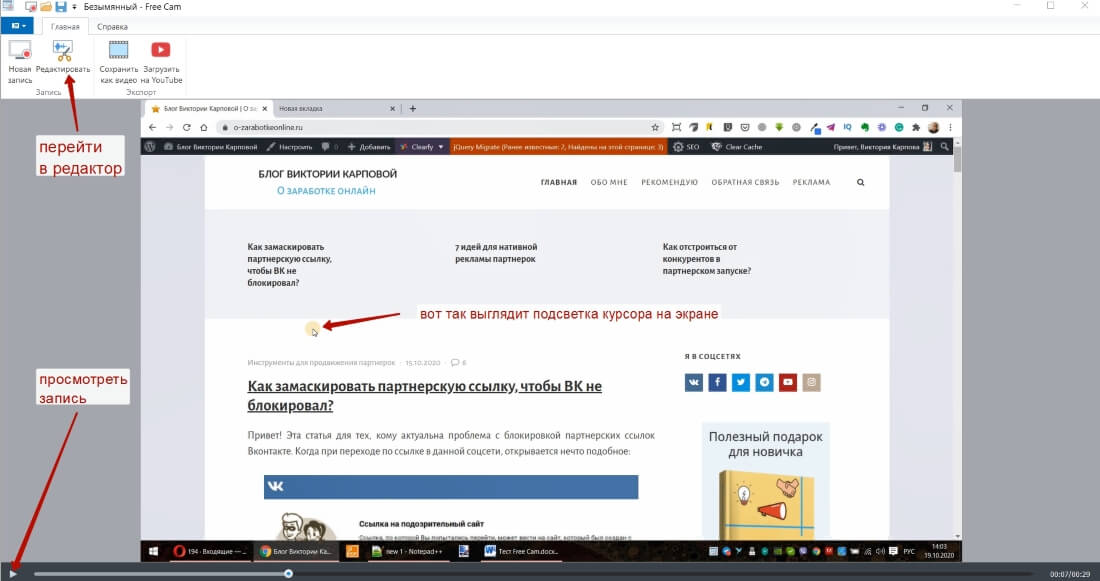
А также воспользоваться редактором – на панели вверху.
Кстати, вы можете сохранить запись, как проект, чтобы открыть ее для редактирования в программе позже.
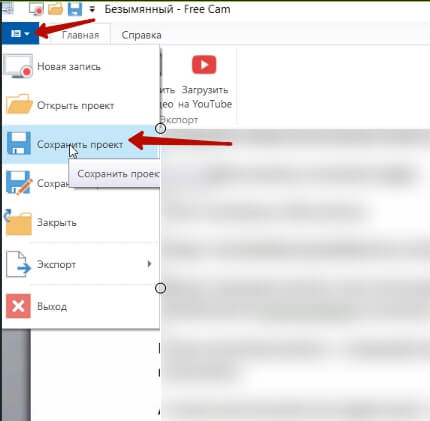
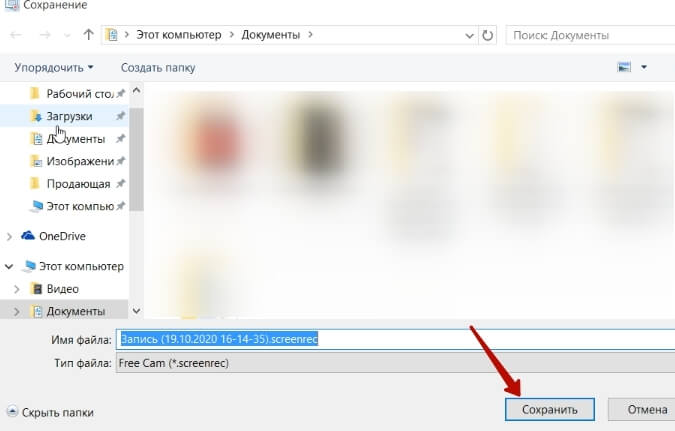
Чтобы открыть ранее сохраненный проект, на этапе запуска программы, выберите «Обзор». Или в меню сверху, кликните по папке «Открыть проект».
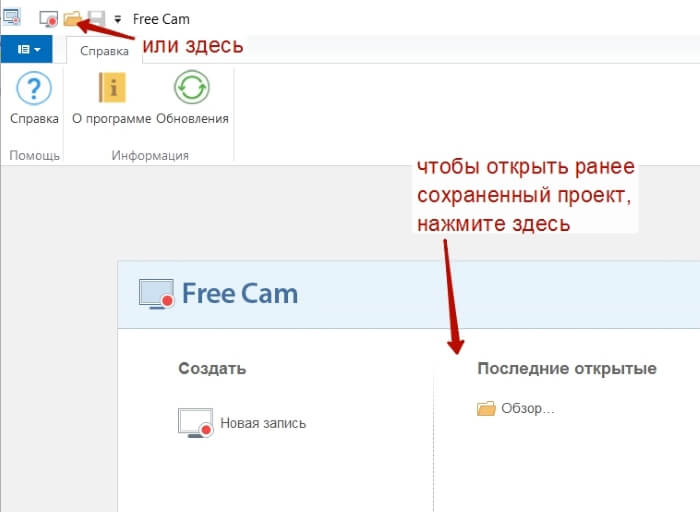
Возможности редактора
Вот так выглядит интерфейс встроенного редактора в программе Free Cam:

Чтобы вырезать лишний фрагмент, ставим курсор в нужное место на шкале проигрывателя (для удобства увеличиваем масштаб шкалы – проигрываем видео, чтобы четко определить ненужный фрагмент).
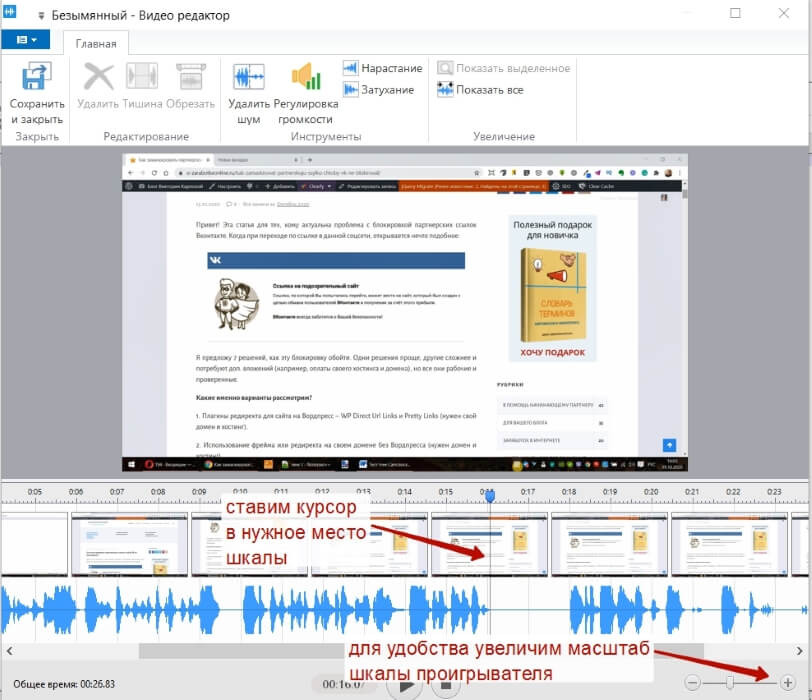
Затем наводим на поставленную отметку мышкой и, удерживая, тянем влево или вправо, выделяя область которую требуется вырезать.
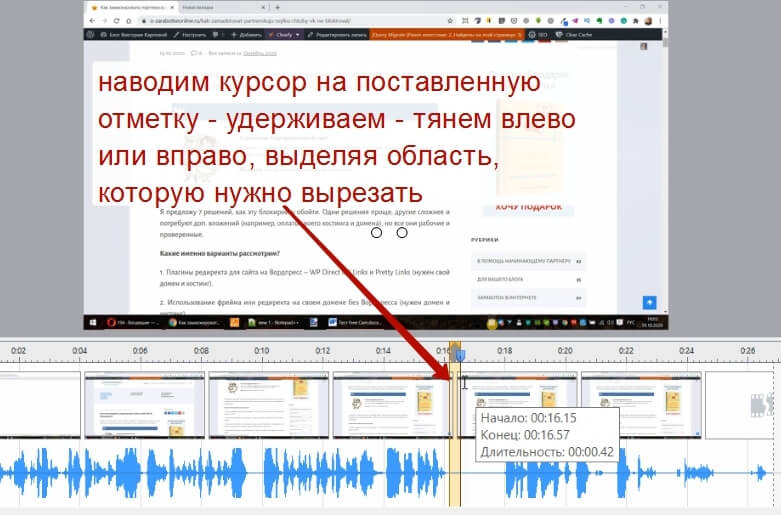
Выделили и нажимаем на панели инструментов «Удалить». Просматриваем результат. И по такому алгоритму вырезаем все ненужные фрагменты.
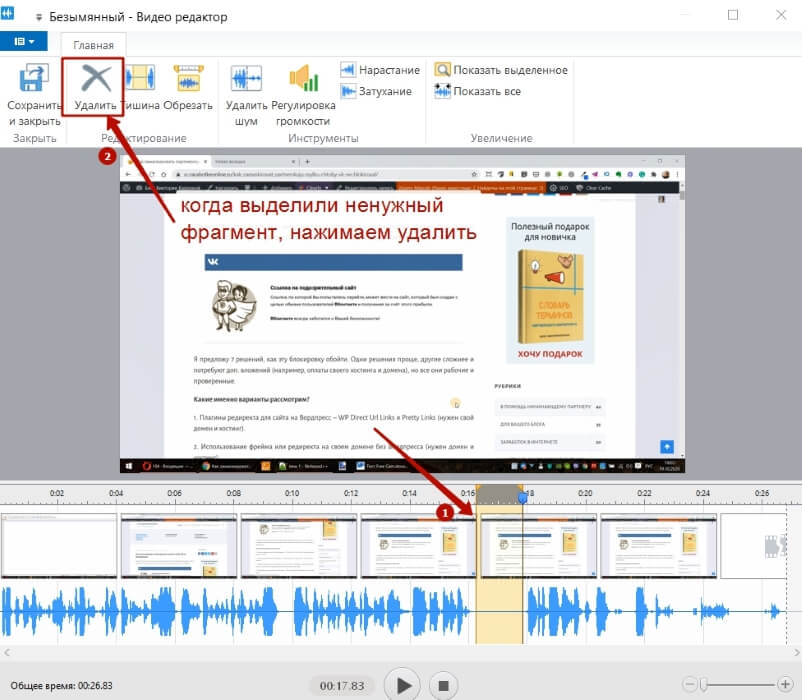
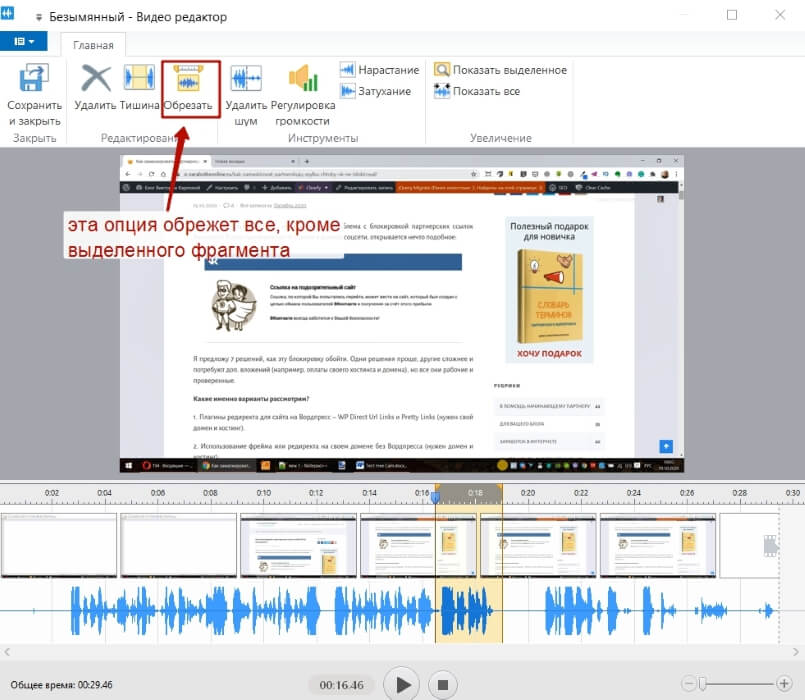
Если требуется увеличить звук записи, можно воспользоваться вкладкой «Регулировка громкости».
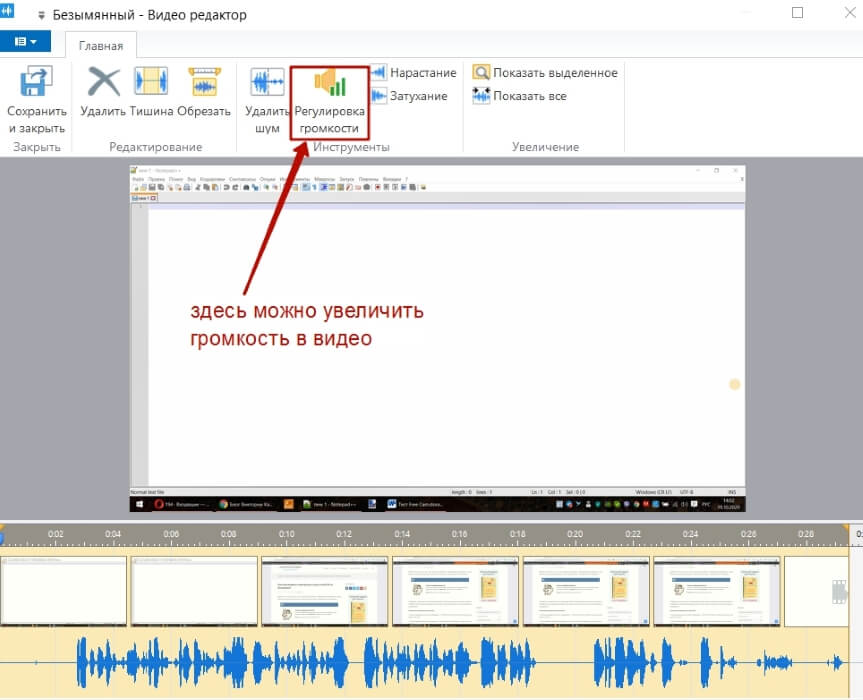
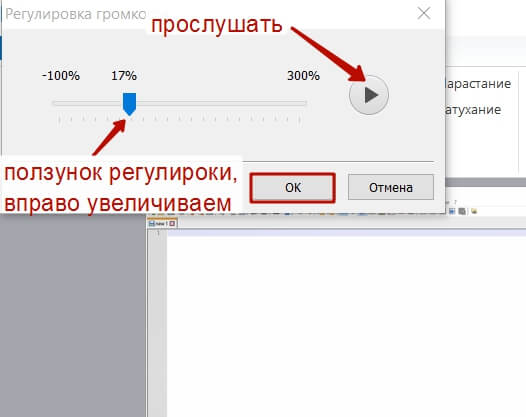
Также есть опции затухания и нарастания громкости, их можно применять к выделенным фрагментам видео.
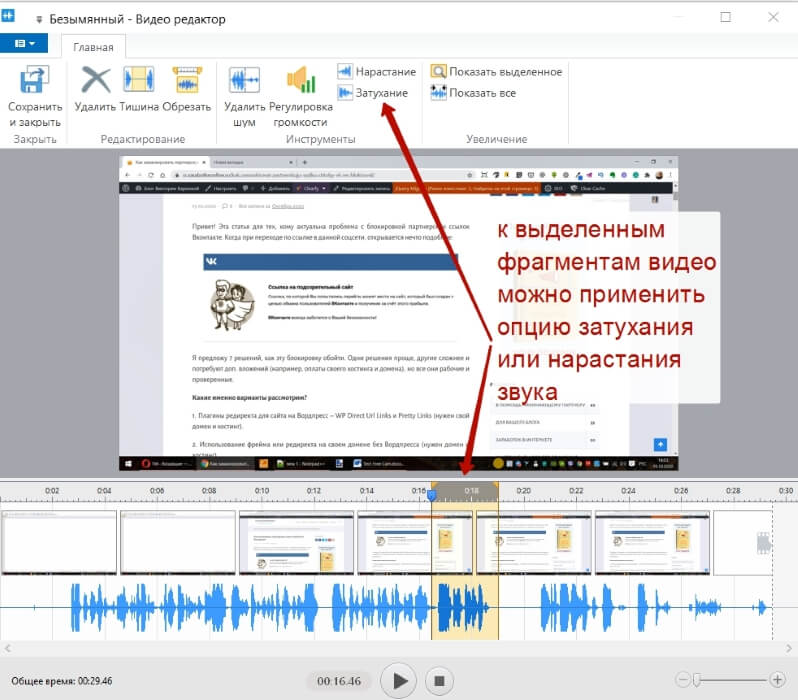
И функция вставки тишины – она добавляет тишину в выделенный фрагмент. Например, это можно использовать в паузах между голосом, убирая сторонние звуки – сглатывание, причмокивание, вздох и т.п.
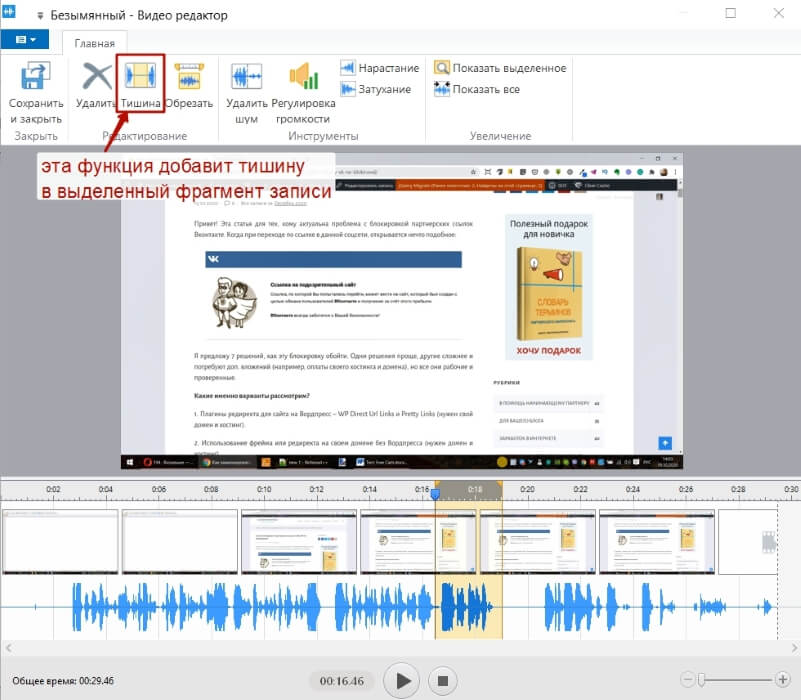
В редакторе можно убрать фоновый шум во всей записи. Алгоритм работает так:
Выделяем фрагмент с шумом (без голоса, только тишина и шум).

Затем заходим во вкладку «Удаление шума» и жмем «Удалить шум».
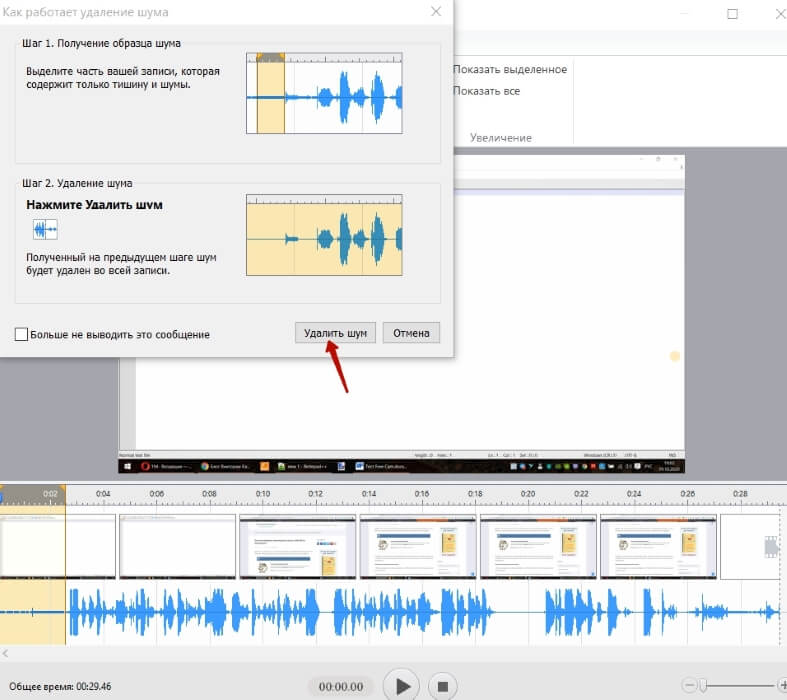
Шум действительно удаляется, но вот у меня местами после удаления появился плавающий звук – что мне не очень понравилось.
Опцию размытия экрана, как уже писала выше, я в редакторе не обнаружила. Как и возможность отменить/вернуть текущее действие стрелочками.
Для отмены действий есть опция «Сбросить все изменения».
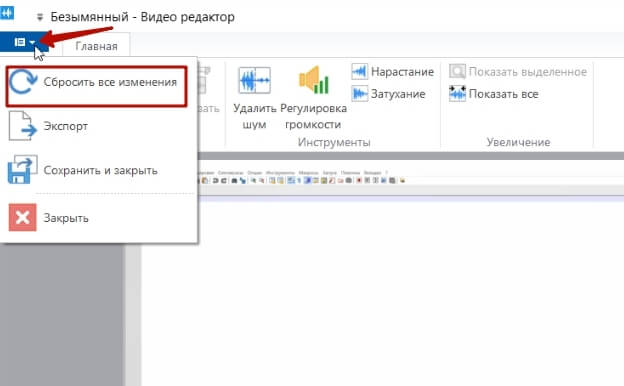
Вижу решение – чтобы не пришлось отменить все сделанное, просто сохранять после каждой операции эти локальные изменения и заново открывать редактор для дальнейших правок.

Чтобы сохранить запись, как видеофайл – для загрузки на Ютуб или других целей, нажмите «Сохранить, как видео». На этом шаге вы можете выбрать место на компьютере, куда хотите сохранить запись. Готовое видео сохраняется в формате wmv. Без проблем воспроизводится в Windows и загружается на Ютуб.
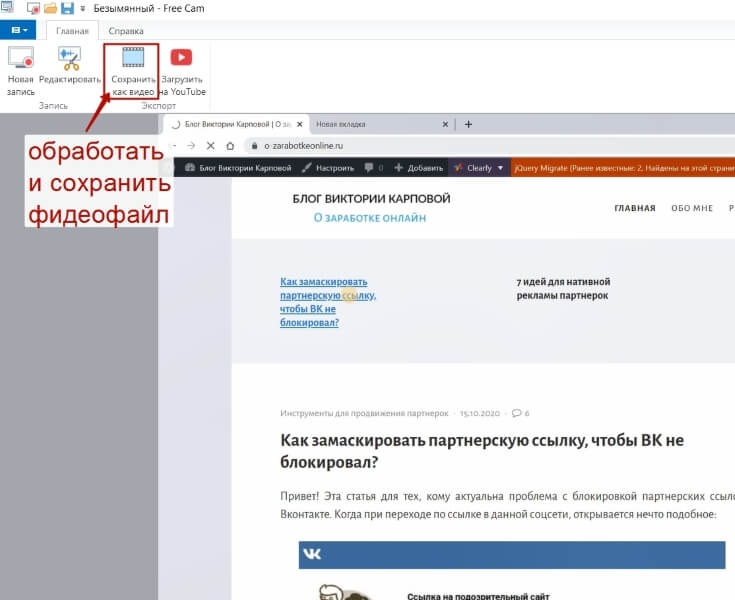
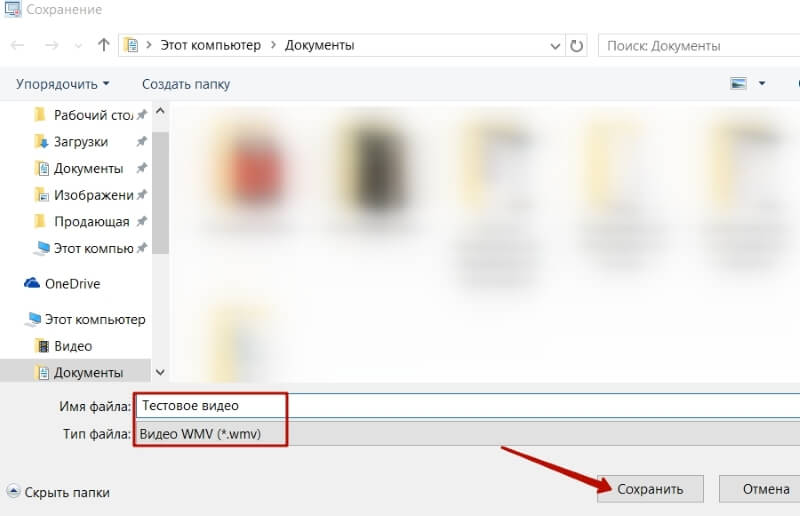
Обработка может занимать некоторое время.
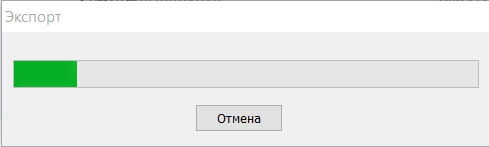
Также есть отдельная вкладочка экспорта на Ютуб, как вариант, можно протестировать и ее. Но лично я предпочитаю загружать видео вручную (подготовив предварительно его к оптимизации – название, описание, теги, обложку…).
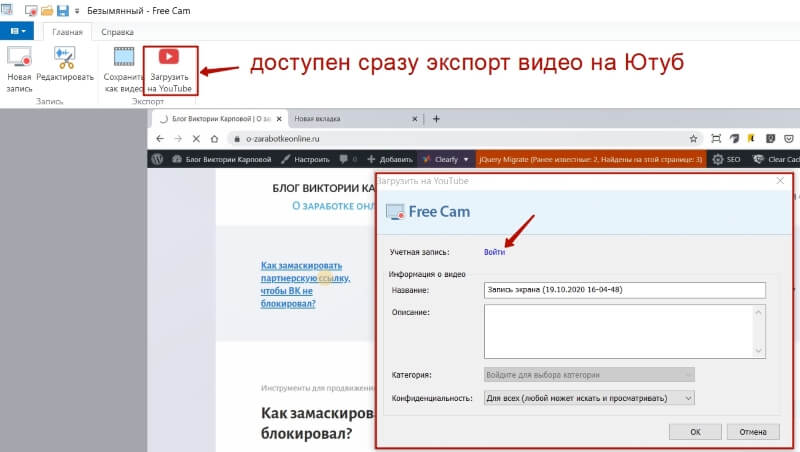
В целом, бесплатная программка Free Cam – простое, понятное решение для записи видео с экрана (уроков, обзоров, презентаций) с необходимым минимум функций по редактированию.
Напишите, как вам решение, возможно, вы уже используете эту программу? Или поделитесь своими решениями – бесплатных/ бюджетных программ для записи скринкастов.

Разработчик iSpring специализируется на программном обеспечении для E-learning: дистанционного обучения, создания интерактивных курсов, презентаций, тестов и других материалов. Среди прочего, у компании есть и бесплатные продукты, один из которых — iSpring Free Cam (на русском языке, разумеется), предназначенный для записи видео с экрана (скринкастов) и будет рассмотрен далее. См. также: Лучшие программы для записи видео с экрана компьютера.
Заранее отмечу, что iSpring Free Cam не подойдет для записи игрового видео, предназначение программы — именно скринкасты, т.е. обучающие видео с демонстрацией происходящего на экране. Самый близкий аналог, как мне кажется— BB FlashBack Express.
Использование iSpring Free Cam
После загрузки, установки и запуска программы достаточно нажать по кнопке «Новая запись» в окне или главном меню программы, чтобы начать запись экрана.

В режиме записи вам будет доступно выделение области экрана, которую требуется записать, а также скромные настройки параметров записи.

- Сочетания клавиш для паузы, остановки или отмены записи
- Опции записи системных звуков (воспроизводимых компьютером) и звука с микрофона.
- На вкладке «Расширенные» можно задать параметры выделения и озвучивания кликов мыши при записи.
По завершении записи экрана в окне проекта iSpring Free Cam появятся дополнительные возможности:
- Редактирование — возможно обрезать записанное видео, убрать звук и шумы в его частях, отрегулировать громкость.
- Сохранить записанный скринкаст как видео (т.е. экспортировать в виде отдельного видеофайла) или опубликовать на Youtube (я, будучи параноиком, рекомендую выкладывать материалы в YouTube вручную на сайте, а не из сторонних программ).
Также вы можете сохранить проект (не экспортируя в формате видео) для последующей работы с ним в Free Cam.
И последнее, на что стоит обратить внимание в программе, если вы решите ее использовать — настройка команд в панелях, а также горячих клавиш. Для изменения этих опций, зайдите в меню – «Другие команды», после чего добавьте часто используемые или удалите ненужные пункты меню или настройте клавиши.

Как видите, всё очень просто. И в данном случае не могу назвать это минусом, поскольку хорошо могу представить тех пользователей, для которых эта программа может оказаться тем, что они искали.
Например, среди моих знакомых есть преподаватели, для которых в силу возраста и иной сферы компетенции, современные инструменты для создания обучающих материалов (в нашем случае — скринкастов) могут казаться сложными или требовать непростительно много времени для освоения. В случае с Free Cam, уверен, у них не возникло бы этих двух проблем.
Дополнительная информация
При экспорте видео из программы, единственный доступный формат — WMV (15 FPS, не изменяется), не самый универсальный.

Однако, если не экспортировать видео, а просто сохранить проект, то в папке с проектом вы обнаружите вложенную папку Data, содержащую куда менее сжатое видео с расширением AVI (mp4), и файл с аудио без сжатия WAV. При желании, можно продолжить работу именно с этими файлами в стороннем редакторе видео: Лучшие бесплатные видео редакторы.
А вдруг и это будет интересно:
22.07.2016 в 17:09
Доброго дня Дмитрий, простите что не к месту может быть, хочу вас попросить ответить на несколько вопросов. Есть старенький ноутбук ASUS X58Le, вот его характеристики, Центральный процессор Intel Pentium T3400, Socket P (478)
23.07.2016 в 08:51
11.12.2016 в 18:45
25.12.2016 в 12:58
отличная прога
Александр, у меня лично ничего подобного не вылетает, переустановите прогу, и с Новым Годом Вас!
15.02.2021 в 17:40
16.02.2021 в 13:02
Здравствуйте.
А есть какой-то сторонний антивирус? Если есть, попробуйте отключить временно и посмотреть, будет ли такая же ошибка появляться.
22.09.2017 в 09:28
22.09.2017 в 09:45
При этом запись звука в программе включена?
Тогда да, либо Windows XP, либо проблемы с драйверами звуковой карты (или, если компьютер старый очень, то может и сама звуковая карта не может работать в режиме одновременно воспроизведения и записи).
09.11.2017 в 12:02
Подскажите, при экспорте видео в Ютуб, не удается подключиться в Ютуб
вот, что выдает
Эта программа не может отобразить эту веб-страницу
10.11.2017 в 10:20
Возможно, заблокирована в брандмауэре или фаерволе программа?
Ну и в крайнем случае можно загрузить через сам YouTube в браузере.
09.12.2017 в 22:36
Здравствуйте! Скажите, пожалуйста, если записать видео с Вконтакте, собственник видео будет видеть, что кто-то записал его видео?
10.12.2017 в 06:17
Нет, будет простой просмотр.
12.12.2020 в 15:43
13.12.2020 в 10:28
Здравствуйте. Может быть такое, что не находит кодеков в системе, но это лишь догадка.
06.04.2021 в 13:42
06.04.2021 в 20:59
Здравствуйте.
К сожалению, у меня нет ответа. Место сохранения видео не меняли случайно?

iSpring Free Cam - это программа для записи видео прямо с экрана вашего компьютера. Также можно записывать видео и с веб-камеры.
Подробный обзор по использования iSpring Free Cam для записи экрана компьютера:
Чтобы остановить запись нажмите кнопку "Escape". Также в настройках можно изменить кнопку для остановки записи на любую другую.
В Windows в настройках Аудио снимите галочку с "enable audio enhancements". Где находится эта настройка смотрите в видео ниже:
Видео-инструкция по установке и активации iSpring Free Cam 8.7.0
Если видео не работает, обновите страницу или сообщите об этом в комментариях, поправлю.
Обзор iSpring Free Cam
iSpring Free Cam может записывать видео прямо с экрана вашего компьютера. У него красивый и модный интерфейс. К тому же вряд ли у кого-то возникнут проблемы с его использованием, потому что он очень простой. Фактически, практически нечего настраивать, прежде чем вы сможете его использовать.
Одно нажатие кнопки приводит вас к выбору области экрана, которую вы собираетесь захватить. После этого вы получите простые инструкции, как остановить запись. Затем он автоматически начинает запись по окончании обратного отсчета. Совершенно замечательно, что iSpring Free Cam фиксирует движения курсора и щелчки мыши.
После завершения захвата инструмент позволяет вносить любые необходимые изменения с помощью собственного встроенного редактора. В связи с этим единственная операция, которую вы можете выполнить с визуальной частью видео - это обрезать сегмент, поскольку, к сожалению, вы не можете обрезать или повернуть изображение. Однако, поскольку инструмент записывает не только изображения с экрана, но и звук с микрофона, хорошо, что редактор позволяет удалять звуковую дорожку, убирать шум, регулировать громкость, а также применять эффекты постепенного появления и затухания.
Полученные видео можно сохранить в формате WMV. Точно так же инструмент загружает их прямо на YouTube и отправляет видеопосты в различные социальные сети, такие как Facebook, Twitter и LinkedIn.
В целом iSpring Free Cam не может сравниться с аналогичным программным обеспечением с точки зрения доступных функций. Например, вопреки тому, что предполагает его название, он не может записывать с веб-камеры. Тем не менее, это может быть рентабельным решением для простых проектов, таких как демонстрации программного обеспечения и обучающие презентации, поскольку оно доступно бесплатно.
Читайте также:

