Fsplayer tv настройка xbox
Обновлено: 04.07.2024
Приветствую, хабравчане.
На написание краткого гайда меня натолкнул пост «Смотрим Олимпиаду используя IPTV» и вопросы под ним.
Так получилось, что некоторое время назад я лишился эфирного ТВ — у меня просто отвалилась антенна, и на крыше дома остался только жалкий отросток антенного кабеля, и несмотря на то, что с хлебом полный порядок, отсутствие зрелищ способно, порой, вогнать в тоску.
Если проблем с воспроизведением IPTV на компьютере и ноутбуке нет, то посмотреть телевидение на Xbox, который к тому же не должен ходить в интернет, не представлялось для меня возможным. До недавнего времени.
В то же самое время, у меня есть небольшая сеть, в которую воткнут компьютер, ноутбук, и приставка Xbox360.
Примерная схема выглядит так:

Вместо В качестве роутера стоит D-Link DIR-300, который тянет интернет из провайдерского кабеля, воткнутого в WAN порт. В первом порту роутера воткнут ADSL модем D-Link DSL-2520U, получающий IPTV поток. Основной компьютер, принтер, также соединены локальной сетью с роутером. Xbox вынесен в зал, к большому телевизору, метров на 30 от роутера, и подключен через витую пару.
Для просмотра IPTV на ноутбуке, подключенном по Wi-Fi нам понадобится дополнительно включить Multicast Streams в настройках роутера.
Остальные манипуляции проделываются так же, как и для подключенного по локальной сети, компьютера.
- Сам Xbox360
- Компьютер под управлением Windows, с установленным Media Center
- Плейлист IPTV в формате .m3u
- DVBLink server и DVBLink for IPTV plugin
Для чего это все нужно?
Так как у нас есть расчудесный Media Center, входящий в состав как Windows так и коробки360, мы его и заставим быть связующим звеном, при передаче потока с компьютера на приставку.
Итак.
Устанавливаем DVBLink server, перезагружемся, и ставим DVBLink for IPTV plugin.
Заходим в настройки DVBLink server, и видим перед собой окошко с выбором темплейтов и стрелки:

Выбираем темплейт IPTV(1), добавляем его в список(2), задаем имя(3), и указываем путь к плейлисту(4).
Переходим, внизу, на закладку Server Configuration. После чего выбираем только что добавленный поток, и полностью, или частично, переносим каналы в правый столбец.

После нажатия OK можно считать настройку серверной части завершенной.
Теперь нам надо настроить сам Media Center:
- Запускаем Windows Media Center, идем в Настройки, потом в ТВ, заходим в Настройка ТВ Сигнала, далее ТВ-Сигнал, далее Настройка ТВ-Сигнала.
- Регион выбираем любой, нажимаем Далее
- Почтовый индекс ставим любой, жмем Далее
- Ждем окончания Загрузки (при появлени ошибки просто говрим ОК), жмем Далее
- Выбор ТВ-Тюнера. В этом пункте мы выбираем все виртуальные ТВ-Тюнеры, жмем Далее
- Выбор Спутника. Спутник выбираем любой, жмем Далее
- Выбор типа LNB. Выбираем Без Ограничений (Рекомендуется). Далее
- Переходим в Главное Меню Windows Media Center
- Скроллим в самый верх, и заходим в Дополнения
- Выбираем DVBLink
- Кликаем по Удаление Каналов
- Кликаем по Синхронизация Каналов. Плагин может сообщить нам, что добавлено ХХ каналов.
- Идем в ТВ, Телепрограмма, и проверяем что все работает.
- Наконец запускаем Media Center на Xbox360, заходим в дополнения, DVBLink, синхронизируем каналы. Выбираем ТВ, телепрограмма.
После проделанных манипуляций вы получаете в свое распоряжение не только игровую, но еще и полноценную телеприставку.
Плюс данного решения, по сравнению с костылем от Beeline, который не только надо устанавливать в Xbox, так еще и оплачивать Live Gold в том, что здесь мы вольны подсовывать любые каналы, которые сможет принять наш основной компьютер с Media Center на борту.


Для владельцев консоли Xbox One больше нет смысла платить за кабельное ТВ, либо тратить лишние деньги на IP-TV приставку. Сегодня я настроил просмотр IP-TV каналов на своем Xbox One с помощью медиасервера Kodi и поделюсь процессом настройки с вами.
Что такое Kodi?
Бесплатный кроссплатформенный медиаплеер с открытым исходным кодом. Графический интерфейс программы позволяет легко управлять видеофайлами, фотографиями и музыкой, находящимися на компьютере, оптическом диске, в интернете или в локальной сети. Может управляться с помощью ПДУ. Kodi поддерживает пользовательские плагины и темы оформления. Первоначально Kodi создавался как медиацентр приложений для первого поколения Xbox. Но сейчас он поддерживает Linux, OS X, Apple iOS, Windows, Android и Raspberry Pi. До версии 14 проект назывался XBMC. |
С чего начать?
Загрузите Kodi на свою консоль из магазина приложений Microsoft для Xbox, чтобы долго не искать воспользуйтесь поиском. После установки приложения, запускаем Kodi. Первым делом я рекомендую сменить язык на русский. Для того чтобы сменить язык в главном меню Kodi нажимаем иконку настроек "Шестеренка".
Выбираем меню "Interface Settings"
В разделе "Regional" переходим к пункту "Language" и выбираем русский язык, языковой пакет скачается и установится, возможно понадобится перезапуск Kodi.

Далее в разделе "Установки EPG" нужно ввести ссылку на программу передач, я воспользовался этой ссылкой:
Жмем "OK" и перезапускаем Kodi. Заходим в раздел ТВ и наслаждаемся списком IP-TV каналов.


Это кончено супер, но не помешал бы пульт ДУ
Теперь у нас появилась куча ТВ каналов, хотелось бы удобный пульт ДУ для управления вот этим вот всем. Предлагаю в качестве ПДУ использовать смартфон, тем более, что они практически всегда под рукой. Нам нужно установить приложение c функцией ПДУ для Kodi, на выбор имеется " Kore " от разработчиков Kodi и " Yatse " от сторонних разработчиков. Я остановился на "родном" Kore, он мне больше по нравился по удобству и функционалу.
Сразу оговорюсь, для того чтобы настройки ПДУ не слетали, нужно чтобы у вашего Xbox был статичный IP-адресс внутри вашей домашней сети. О том как это сделать прочитайте инструкцию от Microsoft.
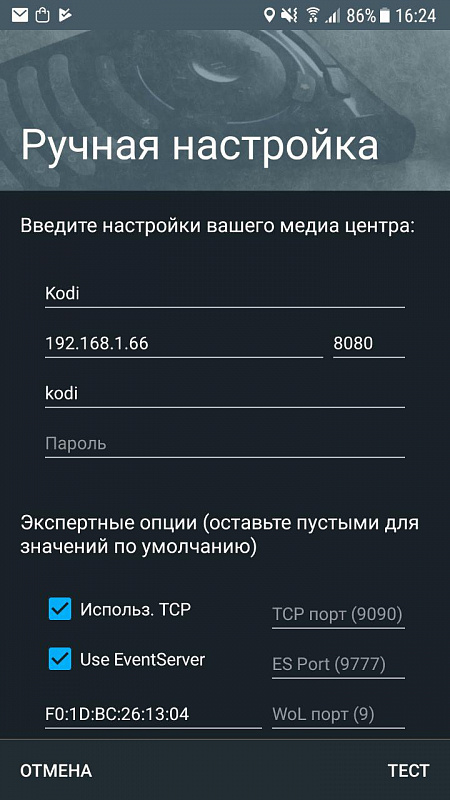
Готово! Kodi настроен для управления через ПДУ. Запускаем Kore на своем смартфоне, сначала приложение предложит автоматически обнаружить ваш Kodi — в 99% случаев у нее это не получится (в случае с Xbox One), поэтому сразу переходим к ручным настройкам:
Если ничего не меняли, то нам понадобится в поле адрес ввести статичный айпишник нашего Xbox, в моем случае это: 192.168.1.66, далее вводим порт, я оставил его без изменений "8080", имя медиасервера я оставил без изменений — Kodi и также поступил с именем пользователя — kodi. Жмем тест, если все сделали правильно после теста Kore сразу начнет работу.
Что касается качества просмотра IP-TV каналов, у меня тариф 100мб, консоль подключена по Wi-Fi, за один день просмотра лагов не замечено. Приятного просмотра! Если у кого-то есть свои интересные плэйлисты с IP-TV каналами — welcome в комментарии!
На приставках Xbox Series и Xbox One есть функция, которая позволяет их включать одновременно с телевизором. Во многих ситуациях это удобно, не нужно искать пульт, чтобы включить экран телевизора, достаточно просто активировать геймпад, тогда включится и приставка и телевизор. Однако некоторым пользователям эта функция, наоборот, может мешать. Рассмотрим как ее настроить под свои задачи.
Чтобы технология HDMI CEC работала с Xbox, она должна поддерживаться телевизором и быть правильно настроена. Большинство современных моделей телевизоров ее поддерживают.Как настроить включение/выключение телевизора вместе с Xbox
Рассмотрим настройки приставок Xbox Series и Xbox One, которые дают возможность включать и выключать телевизор одновременно с консолью.
На приставке зайдите в параметры. Для этого нужно нажать на белую кнопку на геймпаде, чтобы открылось боковое меню.

Далее при помощи RB двигайте меню до раздела с профилем. Здесь нужно перейти в пункт “Параметры”.

Зайдите в раздел “Удаленные функции”, который находится в пункте “Устройства и подключения”.

Далее перейдите в раздел “Параметры включения ТВ и A/V”.


При этом есть возможность настроить опции под себя. Можно установить галочки в соответствующих пунктах, чтобы консоль, например, только включала телевизор, но не выключала, когда ее саму пользователь выключает. Или, наоборот, чтобы телевизор выключался вместе с Xbox, но не включался, когда активируют консоль.
Детальную информацию о функции HDMI CEC можно узнать в пункте “Справка” на Xbox.В некоторых ситуациях, чтобы Xbox включал/выключал телевизор автоматически, требуется выполнить настройку не только приставки, но и самого телевизора. В его опциях найдите функцию HDMI CEC и активируйте ее.

Многие пользователи привыкли пользоваться популярными приложениями HD Videobox или FS Client (на xbox). Но с недавнего времени эти приложения не работают или работают плохо. Ниже я предлагаю аналог этим полюбившимся приложениям, главное отличие и преимущество этого приложения от видеобокса или фс клиента в том что оно поставляется “голым” без внешних источников и заблокировать его невозможно так как оно не нарушает никаких авторских прав!
Вариант 1: Установка приложения для Android и Smart Tv
Если у Вас Smart Tv, то тут максимально простой алгоритм:
- Заходим в местный магазин приложений
- В поиске вводим Media station X
- Устанавливаем
Если у Вас Android, и у Вас есть PlayMarketa (местный магазин приложений) то зайдите в него и установите приложение. В противном случае Вам необходимо скачать файл установки и скинуть на Ваше устройство:
Нажмите чтобы скачать или воспользуйтесь ссылкой ниже
Если Вы скачали файл на компьютер, то Вам необходимо его перенести на Ваше устройство любыми способами. (инструкция для тех у кого приставка от Amazon) и запустить файл установки.
Вариант 2: Установка приложения на приставку Xbox One / Series
Заходим в Microsoft Store
В поиск вводим Media Station X
Первый запуск и настройка
При первом запуске не стоит пугаться, что изображение на английском, как я говорим ранее оно поставляется абсолютно пустым, и сейчас мы установим все необходимое включая русский язык буквально одним шагом

Изображение 1. Меню настроек Media Station X
Нажимаем плюсик и добавляем всё что интересует
Например добавляем DStore также Вы можете попробовать другие варианты. Рекомендую этот, как пока еще живущий
Читайте также:

