Ftp не удается найти список файлов удаленного компьютера
Обновлено: 03.07.2024
FileZilla – это специализированное FTP-приложение, которое используется для обмена файлами по сети. Работает по принципу «клиент-сервер». Но иногда при попытке подключится к серверу FileZilla, пользователи сталкиваются с ошибкой «не удалось получить список каталогов».
Чем вызвана ошибка?
Ошибка получения списка каталогов при подключении к серверу FileZilla может возникнуть по ряду причин:
- Соединение заблокировано брандмауэром Windows. Даже если установлено исключение для определенного порта в этом инструменте контроля за трафиком, FileZilla использует «Пассивный режим» для получения или отправки файлов. То есть для передачи могут быть открыты любые порты TCP, при блокировке которых приложение выбрасывает эту ошибку.
- Используется зашифрованное соединение, при котором могут возникнуть проблемы с подключением к серверу.
Создание правила в брандмауэре
Запустите FileZilla Server, щелкните на «Edit» и выберите «Settings».
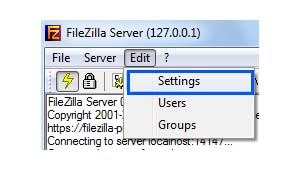
На левой панели щелкните на опцию «Passive Mode Settings» и отметьте флажком «Use Custom Port Range».
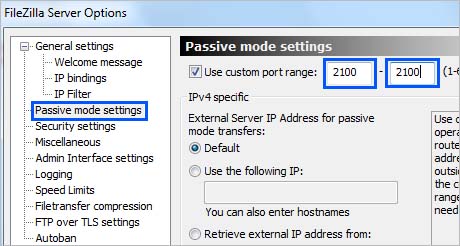
В первом и во втором поле введите «2100» и сохраните настройки.
В меню Пуск кликните на значок шестеренки для входа в параметры Windows. Перейдите в раздел «Обновления и безопасность».

На вкладке Безопасность Windows откройте Брандмауэр и защита сети.

Перейдите в «Дополнительные параметры».
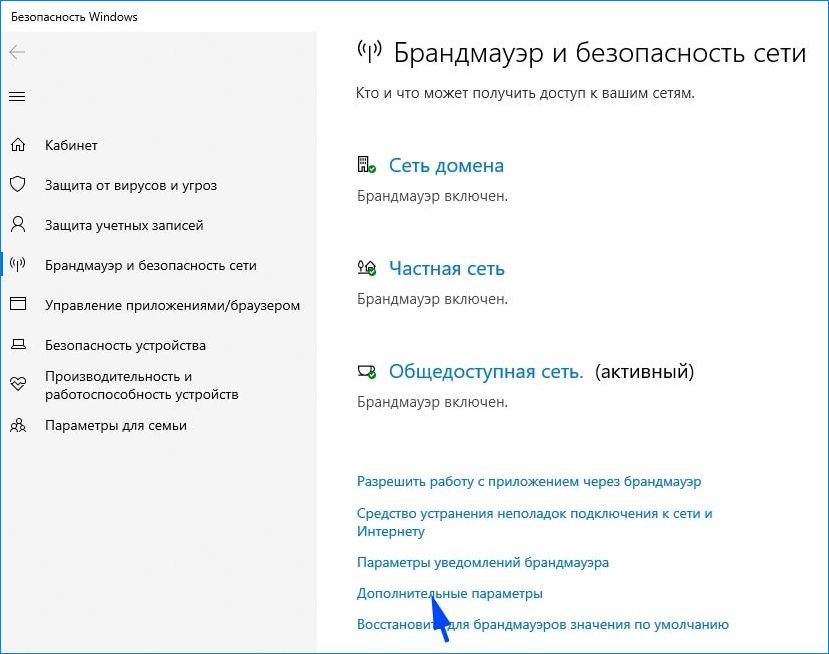
Затем кликните на «Правила для входящих подключений», на правой панели Действие выберите «Создать правило».
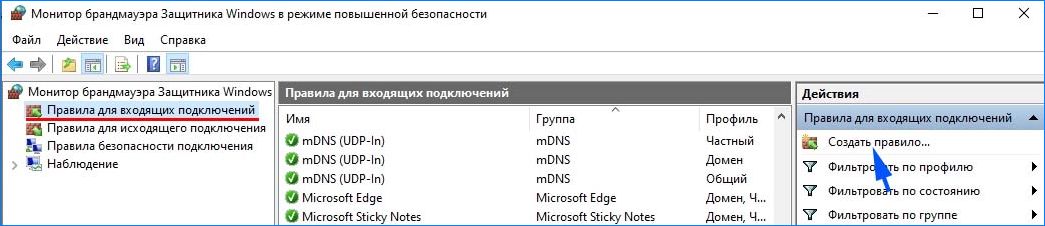
В открывшемся окне укажите тип правила «Для порта» и продолжите.
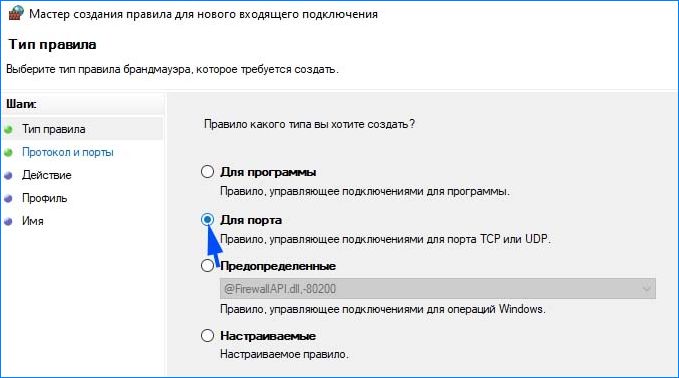
Отметьте флажком опции «протокол TCP», «Определенные локальные порты» и наберите в поле «21, 2100» и продолжите.
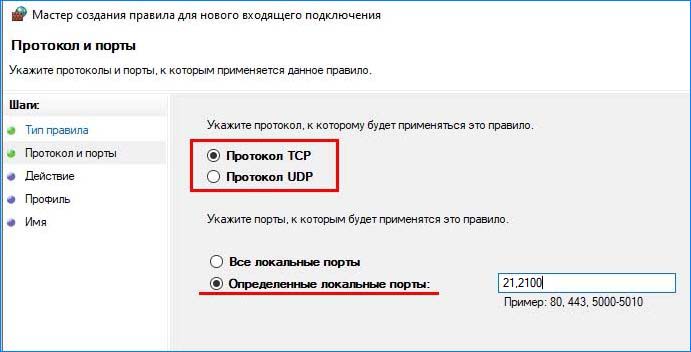
Примечание: вместо 21 впишите порт, который был указан при установке сервера.
В окне Действие установите флажок «Разрешить подключение».

В следующем окне отметьте все три профиля: доменный, частный, публичный и продолжите.

Присвойте имя новому правилу и нажмите на «Готово».
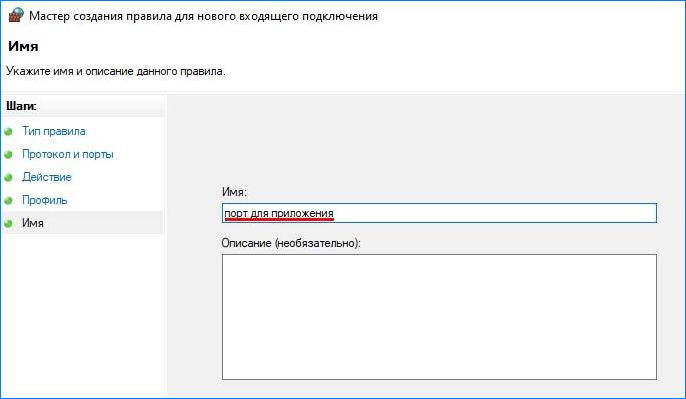
Повторите эти действия для создания исходящего правила.
После добавления правил проверьте, сохраняется ли проблема.
Изменение настроек шифрования
Откройте клиента FileZilla на клиентском компьютере. В верхнем меню приложения перейдите в Файл – Менеджер сайтов.

Если еще нет созданных подключений, кликните на кнопку «Новый сайт». Добавьте хост, логин и пароль для доступа к FTP.
В пункте «Тип входа» кликните на выпадающий список и установите значение «Нормальный». В пункте «Шифрование» разверните выпадающее меню и выберите «Использовать обычный FTP».
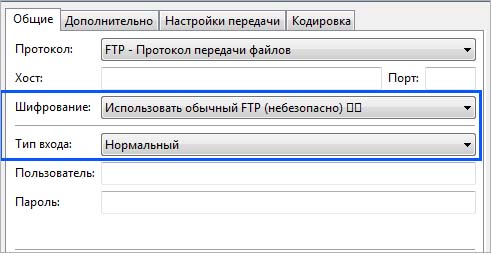
После попробуйте установить соединение.
Изменение конфигурации FTP
Если по-прежнему не удается подключиться к серверу FileZilla из-за проблем с получением списка каталога, попробуйте изменить параметры FTP соединения.
В меню клиента перейдите на вкладку Редактирование, затем щелкните на Настройки.

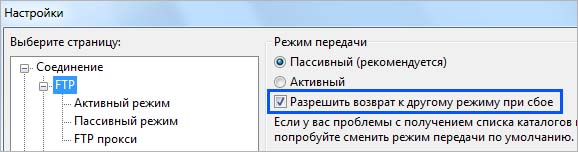
Затем на вкладке «Активный режим» установите флажок на «Получить сведения о внешнем IP-адресе в настройках системы».
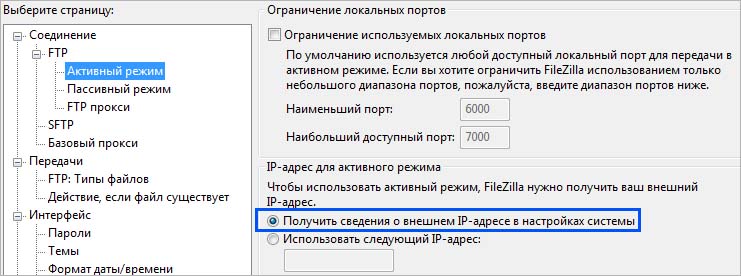
На вкладке «Пассивный режим» выберите опцию «Вернуться в активный режим».

Сохраните изменения и проверьте, возникает ли ошибка.
Изменение имени хоста
Иногда удается устранить проблему путем изменения имени хоста для инициализации определенного протокола.
Откройте клиента FileZilla и в основном окне приложения щелкните в поле хоста. Перед фактическим именем хоста наберите «sftp://».
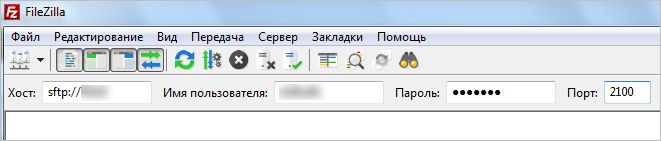
При соединении по ftp к нашему серверу возможно появление следующей ошибки:
Для решения данной проблемы необходимо подключаться в активном режиме. Как это сделать в двух наиболее популярных программах описано ниже.
Мини-руководство для пользователей FileZilla:
Вкладка меню Редактирование -> Настройки. Далее открывается окно, в котором слева выбираем вкладку FTP. Справа появлится группа настроек Режим передачи. По умолчанию стоит Пассивный (Рекомендуется). Здесь-то и нужно выбрать Активный режим. Далее нажимаем на кнопку ОК и успешно подключаемся.
Мини-руководство для пользователей Total Commander:
Вкладка меню Конфигурация -> Настройка. Далее открывается окно, в котором слева выбираем вкладку FTP. Справа появлится группа настроек, последним пунктом будет Использовать пассивный режим. По умолчанию стоит галочка, которую нужно снять. Далее нажимаем на кнопку ОК и успешно подключаемся.
Если у Вас возникнут какие-либо сложности, служба технической поддержки всегда готова прийти на помощь.
1 ответ
Простой перенос портов недостаточно для FTP. FTP имеет управляющее соединение, обычно порт 21, который вы успешно сопоставили с портом 8181. Но для передачи файлов или списков каталогов FTP открывает другое соединение. Существует два способа открыть это соединение:
На примере работы с нашим хостингом.
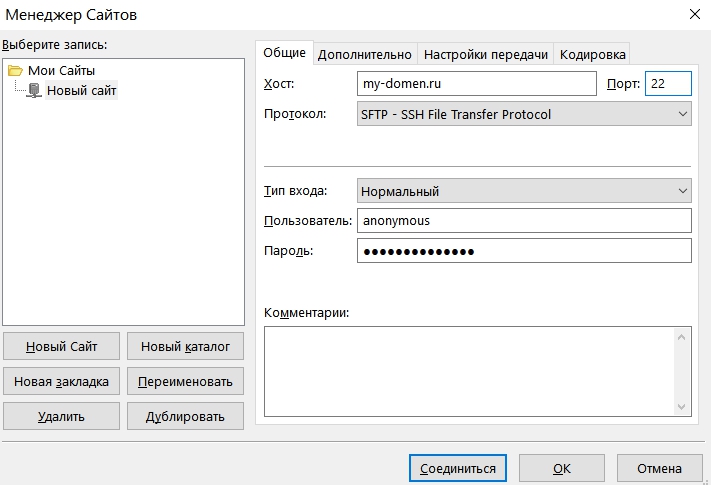
Второй вариант: Отключите шифрование, включите простой(обычный) FTP.
Если это не поможет, попробуйте сменить на активный или пассивный метод. Шифрование не включайте оставьте обычный FTP.
Скрины первого варианта:


Подробнее можно посмотреть тут. Как правильно настроить Filezilla и ftp доступ, о решении проблемы на 3:55.

Подробная инструкция по настройке FTP клиента FileZilla. Всё от начала заказа хостинга до хитростей в настройке FTP клиента..
0:05 Получение письма активации хостинга с данными от хостинга.
0:51 Первая настройка FileZilla
1:48 Куда закачивать файлы
2:16 Использование не стандартных настроек.
3:11 Режим передачи файлов, решение проблем с соединением и передачей файлов.
3:55 Отключение режима шифрования, решение проблем с соединением и зависанием при скачке каталога.
4:41 Пробуем закачать файлы на сервер
FTP команды предназначены для обмена файлами между компьютерами в частной сети или через интернет.
Существует три способа, с помощью которых можно получить доступ к FTP :
- FTP-клиенты командной строки.
- Браузер.
- Графические FTP-клиенты .
Операционные системы Windows , Macintosh X и Linux имеют встроенные клиенты командной строки, которые могут быть использованы для установления FTP-соединения . Чтобы инициировать соединение в Windows , введите в CMD команды FTP и нажмите Enter .
Команды FTP для командной строки Windows
| Команда | Описание |
| ! | Эта команда служит для перехода между операционной системой и FTP. Для возврата из операционной системы к командной строке FTP используется команда exit. |
| ? | Отображение справки для команды. |
| append | Добавление текста в локальный файл. |
| ascii | Переключение в ASCII режим передачи данных. |
| bell | Включает/отключает режим подачи звукового сигнала. |
| binary | Установка режима передачи двоичных файлов. |
| bye | Выход из FTP. |
| cd | Смена текущего каталога. |
| close | Выход из FTP. |
| delete | Удаление файла. |
| debug | Включает/отключает отладочный режим. |
| dir | Выводит список файлов. |
dir -C = выводит файлы в расширенном формате.
dir -1 = выводит список файлов в алфавитном порядке.
dir -r = выводит список каталогов в обратном алфавитном порядке.
dir -R = выводит список всех файлов в текущем каталоге и подкаталогах.

FTP команды для Windows
FTP параметры для командной строки Windows
Параметры CMD используются для изменения работы команд FTP . Параметр командной строки обычно следует за основной командой FTP через пробел. Вот список часто используемых параметров командной строки FTP для Windows® :

FTP параметры командной строки для Windows
FTP не является надежным способом обмена конфиденциальной информацией. Из-за ограничений этого протокола организации, как правило, используют для передачи файлов протоколы FTPS и SFTP . Технология управляемой передачи файлов ( MFT ) поддерживает эти протоколы безопасности.
Пожалуйста, оставляйте ваши мнения по текущей теме материала. Мы очень благодарим вас за ваши комментарии, дизлайки, лайки, подписки, отклики!
На машине WinXP SP2 со всеми последними обновлениями, включен winfirewall и nod32. Инет работает через провайдерскую проксю по стандартному TCP/IP протоколу (IP, маска, ДНСы, LAN). Соединяюсь с любым ftp-сервером через любую программу (аж через IE пробовал), происходит коннект, сервер принимает логин и пароль, пускает, но при попытке вывести содержимое каталога командой LIST клиент тупо останавливается и дальше ничего не делает. Но не виснет.
Комп является 1) контроллером домена и 2) головным узлом (HeadNode) HPC кластера. На нем поднята роль FTP из IIS. Компы домена-кластера соединены через роутер.
Доступ на FTP сервер по внутренней сети нормальный, а через внешний IP соединение с FTP сервером устанавливается, доходит до команды LIST - и никакого дальнейшего продвижения: Download - последнее, что показывает FTP клиент (активный или пассивный режим - не влияет):
В инете есть пример установки FTP сервера из IIS на контроллер домена, я все сделал точно так же, но у меня вот проблема. Видимое отличие в тои, что у меня еще и кластер развернут с его Remote/Direct Access.
Кто-нибудь знает, что и как нужно настроить в системе для обеспечения нормальной работы FTP сервера в указанных условиях через внешний IP?
Пытаюсь достучаться с сотового инета на свой сервер в ноуте, адрес вбиваю в браузер правильно с указанием конкретного протокола. Проходит авторизацию, загружается заголовок и на этом всё, ибо список файлов не выводится, висит до таймаута (по автомату, либо пока сам не остановишь). Порт менял, бесполезно.
В логе сервера пишет:
Вот на стадии LIST -l и зависает, в браузере пишет, что я пытаюсь скормить ему некорректные данные. На FTP-клиентах также виснет при попытке прочитать корень "/", тоже виснет на LIST -l.
Самое смешное в том, что в роутере воткнута USB-флешка и на нём вращается FTP-сервер, но на порту 32142, при этом доступ извне работает полноценно, корень "/" загружается целиком и бодро. Обидно, а USB-флеш не резиновая, поэтому и хотел методом проброса дать публичный доступ извне на ещё один сервер, но в ноуте.
Читайте также:

