Функция режим чтения reader mode
Обновлено: 07.07.2024
— это режим просмотра страницы, при котором на экране отображаются только текст и иллюстрирующие его изображения или видео. Остальные элементы страницы — баннеры, инструменты управления сайтом или кнопки социальных сетей — скрыты.
Вы можете настроить размер шрифта или цвет фона, чтобы снизить нагрузку на глаза.
Совет. Вы можете освободить еще немного места для текста, убрав с экрана верхнюю панель браузера. Для этого перейдите в полноэкранный режим, нажав F11 . Для выхода из полноэкранного режима повторно нажмите F11 .Перейти в режим чтения
Ограничение. Если в Умной строке нет значка , режим чтения для этой страницы включить нельзя.- С помощью значка
- С помощью горячих клавиш
При переходе на другую страницу или вкладку режим чтения нужно включать заново.
Настроить режим чтения
В панели настроек под Умной строкой можно изменить цвет фона, стиль и размер шрифта. Выбранное вами оформление будет использоваться по умолчанию для всех вновь открываемых в режиме чтения документов.
При прокручивании страницы панель с настройками исчезает. Чтобы вернуть ее, перейдите к началу страницы.
Горячие клавиши для навигации по странице
Отключить режим чтения
- В Умной строке
- В панели настроек
- С помощью горячих клавиш
— это режим просмотра страницы, при котором на экране отображаются только текст и иллюстрирующие его изображения или видео. Остальные элементы страницы — баннеры, инструменты управления сайтом или кнопки социальных сетей — скрыты.
Вы можете настроить размер шрифта или цвет фона, чтобы снизить нагрузку на глаза.

Перейти в режим чтения

- С помощью значка
- С помощью горячих клавиш

При переходе на другую страницу или вкладку режим чтения нужно включать заново.
Настроить режим чтения
В панели настроек под Умной строкой можно изменить цвет фона, стиль и размер шрифта. Выбранное вами оформление будет использоваться по умолчанию для всех вновь открываемых в режиме чтения документов.
При прокручивании страницы панель с настройками исчезает. Чтобы вернуть ее, перейдите к началу страницы.
Режим чтения (или режим для чтения) есть во многих браузерах, при его включении со страницы убирается пустое пространство, реклама и вообще все элементы, кроме текста и иллюстраций к нему. Такой режим не только позволяет сосредоточиться, но и помогает сохранить зрение: обычно в нем можно настраивать размер шрифта, фон текста и другие важные параметры.
Рассмотрим, как настроить режим для чтения в разных браузерах.
Safari
В Safari режим для чтения включается нажатием иконки с изображением строчек адресной строке. После этого там справа появится кнопка «aA», клик по которой открывает меню с настройками шрифта и фона страницы. Также в этом браузере есть возможность по умолчанию загружать все статьи в режиме для чтения. Все это работает и для приложений на iPhone и iPad.
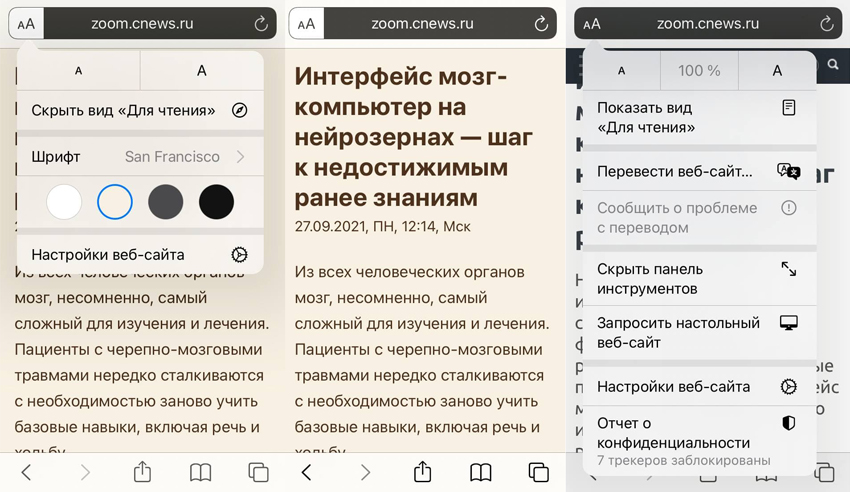
Настройки режима чтения в мобильной версии Safari
Firefox
Значок режима для чтения в Firefox находится в адресной строке и выглядит как лист бумаги со строчками текста, а кнопка «аА» отвечает за настройку шрифта и фона страницы. Такие же возможности есть в приложениях для устройств на iOS и Android.
Chrome
В Chrome нет специального режима для чтения, в перспективе его должно заменить расширение Reader Mode. Но оно считается экспериментальным и в списке расширений не отображается. Включить его можно только через страницу chrome://flags/, выбрав пункт Enable Reader Mode. Причем разработчики предупреждают, что это может быть небезопасно, а пользователи жалуются, что Reader Mode периодически перестает работать.
Microsoft Edge
В Microsoft Edge режим для чтения доступен только в настольном приложении, его значок в строке состояния выглядит как открытая книга. В разделе «Настройки текста» есть варианты шрифтов и цветов фона. Еще у него имеется интересная функция «Читать вслух», с помощью которой текст можно превратить подкаст или аудиокнигу.
Яндекс.Браузер
Значок режима для чтения расположен справа от адресной строки, если она отсутствует, то для этой страницы нельзя включить режим чтения. Также настраиваются размер, тип шрифта и цвет фона – все стандартно.
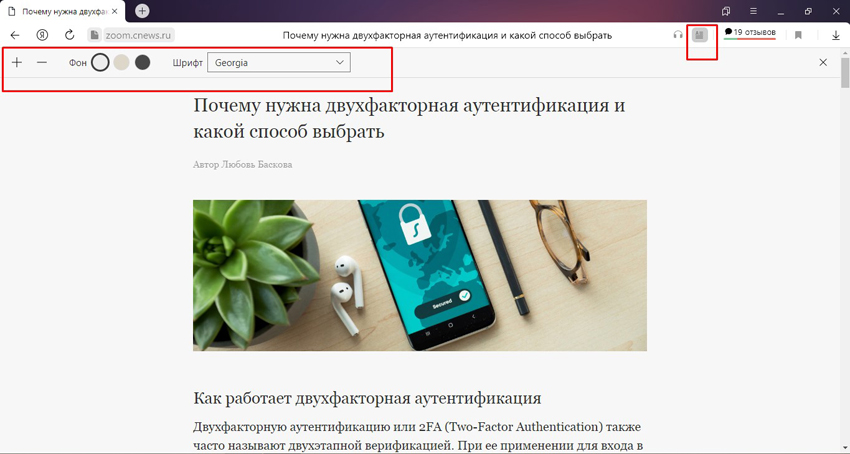
Режим чтения в Яндекс.Браузере
Opera
В Opera режима для чтения нет, но можно установить расширение Reader View, которое, в отличие от Chrome, здесь действительно работает. В строке состояния появится значок книги, причем перевести в режим для чтения можно не всю страницу, а только выделенную часть статьи.

Довольно часто бывает так, что во время чтения интересной статьи в Интернете на своем любимом смартфоне на странице кроме текста мы можем видеть множество других, ненужных нам сейчас элементов. В этот момент хочется выделить только нужную нам информацию и не задумываться о ее форматировании.
Однако данная функция находится пока в стадии разработки, поэтому по умолчанию она отключена, и для ее активации необходимо выполнить несколько шагов:
- набрать в адресной строке «chrome://flags»;
- найти пункт «Отображение значка «Режим чтения» на панели инструментов» (Enable Reader Mode Toolbar Icon);
- нажать «Включить» (Enable);
- перезагрузить браузер.
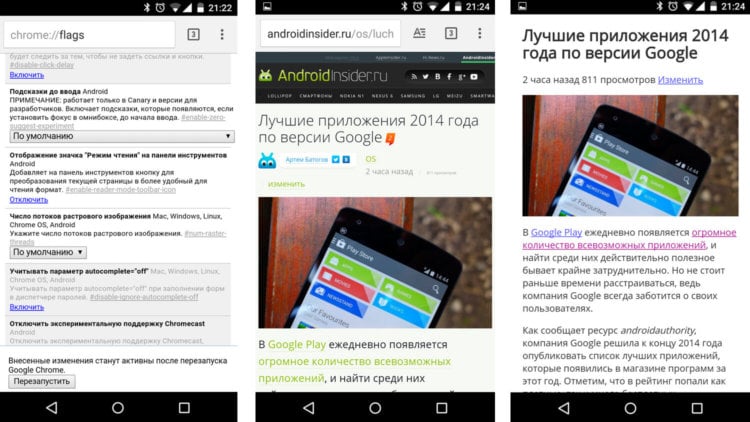
Теперь, когда вы зайдете на страницу со статьей, справа от адресной строки появится иконка с буквой «А», при нажатии на которую браузер перейдет в режим чтения.
Свободное общение и обсуждение материалов
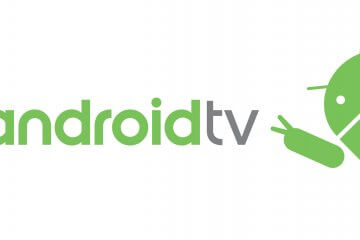

Xiaomi прочно зарекомендовала себя как один из пяти ведущих производителей смартфонов в мире. В последних отчетах о доле рынка отмечается, что она фактически занимает третье место после Apple. Китайский производитель имеет репутацию компании, предлагающей телефоны по выгодной цене, но при этом у нее так же есть очень широкая экосистема продуктов. В том числе и для умного дома. В нее входят ноутбуки, телевизоры и даже рисоварки с пылесосами. А если включить сюда суббренды, которые просто не поддаются счету, картина становится еще более впечатляющей. Вот только если вы думаете, что начинала компания со смартфонов, то вы ошибаетесь. Увы, но то, почему мы сейчас больше всего знаем компанию, появилось уже позже, а в начале было нечто совсем иное.

Что у смартфонов на Android, что у iPhone есть свои преимущества. Я до сих пор наблюдаю, как мои друзья спорят, какая операционная система лучше. По долгу службы мне приходится пользоваться и теми, и другими устройствами. Я не являюсь фанатом iOS или Android и стараюсь всегда смотреть со стороны на разные гаджеты, находя плюсы и минусы, о которых пытаюсь подробно вам рассказывать. В сентябре мы с мамой подарили бабушке смартфон Honor, с которым я имею дело практически каждый день. Спустя два месяца у меня сложилось приятное впечатление об этом смартфоне, в результате чего я решил взглянуть на плюсы ОС Android.
По мне, так мобильные браузеры должны по умолчанию грузить всё в режиме чтения, с возможностью перехода к полной версии сайта. дело даже не в экономии траффика, так тупо удобнее читать.
Хотя траффик тоже важен. мне на edge, получается, надо перейти по ссылке, загрузить сайт, увидеть, что читать его неудобно, перейти в режим чтения и загрузить его по новому. К этому моменту уже и читать перехочется 🙂
Так что пока для чтения интересненького удобнее использовать связку twitter+pocket
Ну делать загрузку по умолчанию в Режиме чтения вряд ли кто-то будет. А вот сделать переход в Режим чтения без перезагрузки страницы было-бы очень полезно!

В статье будут показано, как включить и использовать режим чтения на компьютере.
Как включить режим для чтения на компьютере
Вот как получить доступ к режиму чтения в популярных браузерах на компьютере. Указания в этой статье относятся к настольным версиям этих браузеров. Тем не менее, многие из них имеют режим чтения в своей мобильной версии.
Режим для чтения в браузере Google Chrome
Хотя Chrome экспериментирует с режимом чтения в течение нескольких лет, но он все еще недоступен в браузере. Чтобы использовать режим чтения в браузере Chrome надо его включить. Данная функция включается в скрытых настройках браузера, в так называемых флагах.
Чтобы включить режим чтения в браузере Chrome сделайте следующее:
Шаг 1: Введите или вставьте в адресную строку браузерав:
Шаг 2: Откройте раскрывающийся список и нажмите «Enabled (Включить)».

Шаг 3: Перегрузите браузер. После перезагрузки браузера, будет доступен режим чтения.
Шаг 4: Теперь, когда вы будете на странице, которую хотели бы видеть в режиме чтения, нажмите на три точки в верхнем правом углу браузера и выберите пункт «Сжать страницу».

Режим для чтения в браузере Firefox
Нажмите на значок, и браузер перезагрузит страницу в режиме чтения, без рекламы и других отвлекающих элементов.

Firefox предлагает некоторые опции для режима чтения, которые позволяют изменять шрифт, размер и цвет фона. Он также имеет функции, которые читают текст и позволяют сохранить его в Pocket для чтения позже.
Режим для чтения в Яндекс Браузер
Нажмите на иконку рядом с адресной строкой. После чего страница будет отображаться в режиме чтения.

Режим для чтения в браузере Microsoft Edge
Щелкните значок в виде книги «Чтение» в адресной строке или нажмите комбинацию клавиш «Ctrl + Shift + R».

Режим для чтения в браузере Opera
Opera по умолчанию не имеет режим чтения, но вы можете установить расширение, которое позволяет отображать страницы в этом режиме.
Как только вы это сделаете, в адресной строке появится значок книги.
Заключение
Независимо от того, какой из этих браузеров вы используете, вам будет намного проще читать в режиме для чтения.
Читайте также:

