Galaxy dll что это
Обновлено: 06.07.2024
Пользователи часто недоумевают, потому что программы, которые только недавно работали, не запускаются. Например, были запущены Photoshop и Skype, но теперь появляется ошибка "Программа не запускается, потому что galaxy64.dll отсутствует на вашем компьютере.
Что мне делать? Как мне ее вернуть? Как и где скачать galaxy64.dll и куда ее положить? Ответы на все ваши вопросы здесь!
Что такое galaxy64.dll?
"Galaxy64.dll пропущена" - это достаточно стандартная ошибка на Windows PC. Чаще всего проблема заключается в установке обновления Windows и неудачной установке некоторой программы.:
A .dll файл (Dynamic Link Library) функционирует, когда конкретной программе нужен этот .dll файл. Если он поврежден/пропущен, пользователи видят, например, ошибку galaxy64.dll, которая приводит к аварийному завершению работы. Стоит добавить, что galaxy64.dll - это файл, используемый в дистрибутиве Visual C++ Redistributable для Visual Studio 2015.:
При появлении уведомления о пропущенном файле пользователи начинают поиск загрузки galaxy64.dll. Лучше делать это в проверенном месте, например на сайте DLL Kit, где нет ни угроз, ни вирусов.:
Самые распространенные ошибки с galaxy64.dll файлом на Windows
- :Файл Dll удален/поврежден. Основная причина - удален или поврежден важный для приложения .dll файл. Вам необходимо восстановить файл или скачать его еще раз.
- Ошибка в облаке Adobe. Проблема вызвана поломкой Visual C ++.
- Файлы Visual Studio 2015 повреждены/пропущены. Файл .dll отсутствует на компьютере или поврежден приложением/системой/вирусом.
- Система ПК заражена вирусами. Вредоносные программы и вирусы всегда повреждают файл galaxy64.dll.
- В нем повреждены системные файлы. Ошибки и повреждения возникают после некорректной перезагрузки Windows и работы с зараженными программами и приложениями.
Другие распространенные Galaxy64.dll ошибки включают:
- “Galaxy64.dll пропущена“
- “Galaxy64.dll ошибка загрузки“
- “Galaxy64.dll крах“
- “Galaxy64.dll не найдена“
- “Galaxy64.dll не удалось обнаружить“
- “Galaxy64.dll Нарушение Доступа“
- “Точка входа в процедуру Galaxy64.dll error“
- “Не получается найти Galaxy64.dll“
- “Не могу зарегистрировать Galaxy64.dll“
метод 1: Загрузить galaxy64.dll автоматически
Не знаете, какая версия galaxy64.dll вам нужна? Не волнуйтесь; используйте автоматический метод для решения проблемы или просто прочитайте статью ниже.
Для этого метода скачайте galaxy64.dll по нашей ссылке и используйте командную строку, чтобы зарегистрировать отсутствующую galaxy64.dll:
- Одновременно нажмите клавиши Windows и R на клавиатуре - появится окно Run - введите cmd - нажмите Ctrl+Shift+Enter - перед вами появится командная строка с правами администратора.
- Когда появится запрос, необходимо разрешить командной строке вносить изменения, поэтому нажмите Yes.
- Теперь удалите файл реестра (введите или скопируйте команду regsvr32 /u galaxy64.dll, а затем нажмите Enter).
- Теперь зарегистрируйте файл: введите команду regsvr32 galaxy64.dll и нажмите Enter.
- Закрыть командную строку и запустить приложение.
GALAXY64.DLL ВЕРСИИ
дата выпуска: February 28, 2021
| Версия / биты | Язык | Размер | MD5 / SHA-1 |
|---|---|---|---|
| 1.91.0.0 64bit | U.S. English | 5.41 MB | MD5 SHA1 |
Какая версия galaxy64.dll правильная?
Посмотрите на описания в таблице, где можно выбрать нужный файл. Существуют версии для 64-битной или 32-битной Windows и используемые в них языки. Выберите те dll-файлы, язык которых идентичен языку самой программы. Загрузите последние версии dll-файлов для своей программы.
Where should you place galaxy64.dll?
Ошибка "galaxy64.dll пропущена" будет исправлена, если переместить файл в папку установки приложения или игры. Также можно переместить galaxy64.dll в системный каталог Windows.
Если этот метод не помогает, используйте следующий.
метод 3: Переустановить Visual C++ Redistributable for Visual Studio 2015
Мы рекомендуем переустановить переустановку дистрибутива Visual C++ для Visual Studio 2015. Пожалуйста, придерживайтесь рекомендаций Microsoft по правильной установке отсутствующих файлов.
Рекомендуется скачать программу с официального сайта Microsoft:
- Вам необходимо скачать Microsoft Visual C++ Redistributable с официального сайта Microsoft.
- Выберите файл для вашей версии Windows: vc_redist.x64.exe для 64-битной версии или vc_redist.x86.exe для 32-битной операционной системы. Установите флажок рядом с файлом и нажмите кнопку Next.
- Открыть файл - прочитать условия лицензирования программного обеспечения Майкрософт - согласиться - выбрать пункт Установить.
Если этот метод не помогает, используйте следующий.
Список некоторых исполняемых файлов библиотеки Visual C++
- mfc140u.dll
- mfcm140.dll
- mfcm140u.dll
- mfc140chs.dll
- mfc140cht.dll
- ucrtbase.dll
- vcruntime140.dll
- msvcp140.dll
- concrt140.dll
- vccorlib140.dll
- vcamp140.dll
Вот некоторые решения по исправлению ошибки "galaxy64.dll is Missing". Пожалуйста, прочитайте все инструкции и следуйте им, чтобы успешно добавить конкретную версию файла .dll в Windows для восстановления galaxy64.dll проблемы.
метод 4: Запустить SFC сканирование (System File Checker)
Проверка системных файлов (SFC scan) - инструмент, доступный в Windows. Устройство считается самым быстрым способом автоматического исправления поврежденных системных файлов. Для запуска необходимо запустить его:
Если этот метод не помогает, используйте следующий.
метод 5: Обновить Windows до последней версии
Даже простое обновление Windows может помочь решить эту проблему. Обновляя операционную систему до последней версии, все ошибки galaxy64.dll могут исчезнуть:
- Открыть настройки из меню Пуск или с помощью комбинации клавиш Windows+I.
- Перейти к обновлению и безопасности.
- В закладке Windows Update нажмите Check for updates.
- Новое обновление найдено - Установить сейчас.
Если этот метод не помогает, используйте следующий.
метод 6: Переустановить нужное приложение
Когда ни один из методов не может помочь, окончательным решением может быть переустановка приложения после его полной деинсталляции:
- Перейти в Settings с помощью меню Start или нажатием Windows+I.
- Click on Apps.
- Найти нужное проблемное приложение - щелкните по нему один раз - в его настройках, выберите опцию Uninstall и продолжайте следовать продемонстрированным инструкциям.
- Перезагрузите программу и переустановите ее из проверенного источника.
Если этот метод не помогает, используйте следующий.
Выводы
Файл galaxy.dll из unknown company является частью unknown product. galaxy.dll, расположенный в C:Program Files (x86)EA GamesHarry Potter TMSystemIpDrv .dll с размером файла 344064 байт, версия файла Unknown version, подпись 83fdb361f6f12978f814d28c08f913d1.
- Запустите приложение Asmwsoft Pc Optimizer.
- Потом из главного окна выберите пункт "Clean Junk Files".
- Когда появится новое окно, нажмите на кнопку "start" и дождитесь окончания поиска.
- потом нажмите на кнопку "Select All".
- нажмите на кнопку "start cleaning".

- Запустите приложение Asmwsoft Pc Optimizer.
- Потом из главного окна выберите пункт "Fix Registry problems".
- Нажмите на кнопку "select all" для проверки всех разделов реестра на наличие ошибок.
- 4. Нажмите на кнопку "Start" и подождите несколько минут в зависимости от размера файла реестра.
- После завершения поиска нажмите на кнопку "select all".
- Нажмите на кнопку "Fix selected".
P.S. Вам может потребоваться повторно выполнить эти шаги.
3- Настройка Windows для исправления критических ошибок galaxy.dll:

- Нажмите правой кнопкой мыши на «Мой компьютер» на рабочем столе и выберите пункт «Свойства».
- В меню слева выберите " Advanced system settings".
- В разделе «Быстродействие» нажмите на кнопку «Параметры».
- Нажмите на вкладку "data Execution prevention".
- Выберите опцию " Turn on DEP for all programs and services . " .
- Нажмите на кнопку "add" и выберите файл galaxy.dll, а затем нажмите на кнопку "open".
- Нажмите на кнопку "ok" и перезагрузите свой компьютер.
Всего голосов ( 181 ), 115 говорят, что не будут удалять, а 66 говорят, что удалят его с компьютера.
«Ведьмак 3: Дикая Охота» – нашумевшая игра 2015 года, ставшая логическим продолжением истории о Геральте из Ривии. Проект студии CD Projekt RED отличается передовой графикой, а также интересным геймплеем. Он пользуется популярностью как среди консольных геймеров, так и среди владельцев ПК. Однако на некоторых компьютерах «Ведьмак 3» не запускается на операционной системе Windows 10. Проблема не новая, а потому есть несколько отличных способов устранить ошибку.
Причина проблем с запуском «Ведьмака 3» на Windows 10
Игра «The Witcher 3» появилась как раз в то время, когда первые владельцы ПК перешли на Windows 10. Этот факт позволяет сразу отсечь отсутствие совместимости в качестве одной из основных причин возникновения проблемы с запуском.

«Ведьмак 3» не открывается в связи с другими, но не менее значимыми, факторами:
- устаревший драйвер видеокарты;
- отсутствие обновлений ОС;
- нехватка программных пакетов ПО, необходимых для запуска;
- повреждение файлов игры;
- блокировка «The Witcher 3» антивирусом;
- некорректная установка модов и дополнений.
Рядовому пользователю сложно определить, что именно послужило причиной появления ошибки при попытке открыть «Ведьмака 3». Но это не помешает решить проблему, поскольку представленные способы выработаны на основе всех известных факторов.

Возможные решения
Порой устранение неполадок, связанных всего лишь с одной игрой, отнимает у владельца ПК много времени. Чтобы его сэкономить, рекомендуется действовать в строгом соответствии с инструкцией, изначально предлагающей рассмотреть самые простые варианты решения.
Обновление видеодрайверов
Любая игра представляет собой ресурсоемкое приложение, для работы которого необходимо максимально задействовать графическое оборудование компьютера. Даже когда ПК располагает мощной видеокартой, у пользователя могут возникнуть проблемы с запуском. Если «Ведьмак 3» перестал открываться – обязательно проверьте наличие обновлений для графического адаптера:
- Запустите «Диспетчер устройств» через меню «Пуск».

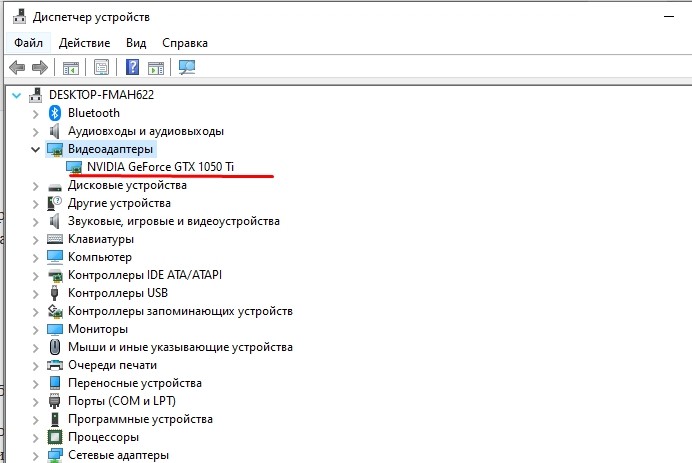
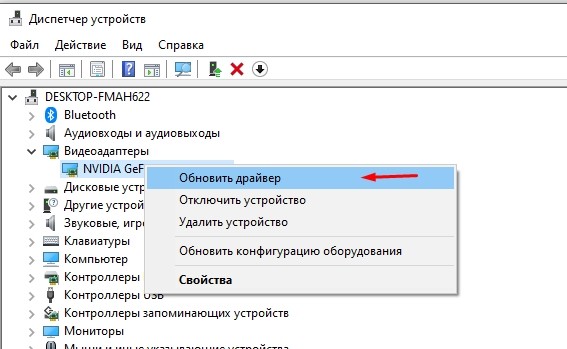
Обычно после завершения процесса геймер пытается сразу открыть игру. Это неправильная тактика, поскольку изменения вступают в силу только после перезагрузки ПК.
Переустановка графических драйверов
Программное обеспечение для отдельных элементов компьютера нередко само по себе становится проблемным. Подобное могло произойти из-за того, что при установке предыдущего обновления закончилось место на внутреннем накопителе устройства или отключился интернет. Поэтому лучше не просто обновить, а переустановить драйвер:

- Раскройте вкладку с видеоадаптерами.
- Щелкните ПКМ по названию видеокарты.
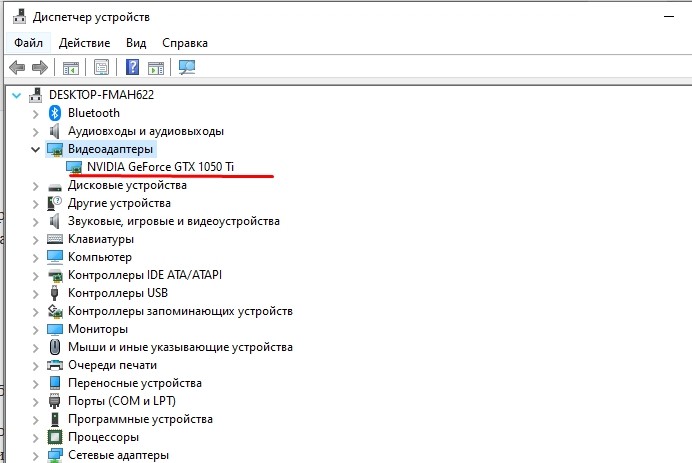
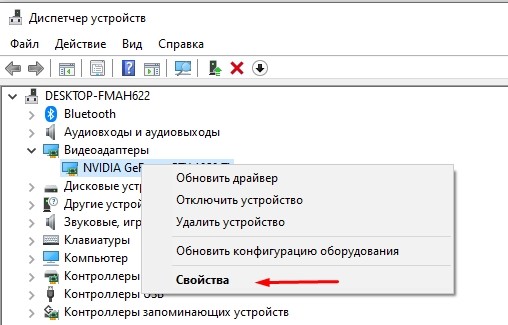

- Посетите официальный сайт изготовителя графического адаптера.
- Скачайте актуальные драйверы.

- Установите ПО, используя загруженный дистрибутив.
Обновление системы
ПО отдельных видов оборудования – это лишь одна часть драйверов, влияющих на работоспособность игр и приложений. Вместе с ним существует программное обеспечение самой операционной системы Windows 10. Оно тоже нуждается в периодическом обновлении:

- Перейдите в раздел «Обновление и безопасность».
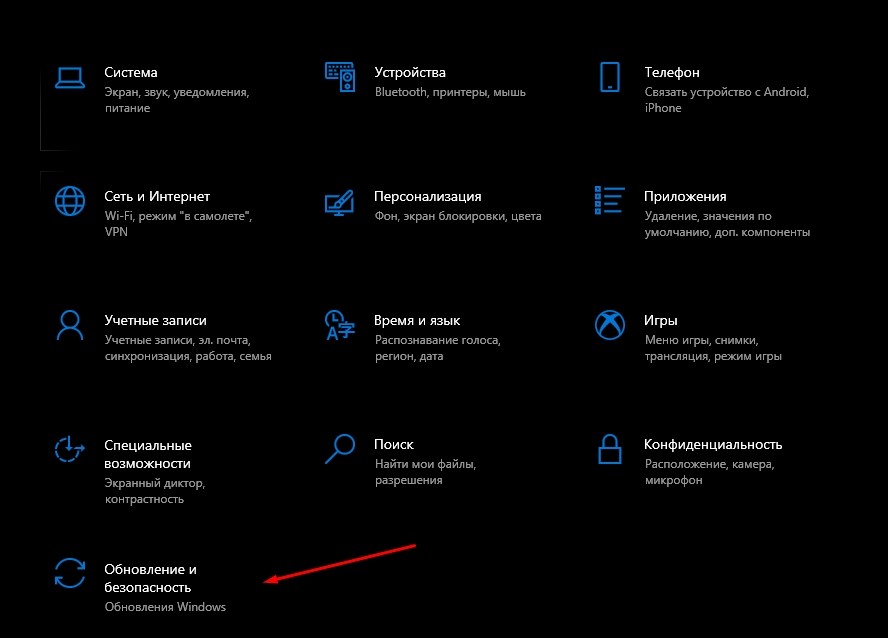

Не исключено, что обновление будет недоступно, поскольку на компьютере уже установлена актуальная версия Windows. Но если апдейт не устанавливается – перейдите в журнал обновлений и удалите все ранее установленные версии ПО. Затем снова попробуйте обновиться.
Обновление Microsoft Visual C++
Операционная система Windows 10 располагает набором компонентов Microsoft Visual C++, который, в том числе, необходим для запуска «Ведьмака 3». Как правило, данная библиотека автоматически устанавливается вместе с ОС. Но в будущем пользователю понадобятся обновления, которые зачастую приходится загружать самостоятельно:


- Выберите вкладку «Приложения и возможности».
- Щелкните левой кнопкой мыши по одному из отобразившихся пакетов Microsoft Visual C++.

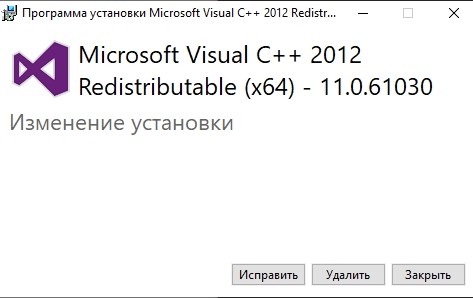
- Аналогичным образом обновите оставшиеся компоненты.
После обновления ошибка должна исчезнуть. Но, в то же время, учитывайте, что апдейт начнет работать вслед за перезапуском ПК.
Настройка исполняемого файла
Несмотря на то, что «Ведьмак 3» появился на свет вместе с выходом Windows 10, некоторые версии игры запускаются только в режиме совместимости с Windows 10. Кроме того, корректной работе «The Witcher 3: Wild Hunt» может мешать отсутствие прав Администратора. Поэтому в файл «witcher3.exe», расположенный в корневой папке, нужно внести изменения:
- Щелкните ПКМ по иконке файла.
- Перейдите в «Свойства».

- Во вкладке «Совместимость» выберите «Windows 8», а также «Запуск от имени администратора».


Кроме того, опытные геймеры говорят о том, что помогает решить проблему отключение оптимизации во весь экран. Эту настройку тоже можно изменить через вкладку «Совместимость» в свойствах файла.
Проверка целостности файлов в Steam
Еще одна причина возникновения проблемы – повреждения файлов игры. Для устранения неполадок нужно выбрать один из двух предложенных методов.
Steam
Если вы играете через клиент Стим, выполните следующее:
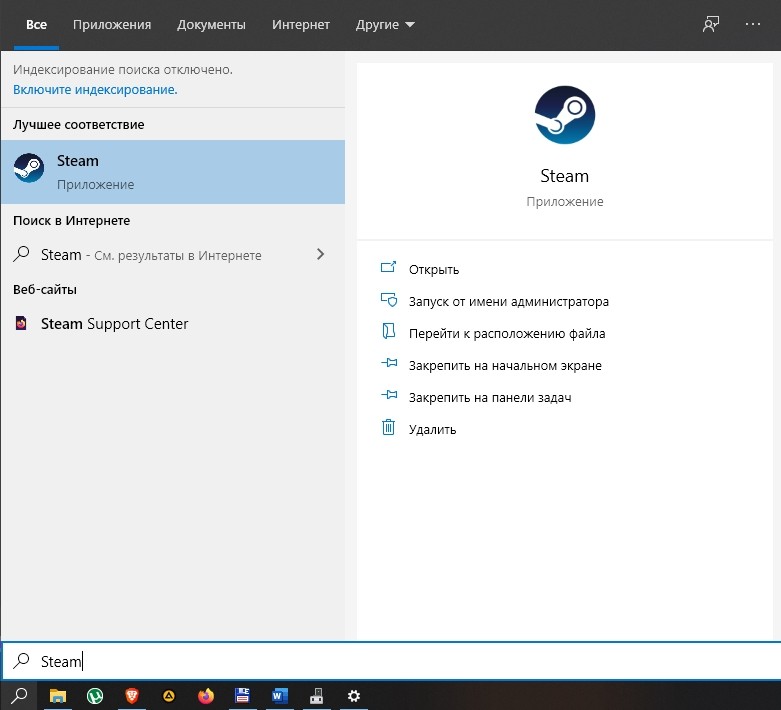
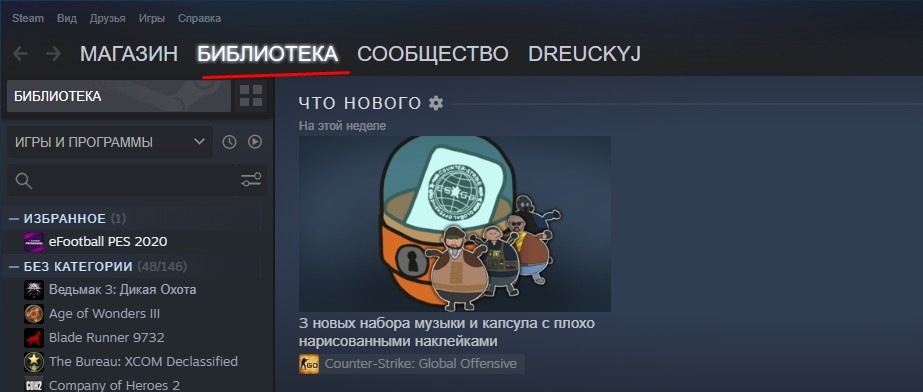
- Щелкните ПКМ по названию игры.
- Выберите «Свойства».
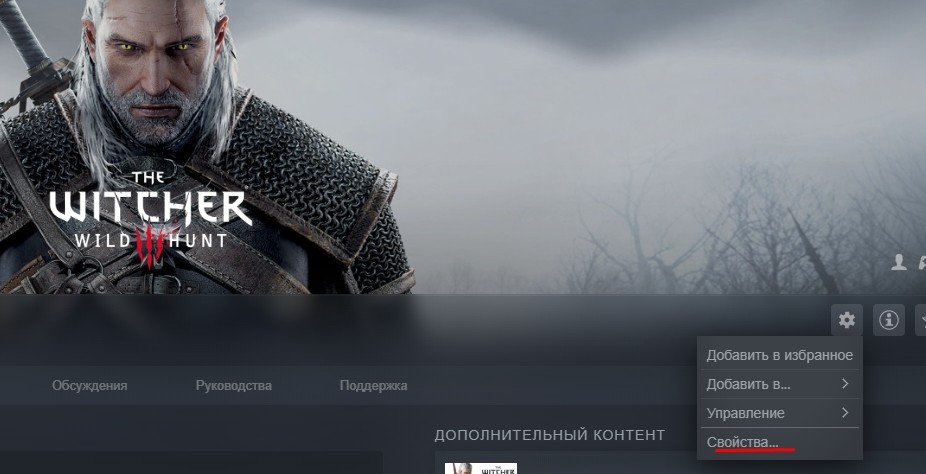
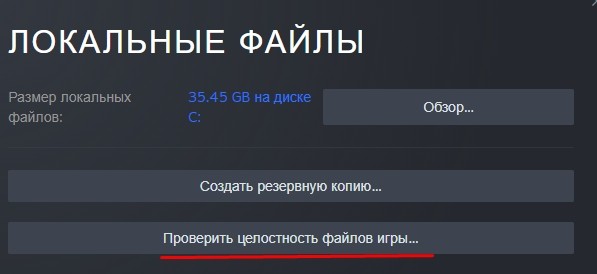
После выполнения указанных действий начнется тест системы, который завершится автоматическим восстановлением поврежденных файлов.
GOG Galaxy
Тот, кто играет в «The Witcher 3: Wild Hunt» через сервис GOG Galaxy, должен обратиться к другой инструкции:

По аналогии с предыдущим методом, игроку остается лишь дождаться окончания проверки. Но далеко не факт, что она поможет на 100 % решить проблему.
Отключение антивируса
Иногда антивирусные приложения ошибочно блокируют игры, распознавая в их файлах вредителей. Как правило, это происходит с пиратскими версиями, но и лицензии не застрахованы от подобного рода проблем. Поэтому рекомендуется на время отказаться от использования антивируса.

Удаление модификаций
Если вы устанавливали патчи и дополнения для «Ведьмака» – удалите их. Из-за некорректной установки хотя бы одного мода страдает вся игра. А для удаления патчей достаточно очистить папку «mods», расположенную в директории «The Witcher 3».

GOG — это популярная платформа для публикации и распространения игр для классических игр, которая позволяет пользователям управлять всеми своими играми из одного места. Однако иногда вы сталкиваетесь с тем, что игры GOG не будут запускать проблемы на вашем ПК.
Примечание. Эти исправления касаются как автономного установщика GOG, так и клиента Steam.
Устранение неполадок игр GOG, не работающих на Windows 10
1. Запустите игру из каталога

- Если вы не можете запустить игры GOG с помощью ярлыка на рабочем столе, попробуйте запустить игру прямо из папки установки.
- Откройте проводник и перейдите в папку с игровыми данными GOG.
- Дважды щелкните по файлу .exe вашей игры. Игра откроется без проблем.
2. Отключить Запуск от имени администратора

- Если вы включили « Запуск от имени администратора » в свойствах игры, попробуйте отключить его.
- Откройте проводник и перейдите в каталог с игрой, где установлена игра.
- Щелкните правой кнопкой мыши файл « game.exe» проблемной игры. (пример — crosscode-beta.exe для Crosscode)
- Выберите Свойства.
- Перейдите на вкладку « Совместимость ».
- В разделе «Настройки» снимите флажок « Запускать программу от имени администратора ».
- Нажмите Apply и нажмите OK, чтобы сохранить изменения.
- Дважды щелкните файл game.exe и проверьте, не исправит ли игра GOG проблемы с запуском.
3. Запустите игру в режиме совместимости

- Один из способов обойти некоторые игры — запустить их в режиме совместимости.
- Откройте проводник и перейдите в каталог с игрой, где установлена проблемная игра.
- Щелкните правой кнопкой мыши файл « game.exe» и выберите « Свойства».
- В окне «Свойства» перейдите на вкладку « Совместимость ».
- В разделе «Режим совместимости» установите флажок « Запустить эту программу в режиме совместимости для: ».
- Выберите ОС для режима совместимости, щелкнув раскрывающееся меню.
- Нажмите Apply и OK, чтобы сохранить изменения.
4. Проверьте кеш игры
Читайте также:

