Гаснет экран планшета при работе хуавей
Обновлено: 04.07.2024
Причин, из-за которых выключается планшет, может быть много. Я описал самые распространенные явления, из-за которых планшет отключается самопроизвольно: перегрев, поломка контроллера питания, ошибка в операционной системе, вирусы, физические повреждения, программные сбои, неисправная аккумуляторная батарея.
Перегрев устройства
Когда вы не знаете, что делать, если планшет выключается сам по себе, и в то же время корпус устройства очень горячий (во время работы, перед отключением), то причина в перегреве аппарата.

Значок перезрева планшета
Обычно перегревается аккумулятор, из-за чего нагревается весь девайс. При превышении определенной предельной температуры процессора, срабатывает защита гаджета, и он принудительно перезагружается или выключается.
Это сделано для того, чтобы комплектующие части попросту не сгорели.
В чем причины перегрева?
Есть несколько вариантов:
- Девайс уже очень старый, большинство его комплектующих пришло в состояние негодности.
- Одновременно работает большое количество процессов.
- Запущено тяжелое приложение или игра, и в то же время аппарат находится на зарядке.
- Внутрь гаджета попало очень много пыли, которая осела на комплектующих частях и мешает должному охлаждению.
- На внутренние платы и микросхемы попала влага, которая спровоцировала появление коррозии. Ржавые металлические контакты либо не работают, либо воздействуют друг на друга значительно слабее.
И то и другое приводит к перегреву. Попробуйте продиагностировать технику и выявить причину.
Неисправный контроллер питания
Контроллер питания — это плата с двумя микросхемами, которая контролирует поступление энергии в аккумулятор.
Если гаджет не держит заряд батареи или постоянно отключается, проблема может быть в сломанном или сгоревшем контроллере заряда.

В домашних условиях трудно определить, кроется причина того, что планшет включается и сразу выключается, в микросхеме питания, или же неисправность вызвана другой проблемой.
Точную диагностику могут сделать только в квалифицированном сервисном центре. Там же заменят контроллер заряда батареи.
Проблема операционной системы
Одна из причин, почему отключается планшет при заряженной батарее — проблема операционной системы.
Неправильно установленная прошивка, или же неофициальная операционная система, может привести к системной неисправности, из-за чего девайс перестанет заряжаться.
То есть в аппаратном плане всё работает как нужно, но не установлены подходящие системные настройки для подключения к источнику питания.
Именно поэтому я настоятельно рекомендую использовать исключительно официальные операционные системы, которые поддерживает ваша модель.Даже если вы собираетесь установить неофициальную прошивку, которая работает у других, она может быть плохо оптимизирована именно под ваш гаджет.
Лучше не портить технику! К тому же, современные версии операционных систем обладают широким функционалом.
Вредоносное программное обеспечение
Из-за вирусов девайс может не только выключаться сам по себе, но и в целом выдавать разные ошибки и глюки.

Безопасный режим запускает устройство в режиме ограниченного функционала, во время которого работают только заводские процессы и приложения. Подключение к интернету также не работает.
Эта возможность отлично подходит для диагностики, так как вирусы, содержащиеся в каких-либо процессах, не запускаются в безопасном режиме. Точно так же можно проверить, кроется ли неполадка в каком-либо приложении.
Инструкция по переходу в безопасный режим (планшет Леново, Самсунг):

- Выключите аппарат.
- Начните его включать.
- Когда появится логотип бренда (Самсунг, Леново), нажмите и удерживайте кнопку понижения громкости.
- Гаджет включится в безопасном режиме.
Если в данном режиме всё функционирует исправно, значит проблема либо в вирусе, либо в каком-то приложении.
Для очистки от вирусов скачайте и установите антивирус в Плей Маркете.
Рекомендую Avast, Dr. Web или Mobile Security. Запустите приложение, отсканируйте файловую систему и удалите вредоносное программное обеспечение.
В редких ситуациях, антивирус не поможет. Тогда советую сделать сброс параметров (описано под заголовком “Сбои на программном уровне”). Если даже сброс не помог, остаётся только переустановка операционной системы.
Механическое повреждение
Физическое повреждение может быть после того, как девайс уронили на твердую поверхность или на него сели. Определить механическую неисправность довольно просто.

Если после того, как вы уронили гаджет, планшет начал самопроизвольно выключаться, значит, повреждена аппаратная составляющая.
Диагностировать, какая именно комплектующая вышла из строя, можно только в квалифицированном сервис центре. В нем же сделают замену сломанной части.
Сбои на программном уровне
Иногда сбои в работе устройства вызваны каким-либо приложением или процессом.
Это не вирус, а плохо оптимизированная программа. Определить, вызвана неполадка сбоем на программном уровне, можно. Для этого запустите гаджет в безопасном режиме (инструкция под заголовком “Вредоносное программное обеспечение”).
Для начала советую удалить приложения, установленные недавно. Если это не помогло, то откройте файловый менеджер и удалите файлы, загруженные в последнее время.
В случае, когда даже ручное удаление файлов не принесло нужного результата, остается только сбросить настройки до начального состояния. Имейте в виду, что сброс удалит все пользовательские данные.
Инструкция по сбросу устройства под управлением операционной системы Андроид:

- Выключите девайс.
- Начните его включать, удерживая клавишу включения.
- Когда появится логотип производителя, начните удерживать кнопку повышения громкости. На планшетах с физической кнопкой “Домой”, нужно удерживать ее, а не кнопку изменения громкости. При этом не отпускайте палец с клавиши включения.
- Отобразится текстовое меню восстановления. Переход между пунктами осуществляется кнопками изменения громкости, а выбор — клавишей включения.
- Наведите и выберите пункт “wipe data/factory reset”.
- Подтвердите действие, нажав “Yes — Delete all user data”.
- В течение пары минут, гаджет вернется к заводским настройкам и вновь отобразится меню Рекавери.
- Наведите и выберите пункт “reset system now”.
Планшет перезагрузится и будет готов к работе.
Неисправный аккумулятор
Проблема аккумулятора часто заключается в том, что он быстро выходит из строя.
Заряд перестает держаться долго и может резко понизиться, даже если уровень отображается достаточный. Такую батарею нужно заменить на новую.
Заметить, что аккумулятор начал работать плохо, возможно. Просто наблюдайте за уровнем заряда.
Если несколько десятков процентов тратятся за пару минут, или показатель заряда повышается сам по себе (будучи не подключенным к зарядному устройству) — это наглядные признаки сломанного аккумулятора.

Это опция смартфонов и планшетов на Android, которая контролирует активность дисплея. Если в течение заданного времени вы его не используете, экран сначала затемняется, а потом автоматически блокируется. В настройках можно выбрать один из доступных интервалов времени, через который дисплей будет выключен.
Активировать функцию вы можете следующим образом:
- Открываем системное приложение «Настройки».
- Переходим к пункту «Экран».
- В новом окне выбираем раздел «Спящий режим».
- Изменяем время для включения режима в промежутке от 15 секунд до 10 минут.
Также есть возможность выбрать вариант «Никогда». Так вы полностью уберете спящий режим на Хоноре – и экран будет оставаться активным до сих пор, пока вы сами его не заблокируете.
Обратите внимание, что вы в любой момент можете поменять – увеличить или уменьшить – временной интервал для запуска.
Как убрать спящий режим на хонор и хуавей
Выключить режим можно так:
- Открываем настройки.
- Выбираем вариант «Экран».


Что делать, если опция недоступна
Часто пользователи жалуются, что не могут запустить опцию. Сама функция в меню настроек доступна, но не активна: нельзя изменить параметры работы экрана, не регулируется временной интервал и т.д. Так происходит, если у вас включено энергосбережение. Это особый режим, при котором экран блокируется автоматически после 30 секунд бездействия.
Сделать спящий режим снова активным можно, отключив энергосберегающий. Найти его параметры можно в разделе «Батарея» в приложении настроек.
Еще одна проблема, с которой сталкиваются пользователи – в спящем режиме не приходят уведомления WhatsApp. Решается она так: в настройках мессенджера необходимо разрешить показ оповещений на заблокированном экране.
Настройка спящего режима на Huawei и Honor
На телефонах Хуавей и Хонор можно не только выбрать промежуток времени, по прошествии которого устройство будет переходить в спящий режим, но и полностью отключить тайм-аут экрана. Для этого зайдите в настройки, перейдите в раздел «Экран», откройте пункт «Спящий режим» и выберите подходящий вариант. Если хотите отключить «засыпание» дисплея, о.

Рекомендуем полностью не выключать автоблокировку (чтобы смартфон не продолжал работать часами, если вы случайно забудете нажать на кнопку питания) и выставить тайм-аут дисплея в пределах двух минут (для уменьшения расхода заряда).
Как запретить блокировку экрана во время зарядки
Также в EMUI, как и на стоковом Android, можно запретить переход устройства в спящий режим когда то находится на подзарядке. Для этого включите режим разработчика, зайдите в раздел «Система» и откройте пункт «Для разработчиков». Активируйте опцию «Оставить включенным». Теперь экран будет оставаться активным во время зарядки даже если в настройках спящего режима задан промежуток времени, а не выбран пункт «Никогда».

Если хотите отключить затухание дисплея во время работы определенных приложений, вам понадобится специальная программа, которая называется Stay Alive! После установки программы предоставьте ей доступ к статистике использования. Затем запустите Stay Alive! и активируйте опцию «Enable selected apps». Когда выполните эти действия, откройте пункт «Select apps that will Stay Alive!» и выберите приложения, для которых хотите отключить «засыпание» экрана.
Stay Alive! Keep screen awake Developer: SyNetDev Price: Free
Обычно смартфоны Huawei и Honor переходят в режим сна после 30 секунд отсутствия контакта с экраном. Исключение могут составить запущенные приложения или видео-ролики. Порой пользователи жалуются на столь короткий интервал, и интересуются – как можно увеличить время, в ходе которого дисплей не будет гаснуть, или как отключить спящий режим на телефоне Huawei и Honor.
Стандартная настройка

Настроить время, по истечении которого планшетный компьютер Huawei будет уходить в спящий режим, можно в настройках устройства. Для этого нужно сделать следующие действия:
- Зайти в настройки планшетного компьютера.
- выбрать пункт «Экран», нажать.
- Найти пункт «Спящий режим», кликнуть.
- Установить оптимальное для пользователя время бездействия экрана.
Кроме того, на некоторых моделях время бездействия можно вообще убрать. В настройках времени, кроме значений, можно встретить пункт, который звучит «Никогда» или «Отключить спящий режим». При активации такого режима планшет будет уходить в спящий режим только, когда сам пользователь этого захочет и нажмет, например, клавишу питания.
Этот способ является самым простым, легким и быстрым. Но здесь нет возможности установить время ожидания для каких-то определенных программ. Здесь изменяется время для всех приложений. Но если появилась необходимость изменить время бездействия (таймаут) для какого-либо одного или нескольких приложений на планшете, то для этого необходимо будет воспользоваться специализированными программами.
Что такое спящий режим?
Спящий режим представляет собой специальную функцию, встроенную во все смартфоны или планшеты. Задача этой опции заключается в энергосбережении. Если по истечении определенного времени, выставленного в настройках (по умолчанию – 30 секунд), устройство не будет использоваться, тогда оно уйдёт в режим сна, дисплей потухнет, и смартфон автоматически включит блокировку.
Представленная функция довольно полезна. Ведь, если пользователь забудет заблокировать телефон, то система выполнит это самостоятельно, и тем самым сохранит заряд. Но, в некоторых ситуациях, это может мешать, из-а чего у многих возникает вопрос – как изменить интервал или вовсе выключить переход в спящий режим.
Как настроить спящий режим на планшете Хуавей
Режим сна имеется на всех устройствах, включая планшеты, смартфоны или компьютеры. Если пользователь не пользуется гаджетом, то экран потухнет по истечению определенного промежутка времени. Настройка представленной функции осуществляется через параметры. Сама инструкция не отличается сложностью:
- Открываем системное приложение «Настройки».
- Нажимаемна «Экран».
- Переходим в раздел «Спящий режим».
- Выбираем более подходящее время работы экрана в бездействующем состоянии.
Настройка спящего режима на Huawei и Honor
Существует возможность настраивать не только время, через которое экран погаснет и устройство заблокируется, но и убрать это время вообще:
- Зайдите в параметры.
- Найдите вкладку «Экран».
- Далее «Спящий режим».
- Установите нужное время.
Учтите, чем больший интервал вы выберите, тем быстрее будет разряжаться батарейка, ведь длительная работа дисплея активно тратит заряд устройства. По этой причине рекомендуется включить режим сна.
Отключение сторонними сервисами
Как отключить спящий режим на телефоне Huawei и Honor? Воспользуйтесь специальными приложениями. Настроить время бездействия, после которого идёт завершение работы дисплея, можно с помощью сторонних сервисов, разработанных для управления режимом сна на Android.
В сервисе Google play достаточно много таких приложений. Рассмотрим наиболее популярные программы:
- «Негаснущий экран». Простое приложение, контролирующее функцию спящего режима. Запустите утилиту на телефоне и выберите приложения, в которых дисплей не будет отключаться.
- Hold Screen On Demo. Представленная программа требует доступ к фронтальной камере. Ее работа заключается в отслеживании взгляда, из-за чего активируется передняя камера. Утилита самостоятельно определяет, когда пользователь не смотрит на дисплей, и отключает его. Также имеется более точная настройка, позволяющая выбрать конкретные приложения, в которых экран не будет блокироваться.
В официальном маркете представлен широкий список подобных программ, мы рассмотрели наиболее популярные. Вы также можете выбрать другой софт, главное – устанавливать с GooglePlay, а не из сторонних ресурсов.
Способы отключения
Выключение сонного режима на Windows 7 производится множеством способов, но для выполнения любого из предложенных требуется обладать правами администратора. Прежде чем переходить к закрытию опции «сна», нужно зайти с главной учетной записи системы.
Если пользователя не устраивает время перехода в sleep mode, но саму функцию владелец ПК отключать не намерен, стоит изменить время сна. Для этого:
- Запустить «Панель управления».
- Выбрать подпункт «Электропитание».
- Открыть «Настройка перехода в спящий режим».
- Установить нужное значение в строке «Переводить компьютер в спящий режим…».

После выполнения инструкции ПК будет ждать указанное количество времени.
Через панель настройки электропитания
Удобный метод, разработанный для юзеров с наименьшим знанием компьютера, — отключить функцию «сна» через настройки питания. Необходимо:
- Щелкнуть ПКМ по индикатору батареи в правом нижнем углу экрана.
- Перейти в меню «Электропитание».
- Открыть «Настройка перехода в спящий режим».
- Установить значение «Никогда» в строек «Переводить компьютер в спящий режим…».
Еще можно задать параметры затемнения дисплея.
С помощью персонализации
Если на персональном компьютере пользователя отсутствует иконка «Батарея», то перейти к редактированию параметров можно при помощи «Персонализации» операционной системы. Выполняется это следующим образом:
- Нажать ПКМ на пустом месте рабочего стола.
- В меню скрытых команд выбрать опцию «Персонализация».
- Нажать на «Панель управления – домашняя страница».

- В поисковой строке ввести значение «Электропитание» и открыть одноименный компонент.

- В левой колонке опций открывшегося окна нажать на пункт «Настройка перехода в спящий режим».

- Установить значение «Никогда» в строке «Переводить компьютер в спящий режим…».
Если все этапы инструкции были выполнены верно, устройство больше не перейдет в sleep mode, до тех пор пока владелец ПК не изменит значение параметра «Переводить компьютер в спящий режим…».
Командной строкой
Убрать возможность «сна» персонального компьютера можно при помощи «Командной строки». Чтобы отключить sleep mode таким способом, следует:
- Запустить окно «Выполнить», используя горячие клавиши Win + R.
- Ввести буквенное значение cmd.


Эта команда уберет из системной папки файл под названием hiberfil.sys, который отвечает за sleep mode устройства. Чтобы заново включить спящий режим, пользователю необходимо повторить предложенную инструкцию, заменив команду на powercfg -h on.
Через окно «Выполнить»
Использование реестра является аналогичным с предыдущим способом закрытия, однако убирает некоторые пункты из инструкции. Таким образом, пользователю необходимо:
- Запустить окно «Выполнить», используя горячие клавиши Win + R.
- Ввести буквенное значение powercfg -h off.

Этот способ отменяет sleep mode по идентичному методу с «Командной строкой», но в отличие от предыдущего варианта экономит время пользователя.
Как обратно включить спящий режим
Включить режим обратно можно таким образом:
- Заходим в настройки.
- Выбираем пункт «Экран».
- Далее «Спящий режим».
- Перетяните ползунок на «Вкл.» и установите нужное время.
На всех смартфонах и планшетах под управлением Android задано время, через которое аппарат переходит в спящий режим. Большинство устройств «засыпают» спустя 30 секунд бездействия пользователя. Это время установлено по умолчанию, но не всем его хватает для чтения и просмотра контента. Увеличить его можно в настройках, а чтобы полностью отключить тайм-аут экрана, придется активировать опцию в разделе «Для разработчиков» либо воспользоваться специальным приложением.
Такое короткое время до затухания экрана выставлено по двум причинам. Во-первых, по соображениям безопасности – чтобы никто без ведома владельца не успел воспользоваться устройством, если тот его не заблокировал. А вторая причина кроется в экономии заряда аккумулятора.
Дело в том, что подсветка дисплея разряжает батарею смартфона, поэтому существенное увеличение времени, по прошествии которого экран будет гаснуть, уменьшит время работы устройства от одного заряда. Здесь стоит найти «золотую середину» – настроить тайм-аут так, чтобы вам было комфортно пользоваться телефоном, при этом, чтобы аппарат не работал впустую пол часа, если вы забудете нажать кнопку блокировки.
Поэтому лучше всего отключить «засыпание» дисплея только в нужных программах, а для всей системы выставить значение тайм-аута в пределах одной-двух минут. Как это сделать, рассказано дальше в статье.
Другие инструкции по теме:

В каких случаях автоотключение экрана нежелательно
Однако нередко возникает ситуация, когда данная опция начинает раздражать. Например, при неспешном чтении с экрана, без пролистывания, он может потухнуть через полминуты и приходится нажимать кнопку включения, разблокировать устройство и искать необходимый фрагмент для продолжения. Также таймаут может мешать в следующих случаях:
- просмотр фото и видео;
- игры, в которых перерыв в действиях пользователя может занимать много времени (например, шахматы);
- работа с навигационными картами при включенном GPS позиционировании.
В некоторых программах разработчиками предусмотрена функция блокировки системного таймаута (видеоплееры, игры), но далеко не во всех. Давайте разберемся, как сделать так, чтобы экран в Android не отключался, и устройство не переходило в спящий режим.
Что такое спящий режим
Спящий режим – это функция, которая затемняет, а затем блокирует экран вашего телефона, если вы им не пользуетесь какое-то время. Производители добавили этот режим не только для удобства, но и для экономии батареи и большего времени работы на одном заряде.
Для того, чтобы отключить или включить опцию, мы:
- Открываем настройки, раздел «Экран»;
- Здесь прокручиваем до пункта «Спящий режим»;
- Из доступных временных интервалов выбираем наиболее подходящий.
Какое же время выбрать? Всё зависит от ваших потребностей. Если требуется как можно дольше не заряжать гаджет, выберите 15 секунд. Если нужно пользоваться телефоном, не касаясь дисплея как можно дольше, выберите десятиминутный интервал. Это вопрос комфорта.
Одно из удобств программной оболочки Honor – без Root прав вы можете настроить очень многое.К этому относится работа различных опций при отключенном экране. Например, вы можете настроить работу Wi-Fiдля ещё большей экономии заряда. Для этого мы:
- Открываемдоступные Wi-Fi сети и кликаем на «Настроить»;
2. Впункте «Wi-Fi в спящем режиме» выбираем «Только при питании от сети» или «Никогда».
Также можно настроить автоблокировку экрана после включения «спячки». Для увеличения времени работы стоит выбрать наименьший показатель. Для этого:
- Открываем настройки, находим раздел «Настройки блокировки экрана»;
- В пункте «Автоблокировка» выставляем 5 секунд.
Проблемы со спящим режимом в Honor 6a
Бывает, что владельцы Honor 6a решают изменить время отключения экрана, но натыкаются на то, что пункт неактивен, его невозможно изменить. Такое случается, если включено энергосбережение. Эта функция предполагает автоматический переход телефона в спячку после 30 секунд бездействия. Отключите энергосбережение, и вы легко сможете настроить опцию.
Предыдущая статьяПерезагружаем любой смартфон марки Samsung — подробная инструкция
Следующая статьяМожно ли заблокировать скрытый номер на Android и Айфон и как это сделать.

Экран гаснет и блокируется сам по себе? Исправим
Если экран вашего смартфона самопроизвольно блокируется, даже если вы отвлеклись от него буквально на несколько секунд, этого не стоит пугаться. Скорее всего, всё дело в том, что у вас просто установлено минимальное время активности экрана, который гаснет, чтобы сэкономить ресурс аккумулятора и не расходовать его попусту. Где-то этот показатель равен 30 секундам, где-то – 15, а где-то вообще снижен до 10. Само собой, это может быть неудобно, когда смартфон отключается, стоит вам отвлечься. Но всё решаемо.
- Перейдите в «Настройки» и откройте «Экран и яркость»;
- Найдите меню «Спящий режим» и разверните его во весь экран;
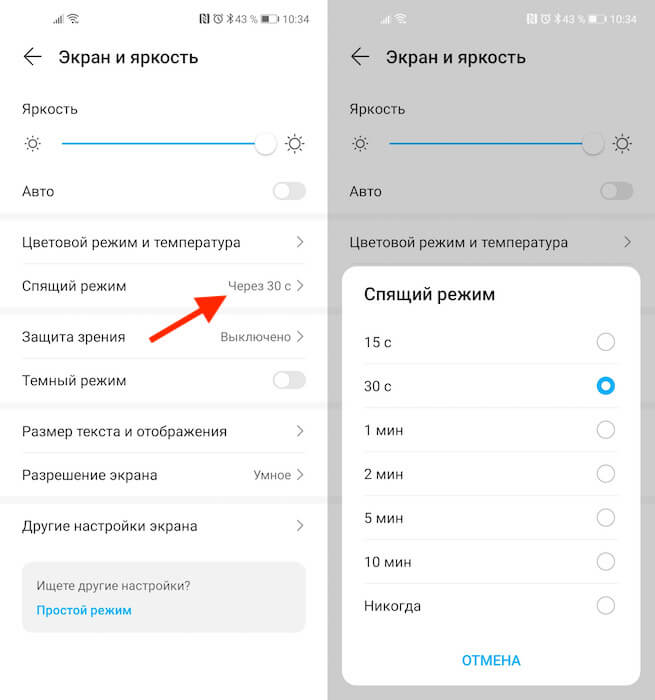
Если экран гаснет раньше времени, период его активности можно продлить
- Выберите желаемую отсрочку отключения экрана: 30 секунд, минута, 2 минуты и т.д.;
- Подтвердите применение изменений, если это требуется, и выйдите на рабочий стол.
Это самый простой способ. Однако бывает и такое, что вкладка «Спящий режим» может быть неактивна и подсвечена серым. В этом случае, сколько бы на неё ни нажимали, она не откроется. Скорее всего, всё дело в том, что у вас включен режим энергосбережения, который не позволяет менять время, по истечении которого экран должен погаснуть. Поэтому нам первым делом придётся отключить режим энергосбережения:
- Перейдите в «Настройки» и откройте раздел «Батарея»;
- В открывшемся окне отключите режим энергосбережения;
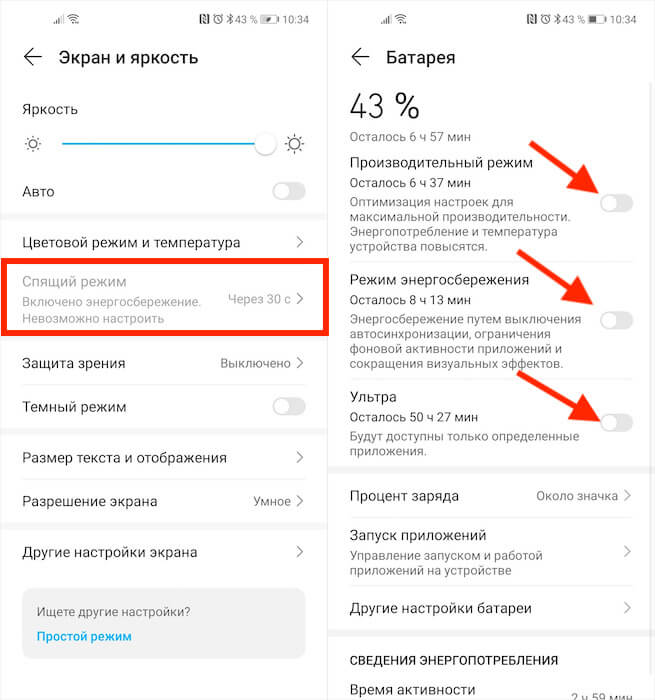
Если кнопка смены периода активности не подсвечивается, нужно отключить режим энергосбережения
- Затем вернитесь в меню и откройте «Экран и яркость»;
- Если вкладка «Спящий режим» стала активной, выберите нужное значение.
Отключается экран телефона
Я настоятельно не рекомендую включать засыпание дольше чем через одну минуту. Дело в том, что обычно дольше вы вряд ли рассуждаете над тем, какое действие предпринять. Поэтому не стоит попусту расходовать ресурс аккумулятора. Ведь, чем дольше экран пребывает в состоянии активности, тем больше энергии он тратит. А, если это продолжается в течение всего дня, будьте уверены, что зарядка начнёт садиться ощутимо быстрее, хотя вы вроде бы ничего такого делать не будете. В общем, ни к чему вам этот лишний расход.

Если ничего не помогает, обратитесь в СЦ
Если смартфон на гарантии, можете отнести его в тот магазин, где покупали. Но, если гарантия истекла, это не повод переживать. Поищите в интернете авторизованный сервисный центр вашего производителя и обратитесь туда. Зачастую за диагностику не берут денег вообще. Поэтому, если со смартфоном всё в порядке, платить скорее всего не придётся. А, если место имела поломка, то её устранят в соответствии с квалифицированными требованиями производителя. Главное в таких случаях не попасть в подвал к самоучкам, которые чинят смартфоны в соответствии с собственными представлениями о правильности.
Устройства с системой Android обладают базовыми заводским настройками, которые предполагают небольшое время без использования в результате чего девайс отключается. Но владелец гаджета может убрать эту функцию или выставить более подходящие характеристики. Как отключить спящий режим на планшете Хуавей?

Как настроить спящий режим на планшете Huawei

По умолчанию установлено на 30 секунд, то есть, по истечению этого времени дисплей должен погаснуть и автоматически заблокироваться, при условии, что к экрану никто не прикасается. Эта опция предусмотрена разработчиками на всех смартфонах и планшетах на системе Андроид. Она необходима для экономии заряда аккумулятора.
Для изменения настроек, необходимо сделать следующее:
- Заходим в настройки и выбираем пункт «Экран».
- Переходим в графу «Спящий режим».
- Устанавливаем подходящее время, в течение которого дисплей будет бездействовать.
Представленный способ является самым простым. Но его использование не позволяет установить ожидание для необходимых программ. В таком случае время будет неизменно для всех приложений, установленных на устройстве. При необходимости изменения параметров для определённых программ можно задействовать сторонние утилиты.
Как убрать спящий режим на планшете Huawei
Отключить спящий режим на планшете Huawei Mediapad полностью можно путём выбора пункта «Никогда». Не на всех устройствах доступна эта опция, всё зависит от прошивки определённой модели.
Учтите – блокировка существует чтобы экономить энергию батареи. Отключив возможность и забыв после использования заблокировать устройство, вы можете полностью разрядить гаджет.В системах Android и EMUI можно сделать опцию недоступной в тех случаях, когда гаджет заряжается. Для этого следует выполнить следующие:
- Выполнить включение параметров разработчика.
- В разделе «Настройки» выбираем «Система».
- Выполняем переход в графу «Для разработчиков».
- Нажимаем «Оставить включённым».
Также можно прибегнуть к использованию стороннего софта:
Вторая программа, доступная для скачивания с Плей Маркета – Не гаснущий экран.

Приложение позволит выбрать определенные программы в телефоне, при запуске которых дисплей не будет гаснуть. Утилита обладает простым интерфейсом и предполагает несложное управление.
Если у Вас остались вопросы или есть жалобы - сообщите нам
Третья программа – Hold Screen On Demo. Утилита отличается тем, что использует фронтальную камеру, отслеживающая взгляд пользователя. Если вы отвернетесь от дисплея, то он потухнет.

Как обратно включить?
Потребовалось вновь вернуть рассматриваемую опцию? Чтобы снова включить спящий режим на планшете Хуавей, необходимо сделать тот же алгоритм, что при отключении. То есть, нужно также войти в параметры и активировать нужную функцию. Инструкция:
Мы рассмотрели процесс включения и деактивации функции. При отключении опции вы рискуете быстро разрядить аккумулятор, ведь дисплей будет активным до тех пор, пока пользователь самостоятельно не заблокирует его. Лучше – установить максимальный промежуток времени в параметрах.
Читайте также:

