Gb lan на материнской плате что это
Обновлено: 04.07.2024
Сетевая карта для компьютера и ноутбука − что это такое и зачем нужна
Физически адаптер представляет собой плату с микросхемами и разъёмами. Несмотря на то, многие современные модели этих устройств интегрированы в материнскую плату и, по сути, представляют собой набор микросхем и выведенный в удобное место разъём, их всё равно продолжают называть картами. Встречаются и такие названия, как сетевой адаптер и сетевая плата. Устройство умеет преобразовывать электрический сигнал, поступающий от подключённого кабеля в данные, понятные компьютеру.
Принцип работы сетевых карт
Адаптер находится на втором, канальном уровне модели OSI. Для того чтобы операционная система знала, как взаимодействовать с сетевой картой, требуется установка драйвера. Обычно они поставляются вместе с устройством или имеются на официальном сайте производителя. Многие версии Windows умеют подхватывать установленные в системе адаптеры и без установки дополнительных драйверов. Что же касается дистрибутивов Linux, то практически все они способны работать с адаптером из коробки. Для чего же нужна сетевая карта в компьютере, и как она работает?
При приёме данных на карту поступает набор сигналов, в результате преобразования которых она получает некую последовательность битов. Затем проходит проверка контрольной суммы этого кусочка данных.
Если она совпадает, тогда они помещаются в оперативную память. Если нет, отбрасываются, и передаётся сигнал об ошибке. При передаче данных в кабель все действия выполняются в обратной последовательности. Стоит отметить, что производители сетевых адаптеров для того, чтобы сделать их менее дорогими, перекладывают многие задачи на плечи драйверов.
Основные характеристики сетевых карт
Характеристик у адаптеров довольно много. Но для домашнего использования большинство из них ни к чему. Поэтому рассмотрим те моменты, которые, так или иначе, существенно влияют на цену и сферу использования:
- скорость передачи данных. Практически все современные устройства, даже те, что за 500 руб., могут поддерживать скорость передачи в 1 Гигабит. Поэтому существенной разницы здесь нет. Однако обратить внимание на этот параметр стоит;
- интерфейс или тип подключения. Это то, каким способом будет подключаться сетевая карта к вашему компьютеру. Сейчас на рынке преобладают три типа подключения: USB, PCI и PCI-E;
- количество разъёмов RJ-45. Если планируется использовать компьютер для передачи интернета по следующему звену сети или же просто необходима ещё и локальная сеть, то стоит присмотреться к моделям, которые имеют на борту 2 и более разъёмов;
- профиль карты. Существует заблуждение, что низкопрофильная карта, или Low Profile, означает, что она занимает всего один слот. Это не так. Низкий профиль в сетевых, а также видеокартах означает ширину платы. Говоря простыми словами, это высота карты над материнской платой. Хотя практически все сетевые карты низкопрофильные, если места внутри системного блока маловато, нужно остановиться на устройстве с отметкой Low Profile.
Все остальные характеристики не так важны, и в большинстве случаев ими можно пренебречь.
Типы сетевых карт по способу подключения
Ранее мы немного затрагивали тему подключения адаптеров. Разберём её более подробно. Разделить все подобные устройства можно на три больших вида: интегрированные, внутренние и внешние.
Интегрированные или встроенные
Наверное, самый распространённый вид. Представляют собой смонтированные на материнской плате чипы. Соответственно, на заднюю панель выведены все необходимые разъёмы. Большинство современных материнских плат поставляется с таким типом сетевых адаптеров. Стоит отметить, что модули Wi-Fi тоже являются сетевыми картами для компьютера, однако, их обычно так и называют — «модуль Wi-Fi», конечно, если он не интегрирован.
Внутренние сетевые карты PCI и PCI-E

Эти устройства представляют собой отдельные платы, которые монтируются в определённые разъёмы или шины. Наиболее часто встречающиеся − это PCI и PCI-E. Первый форм-фактор постепенно устаревает и уступает место PCI-E. Но всё же такие карты ещё можно встретить на рынке. PCI-E могут иметь различную длину. Но при указании характеристик этот параметр обычно отбрасывается, так как стандартизирован. PCI и PCI-E отличить легко Стоит отдельно упомянуть о стандарте PCMCIA. Эта спецификация разрабатывалась как модуль расширения и очень широко применялась в ноутбуках прошлых лет. С её помощью можно было подключать не только сетевые карты, но и множество видов другого оборудования. На сегодняшний день этот стандарт практически не поддерживается.
Внешние сетевые карты USB
Относительно новое веяние на рынке адаптеров. Представляет собой внешнее устройство, подключение к порту USB. Внешне походит на флешку. Все микросхемы спрятаны в аккуратный корпус. В самом простом случае может иметь один разъём формата RJ-45. Очень удобный и компактный вид сетевой карты.
Как выглядит и где находится сетевая карта в компьютере
Найти встроенную сетевую карту в компьютере не так-то и сложно. Та плата, на которой имеется разъём RJ-45, стандартный коннектор практически всех интернет-провайдеров, и будет сетевой. К тому же многие устройства оснащаются светодиодными индикаторами работы. Как узнать сетевую карту компьютера, если она интегрирована?
Она также имеет разъём RJ-45 на задней части системного блока, однако, сам чип может быть распаян где угодно на материнской плате. Чтобы его найти, придётся обратиться к карте-схеме, которая обычно идёт в комплекте с материнской платой.
Что такое сетевая карта в ноутбуке? В большинстве случаев — это отдельный чип Wi-Fi и отдельный Ethernet. Если первый заметно выделяется, то второй может представлять собой совсем крохотный чип где-то на задворках материнской платы.
Производители популярных карт и их продукция
При упоминании о сетевых картах на ум приходит сразу несколько производителей, имена которых всегда на слуху: Intel, Tp-Link, D-Link, HP, gembird и другие. Так как особым расширенным функционалом сетевые карты не обладают, давайте кратко пройдёмся по производителям и посмотрим на их устройства.
Intel EXPI9301CT
TP-Link TG-3468

Бюджетный вариант от TP-Link Гигабитный вариант из бюджетного сегмента стоимостью 500 руб. Шина подключения − PCI-E. Имеется 1 разъём RJ-45. Из дополнительных возможностей можно выделить поддержку Wake-on-Lan.
D-Link DUB-E100

Компактное и удобное устройство Простой USB-адаптер. Максимальная скорость передачи данных — 100 Мбит/с. Версия USB − 2.0. Поддерживается всеми известными операционными системами. Разъём для подключения один. Стоит адаптер 800 руб.
3COM 3C905C-TX-M

Классика сетевых адаптеров Обычный адаптер на 100 Мбит/с с шиной PCI. 1 разъём RJ-45. Поддерживаются не все операционные системы. Стоимость устройства составляете 3 000 руб.
ASUS NX1101
Apple MD463ZM/A

У Apple свои стандарты подключения Устройство, ориентированное на продукцию компании Apple. Соответственно, вместо порта USB здесь применяется свой интерфейс Thunderbolt. Скорость передачи данных заявлена до 1 Гигабита. Разъём присутствует 1 типа RJ-45. Стоит адаптер 2 100 руб.
Acorp L-1000S
ST Lab U-790

Такую модель можно положить в карман и взять с собой в дорогу Простой сетевой адаптер на 1000 Мбит/с. Подключается посредством USB-версии 3.0. Для кабеля имеется 1 разъём RJ-45. Поддерживаются все современные системы. Купить карту можно за 1 500 руб.
Zyxel GN680-T
5Bites UA2-45-02

Модель может быть представлена в двух цветах: чёрный и белый Довольно простое и бюджетное устройство. Его стоимость составляет всего 400 руб. За такие деньги пользователь получит 100 Мбит/с, интерфейс USB 2.0 и 1 порт RJ-45. Системы поддерживаются практически все.
Как выбрать сетевую карту для компьютера
В основном выбор карт для компьютера происходит из cпектра PCI-моделей. Можно, конечно, посмотреть и в сторону USB, но зачем занимать внешний разъём в стационарнике, если можно аккуратно установить плату внутри? PCI тоже могут быть разными. Конкретно PCI − это более ранний формат подключения различных устройств.
Сейчас более распространён PCI-E. Основное его отличие − более высокая пропускная способность. Поэтому перед покупкой желательно узнать, какие именно разъёмы имеются на материнской плате, и уже исходя из этого, выбирать сетевое устройство. Кстати, большинство сетевых карт имеет разъём PCI-E x1, то есть с одной линией.
На рынке сетевого оборудования не менее важен и бренд. Сейчас, наверное, только ленивый не выпускает сетевые адаптеры. Среди ассортимента можно встретить как известные бренды, так и полуподвальные китайские ноунеймы. Естественно, что качество и надёжность работы будет выше у солидных и дорогих карт. Но можно найти золотую середину, выбрав недорогой, возможно, китайский, но фабричный экземпляр.
Обзор популярных компаний производителей мы произведём чуть позже. Что касается скорости, то обычный пользователь вряд ли почувствует разницу между Гигабитом и 100 Мбитами в секунду. Разве что он планирует передавать большие файлы помногу в локальной сети.
При имеющихся технологиях интернет-провайдеров покупать сетевой адаптер со скоростью выше 100 мегабит вряд ли является оптимальным решением. Сетевые карты для компьютера с Wi-Fi более чувствительны к таким параметрам, как скорость, возможность работы в нескольких частотах и поддерживаемые протоколы.
Как выбрать сетевую карту для ноутбука
Эпоха карт с разъёмом PCMCIA прошла. Найти на рынке сейчас такие устройства очень сложно. Поэтому решение для ноутбуков − это сетевые карты с разъёмом USB. Единственная ощутимая разница между ними − это версия интерфейса USB. Здесь чем выше, тем лучше. Но не стоит забывать и о том, что и порт на ноутбуке должен быть такой же версии для полной совместимости и раскрытия всего потенциала устройства.
Цены на сетевые карты для компьютера − сравнительная таблица
Эта таблица поможет вам понять, сколько стоит сетевая карта для компьютера, и какие характеристики имеет.








Как установить сетевую карту на компьютер
Установить адаптер USB в компьютер очень просто – подключил, и готово. Поэтому рассмотрим вариант монтажа внутреннего адаптера. Перед тем как подключить сетевую карту к компьютеру, нужно снять заглушку на задней части системного блока напротив соответствующего разъёма PCI или PCI-E. Затем нужно просто аккуратно вставить устройство в слот и закрутить крепёжную планку винтом. Всё. Естественно, что всю операцию нужно проводить при выключенном компьютере.
Как настроить сетевую карту компьютера
Настраивать адаптер нужно исходя из потребностей. Так, в большинстве случаев после установки и подключения кабеля она должна работать из коробки. Довольно часто приходится менять настройки получения IP-адреса. Существует два вида: получение адреса автоматически и указание вручную. В большинстве случаев хватает автоматического варианта. Проверить, какой режим установлен или изменить его можно, перейдя в панель управления меню «Пуск». Главное − найти пункт «Подключение по локальной сети» Здесь необходимо найти «Центр управления сетями и общим доступом» и кликнуть по ссылке «Подключение по локальной сети». Окно текущего состояния подключения Появится окно состояния, в котором нас интересует кнопка «Свойства». В новом открывшемся окне нужно выбрать пункт «Протокол интернета версии 4» и вновь нажать на кнопку «Свойства». Среди протоколов нужен TCP/IP версии 4 или 6 Следующее окно предложит выбрать вариант получения IP-адреса путём установки переключателя в нужный режим. В большинстве случаев IP-адрес выдаётся автоматически, так что настраивать вряд ли придётся
Что делать, если компьютер не видит сетевую карту
Довольно распространённая проблема. Решить её можно различными способами, в зависимости от ситуации. Рассмотрим решения для интегрированных и внутренних карт. Ситуация, когда компьютер не видит карту, может возникнуть по нескольким причинам:
- устройство отключено в BIOS;
- не установлены драйвера;
- физическая неисправность.

Во всех остальных ситуациях карточка должна появиться в диспетчере устройств хотя бы как неопознанное устройство, что позволит установить драйвера. За отключение сетевой карты в BIOS отвечает пункт Onboard H/W LAN. Он должен находиться в режиме Enabled. Интересно, что здесь же, в BIOS, иногда помогает обнаружить карту отключение пункта Green LAN. Это не универсальный подход, так как в разных моделях материнских плат эти пункты могут и вовсе отсутствовать. Стандартный для большинства материнских карт BIOS Как таковое, отсутствие драйверов обычно всё равно позволяет обнаружить сетевой адаптер в диспетчере устройств. Если карта встроенная, то для обнаружения понадобится установить драйвера материнской платы.
Если в ноутбуках сделать это очень просто, найдя нужный пакет драйверов по модели устройства, то для стационарных систем придётся точно определить модель материнской платы и скачать драйвера с официального сайта.

ВНИМАНИЕ! Всегда скачивайте драйвера только с официальных сайтов разработчиков. Это позволит избежать проникновения вирусов и вредных программ в вашу систему и использовать наиболее свежую версию ПО. Что касается физической неисправности, то тут уже ничего не поделаешь. Особенно если карта встроенная. Остаётся только купить новую внешнюю или внутреннюю. Если вы имеете собственный опыт по установке и эксплуатации или настройке сетевых карт, то можете поделиться им в комментариях.
Ни один современный персональный компьютер не может обойтись без такого элемента, как сетевая карта (сетевой или Ethernet-адаптер, сетевая плата). Что это такое, зачем нужна, принцип работы, основные характеристики модуля и многое другое, связанное с данным компонентом — в статье.
Ethernet-адаптер: что это и зачем нужен?
Сетевой модуль — важный узел персонального компьютерного устройства, позволяющий пользователю работать в интернете и (или) подсоединяться к локальной сети. Сетевые платы различаются между собой по типу, скорости, пропускным возможностям и другим характеристикам.
Все современные проводные сетевые карты содержат Ethernet-порт, через который и осуществляется соединение. Подключение может быть реализовано с применением кабеля напрямую либо через роутер.Кроме того существуют беспроводные сетевые адаптеры, позволяющие выполнить подключение к сети без использования проводов, по Wi-Fi. Скорость приёма/передачи при этом несколько снижается в сравнении с традиционным способом.

Принцип работы сетевой карты
Коротко принцип работы сетевой карты можно описать так:
- Компьютером, во время передачи, в память сетевой карты записывается информация, которую необходимо обработать. Чип сетевого адаптера постоянно проверяет ячейки своей памяти и обнаружив содержимое, начинает пересылать его на внешнее устройство. Информация при этом кодируется в набор нулей и единиц (так называемый «манчестерский код»).
- Во время приёма сигнал, появившийся на входе приёмника, дешифруется и переносится в память сетевой карты. Одновременно компьютер получает «извещение» о том, что принятые байты нужно срочно забрать и обработать.
- При наличии и при отсутствии приёма/передачи сетевой адаптер посылает контрольные сигналы-импульсы на коммутационное устройство с целью проверки связи.
Основные характеристики
Помимо форм-фактора и интерфейса для подключения, сетевые адаптеры имеют множество других характеристик. Важнейшей из них является скорость приёма/передачи данных, которая в современных моделях достигает 1000 Мбит в секунду.
Среди прочих параметров, наличие или отсутствие которых напрямую отражается на стоимости устройства, можно выделить:
- удалённое пробуждение (Wake-on-LAN) — даёт возможность удалённого включения компьютера;
- опция Jumbo Frame — увеличивает размер пакетов, обрабатываемых системой, снижая нагрузку на процессор;
- величина буферной памяти — чем она больше, тем производительней карта;
- совместимость драйверов — многие сетевые карты работают только с Windows не поддерживаются Linux-системами.
Типы Ethernet-устройств по способу подключения
Все современные сетевые адаптеры можно разделить на три типа по способу подключения: интегрированные, внутренние и внешние. Рассмотрим отдельно каждую категорию.
Интегрированные модули
Сегодня уже, наверное, невозможно встретить системную плату персонального компьютерного устройства без интегрированного сетевого контроллера. В зависимости от девайса, интегрированный модуль может иметь порт Ethernet (тип разъёма — RJ-45) для подключения кабелем либо содержать модуль Wi-Fi для беспроводной связи.
Несомненным плюсом встроенной карты является её хорошая совместимость с другим «железом», в частности, с узлами материнской платы. Среди других положительных сторон интегрированного сетевого контроллера можно выделить отсутствие проблем с драйверами, а также то, что он не занимает слоты расширения в системной плате и порты USB.
Существенным минусом встроенного адаптера является его фактическая неремонтопригодность в случае поломки. Даже если в сервисе и возьмутся за замену контроллера, ремонт может вылиться в круглую сумму. Выходом из ситуации является использование встраиваемых внутренних и внешних модулей.
Встраиваемые платы
Так же как и интегрированные модули, встраиваемые сетевые карты могут быть предназначены как для проводного, так и беспроводного соединения. В первом случае адаптер содержит, как правило, один разъём RJ-45, во втором его выделяет наличие антенны.
Существуют сетевые карты с устаревшим PCI и более современным PCI-E интерфейсом. Оба варианта предназначены для монтажа в соответствующие слоты материнской платы компьютера. Следует иметь в виду, что эти два стандарта не совместимы между собой, то есть карта с PCI-разъёмом не подойдёт к ПК с PCI-E-слотом, и наоборот.
Что касается ноутбуков, то уже в относительно новых моделях замена сетевой карты не предусмотрена, чип впаян в материнскую плату. В случае поломки последнего, единственный альтернативный вариант — внешний USB-адаптер.Среди достоинств встраиваемых внутренних модулей — наличие опции автоматического определения и включения Plug and Play, большая база драйверов, широкий выбор устройств на рынке и их низкая стоимость. Среди недостатков — нужны некоторые знания для установки и настройки, кроме того драйвера многих встраиваемых карт пишутся программистами исключительно под Windows.
Внешний Ethernet-адаптер
Внешний сетевой адаптер представляет собой отдельное устройство в корпусе, подключаемое к USB-портам ПК или ноутбука. Такие модули бывают со стандартным портом Ethernet для проводного соединения и блоком Wi-Fi для беспроводного подключения. USB-сетевые карты с Wi-Fi в последние годы пользуются большой популярностью у пользователей благодаря мобильности, универсальности и простоте в использовании.
Пользователям компьютеров от компании Apple повезло меньше. В их девайсах используется фирменный стандарт Ethernet-адаптеров с интерфейсом Thunderbolt для внешнего подключения, несовместимый с прочими устройствами.В современных операционных системах настройка внешнего адаптера для проводного подключения происходит в автоматическом режиме, что является несомненным плюсом таких карт. Ситуация с адаптерами Wi-Fi менее радужная, особенно в отношении среды Linux. Часто от пользователей требуются дополнительные шаги по их настройке.
Тем не менее, внешние сетевые карты — незаменимое решение во многих случаях. Например, когда сгорел интегрированный в устройство модуль, а в системном блоке все слоты уже заняты, либо просто необходимо подключение «по воздуху».
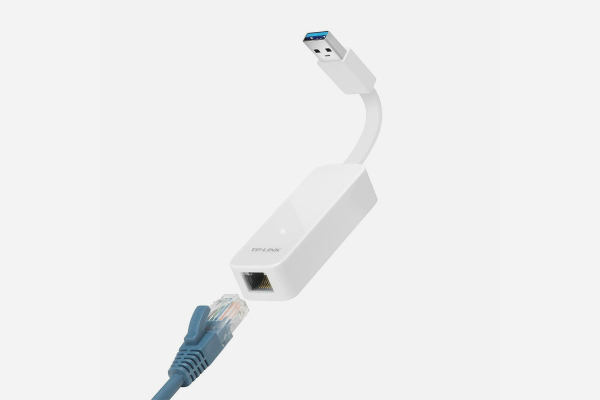
Выбор сетевой карты
Сегодня компьютерный рынок заполнен встраиваемыми и внешними сетевыми картами разных типов, конфигураций и ценовых диапазонов. Но прежде чем идти в магазин за адаптером, необходимо определиться с несколькими моментами:
- каким образом будет осуществляться доступ в сеть — по кабелю или через Wi-Fi;
- есть ли в компьютере или ноутбуке порты для подключения и какие — PCI, PCI-E, USB;
- финансовая составляющая.
Подключение карты через интерфейсы PCI, PCI-E в лучшую сторону отражается на скорости, однако для этого придётся разбирать системный блок и устанавливать модуль. Конечно, данную работу можно доверить специалисту, но за установку придётся платить. С подключением USB-адаптера справится даже начинающий пользователь.
Чем больше функций в адаптере (зачастую не нужных обычному пользователю), тем он дороже. Это также следует учитывать при покупке сетевой карты. Кроме того, потребитель часто и не всегда обосновано переплачивает за бренд.
Где расположен Ethernet-модуль?
Разыскать установленный сетевой адаптер в компьютере не сложно. В случае с проводной картой на ней присутствует стандартный порт формата RJ-45. Если модуль беспроводный, ориентироваться следует на антенну — обычно это штырьковый вариант, как на Wi-Fi роутере.
В интегрированном варианте перечисленные компоненты расположены на материнской плате. Встроенный модуль представляет собой плату, установленную в один из слотов расширения. USB-контроллер подключен в соответствующее гнездо системного блока ПК.
Как установить и настроить адаптер?
Установка USB модуля в ПК или ноутбук предельно проста — его нужно просто подключить к соответствующему порту. Монтаж внутренней карты немного сложнее — для этого необходимо снять крышку с системного блока, вставить плату в соответствующий слот и прикрутить монтажную планку винтом. Все манипуляции осуществляются при выключенном ПК.
Настройка беспроводного адаптера обычно сводится к введению кода доступа к сети. Иногда может потребоваться установка драйверов. Сделать это можно, воспользовавшись диском с программным обеспечением, прилагаемым к устройству, либо скачав софт с официального сайта производителя, действуя по инструкциям, которые обычно можно найти здесь же.
Настройка проводной карты заключается в получении IP-адреса. Сделать это можно как в ручном режиме, так и автоматическом. Ручная настройка при установке новой карты, как правило, не требуется, в данном случае предпочтительнее автоматический вариант:
-
Для автонастройки сетевой платы зайдите в «Панель управления» (сделать это можно через меню «Пуск»). Найдите и запустите «Центр управления сетями и общим доступом». Щёлкните по значку сетевого соединения и в новом окне нажмите кнопку «Свойства».



ПК не распознаёт девайс, что предпринять?
Ситуация, когда компьютер или ноутбук не видят сетевой модуль, весьма распространённая, и в большинстве случаев она может быть связана с драйверами. Кроме того, девайс может не распознать адаптер по следующим причинам:
- устройство отключено в БИОС;
- присутствуют механические неполадки (например, карта плохо вставлена в слот);
- на компьютере присутствуют вирусы.
Топ-10 популярных адаптеров
Статья про сетевые карты была бы неполной без рассмотрения лучших представителей данной категории девайсов. Информация ниже позволит вам сориентироваться в популярных моделях, их характеристиках и примерной стоимости.
Сети на основе 10/100 Мбит/с Ethernet будет более чем достаточно для выполнения любых задач в небольших сетях. Но как насчет будущего? Вы подумали о потоках видео, которые будут проходить по сети вашего дома? Справится ли с ними 10/100 Ethernet?
Что такое гигабитный Ethernet?
До появления 1000BaseT для гигабитного Ethernet необходимо было использовать волоконно-оптический или экранированный медный кабели, которые вряд ли можно назвать удобными для прокладки обычных локальных сетей. Данные кабели (1000BaseSX, 1000BaseLX и 1000BaseCX) и сегодня используются в специальных областях применения, поэтому мы не будем их рассматривать.
Нужен ли он нам?
Поскольку потребности в передаче данных у большинства небольших сетей более чем скромные, вряд ли им когда-нибудь понадобится пропускная способность сети 1000BaseT. Давайте рассмотрим некоторые типичные области применения небольших сетей и оценим их потребность в гигабитном Ethernet.
Так как большинство сетевых игр разрабатываются с учетом игры по Интернету, они довольно экономно относятся к количеству посылаемых по сети данных. Игра использует локальную вычислительную мощность для подготовки данных и отсылает только необходимые участки информации, чтобы удовлетворить различным условиям связи в Интернете.
Итог таков: если вы не занимаетесь производством видео продукции или вам не нужно передавать одновременно более четырех HDTV потоков, вам вполне хватит и существующей 100BaseT сети на обозримое будущее.
Совет: Прочитайте эту статью, если вас интересует более глубокое описание требований по пропускной способности современных MPEG стандартов (на английском).
Нужен ли он нам, продолжение
-
Передача больших файлов по сети
Подобное применение характерно, скорее, для малых офисов, особенно в компаниях, занимающихся графическим дизайном, архитектурой или другим бизнесом, связанным с обработкой файлов размером в десятки-сотни мегабайт. Вы легко подсчитаете, что 100-мегабайтный файл будет передан по 100BaseT сети всего за восемь секунд [(100Мбайт x 8бит/байт)/ 100 Мбит/с]. В действительности же многие факторы ухудшают скорость передачи, так что ваш файл будет передаваться несколько дольше. Некоторые из этих факторов связаны с операционной системой, запущенными приложениями, количеством памяти на ваших компьютерах, скоростью процессора и возрастом. (Возраст системы влияет на скорость шин на материнской плате).
Для получения выгоды от высокоскоростной сети вам следует оснастить сервер большим объемом памяти и проводить резервирование на быстрый жесткий диск, а не ленту или CDROM. Как видим, к переходу на гигабитный Ethernet следует основательно подготовиться.
Кабель для гигабитного Ethernet
Как мы уже упоминали во введении, одним из ключевых требований стандарта 1000BaseT является использования кабеля категории 5 (CAT 5) или выше. То есть гигабитный Ethernet может работать на существующей кабельной структуре 5 категории. Согласитесь, подобная возможность очень удобна. Как правило, все современные сети используют кабель пятой категории, если только ваша сеть не была установлена в 1996 году или раньше (стандарт был утвержден в 1995 году). Однако здесь существует несколько подводных камней.
-
Требуется четыре пары
Поскольку 10/100BaseT использует только две пары CAT 5 из четырех, некоторые люди не подключали лишние пары при прокладке своих сетей. Пары использовались, к примеру, для телефона или для питания по Ethernet (POE). К счастью гигабитные сетевые карты и коммутаторы обладают достаточным интеллектом, чтобы откатиться на стандарт 100BaseT если все четыре пары будут недоступны. Поэтому ваша сеть в любом случае будет работать с гигабитными коммутаторами и сетевыми картами, но высокой скорости за уплаченные деньги вы не получите.
Кабель для гигабитного Ethernet, продолжение
Для прокладки новых сетей лучше всего использовать кабель CAT 5e. И хотя CAT 5 и CAT 5e оба пропускают частоту 100 МГц, кабель CAT5e производится с учетом дополнительных параметров, важных для лучшей передачи высокочастотных сигналов.
Совет:Просмотрите следующие документы Belden, чтобы подробнее узнать о спецификациях CAT 5e кабеля (на английском):
Совет: Наэтой странице приведена полезная таблица категорий кабеля.
И хотя современный CAT 5 кабель будет прекрасно работать с 1000BaseT, вам лучше все же выбрать CAT 5e, если вы хотите гарантировать высокую пропускную способность. Если же вы колеблетесь, прикиньте стоимость кабеля CAT 5 и CAT 5e и действуйте по своим средствам.
Если же вы располагаете хорошей суммой, то лучше ее потратить на специалиста-сетевика, который обладает достаточным опытом прокладки гигабитных сетей. Специалист сможет грамотно проложить кабели или проверить вашу существующую сеть на работу с гигабитным Ethernet. При установке кабеля CAT 6 мы крайне рекомендуем обратиться за помощью к профессионалам, поскольку этот кабель оговаривает радиус сгиба и специальные качественные разъемы.
Гигабитное оборудование
За эти изменения нам следует благодарить корпоративных пользователей, которые покупают сегодня в массовых количествах только 10/100 оборудование, что позволяет опустить на него цены. Как только производители потребительского оборудования обнаружили, что использовать 10BaseT чипы по сравнению с 10/100 вариантам дороже, они долго не раздумывали.
Таким образом, вчерашняя архитектура на базе 10BaseT концентраторов незаметно перешла в современные 10/100 коммутируемые сети. Точно такой же переход мы испытаем и с 10/100 на 10/100/1000 Мбит/с. И хотя до переломного момента осталось еще год или два, переход уже начался и цены неуклонно продолжают свое падение вниз.
Фирменные 32-битные PCI 10/100/1000BaseT сетевые карты типа Intel PRO1000 MT, Netgear GA302T и SMC SMC9552TX стоят в Интернете от $40 до $70. Продукты производителей второго эшелона дешевле примерно на $5. И хотя гигабитные сетевые карты приблизительно в два с половиной раза дороже средних 10/100 карт, вряд ли ваш кошелек вообще заметит какую-либо разницу, если только вы не закупаете их оптовыми партиями.
Вы можете найти сетевые карты, поддерживающие не только 32-битную шину PCI, но и 64-битную, однако и стоят они дороже. Чего вы не увидите, так это CardBus адаптеров для ваших ноутбуков. По каким то причинам производители считают, что ноутбукам гигабитные сети вообще не нужны.
А вот цена 10/100/1000 коммутаторов заставляет десять раз подумать о целесообразности перехода на гигабитный Ethernet. Хорошая новость: сегодня уже появились прозрачные гигабитные коммутаторы, которые стоят гораздо дешевле своих управляемых собратьев для корпоративного рынка.
Учитывая, что пятипортовый 10/100 коммутатор сегодня стоит всего $20, цены на гигабит кому-то покажутся слишком высокими. Но вспомните: еще совсем недавно вы могли купить только управляемые гигабитные коммутаторы стоимостью $100+ за порт. Цены идут в правильном направлении!
Придется ли менять компьютеры?
Откроем небольшой секрет гигабитного Ethernet: под Win98 или 98SE вы, скорее всего, не получите никакого преимущества от гигабитной скорости. И хотя с помощью редактирования реестра можно попытаться улучшить пропускную способность, вы все равно не получите существенного прироста производительности по сравнению с текущим 10/100 оборудованием.
Проблема кроется в TCP/IP стеке Win98, который не был разработан с учетом высокоскоростных сетей. У стека возникают проблемы даже с использованием 100BaseT сети, чего уж тогда говорить о гигабитной связи! Мы еще вернемся к этому вопросу во второй статье, но пока что вам следует рассматривать только Win2000 и WinXP для работы с гигабитным Ethernet.
Последним предложением мы отнюдь не подразумеваем, что только Windows 2000 и XP поддерживают гигабитные сетевые карты. Мы просто не проверяли производительность под другими операционными системами, так что воздержитесь, пожалуйста, от язвительных замечаний!
Во второй части нашего обзора мы произведем более глубокое погружение в основы гигабитного Ethernet.
Совет: Если вам нужна подробная информация о гигабитном Ethernet, то вы можете обратиться по ссылкам в соответствующей секции (на английском).

Компьютеры.. Эти «существа» на нашей планете появились относительно недавно, и уже множество лет они собирают вокруг себя тысячи людей, привлекая своими возможностями. Кто-то играет в компьютерные игры, кто-то пишет на них статьи, а иногда они могут послужить вам вторым телевизором или хранителем информации. Пользуясь своим компьютером, вы когда-нибудь задавали себе вопрос «А как это, черт побери, работает?»? Если даже и задавали, то, наверное, не стали на него отвечать, залезая в интернет и теряя часы своего времени. Собственно, для этого я и здесь. Я расскажу вам вкратце, что именно есть в вашем компьютере и как оно работает.
Часть 6. Сетевая карта
Наверное, если бы не сегодняшняя тенденция получать всю информацию в интернете, а также пользоваться им для общения и совместного прохождения игр (и еще тысяча других возможностей, говоря честно), я бы не упомнил о сетевой плате. Но интернетом сейчас захвачена практически вся планета, и без сетевой платы теперь не обойдется ни один компьютер. Именно поэтому напомнить вам о существовании такой карты, как сетевая, я просто обязан.

Сетевая карта очень схожа с человеческим ртом: именно рот позволяет нам общаться с другими людьми, и для этого нам не приходится соединяться с собеседником каким-нибудь проводом. За то внутри сколько каналов всяких. Именно с помощью сетевой карты можно подключиться к роутеру с помощью провода, а если в карте есть беспроводной адаптер — то и к без провода можно.

Давайте представим, что в вашу материнскую плату сетевая карта не интегрирована. Все таки, всяко может быть, да и для общего развития не помешает.
Из чего состоит сетевая карта?

1. Процессор или чип. Процессор в сетевой карте есть только в том случае, если карта нужна для сервера, а не стационарного компьютера. Увы, в отличие от звуковых и видеокарт, обычные сетевые карты не имеют собственного процессора, а поэтому обращаются к центральному, и тот уже в свою очередь выполняет свою работу: передает кадры из оперативной памяти компьютера в сеть. И в обратном направлении тоже.
2. Разьем RJ-45. Предназначен для патч-корда, который может идти как от коммутатора рабочей группы (штуки, которая объединяет все компьютеры в одном кабинете какой-нибудь большой фирмы, к примеру), так и от роутера (в очень маленьких сетях, как у меня дома).
3. Слот для BootRom. Есть не всегда. Что это? Знаете, иногда информация в некоторых фирмах настолько кондефициальна и защищена, что обычные компьютеры просто не снабжают жесткими дисками. BootRom, в свою очередь, является такой штукой, которая помогает подключиться к жесткому диску сервера и позволить обычному компьютеру работать с ним. Эта микросхема ведь имеет в себе код, который позволяет подключиться к сети даже без жесткого диска.
Покупая сетевую карту
Собственно говоря, покупка сетевой карты оправдывается только одним нюансом: если накроется материнская плата — то накроется и все, что в нее встроено. Потратившись однажды на отдельное оборудование, на все платы, которые я перечислял, вы снизите затраты в далеком будущем. Это важно.

1. Производитель. Смотрите на него в первую очередь, так как характеристики карт всегда очень похожи, и выбирать железо по одной или нескольким цифрам просто не выйдет. Из хороших производителей можно выделить D-Link, TP-Link и Cisco. Вполне можно поэксперементировать и купить продукцию других производителей, но делайте это на свой страх и риск.
2. Скорость передачи данных. Характеристика хоть и практически везде одинаковая (10/100 Мбит/с), но иногда карта рассчитана и на действительно быструю работу. В таком случае ее скорость передачи будет 10/100/1000 Мбит/с. Только в таком случае придется использовать патч-корд категории 5е, не меньше.

3. Порт BootROM. Вам он не нужен, если вы не являетесь членом хорошо защищенной корпоративной сети. А если и являетесь, то компьютер вам дадут уже собранным, и эта комплектующая там будет.
Собственно, больше смотреть и нечего. Честно говоря, вопрос выбора сетевой карты полностью ложится на ваше эстетическое удовольствие. Правильнее всего будет выбрать нужного производителя, а остальное придет само. Более того, скорость интернета, в первую очередь, зависит не от сетевой карты, а от провайдера, который поставляет вам интернет.

В маленьких, домашних сетях, постарайтесь ставить именно ту сетевую карту, которая позволяет подключаться к беспроводному интернету, и спокойно проводите по дому Wi-Fi. Для ноутбуков, в которых не предусмотрено подключение к беспроводному интернету, можно купить маленький USB-адаптер, который стоит не больше 1000 рублей.
Следите за обновлениями на сайте и читайте больше о компьютерах и их маленьких секретах.
Интерфейс LAN

В большинстве случаев материнская плата содержит в себе и контроллер LAN (Local Area Network, локальная вычислительная сеть) 100 Mbps или 1 Gbps с соответствующим разъемом под кабель «витая пара».
Это удобно, так как при работе компьютера в локальной вычислительной сети (ЛВС) не нужен дополнительный адаптер.
Соответствующая микросхема контроллера расположена обычно недалеко от разъема.
Существует возможность отключить это адаптер, как в BIOS, так и в операционной системе. Это может потребоваться при выходе его из строя (что может случиться из-за грозовых разрядов, наводящих напряжение в длинном кабеле). И хорошо, если при этом уцелеют другие компоненты материнской платы!

Можно использовать и контроллер LAN на отдельной плате (плате расширения). Но бывали случаи, когда грозовые разряды выжигали не только отдельный контроллер, но и – через его разъем – и другие компоненты.
Так что, если вблизи громыхают разряды, лучше вынуть вилку кабеля локальной сети из разъема.
Сказанное относится к сетям, где используется медный кабель на витой паре (и при этом такой кабель идет по чердакам или крышам зданий). При использовании оптического кабеля (и соответствующего адаптера в компьютере) грозовые разряды не страшны. В кабеле на оптоволокне электрические сигналы не наводятся.

Разъем LAN обычно снабжен двумя светодиодными индикаторами.
Один из них индицирует наличие или отсутствие связи. Если этот индикатор горит – связь с коммутатором (или другим компьютером) есть, если не горит – связи нет. Отсутствие связи может быть вызвано обрывом кабеля или неисправным портом коммутатора. Если этот индикатор мигает – через LAN порт идет поток информации.
Второй индикатор – двухцветный. Он может светиться зеленым или желтым (как вариант – оранжевым) цветом. По цвету индикатора можно определить скорость обмена данными. Современные материнские платы поддерживают скорость обмена 1 Gbps (Gigabit per second, Гигабит в секунду).
Обычно при такой скорости этот индикатор светится зеленым цветом, при 100 Mbps – оранжевым, при 10 Mbps – не светится вовсе. В старых платах при 100 Mbps индикатор светился зеленым, при 10 Mbps – желтым цветом. Конкретное расположение и цвет свечения индикаторов даются в описании (User Guide) к материнской плате.
Отметим, что в большинстве случаев в локальных сетях в используется технология Ethernet (пакетная передача данных).
Процессорные разъемы
Материнская плата имеет в своем составе разъемы под процессор и память. Разъемов под процессор имеется несколько типов, отличающихся числом контактов.
Процессоры одного класса фирм AMD и INTEL (двух основных производителей) не взаимозаменяемы, т.е процессор INTEL не может быть установлен в разъем для процессора INTEL и наоборот.

Существуют два вида процессорных разъемов. Один вид разъема содержит в себе штырьки (или pins – пины), а процессор, соответственно, площадки («пятачки»).
Когда микросхема процессора вставлена в разъем, пружинящая планка плотно прижимает его «пятачки» к штырькам разъема.
Другой вид разъема содержит пружинящие контакты, а процессор имеет выводы.
Контакт между процессором и выводами разъема достаточно надежен.
Но иногда (после нескольких месяцев или лет работы) какой-то контакт может ослабеть или исчезнуть. Компьютер при этом может не загружаться или «зависать». Помочь этому можно очень просто – достаточно вынуть процессор и вставить его обратно в разъем. Хорошо при этом и поменять теплопроводящую смазку между процессором и радиатором охлаждения.
Модули памяти

В настоящее время существует несколько типов модулей оперативной памяти – DDR, DDR-2, DDR-3.
Они отличаются друг от друга частотой, на которой они работают, напряжением питания и, конечно же, защитой «от дурака».
Каждый модуль содержит вырез в своей нижней части, а слот (разъем материнской платы) – соответствующий выступ. У разных типов модулей памяти имеются разные ключи. Некоторые материнские платы могут поддерживать два вида модулей памяти.
Разъемы модулей памяти имеют защелки для надежной фиксации. Модуль вставляется в разъем с некоторым усилием. Ответная часть разъема на материнской плате стремится из-за сил упругости «выпихнуть» модуль как «незваного гостя». Защелки этому препятствуют.

К настоящему времени память DDR почти вышла из употребления, и новые материнские платы ее не поддерживают.
Модуль содержит обычно, кроме собственно микросхем памяти, и маленькую микросхему (SPD) с последовательным доступом. В ней хранятся тайминги (задержки) для этого модуля.
В BIOS существует возможность задать тайминги памяти самостоятельно или считать их из микросхемы SPD. При оверклокинге (разгоне) устанавливаются укороченные тайминги.
Со временем контакты в разъемах модулей памяти также могут ослабеть, из-за этого возможны «зависания» компьютера. Или он вообще может не загружаться. Лечится это тем же простым способом – необходимо вынуть модуль и вставить обратно, предварительно протерев его контакты кусочком материи, смоченной этиловым или изопропиловым спиртом.
Слоты расширения

Материнская плата содержит в себе слоты расширения – обычно PCI и PCI-express.
В них могут вставляться платы расширения – видеокарты, сетевые адаптеры, модемы и т.д. Видеокарта ставится в слот PCI-express, как более быстродействующий.
Раньше для этих целей использовался AGP (Accelerated Graphics Port) слот, но к настоящему времени он почти вышел из употребления. На новых материнских платах его не устанавливают. Со временем контакт в разъемах может ослабевать, что приводит к нарушению нормальной работы. «Лечение» при этом – как и предыдущем случае.
Отметим, что шина PCI тоже пережила несколько спецификаций. Ее разъемы могут иметь различную разрядность и отличаться по внешнему виду в зависимости от модификации.
Дискретные разъемы

Материнская плата содержит в себе и гребенки со штыревыми контактами – для подключения портов USB, COM, индикаторов на передней панели, кнопок включения и обнуления.
Иногда кнопка обнуления (сброса) заедает и остается в закороченном состоянии (да ее еще и делают обычно небольшой). Процессор при этом, естественно, не стартует, и можно сделать ошибочный вывод о неисправности материнской платы.
Прежде чем хвататься за голову, озабочиваясь предстоящим ремонтом, надо отсоединить провода, ведущие к кнопке обнуления и посмотреть – начнется ли самотестирование. Если начнется и компьютер начнет издавать звуковые сигналы (при подключенном и исправном динамике), значит, неисправность была именно в кнопке сброса.
Кнопки обнуления были еще в компьютерах самых первых выпусков.
Компьютеры зависали всегда и боролись с этим «железным» способом – подачей сигнала сброса на определенный вывод процессора. При этом все его внутренние регистры обнулялись, и начиналось выполнение программы с нулевого адреса.
Чипсет

Первые компьютеры содержали большое количество дискретных интегральных микросхем.
Северный мост содержит в себе самые быстродействующие устройства, южный – все остальные. Северный мост греется сильнее, и на него обычно устанавливают небольшой радиатор. Радиатор (меньших размеров) могут ставить и на южный мост.
Микросхемы чипсета имеют выводы в виде шариков на своей нижней стороне (а не по бокам). При их монтаже используются специальные технологии. Поэтому заменить такую микросхему «на коленке» вряд ли получится.
В следующей статье мы рассмотрим три совета по выбору блока питания компьютера. Следите за обновлениями! Надеюсь, материал оказался Вам полезным.
Читайте также:

