Где архив в почте gmail на компьютер
Обновлено: 04.07.2024
Функция архивирования предлагает отличный способ организовать свой почтовый ящик Gmail. К концу этого поста вы познакомитесь со всеми безделушками функции архива Gmail.
Что означает архив в Gmail
Совет профессионала: Узнайте, что такое отложенный сигнал в Gmail и как его включить или выключить.
Что происходит при архивации электронного письма в Gmail
Думайте об архиве как о хранении ваших вещей в ящике для хранения подальше от вашего основного стола. Пока вещи остаются с вами, они не портят эстетику вашего стола. Когда вам понадобится предмет из ящика для хранения, вы всегда можете получить его обратно. Единственное отличие в том, что он доступен не сразу. Вам нужно будет немного покопаться, чтобы найти нужный вам предмет. Именно так работает Архив в Gmail.
Примечание: Заархивированные электронные письма также появляются в результатах поиска.
Как долго заархивированные электронные письма остаются в Gmail
Как архивировать электронные письма в Gmail на мобильных устройствах и в Интернете (компьютер)
Начнем сначала с Интернета, а затем с мобильных приложений Gmail.
Пошаговые инструкции по архивации электронного письма в Gmail на ПК
Шаг 1: Запустите веб-сайт Gmail и войдите в свою учетную запись.
Шаг 2: Наведите указатель мыши на письмо, которое хотите заархивировать. Новые значки появятся в правой части письма. Щелкните значок «Архив».
Чтобы заархивировать несколько электронных писем, сначала выберите их, используя поля выбора, расположенные рядом с ними. Затем щелкните значок «Архив» вверху.
Шаги по архивированию электронной почты в приложениях для Android, iPhone и iPad
Есть несколько способов архивировать электронные письма при использовании мобильных приложений Gmail.
Способ 1
Запустите приложение Gmail. Нажмите и удерживайте электронное письмо, чтобы выбрать его. После выбора нажмите значок «Архив» вверху.
Точно так же, если вы хотите заархивировать несколько писем, сначала выберите их. Для этого выберите один адрес электронной почты. Затем нажмите на значок изображения профиля рядом с электронным письмом. После того, как все необходимые электронные письма выбраны, нажмите значок «Архив».
Способ 2
Способ 3
Вы также можете использовать жесты для архивации электронного письма. Однако сначала вам нужно проверить, какой жест вам нужно использовать для архивации электронного письма. Чтобы убедиться в этом, запустите приложение Gmail и откройте левую боковую панель. Нажмите «Настройки», а затем «Общие настройки». Нажмите на Действия смахивания. Там вы увидите жест смахивания для опции «Архивировать». Вы можете настроить его с помощью параметра «Изменить» и поместить в архив для жестов смахивания влево и вправо или полностью удалить его.
После того, как вы установили предпочтительный жест смахивания, перейдите на главный экран приложения Gmail. Используйте тот же жест влево или вправо для письма, которое вы хотите заархивировать.
Как найти и разархивировать заархивированные электронные письма на мобильных устройствах и в Интернете
Поиск заархивированной электронной почты может быть сложной задачей, но вы можете легко ее решить с помощью этих методов.
Метод 1: разархивировать электронные письма из всей почтовой папки
Как упоминалось ранее, заархивированные электронные письма остаются в папке «Вся почта» в Gmail. Вам нужно открыть его и разархивировать электронную почту. Вот шаги для того же на ПК и мобильном телефоне.
Шаги по разархивированию писем на ПК
На веб-сайте Gmail щелкните папку «Вся почта» на левой боковой панели вашего почтового ящика.
Если вы не видите папку «Вся почта», нажмите «Еще», и вы получите папку «Вся почта».
Действия по разархивированию писем в мобильных приложениях Gmail
Откройте приложение Gmail для Android, iPhone или iPad. Нажмите на значок с тремя полосами, чтобы открыть левую боковую панель. На боковой панели нажмите Вся почта.
Нажмите на значок изображения рядом с электронным письмом, которое вы хотите разархивировать. Когда выбрано, нажмите на трехточечный значок вверху. Выберите Переместить во входящие.
Или откройте письмо, которое хотите разархивировать. На экране вы найдете два трехточечных значка. Нажмите на трехточечный значок в верхней части приложения Gmail. Выберите в меню Переместить во входящие.
Кончик: Если вы не видите параметр Переместить во входящие, выберите Переместить в> Основной.
Метод 2: разархивируйте электронные письма с помощью поиска
Примечание: Ознакомьтесь с нашим руководством о том, как использовать функцию поиска в Gmail как профессионал.
Откройте электронное письмо, которое вы хотите разархивировать, и нажмите кнопку «Переместить во входящие» в верхней части страницы.
На мобильном устройстве откройте письмо и нажмите на трехточечный значок вверху. Выберите Переместить во входящие.
Удалите электронные письма или заархивируйте их
К настоящему времени вы знаете, как работает Архив в Gmail, и, должно быть, выяснили, как лучше всего его использовать. Вы можете использовать функцию архивации, например, картотеку для своих электронных писем, чтобы просматривать только соответствующие, когда вы открываете почтовый ящик. Это тонкий способ избавиться от беспорядка в почтовом ящике, не удаляя электронные письма. Используйте параметр «Удалить», чтобы удалить электронные письма, такие как проверочные, одноразовые, рекламные и т. Д., Которые вам больше не нужны.
Если вы хотите, вы можете удалить свои заархивированные электронные письма. Для этого просто найдите заархивированное электронное письмо, как показано выше, а затем нажмите / щелкните значок «Удалить».
Следующий:
Думаете заблокировать кого-нибудь в Gmail? Воспользовавшись следующей ссылкой, узнайте, что происходит, когда вы блокируете кого-то в Gmail.
Почтовый сервис Google является самым популярным в мире, однако редкий пользователь вникает в структуру его интерфейса, пользуясь лишь несколькими функциями. При этом часто возникают вопросы, связанные с архивацией писем, которую сервис производит по умолчанию без согласия владельца почтового ящика.


Инструкцию по удалению писем прямиком в корзину можно найти здесь.
Как найти папку Архив в почте Gmail в браузере
1. Запускаем Gmail в браузерной версии на мобильном устройстве или на компьютере;
2. В главном меню находим кнопку «Еще»;


Как найти письма в Архиве Gmail на iPhone или iPad
1. Запустите приложение Почта с настроенным сервисом Gmail;
2. Откройте почтовый ящик Gmail и выберите пункт «Вся почта».

Готово, теперь на экране абсолютно все электронные письма, сохраненные сервисом Gmail для данного аккаунта.
случайно закинул письмо в архив, а теперь не могу его найти. Где архив у gmail?
Для того, чтобы ответить на вопрос, требуется авторизоваться или зарегистрироваться

В создании этой статьи участвовала наша опытная команда редакторов и исследователей, которые проверили ее на точность и полноту.
Команда контент-менеджеров wikiHow тщательно следит за работой редакторов, чтобы гарантировать соответствие каждой статьи нашим высоким стандартам качества.
Как вы можете найти электронные письма в Gmail, когда вы их архивируете? Не беспокойся Этот пост может помочь вам, рассказывая вам все об архиве, а также о поиске архивных писем в Gmail.
Как найти архивированные письма в Gmail? Не беспокойся Эти архивированные письма не удаляются. Этот пост очень полезен. Вы можете найти что угодно об архиве Gmail, а также найти архивированные электронные письма в Gmail.
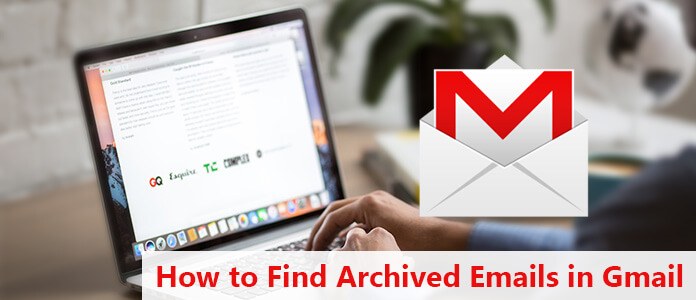
Вопрос: Как архивировать электронные письма в Gmail?
Если вы хотите очистить свой почтовый ящик, не удаляя электронные письма, вы можете заархивировать или отключить их. Ваши электронные письма перемещаются на ярлык «Вся почта». Как архивировать электронные письма в Gmail?
Архив электронной почты на компьютере
Сделать настройки архива
Архив электронной почты в Gmail (телефон Android)
Архивируйте электронные письма в Gmail (iPhone и iPad)
Найдите ваши архивные письма в Gmail
1. На вашем телефоне или планшете Android откройте приложение Gmail.
2. В левом верхнем углу нажмите Меню.
3. Нажмите Вся почта.
И все заархивированные электронные письма включены сюда.
Как найти архивированные электронные письма в Gmail, используя более быстрый способ
Не можете найти свои архивные письма в Gmail? Возможно, ваши архивные письма удалены. Не беспокойся Вы все еще можете получить обратно письма. Вот лучший и более быстрый способ помочь вам найти архивированные электронные письма в Gmail.
Никогда не пропустите ни одного профессионального стороннего инструмента, Aiseesoft Data Recovery.
- Электронные письма или другие файлы, такие как фотографии, видео и аудио файлы и т. Д., Разрешено восстанавливать на вашем компьютере.
- Восстановление файлов после сбоя системы, отсутствия ответа, несохранения, удаления, повреждения, перезаписи и т. Д.
- Получить файлы из Блокнота, WordPad, Текстового приложения, Word и т. Д.
- Восстановите все текстовые файлы в форматах RTF, TXT, DOC, DOCX, PDF и т. Д.
- Получите обратно удаленные текстовые файлы с жесткого диска компьютера, карты памяти, флэш-накопителя, видеокамеры цифровой камеры, съемного накопителя (SD-карта телефона) и т. Д.
- Помимо текстового файла, вы можете восстановить другие документы, такие как CWK, HTML, HTM, INDD, EPS и т. Д.
Теперь давайте посмотрим, как это работает, чтобы помочь вам восстановить заархивированные или удаленные письма Gmail на вашем компьютере.
Шаг 1 Бесплатно загрузите Aiseesoft Data Recovery на свой компьютер. Установите и запустите программу немедленно.
На данный момент программное обеспечение Aiseesoft Data Recovery поддерживает только Windows 10 / 8.1 / 8/7 / Vista / XP (SP2 или новее).
Если вы хотите восстановить текстовые файлы на других ваших устройствах, вам необходимо подключить устройство к компьютеру, чтобы это программное обеспечение могло автоматически его обнаруживать.
Шаг 2 В основном интерфейсе вам нужно выбрать тип файла, и здесь вы можете проверить опцию «Электронная почта».
В этом месте вам нужно выбрать диск, на котором хранятся emials.
Затем нажмите Scan начать быстрое сканирование на целевом устройстве.

Шаг 3 Если Quick Scan не находит электронные письма, сработает функция Deep Scan, которая глубоко сканирует все электронные письма, хранящиеся на вашем компьютере.
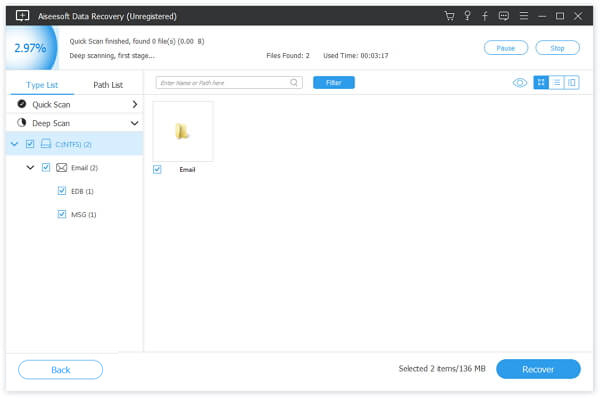
Шаг 4 После проверки писем, которые вы хотите восстановить, вам нужно нажать Recover кнопка для сохранения писем, в том числе заархивированных писем в Gmail.

Если вы хотите очистить больше места, вы можете прочитать пост остановить спам в Gmail.
Как восстановить архивированные письма с помощью сайта Gmail
Сначала вам нужно войти в свою учетную запись на сайте Gmail.
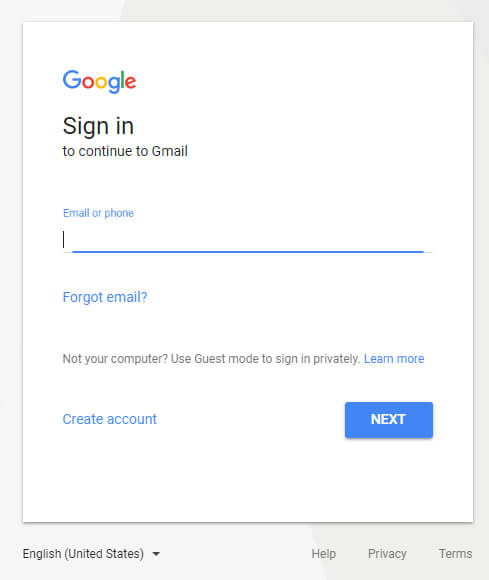
Если ярлык, который вы ищете, нелегко увидеть на левой вкладке, перейдите к параметру БОЛЬШЕ> Вся почта. Этот параметр позволяет просматривать все электронные письма в Gmail, независимо от того, помечены они или нет.
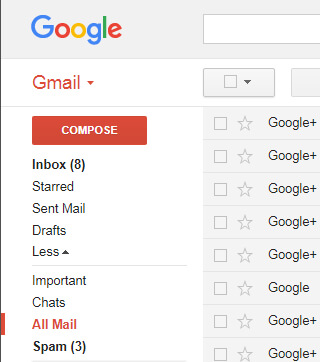
Как восстановить архивную электронную почту с помощью мобильного приложения Gmail
Откройте приложение Gmail на своем смартфоне и войдите в свою учетную запись Gmail.
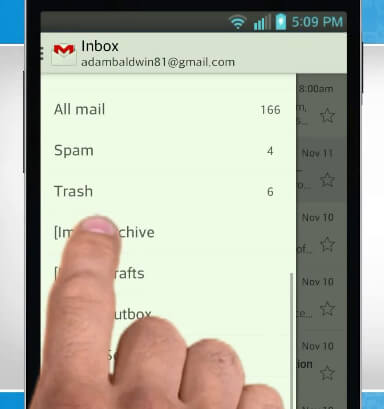
В приложении Gmail также есть ярлыки. Если вы не можете найти заархивированные электронные письма в приложении Gmail, перейдите в раздел «Вся почта» и попробуйте.
Что вы думаете об этом посте.
Рейтинг: 4.9 / 5 (на основе голосов 28)
04 мая 2018 08:02 / Автор: Аманда Браун в File Recovery
В этой статье рассказывается, как импортировать контакты в Gmail. Вы можете узнать, как импортировать контакты Outlook / Yahoo / iPhone в Gmail после прочтения.
Забыли пароль Gmail? Как мне изменить свой пароль Gmail? Узнайте, как изменить / сбросить пароль Gmail и восстановление пароля Gmail здесь.
Как удалить учетную запись Gmail со своего телефона? Прочтите этот пост, и вы найдете ответ.
- «Я пытался сделать электронное письмо как« важное »в Gmail и случайно заархивировало его. Теперь я не могу его найти, что происходит с заархивированными письмами Gmail? Где мне найти заархивированные электронные письма в Gmail?»
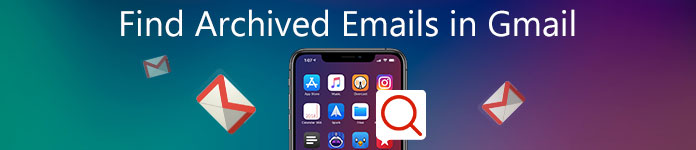
Однако многие не знают, где находится архив в приложении Gmail. К счастью, эта статья показывает вам как найти архивированные письма в приложении Gmail на разных платформах. Таким образом, вы можете прочитать и следовать конкретному руководству, чтобы легко находить, получать или разархивировать эти электронные письма.
Часть 1 : Как просмотреть мои архивные электронные письма в Gmail на Android
На самом деле, архивирование письма не означает, что вы потеряете его навсегда. Учитывая, что корзина Gmail содержит ваши удаленные письма только за месяц. Поэтому, если вы удалите свои старые электронные письма в Gmail, вы не сможете восстановить их через 30 дней. Вот почему многие люди предпочитают архивировать электронное письмо, а не перемещать его в корзину. Ничего страшного, если вы не знаете, как найти свои заархивированные электронные письма в приложении Gmail на Android. Просто читайте и следите.
Шаг 1 : Отправляйтесь в приложение Gmail на Android.
Включите свой телефон или планшет Android. Найдите и щелкните значок Gmail с красной буквой «М» на белом фоне конверта. Вам может потребоваться войти в учетную запись Gmail, указав свой адрес Gmail и пароль.
Шаг 2 : Найдите весь почтовый раздел.
Щелкните значок «Меню» в верхнем левом углу экрана. Ну, он содержит три полосы белого цвета. Меню появляется в ответ на вашу операцию. Затем нажмите «Вся почта», чтобы просмотреть все полученные письма, включая заархивированные в Gmail.
Шаг 3 : Найти архивированные письма в Gmail Android.
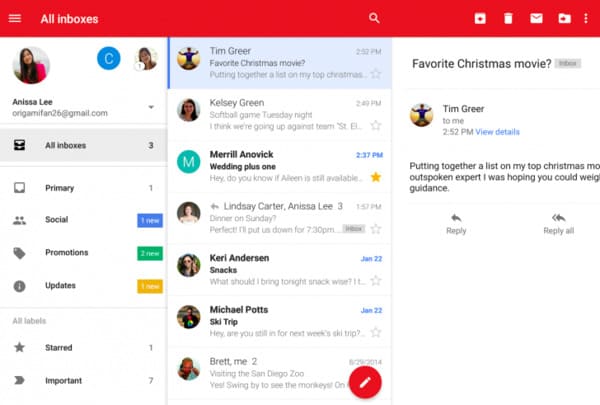
Часть 2 : Куда попадают мои архивные письма на сайте Gmail онлайн
Вы также можете просматривать архивированные письма в приложении Gmail. Например, открытие сайта Gmail также является хорошим способом. Поэтому вы можете попробовать выполнить следующие действия, чтобы найти заархивированные электронные письма в Gmail на iPhone, iPad и других устройствах Apple.
Шаг 1 : Войти на сайт Gmail

Пользователи Chrome могут щелкнуть значок «Gmail» в правом верхнем углу окна. Позже веб-браузер Chrome быстро перенесет вас на главную страницу Gmail.
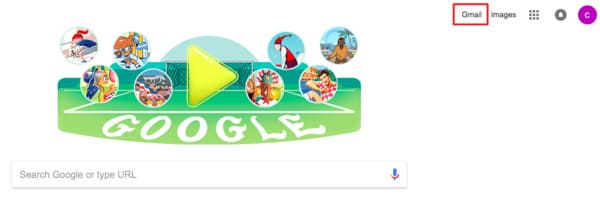
Шаг 2 : Найти архивированные письма в Gmail на рабочем столе
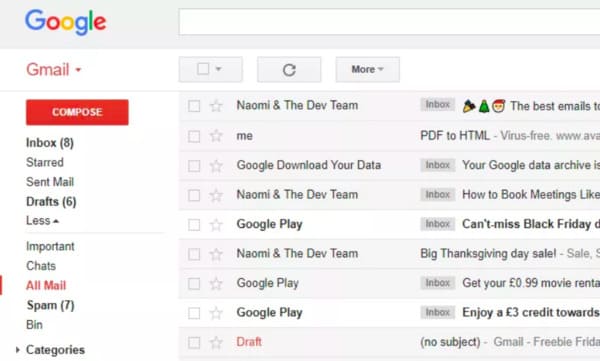
Часть 3 : Восстановить заархивированные электронные письма в Gmail? Вот ваше решение, чтобы вернуть их
Шаг 1 , Найдите архивную электронную почту в Gmail, которую вы хотите восстановить
Архивные электронные письма собираются в «Все папки» вместо «Спам» или «Корзина». Итак, как только вы откроете «Все папки», как показано выше, все заархивированные электронные письма будут отображаться по порядку.
Если в Gmail слишком много заархивированных писем, вы можете использовать инструмент «Расширенный поиск» или «Поиск», чтобы быстро найти заархивированное письмо, которое вы хотите разархивировать.
Шаг 2 , Восстановление архивированных писем в приложении Gmail
Щелкните небольшое поле перед целевым заархивированным электронным письмом. Позже выберите «Переместить во входящие» на верхней панели инструментов. Таким образом, вы можете успешно просматривать заархивированные электронные письма в Gmail Inbox. Имейте в виду, что восстановленное электронное письмо будет отсортировано по исходной дате. Поэтому довольно часто вы не можете найти его в верхней части почтовых ящиков.
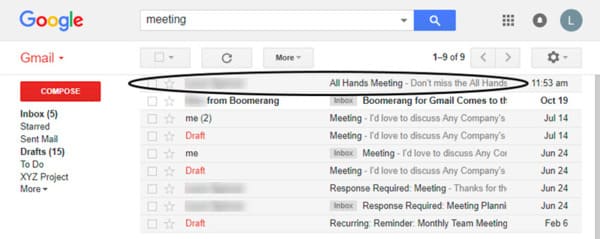
Рекомендация : Один клик для резервного копирования и восстановления всех данных Android безопасно
Что если вы потеряете важный документ без резервного копирования? Есть ли способ освободить больше места на вашем телефоне или планшете Android? Что ж, Резервное копирование и восстановление данных Apeaksoft может быть вашим первым выбором. Вы можете резервное копирование всех ваших файлов Android на компьютер в один клик. Кроме того, он позволяет пользователям просматривать и восстанавливать резервные копии на любом телефоне или планшете Android избирательно и безопасно.

Это все, что вам нужно для поиска архивных писем в Gmail на Android и других платформах. Не стесняйтесь обращаться к нам, если у вас все еще есть проблемы с архивированными письмами в приложении Gmail.
Совет. Если у вас включены быстрые клавиши, для архивирования открытого письма можно нажать клавишу E.
Как найти папку Архив в почте Gmail в браузере
1. Запускаем Gmail в браузерной версии на мобильном устройстве или на компьютере;
2. В главном меню находим кнопку «Еще»;
3. Выбираем пункт «Вся почта».
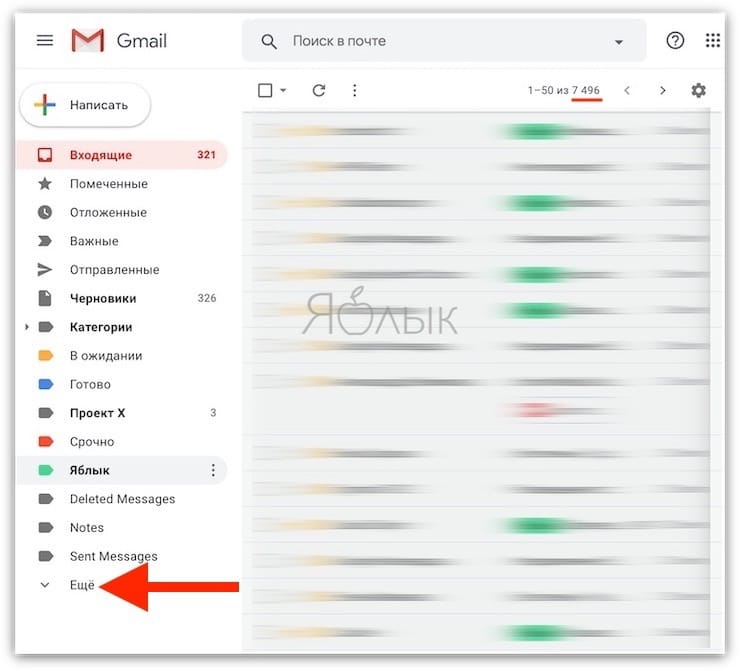
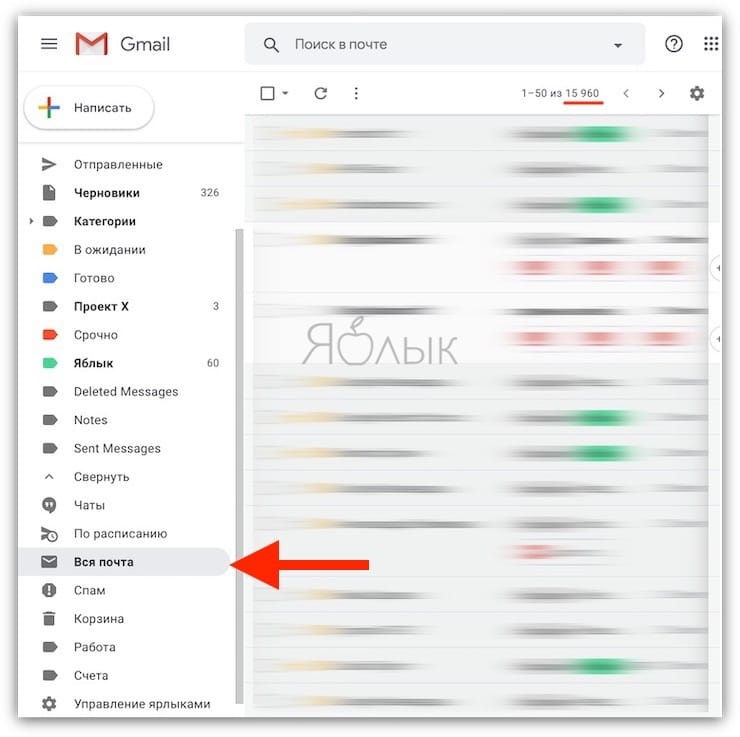
♥ ПО ТЕМЕ: Как на iPhone блокировать все звонки от неизвестных и скрытых номеров: 2 способа.
Как восстановить удаленные или архивированные письма из Gmail (видео)
Следующий скринкаст быстро объясняет, как восстановить удаленные письма в Gmail.
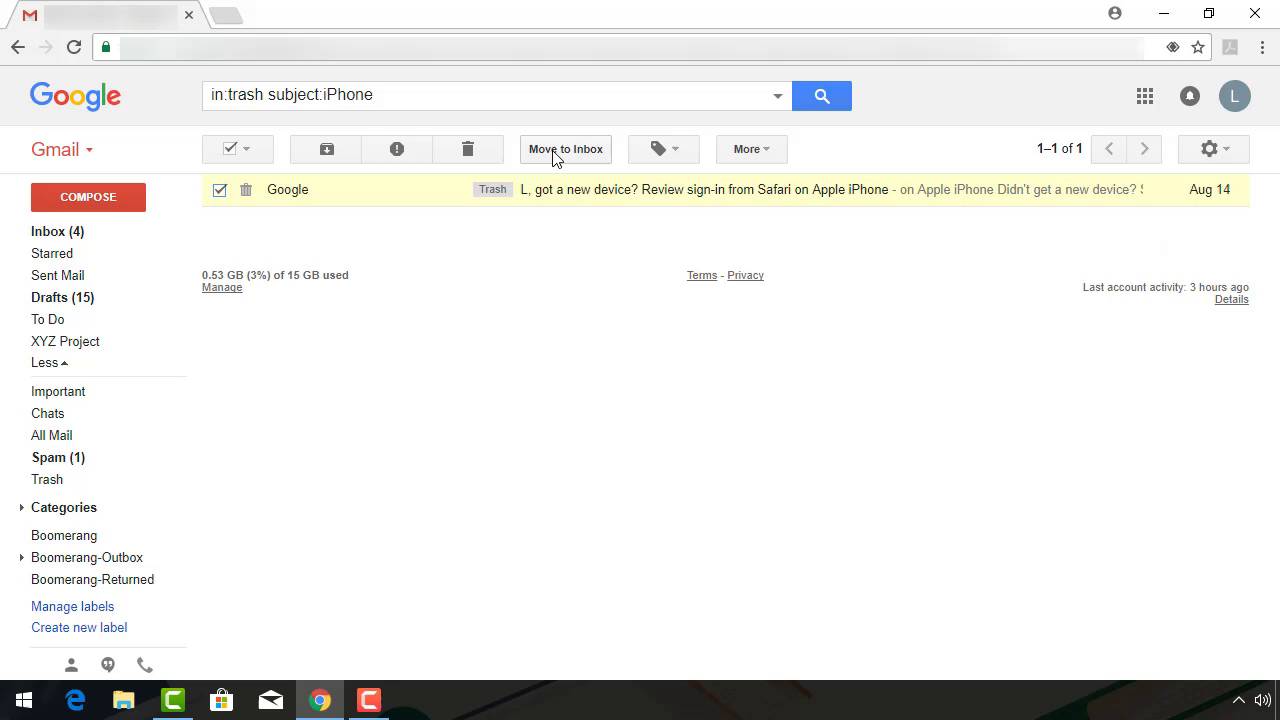
Для получения подробной инструкции о том, как восстановить удаленные письма из Gmail, ознакомьтесь с письменными инструкциями ниже:
Шаг 1

кредит: изображение предоставлено Google
Предупреждения
- Вы ничего не найдете, если в поисковый запрос добавите слово «архивное».
Как найти и переместить архивированные письма
Поиск в Gmail
Воспользуйтесь поиском Gmail – с его помощью можно найти все письма в ящике, включая архивированные.
Подробнее о поиске в Gmail…
- Откройте Gmail на компьютере.
- Слева выберите Ещё.
- Нажмите Вся почта.
Как перенести письма из архива во входящие
Как найти письма в Архиве Gmail на iPhone или iPad
1. Запустите приложение Почта с настроенным сервисом Gmail;
2. Откройте почтовый ящик Gmail и выберите пункт «Вся почта».
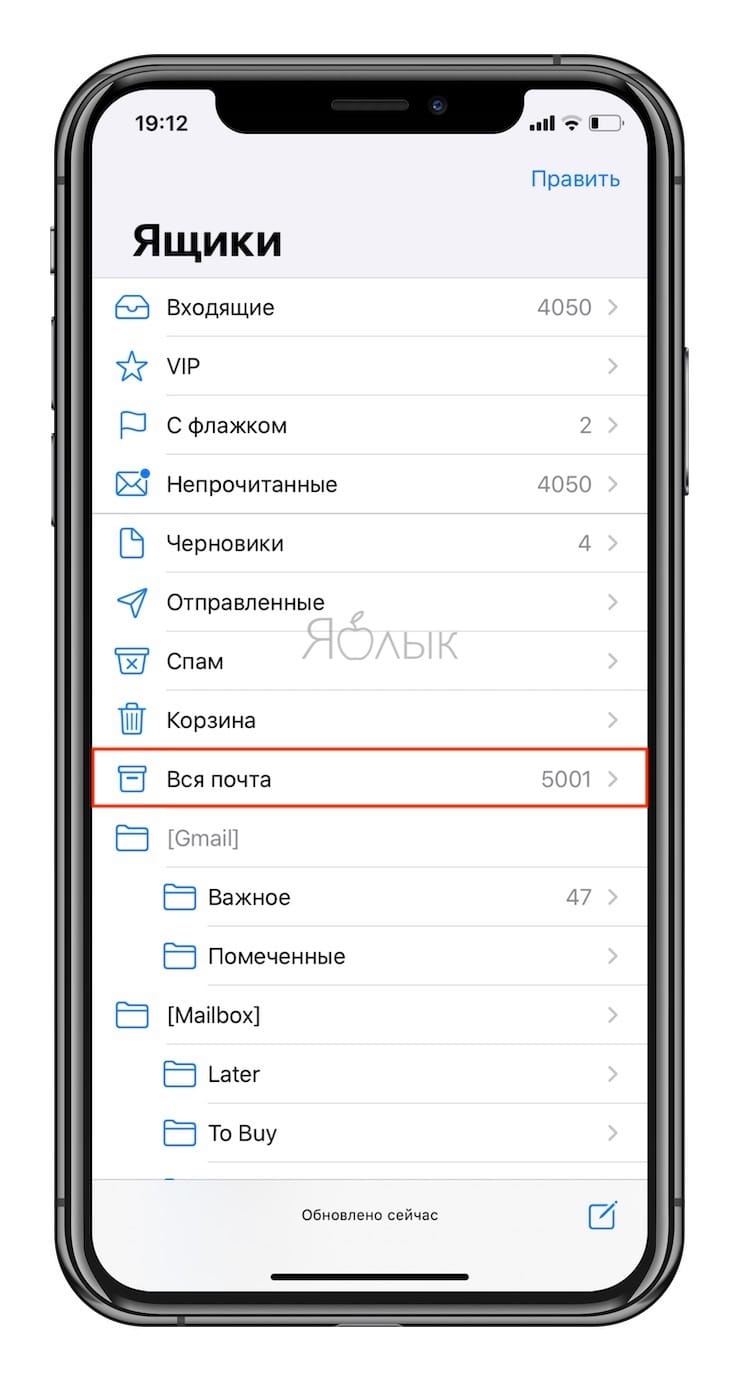
Готово, теперь на экране абсолютно все электронные письма, сохраненные сервисом Gmail для данного аккаунта.
- Скрытые возможности поиска Google: 20 интересных пасхалок.
- Поиск в Google, или как правильно гуглить (искать) в интернете: 11 советов.
- Как скрыть (запаролить) переписку с любым человеком в Viber на iPhone.
Как найти архивированные электронные письма в Gmail, используя более быстрый способ
Не можете найти свои архивные письма в Gmail? Возможно, ваши архивные письма удалены. Не беспокойся Вы все еще можете получить обратно письма. Вот лучший и более быстрый способ помочь вам найти архивированные электронные письма в Gmail.
Никогда не пропустите ни одного профессионального стороннего инструмента, Aiseesoft Data Recovery.
- Электронные письма или другие файлы, такие как фотографии, видео и аудио файлы и т. Д., Разрешено восстанавливать на вашем компьютере.
- Восстановление файлов после сбоя системы, отсутствия ответа, несохранения, удаления, повреждения, перезаписи и т. Д.
- Получить файлы из Блокнота, WordPad, Текстового приложения, Word и т. Д.
- Восстановите все текстовые файлы в форматах RTF, TXT, DOC, DOCX, PDF и т. Д.
- Получите обратно удаленные текстовые файлы с жесткого диска компьютера, карты памяти, флэш-накопителя, видеокамеры цифровой камеры, съемного накопителя (SD-карта телефона) и т. Д.
- Помимо текстового файла, вы можете восстановить другие документы, такие как CWK, HTML, HTM, INDD, EPS и т. Д.
Теперь давайте посмотрим, как это работает, чтобы помочь вам восстановить заархивированные или удаленные письма Gmail на вашем компьютере.
Шаг 1 Бесплатно загрузите Aiseesoft Data Recovery на свой компьютер. Установите и запустите программу немедленно.
На данный момент программное обеспечение Aiseesoft Data Recovery поддерживает только Windows 10 / 8.1 / 8/7 / Vista / XP (SP2 или новее).
Если вы хотите восстановить текстовые файлы на других ваших устройствах, вам необходимо подключить устройство к компьютеру, чтобы это программное обеспечение могло автоматически его обнаруживать.
Шаг 2 В основном интерфейсе вам нужно выбрать тип файла, и здесь вы можете проверить опцию «Электронная почта».
В этом месте вам нужно выбрать диск, на котором хранятся emials.
Затем нажмите Просканировать начать быстрое сканирование на целевом устройстве.

Шаг 3 Если Quick Scan не находит электронные письма, сработает функция Deep Scan, которая глубоко сканирует все электронные письма, хранящиеся на вашем компьютере.
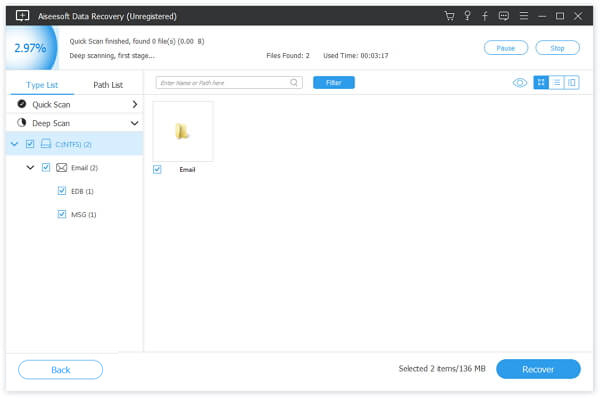
Шаг 4 После проверки писем, которые вы хотите восстановить, вам нужно нажать Восстановить кнопка для сохранения писем, в том числе заархивированных писем в Gmail.

Если вы хотите очистить больше места, вы можете прочитать пост остановить спам в Gmail.
Об этой статье
Эту страницу просматривали 123 259 раз.
Рекомендация : Один клик для резервного копирования и восстановления всех данных Android безопасно
Что если вы потеряете важный документ без резервного копирования? Есть ли способ освободить больше места на вашем телефоне или планшете Android? Что ж, Резервное копирование и восстановление данных Apeaksoft может быть вашим первым выбором. Вы можете резервное копирование всех ваших файлов Android на компьютер в один клик. Кроме того, он позволяет пользователям просматривать и восстанавливать резервные копии на любом телефоне или планшете Android избирательно и безопасно.
Резервное копирование и восстановление данных Android

Это все, что вам нужно для поиска архивных писем в Gmail на Android и других платформах. Не стесняйтесь обращаться к нам, если у вас все еще есть проблемы с архивированными письмами в приложении Gmail.
Читайте также:

