Где диспетчер файлов в нокиа
Обновлено: 05.07.2024
Давайте в этой статье я расскажу как на Android найти файл или папку по названию без помощи специального файлового менеджера или с ним. Действуем по ситуации.
Данная статья подходит для всех брендов, выпускающих телефоны на Android 11/10/9/8: Samsung, HTC, Lenovo, LG, Sony, ZTE, Huawei, Meizu, Fly, Alcatel, Xiaomi, Nokia и прочие. Мы не несем ответственности за ваши действия.
Внимание! Вы можете задать свой вопрос специалисту в конце статьи.
Поиск нужной информации
Операционная система Андроид имеет файловую систему, в которой располагаются самые разнообразные файлы, включая аудио- и видеозаписи, папки с изображениями, архивы и т.д.
Например, фотографии можно увидеть при помощи приложения «Галерея». Значок данной программы располагается на рабочем столе планшета или смартфона Андроид. А что делать, когда необходимо найти папку с музыкой или файл по названию?
В этих случаях можно использовать какое-либо из приложений под общим названием «Файловый менеджер». Подобные утилиты зачастую уже предустановлены производителем девайса на любом гаджете с операционной системой Андроид. Еще можно использовать приложения из магазина Гугл Плей или иного проверенного источника. Рассмотрим работу каждого варианта.
Встроенные инструменты
Почти на всех устройствах Андроид в виде стандартного программного обеспечения используются файловые менеджеры. На различных гаджетах данные утилиты могут немного отличаться названиями:
Нужна помощь?Не знаешь как решить проблему в работе своего гаджета и нужен совет специалиста? На вопросы отвечает Алексей, мастер по ремонту смартфонов и планшетов в сервисном центре.Напиши мне »
- Диспетчер.
- Диспетчер файлов.
- Файлы и т.д.
Для поиска нужной папки или файла на своем девайсе выполняем инструкцию:
- Открываем файловый менеджер (на скриншоте ниже «Файлы»).
- Выбираем область поиска (SD-карты или память телефона).
- Указываем категорию (к примеру, документы).
- Будет открыта папка с файлами, где для выбора доступен необходимый файл. Еще можно нажать на значок с изображением лупы в нижней панели. После этого отобразится клавиатура, при помощи которой можно ввести имя файла.
После выполнения вышеприведенной инструкции мы сможем увидеть искомый файл.
ES Проводник
Если на вашем планшете или телефоне Андроид стандартный файловый менеджер не предусмотрен, то можно использовать любое бесплатное приложение из официального магазина Гугл Плей или из заслуживающего доверия источника. Посмотрим, как подобный инструмент будет функционировать на примере очень популярной утилиты ES Проводник:
Папки, в которых располагаются системные файлы, доступны только при наличии root прав.
FX File Explorer
Отличие данного файлового менеджера от иных проводников заключается в том, что он не просто выводит файлы и папки на гаджете, а удобно их структурирует по категориям. Открыв утилиту, вы сможете обнаружить отдельные разделы: «Документы», «Загрузки», «Видеозаписи», «Музыка» и прочее.
Для просмотра файлов на накопителе следует в главном меню выбрать «Main Storage». Если необходимо перейти к системным файлам или папкам, то открываем раздел «System».
Файловый менеджер работает с разными видами архивов. Кроме простого открытия, файлы можно сжимать в выбранный формат. Для архивов RAR поддерживается только распаковка.
Еще в проводнике имеется встроенный редактор, галерея, аудиоплеер и видеоплеер. Пользователь сразу может открыть несколько окон и быстро между ними переключаться.
Android — открытая операционная система, в которой у любого пользователя есть права для взаимодействия с файловой системой.
В частности, используется диспетчер файлов для Андроид, который есть на любом мобильном устройстве под управлением этой операционной системы.
Где находится диспетчер файлов для Андроид и как его открыть
Файловая система, которую многие называют диспетчер задач для Андроид, представляет собой доступ к системе через папки и файлы.
Лучше всего объяснить это по аналогии с компьютером, файловая система которого находится на жестком диске C в виде файлов и папок (Documents, Users, Program Files и т.д.). Так вот Андроид работает точно так же.
Зачем нужен диспетчер задач Android? На мой взгляд, доступ к файловой системе является главным преимуществом операционной системы от Google по сравнению с iOS.

Благодаря ему на Андроиде можно открыть почти любую папку, очистив ее, добавив в нее файлы или переместив/скопировав файлы из нее или в нее.
Несколько примеров полезных действий в диспетчере телефона:
- после удаления приложения от него остались файлы, которые занимают место и можно удалить их в соответствующей папке;
- можно напрямую перемещать файлы из памяти устройства на карту памяти, что очень удобно;
- в таких приложениях, как Telegram, Viber или WhatsApp, все файлы, даже временные, загружаются на память телефона и очень быстро ее заполняют, а найдя папку с тем же Телеграмом можно выделить все временные файлы и удалить их (очень эффективно!);
- если в систему попал вредоносный файл и вы знаете, какой это файл, его можно найти через файловый менеджер и удалить.
То, где находится файловый менеджер, зависит от модели и бренда аппарата. В преимущественном большинстве случаев это приложение “Проводник”, расположенное на домашнем экране.

Также можно установить стороннее программное обеспечение, чтобы точно знать, как открыть диспетчер файлов на Андроид (им будет загруженное приложение).
Важно! Помимо этого диспетчера, существует диспетчер приложений и диспетчер загрузок. Это три разные вещи.
Диспетчер приложений находится в настройках, во вкладке “Все приложения” или “Приложения”. Он представляет собой перечень всех установленных программ на мобильном устройстве.

Здесь можно найти любое установленное приложение, очистив его кэш, удалив, остановив работу или откатившись до изначального состояния.
Последнее нужно для системных приложений, которые невозможно удалить даже через диспетчер, поэтому можно лишь поставить начальную версию и остановить функционирование.
Диспетчер загрузок предназначен для просмотра загруженных объектов. В нем учитываются все загрузки, будь то скачанные с браузера или с мессенджеров.

Да, можно посмотреть все скачанное в самом браузере или мессенджере, но через диспетчер будет отображаться все сразу, и это удобно. Отсюда можно открыть скачанный объект, посмотреть место его сохранения, удалить его.
У вас не должно возникнуть вопросов о том, как включить диспетчер загрузки Андроид, потому что он активирован всегда. Другое дело, когда нужно узнать где находится данный диспетчер.
Обычно он расположен среди прочих приложений в папке “Инструменты” или “Прочее”. Называется либо “Диспетчер загрузок”, либо “Загрузки”.
Топ 3 файловых менеджера, которые я рекомендую скачать
Стоковое системное ПО подходит лишь для стандартных действий по типу копирования, перемещения, переименования и обычного просмотра файловой системы.
Также “Проводник” довольно ресурсоемкий, что может быть важно при работе с тяжелыми данными или если мобильное устройство имеет слабые технические характеристики.
Существует стороннее программное обеспечение, которое лучше стокового. Далее описаны три лучших.
Total Commander

Total Commander пришел на мобильную операционную систему Android с компьютеров на Windows. Он значительно лучше справлялся с обязанностями файлового менеджера на компьютере, из-за чего позже получил название Windows Manager.
Данное программное обеспечение имеет интуитивно-понятный интерфейс и прямое отображение папок (совсем как на компьютерах). По сравнению с предустановленным менеджером, Total Commander работает значительно быстрее и имеет больше функций.
В программе есть широкий набор инструментов для навигации и поиска. Также можно копировать, вставлять, перемещать и т.д. Из особенных функций есть поддержка закладок и распаковка архивов. Можно добавлять настраиваемые кнопки прямо на панель управления.
В Total Commander есть встроенный текстовый редактор, доступ по локальной сети, FTP и SFTP клиенты. Приложение доступно бесплатно и загружается из Play Market.
Advanced Download Manager

Advanced Download Manager — улучшенный менеджер загрузок, который умеет работать с торрентами, добавлять закачки из различных браузеров и делать многое другое.
Основные функции программного обеспечения:
- перехват закачек из буфера обмена и всех браузеров;
- ускорение загрузки путем многопоточности;
- загрузка сразу на карту памяти в обход внутреннего накопителя;
- одновременное скачивание нескольких объектов (а не по очереди как в стандартном диспетчере загрузок);
- стабильная докачка файлов после паузы или обрыва соединения;
- резервное копирование списка загруженных объектов на карту памяти;
- автоматический запуск или остановка загрузки при подключении или отключении от Wi-Fi;
- есть встроенный браузер для закачки объектов из сайтов, требующих регистрации.
Приложение доступно бесплатно, а поэтому содержит рекламу.
IDM – Download Manager Plus

IDM Download Manager Plus — это менеджер загрузок и диспетчер файлов для Андроид в одном лице.
В программе есть встроенный браузер, и если через него зайти на сайт с видео или другим мультимедиа, можно скачать его прямо оттуда. Причем загрузка доступна даже когда сам сайт это не предусматривает.
От файлового менеджера в приложении есть работа с загруженными файлами. Их можно переименовывать и указывать расположение.
Можно просматривать и открывать файлы, а также управлять ими на телефоне.
Кроме того, можно просматривать файлы на установленной совместимой карте
памяти и управлять ими.
Просмотр файлов, сохраненных на телефоне
Выберите >
и нужную память.
Отображаются файлы и папки, расположенные на верхнем уровне этой памяти.
Просмотр содержимого папки
Выберите папку.
Упорядочение файлов
Для помощи в организации файлов можно создавать новые папки. При этом
станет более удобным резервное копирование или отправка содержимого.
Можно копировать, перемещать или удалять файлы и вложенные папки,
находящиеся в папках.
Создание новой папки
В папке, где нужно создать подпапку, выберите
Новая папка
Копирование файла в папку
Выберите и удерживайте файл, а затем выберите нужную функцию во
Управление телефоном 121

Резервное копирование файлов, Форматирование запоминающего устройства
Удаление файла из папки.
Выберите и удерживайте файл, а затем выберите нужную функцию во
Одновременное копирование, перемещение или удаление нескольких файлов
Отметить несколько элем.
2 Выберите файлы.
3 Выберите
и соответствующую функцию.
Резервное копирование файлов
Хотите защититься от потери важных файлов? Можно создать резервные копии
Резерв. и восстановлен.
Рекомендуется регулярно выполнять резервное копирование памяти телефона.
Совет. Используйте приложение Nokia Suite для резервного копирования
содержимого на совместимый компьютер. Если телефон было украден или
поврежден, важные файлы по-прежнему будут доступны.
Форматирование запоминающего устройства
Хотите удалить все содержимое с запоминающего устройства телефона? Можно
осуществить форматирование запоминающего устройства.
Перед форматированием запоминающего устройства создайте резервные копии
всего содержимого, которое необходимо сохранить. Все содержимое на
запоминающем устройстве удаляется окончательно.
122 Управление телефоном

Форматирование карты памяти, Защита карты памяти паролем, Освобождение памяти телефона
Освобождение памяти телефона 123
2 Выберите и нажмите запоминающее устройство, а затем выберите
Форматировать
Не используйте программное обеспечение компьютера для форматирования
запоминающего устройства, поскольку это приведет к снижению
Можно использовать приложение Nokia Suite для резервного копирования
содержимого на совместимый компьютер. Технология управления цифровым
доступом (DRM) может помешать восстановлению некоторых резервных копий
содержимого. Дополнительную информацию о системе DRM для содержимого
можно получить у поставщика услуг.
Форматирование карты памяти
Хотите удалить все содержимое с карты памяти? При форматировании карты
памяти все сохраненные на ней данные удаляются.
2 Выберите и удерживайте выбранной карту памяти, а во всплывающем меню
Форматировать
Защита карты памяти паролем
Хотите защитить карту памяти от несанкционированного использования? Можно
задать пароль для защиты данных.
2 Выберите и удерживайте выбранной карту памяти, затем во всплывающем
Установка пароля
3 Введите пароль.
Храните пароль в надежном и безопасном месте отдельно от карты памяти.
Освобождение памяти телефона
Вам требуется увеличить объем доступной памяти телефона, чтобы установить
больше программ или добавить дополнительное содержимое?
Можно удалить следующие элементы, если они больше не нужны:
•
Записи и сведения о контактах
Файлы установки (.sis или .sisx) для установленных программ
Музыка, фотографии или видеоклипы
Управление телефоном 123

Управление приложениями, О приложениях, Удаление приложения из телефона
Синхронизация содержимого, О синхронизации
Скопируйте содержимое, которое необходимо сохранить, на диск, совместимую
карту памяти (если доступна) или совместимый компьютер.
Управление приложениями
О приложениях
Можно просматривать сведения об установленных приложениях, удалять
приложения и определять настройки установки.
Можно устанавливать приложения следующих типов:
•
приложения Java™ ME с расширением .jad или .jar;
приложения, совместимые с операционной системой Symbian, с
расширениями файлов .sis или .sisx;
виджеты с расширением файлов .wgz.
Устанавливайте только совместимые с телефоном приложения.
Удаление приложения из телефона
В целях увеличения объема доступной памяти можно удалить установленные
приложения, которые больше не требуются или не используются.
Уже установлено
2 Выберите и нажмите удаляемое приложение, затем выберите
После удаления приложения его повторная установка возможна только при
наличии исходного установочного файла или полной резервной копии
удаленного приложения. Открытие файлов, созданных с помощью удаленного
приложения, может быть невозможным.
Если работа установленных приложений зависит от удаленного приложения,
установленные приложения могут перестать функционировать. Подробные
сведения см. в документации по установленному приложению.
Установочные файлы могут занимать большой объем памяти и мешать
сохранению других объектов. Используйте Nokia Suite для резервного
копирования установочных файлов на совместимый компьютер, затем
используйте диспетчер файлов для удаления файлов из памяти телефона.
Синхронизация содержимого
О синхронизации
Передача данных
Синхронизация
124 Управление телефоном

О службе «синхронизация nokia
Хотели бы Вы иметь календарь, заметки и другое содержимое в виде резервной
копии, чтобы они всегда были под рукой независимо от того, сидите ли Вы за
компьютером или прогуливаетесь с телефоном? Можно синхронизировать
контакты, заметки и другое содержимое между телефоном и удаленным
сервером. После синхронизации на сервере создается резервная копия важных
Синхронизация содержимого между телефоном и удаленным сервером
Синхронизируйте важное содержимое между телефоном и удаленным сервером,
чтобы создать копию данных, к которой можно обратиться из любого места.
Передача данных
Синхронизация
Значения параметров синхронизации можно получить от поставщика услуг
сохраняются в профиле синхронизации. После открытия приложения
отображается используемый по умолчанию или использовавшийся ранее
Включение или исключение типов содержимого
Выберите тип содержимого.
Синхронизация содержимого
Выберите
Синхронизировать
Совет. Чтобы синхронизировать содержимое между телефоном и службами
Nokia, используйте приложение Синхр. Nokia.
О службе «Синхронизация Nokia»
Синхр. Nokia
Управление телефоном 125

Защита телефона, Настройка автоматической блокировки телефона, Копирование контактов или
Изображений с телефона на, Телефон
Можно выполнять синхронизацию контактов, событий календаря и заметок
между телефоном и службами Nokia. Благодаря этому у Вас всегда имеется
резервная копия важного содержимого. Для работы со службой Синхр. Nokia
необходима учетная запись Nokia. При отсутствии учетной записи откройте
службу Nokia. Отобразится запрос о создании учетной записи.
При использовании службы Синхр. Nokia для автоматической синхронизации
контактов со службами Nokia не выполняйте синхронизацию с какой-либо другой
службой, например со службой «Почта Exchange», поскольку могут возникнуть
Копирование контактов или изображений с телефона на телефон
Можно бесплатно выполнять синхронизацию и копирование контактов,
изображений и другого содержимого между двумя совместимыми телефонами
Nokia с помощью Bluetooth.
Передача данных
Замена телефона
1 Выберите одну из следующих функций:
— копирование содержимого с другого телефона.
— копирование содержимого на другой телефон.
— синхронизация содержимого между двумя телефонами.
2 Выберите телефон, к которому необходимо подключиться, и выполните
сопряжение телефонов. Необходимо включить функцию Bluetooth на обоих
3 Если для подключения к другому телефону требуется код доступа, введите
его. На обоих телефонах должен быть введен заданный Вами код доступа. В
некоторых телефонах используется фиксированный код доступа. Более
подробные сведения см. в руководстве по эксплуатации другого телефона.
Код доступа действителен только для текущего подключения.
4 Выберите содержимое и выберите
Защита телефона
Настройка автоматической блокировки телефона
Необходимо защитить телефон от несанкционированного использования?
Составьте защитный код и настройте телефон на автоматическую блокировку,
когда он не используется.
Управлен. телефоном
Телефон и SIM-карта
Период автоблокировки
Задано пользовател.
установите время автоматической блокировки телефона.
126 Управление телефоном

Блокировка телефона в удаленном режиме
3 Создайте защитный код, используя не менее 4 символов. Можно
использовать цифры, символы и буквы верхнего и нижнего регистра.
Храните защитный код в надежном и безопасном месте отдельно от телефона.
Если Вы забыли защитный код и телефон заблокирован, потребуется
обслуживание телефона. Может потребоваться дополнительная плата, кроме
того, возможно удаление Ваших данных с телефона. Дополнительную
информацию уточните в центре обслуживания Nokia Care или у продавца
Ручная блокировка телефона
На главном экране нажмите клавишу включения
и введите защитный код.
Разблокировка телефона
Сдвиньте клавишу блокировки, введите защитный код и выберите
Если клавиша блокировки отсутствует, нажмите клавишу меню и выберите
Блокировка телефона в удаленном режиме
Забыли телефон на работе и хотите его заблокировать для предотвращения
несанкционированного использования? Можно заблокировать телефон
памяти также можно заблокировать удаленно.
Включение удаленной блокировки
Управлен. телефоном
Телефон и SIM-карта
Удаленная блокировка тлф
включая буквы верхнего и нижнего регистра.
3 Введите текст еще раз для подтверждения.
4 Введите код блокировки.
Для разблокирования телефона необходим код блокировки.
Управление телефоном 127
Шифрование данных, Подготовка телефона к утилизации, Подготовка телефона к утилизации128
Шифрование данных
Хотите защитить свои данные от несанкционированного использования? Можно
зашифровать данные телефона с помощью ключа шифрования.
Управлен. телефоном
Шифрование и расшифровывание данных может занять несколько минут. Во
время шифрования не следует делать следующее:
•
Пользоваться телефоном, если в этом нет крайней необходимости
Если Вы не настроили автоматическую блокировку телефона, когда он не
используется, будет предложено сделать это при первом шифровании данных.
Шифрование памяти телефона
Выберите
Шифрование вкл.
Дешифрование памяти телефона
Выберите
Шифрование откл.
Подготовка телефона к утилизации
При приобретении нового телефона или при необходимости избавиться от
старого телефона компания Nokia рекомендует утилизировать телефон. Перед
этим потребуется удалить всю личную информацию и содержимое с телефона.
Удаление всего содержимого
1 Выполните резервное копирование содержимого, которое необходимо
сохранить, на совместимую карту памяти или на совместимый компьютер.
2 Закройте все активные соединения и вызовы.
3 Выберите >
Управлен. телефоном
Удал. дан. и восстановить
4 При необходимости введите защитный код.
5 Телефон выключается и снова включается. Тщательно проверьте, что
удалено все личное содержимое, например контакты, фотографии, музыка,
презентации, игры и другие установленные приложения.
Содержимое и информация, сохраненная на карте памяти или SIM-карте, не
Не забудьте извлечь карту памяти и SIM-карту из телефона.
128 Управление телефоном

Связь, Подключения к интернету
Подключения к Интернету
Определение способа подключения телефона к Интернету
Телефон автоматически выполняет поиск и подключается к доступной известной
сети, когда требуется подключение к сети. Выбор осуществляется на основании
настроек подключения, если не применяются специальные настройки
Использование мобильного соединения в режиме передачи данных
Выберите
Мобильные данные
Использование мобильного соединения в режиме передачи данных за
границей
Выберите
Разрешить моб. данные
Использование мобильного подключения к Интернету при пребывании за
границей может привести к значительному повышению стоимости передачи
данных.
Можно также настроить телефон на использование подключения для передачи
данных по каналу мобильной связи только при нахождении в домашней сети или
Использование только подключения Wi-Fi
Выберите
Мобильные данные
Точка доступа может быть предназначена для мобильного подключения в
режиме передачи данных или подключения Wi-Fi.
Точки доступа можно упорядочить в списке назначений и определить порядок
приоритета в этом списке.
Пример: Если точка доступа Wi-Fi обладает более высоким местом в списке
назначений, чем точка доступа для передачи данных по каналу мобильной связи,
телефон всегда будет сначала подключаться к точке доступа Wi-Fi, а затем к точке

Сразу стоит сказать, что сейчас в Google Play можно найти сотни приложений для работы с файлами на смартфоне, но не все из них одинаково хороши. А вот о тех файловых менеджерах, которые на сегодняшний день считаются лучшими, как раз и пойдет речь в этой статье.
Стандартное приложение
В операционную систему Android 6.0 разработчики наконец-то догадались добавить предустановленную программу для работы с файлами. Правда, они зачем-то спрятали ее в дебрях настроек, только запутав тем самым неподготовленных пользователей.
Желающим получить доступ к файловой системе своего смартфона приходится делать следующее:
- Открыть «Настройки».
- Перейти в раздел «Хранилище и USB-накопители».
- Пролистать весь список до самого низа и нажать кнопку «Открыть».
Это и есть то самое место, где диспетчер файлов на «Андроиде» находится по умолчанию. Впрочем, в последующих обновлениях разработчики вынесли иконку менеджера в главное меню, так что найти его стало намного проще.
Total Commander
К сожалению, стандартный диспетчер файлов на «Андроиде» позволяет только открывать и перемещать различные документы и не обладает какими-либо дополнительными функциями. Зато таких функций с головой хватает в сторонних приложениях, самым известным из которых, пожалуй, можно назвать Total Commander.
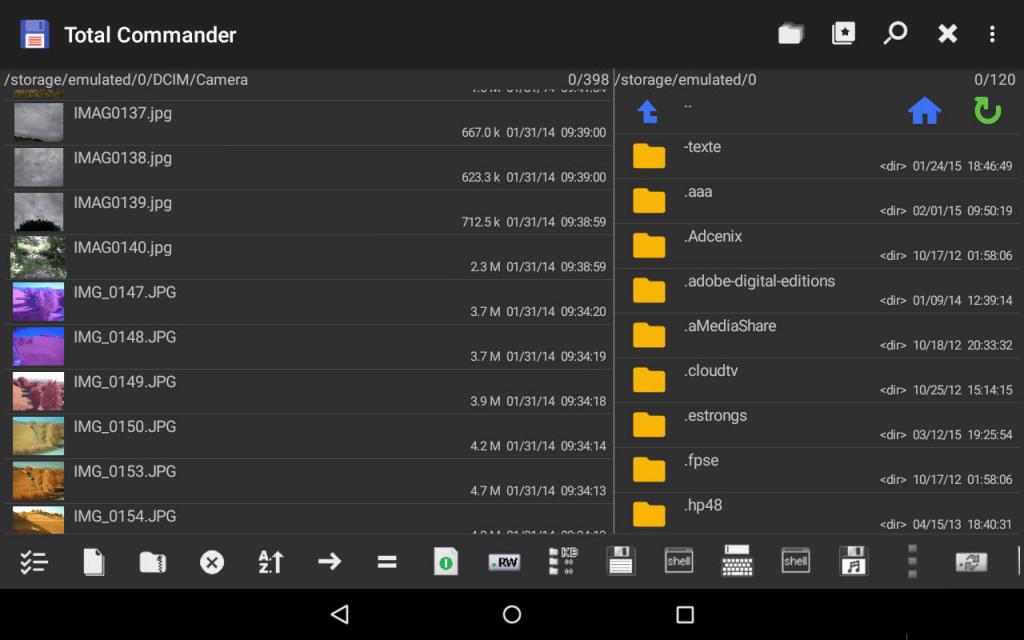
Программа умеет не только перемещать файлы, но и позволяет работать с целыми каталогами, помещать документы в ZIP и RAR архивы, настраивать FTP-клиент и отправлять информацию по Bluetooth и Wi-Fi. Кроме того, в Total Commander имеется встроенный проигрыватель, наличие которого облегчает работу с мультимедиа.
"ES Проводник"
Это бесплатный диспетчер файлов на «Андроиде» на русском языке. Отлично взаимодействует со всеми видами файлов, начиная от приложений и заканчивая простыми фотографиями. При этом менеджер отличается высокой скоростью работы, а также простым и понятным интерфейсом.
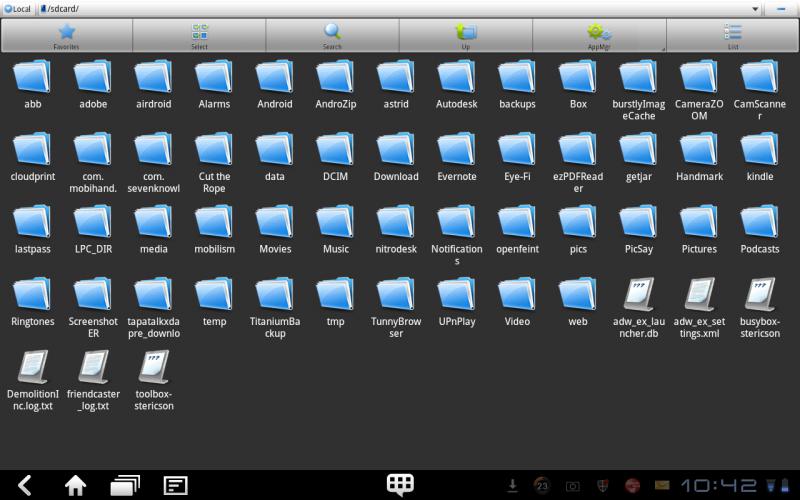
Также стоит отметить наличие в "ES Проводнике" встроенного модуля «Диспетчер задач». Он позволяет отслеживать ситуацию с нагрузкой на оперативную память, останавливать лишние задачи и удалять «мусорные» документы.
Docs To Go
Этот диспетчер файлов на «Андроиде» подойдет в первую очередь для тех, кто часто работает с форматами PDF, XLS, DOC и т. д. Приложение позволяет создавать соответствующие документы, а также быстро находить и редактировать уже имеющиеся. Впрочем, и со всеми остальными файлами Docs To Go взаимодействует не хуже.
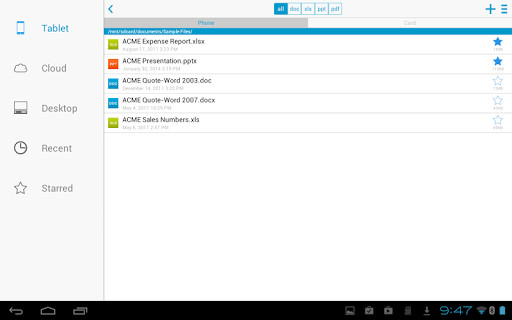
К сожалению, для доступа к дополнительным функциям (облачные хранилища, установка паролей, синхронизация с ПК) вам придется приобрести платную версию программы. Кроме того, в полной версии Docs To Go отсутствует надоедливая реклама.
X-Plore
Основным преимуществом данного диспетчера файлов на «Андроиде» является наличие так называемого двухоконного режима. По сути, у вас будет открыто одновременно два проводника, между которыми вы сможете свободно перемещать документы. Это значительно повышает скорость работы с файлами, но в то же время может запутать некоторых пользователей.
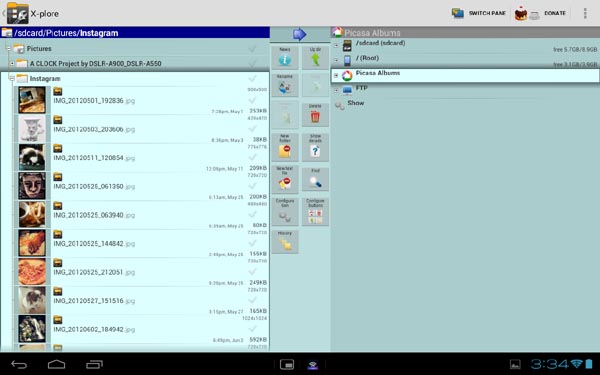
В остальном же X-Plore обладает полным набором всех необходимых функций. Тут вам и встроенный архиватор, и удобный поисковик, и возможность предварительного просмотра мультимедийных файлов. В общем, программа определенно достойна вашего внимания.

Диспетчер загрузки Андроид — это системная служба, которая отвечает за прием файлов с интернета. Далее о том, как зайти в менеджер, куда он сохраняет документы, способе его включения и отключения.
Как работает диспетчер
- скорость, максимальное количество одновременно скачиваемой информации;
- возможность продолжить прием документа, если в процессе произошел сбой (выключился телефон, отключился интернет).
Как зайти в диспетчер
Расскажем о решении, доступном по умолчанию и ПО с магазина приложений.
Системное ПО
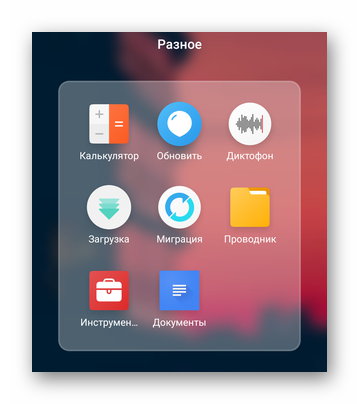
Программа «Загрузки» находится в главном меню, папке «Инструменты» или «Другое».
Независимо от прошивки, функции остаются похожими :
Обратите внимание! В браузерах используют встроенный менеджер.
Advanced Download Manager
Кому недостаточно функций во встроенном варианте, могут использовать ADM от разработчика AdvancedApp. Особенности продукта:
- встроенный браузер;
- расширенные настройки;
- кастомизация интерфейса;
- функция контроля скорости, потока и одновременных закачек.
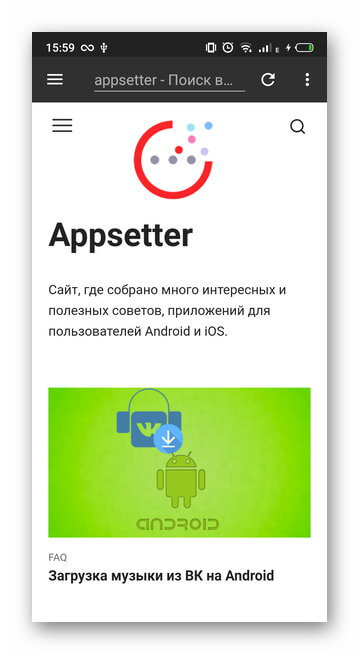
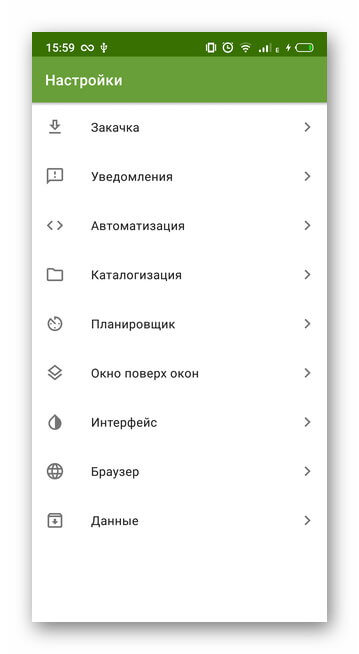
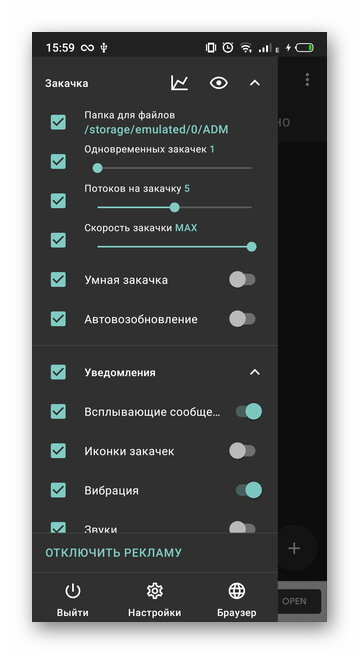
Отдельного упоминания достойны:
- темная тема интерфейса;
- планировщик для скачивания документов;
- автовозобновление приема данных после подключения к сети.
IDM — Download Manager Plus
Проект создан разработчиками из студии Logic Looper. По функциям повторяет предыдущее приложение, но с несколькими отличиями:
- позволяет установить большее число одновременных скачиваний;
- умеет загружать видеоролики и аудиозаписи с ряда ресурсов — не распространяется на YouTube и ВК.
Как включить, отключить, убрать зависшую загрузку
Включение происходит с запуском программы в меню. Отключение позволяет избавиться от уведомления о зависшем скачивании. Для этого перейдите в «Настройки», а затем:


Если уведомление остается висеть :
Эта операция может привести к удалению скачанных файлов. Перенесите важную информацию на карту памяти или компьютер.
Программы от сторонних разработчиков отключатся аналогичным образом или:
Менеджер загрузок — удобный инструмент для приема одного или нескольких объемных файлов с интернета.
Читайте также:

