Где evernote хранит данные на компьютере
Обновлено: 07.07.2024
Суть программы Evernote — в аккумулировании всей информации в одном месте — на серверах (ну и на компе). Т.е. даже если тьфу-тьфу что-то случится с инфой на компе — заходите с другого устройства и все хорошо.
В чем удобство проги?
Во-первых, во время ползанья по нету встречаются какие-то полезности: случайные фразы, цитатки, целые статьи, картинки — что угодно. Один клик — и инфа сохранена в нужный раздел эвернота (лично у меня все сохраняется в «разное», потом периодически, когда инфа там отлежится, я ее сортирую по разделам или удаляю вовсе, понимая, что она мне не нужна, своего рода размусоривание информации).
Можно сохранять там также важные электронные письма и все такое.
Что важно — это солидная компания с многолетним опытом, которая обеспечивает шифрование информации и все такое)
После того, как я потеряла несколько важных и интересных статей, которые удалили всякие редиски, я теперь вообще стараюсь хранить все именно в Эверноте.
Во-вторых, довольно-таки удобная навигация и сортировка: метки, разделы (именуемые блокнотами), избранное, поиск и т.д.
В-третьих, Work-чат. Нужен он для совместного ведения каких-либо проектов (создаются в виде отдельных разделов), но я для этих целей использую Trello, про который я тоже расскажу, ибо вещь). Также любой заметкой можно поделиться с другом. Для деловых людей есть режим презентации (все же эвернот изначально создавалась для «бизнесменов», это уже потом адаптировалась для обыденных дел)
Также я использую прогу как дневник для всяких мыслей и записей, там можно создавать напоминалки, наводить красоту (шрифты, цвета, таблицы и т.д. и т.д.)
Важно: для использования эверноте не нужен интернет (только при регистрации). Потом можно спокойно пользоваться и оффлайн. Только когда зайдете в инет — пройзойдет синхронизация данных с сервером (или не произойдет, если настроите)
Имеется версия для андроид. И кстати, все на русском языке.
На счет цены — я пользуюсь бесплатной версией, которая имеет ограничения по трафику и по подключенным устройствам (до 2 — т.е. комп и какое-нибудь мелкое устройство типо планшета или телефона). Трафика мне на месяц тоже хватает, я конечно 100500 картинок не сохраняю, но все же они есть. Ну а текста в любых объемах.
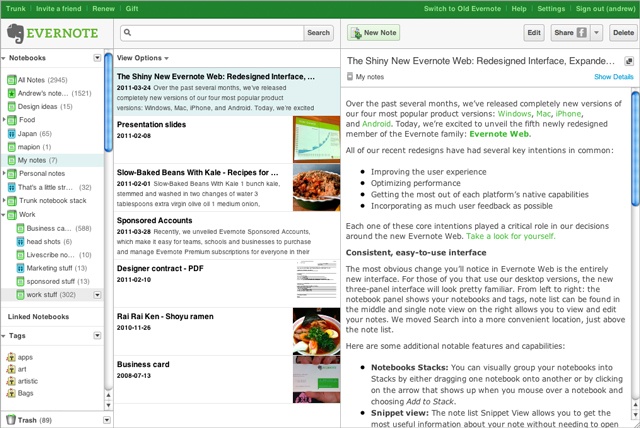
Ну и самое главное для меня — Эвернот пережил проверку временем. Я пользовала большое количество разных прог, но они у меня долго не держались, т.к. были не те. А эвернот у меня уже несколько лет, что показатель)
В общем, это была обзорная экскурсия. Дальше будет мини-гайд.
Эвернот существует в следующих известных мне версиях:
1. Обычная программа для компа.
2. Приложение для андроид или эпл
3. Приложение для Chrome (встроенное, которое как раз позволяет сохранять выделенный текст в один клик (ПКМ по выделенному тексту, выбираете раздел Evernote Web Clipper) и уже сохраняете выделенный фрагмент, страницу, картинку и т.д.
4. Просто можно открыть программу — как вкладку в браузере.
У Эвернот есть свой блог с полезными статьями, который я изредка почитываю, дабы углубить свое понимание этой проги.
В общем, когда я зарегистрировалась в Эверноте, я создала несколько важных разделов (блокнотов) вроде: Красота, спорт, здоровье, мама, книги, все рабочие проекты по отдельности по имени, разное, домоводство, идеи, вдохновение, саморазвитие, в дорогу, финансы и т.д. и т.д.
Естественно все записи можно таскать в любой из блокнотов по желанию.
Потом создала метки, что вроде ежедневное, ежемесячное, еженедельное (это когда я припиливала флай к эверноту). Кстати тут есть возможность создать чек-лист (с квадратиками, в которых можно ставить галочки). Например у меня было несколько заметок с меткой ежедневное, я жмякала сразу метку ежедневное — и видела все, что ежедевное) Удобно, в общем.
Ну и другие важные метки для удобства навигации.
Крайне важно иметь локальную копию любых данных даже тех, которые хранятся в "облаке". Облачный сервис может закрыться или быть недоступен по самым разным причинам. Успеть забрать гигабайты, а порой терабайты данных не всегда возможно. Из этого поста вы узнаете три способа, как создать локальную резервную копию базы Evernote. А один удачливый читатель получит бесплатную годовую лицензию на Backupery - инструмент для автоматического бэкапа Evernote.
Способ 1. Экспорт всех заметок
О том как экспортировать заметки из Evernote я уже рассказывал подробно. В случае с резервной копией этот вариант очень даже хорош.

А затем импортируем их обратно в любой аккаунт:

Выбираем файл импорта:

Ждем окончания импорта:
После чего все старые заметки становятся снова доступны:

Способ второй. Ручной бэкап базы
Если при экспорте заметок часть данных может пропасть, то при полном бэкапе базы данных вы уже ничего не потеряете. Главный минус этого способа - заметки можно восстановить только в тот же самый аккаунт.
Чтобы найти базу Evernote перейдите в меню Сервис/Настройки:

В появившемся окне нужно выбрать пункт "Открыть папку с базой данных":

В этой папке выбираем все файлы, имя которых начинается с имени вашего аккаунта:

И сохраняем их любым удобным и безопасным способом. Например, можно добавить в бэкап облачного сервиса.
Вернуть заметки обратно достаточно легко. Прежде чем войти в первый раз в ваш аккаунт Evernote, скопируйте все сохраненные файлы обратно. После успешного входа в Evernote вы увидите все свои заметки.
Важно делать такой бэкап регулярно. Иначе после синхронизации с облаком возникнут конфликтующие заметки.
Способ 3. Автоматический бэкап заметок

Backupery - небольшая утилита для автоматического бэкапа базы данных Evernote.
Плюсы этого варианта:
- Полное сохранение всех данных заметки;
- Полная автоматизация процесса;
- Возможность восстановить данные в любой аккаунт.
Установщик Backupery весит несколько сотен килобайт, а сама утилита не требует абсолютно никаких настроек. Сразу же послу установки вы увидите вот такое окно:
В нем отображен статус бэкапа базы Evernote. Когда был создан последний бэкап, на когда запланирован следующий.
После этого утилиту можно закрыть или свернуть и забыть про нее навсегда. Бэкап будет создаваться автоматически без какого-либо участия пользователя.
Конечно, если вам интересно, то можно посмотреть и на остальные вкладки.
На вкладке настроек показан путь к файлу бэкапа и периодичность сохранения. Сейчас все пункты заблокированы потому что разработчик собирает отзывы от пользователей какие им хочется видеть настройки.
При нажатии на кнопку Open Directory откроется папка с бэкапом. Как и в случае с импортом через клиент Evernote, файл создается в формате .enex. Поэтому полная совместимость гарантирована.

Чтобы восстановить базу нужно повторить все шаги импорта заметок, которые описаны в начале статьи.
Бесплатная годовая лицензия на Backupery
Один из вас может получить годовую лицензию на Backupery. Для этого просто нужно кликнуть здесь. Первый кто это сделает, автоматически получит лицензию.
Ссылки по теме
При регистрации в Evernote по этой ссылке вы получите дополнительный месяц премиум-подписки. О сервисе можно почитать здесь.
Однако вопрос хранения информации на компьютере можно сформулировать более точно. Чаще всего нужно сохранить не всю страницу или закладку на нее, а только интересующий фрагмент информации. Вместе с этим, информация поступает не только из интернета, поэтому под рукой должна быть универсальная записная книжка. Зарекомендовавшим себя сервисом, который поможет организовать самую нужную информацию быстро и удобно, является Evernote. В этом обзоре мы рассмотрим основные возможности Evernote, а также дополнительные приложения, которые используются совместно с сервисом.
Начало работы с Evernote
Сервис Evernote не уникален. Его базовая функциональность, описываемая в обзоре, частично встречается в других органайзерах: прежде всего, в Microsoft OneNote и множестве офлайн- и онлайн-блокнотов. Однако в первую очередь выбор пал на этот продукт по нескольким причинам, которые можно перечислить в одну строку: функциональность, мультиплатформенность, удобство, отсутствие существенных ограничений в бесплатной версии. Основной сервис Evernote полностью локализован, и с 2009 года он успел обзавестись широкой русскоязычной аудиторией.
Первый этап знакомства с Evernote — регистрация. Ее можно проделать на странице Создание аккаунта Evernote. Как вариант — скачать клиент для любой из доступных платформ с этой страницы, при запуске программы на первом шаге будет предложена онлайн-регистрация. Далее речь будет идти именно о десктоп-клиенте для платформы Windows.
Интерфейс
Интерфейс клиента для Windows достаточно удобен, но его нужно предварительно адаптировать под свои нужды. Кто-то посчитает нужным отключить одну из трех колонок или, например, переключиться в режим эскизов (раздел меню «Вид»). Если расположение кнопок покажется неудобным, поможет пункт «Настройка панели инструментов…» в контекстном меню.
В версиях Evernote под различные платформы есть свои дополнительные удобства, и пользователям Windows 8 имеет смысл обратить внимание на соответствующую редакцию Evernote. Хотя универсальный вариант для других платформ Windows (о котором сейчас идет речь) обладает идентичными возможностями, версия для Windows 8 поддерживает функции новоявленного интерфейса Windows, что, в том числе, будет на руку владельцам планшетов.
Организация данных
- Собственно заметка — текст, изображения, таблицы, вложения.
- Рукописная заметка делает возможным рукописный ввод или, к примеру, рисование скетчей. Кроме стандартных инструментов (перо, карандаш), имеется функция выравнивания фигур. Тем не менее, требуется некоторая сноровка и практика для того, чтобы создавать рукописные заметки. Помимо этого, без специальных устройств для ввода, вроде стилуса, обойтись сложно.
- Аудиозаметка. Даже если выбрать пункт меню «Новая заметка» вместо «Новая аудиозаметка», в содержание можно добавить аудио и пояснить, если нужно, текстовым комментарием. Запись производится в формат WAV — увы, никаких настроек сохранения формата не было обнаружено. Как пояснили сотрудники Evernote, это связано с особенностями лицензии MP3 и техническими ограничениями мобильных устройств. Этому ответу более года, а более удобный формат хранения до сих пор не реализован.
- Заметка с веб-камеры. Ожидаемо, что запись видео должна присутствовать при создании этого вида заметки. Но Evernote не предоставляет такой возможности ни в платной, ни в бесплатной версии. Вместо этого веб-камера выступает в качестве фотоаппарата, что вводит в замешательство: такое использование возможностей камеры весьма специфично.
Блокноты по форме хранения заметок могут быть локальными и синхронизируемыми. В свою очередь, синхронизируемые имеют множество дополнительных опций для публикации, в то время как заметки в локальном блокноте будут доступны только на текущем устройстве.
Чаще всего надобность в локальном блокноте возникает в том случае, если не планируется синхронизация календаря на всех устройствах — например, в целях безопасности или по причине отсутствия других устройств с установленным клиентом Evernote.
Для категоризации и сортировки удобно использовать метки (то же самое, что и теги), которые вводятся через запятую в редакторе заметок либо изначально создаются в одноименной колонке «Метки». Из одного блокнота можно перетягивать заметки в другой; как вариант — воспользоваться контекстным меню («Копировать заметку»/»Переместить заметку»). Примечательно, что переносить заметки между локальным и синхронизируемым блокнотами можно, а менять тип существующего блокнота нельзя.
Также для фильтрации заметок удобно использовать атрибуты: по дате создания или изменения, вложению и источнику, из которого была получена заметка. Замечено, что задействовать одновременно метки и атрибуты для фильтрации нельзя.
Отдельно стоит упомянуть широкие возможности поиска. Во-первых, строка поиска будет полезна, если нужно быстро найти нужный блокнот.
intitle:зарплата
Можно уточнить поиск, указав в запросе определенный блокнот:
notebook:Финансы
Благодаря операторам, доступен поиск по меткам, о чем можно прочесть в блоге разработчиков или на странице поддержки. Впрочем, как замечают пользователи сервиса, зачем делать вручную то, что было бы гораздо проще сделать через интерфейс?
Возможности редактора заметок
Редактор для составления заметок лаконичен: он больше напоминает MS WordPad, чем MS Word. Понятно, что для Evernote не нужен мощный текстовый процессор, поэтому никаких уникальных редакторских особенностей в нем нет — за исключением интерактивного элемента «флажок» («чекбокс»), который необходим при составлении задач или todo-списков (см. Как создавать списки дел в Evernote). Также редактор позволяет добавлять в содержимое заметки таблицы, изображения, файлы. В последующем, как уже говорилось, вложения можно будет отфильтровать через атрибуты или нажав на кнопку «Файлы» на панели инструментов.
Выше панели редактирования можно указать: время создания заметки, авторство, метки, адрес источника и местоположение.
Если устройство, на котором работает клиент Evernote, оснащено GPS-модулем, расположение указывается автоматически. Геопозиционирование может быть полезно, если записи ведутся во время путешествий, во время репортажа и так далее — чаще всего, это актуально при использовании мобильного устройства. В любом случае, координаты можно задать вручную.
Также Evernote хорошо себя показал при работе с PDF: добавив в заметку файл в данном формате, можно также производить поиск по содержащемуся в нем тексту.
Нужно, однако, сказать, что от редактора заметок Evernote ожидаешь большего. Недостатки не фатальны, но не всем пользователям придется по вкусу весьма лаконичная функциональность. Например, нельзя изменить стиль документа (разве что шрифты по умолчанию определяются во вкладке «Заметка» настроек); фон текста и оформление таблиц также не поддаются изменению.
Наличие флажков не делает заметку удобным списком задач. Даже поиск незакрытых задач через оператор todo:false мало что меняет. В то же время, очень востребована интеграция Evernote с Google Calendar, но на данный момент эта возможность не реализована.
Другие способы публикации заметок
Электронный адрес Evernote можно использовать для отправки заметок в блокнот по e-mail, почтовый адрес в данном случае выступает как шлюз. В поле получателя нужно указать вышеупомянутый e-mail, в теле — содержание, в теме письма — заголовок будущей заметки.
Это достаточно удобная возможность удаленной работы с Evernote, например, с чужого компьютера. Неудобство состоит лишь в том, что адрес e-mail запомнить достаточно сложно: его можно пересоздать, но новый адрес тоже будет создан автоматически, нельзя выбрать «красивое» имя.
Синхронизация Evernote
Evernote работает в «облаке», поэтому созданный аккаунт в дальнейшем используется на любом устройстве, с которого вы планируете запускать Evernote. Соответственно, предусмотрена синхронизация данных.
После создания учетной записи в Evernote можно добавить другие учетные записи, они также будут корректно синхронизироваться при входе в аккаунт.
По умолчанию синхронизация проводится с периодичностью каждые 30 минут. Интервал можно переопределить в настройках во вкладке «Синхронизация». Также синхронизацию возможно запускать вручную посредством одноименной кнопки на панели инструментов.
Работа с мобильными устройствами и веб-версия
Evernote доступен в виде приложений для iOS, Android, Blackberry, Windows Phone, WebOS (через App Catalog).
- Логично, что нет возможности создания локальных блокнотов
- Не поддерживается запись аудио и веб-камера
- Редактор представлен WYSIWYG-версией
- Отсутствует фильтрация заметок по атрибутам
Несмотря на эти и другие ограничения, веб-сервис универсален: он доступен с любого устройства, где установлен браузер.
Бесплатная версия vs. Премиум
К счастью, Evernote не отпугивает жесткими лимитами в бесплатной версии. Пожалуй, единственное, что заставит перейти на платный аккаунт «принудительно» — это 60-мегабайтная квота сервиса на ежемесячный объем файлов, загружаемых на сервер.
Premium-пользователям позволяется закачивать до 1 ГБ файлов ежемесячно, а размер одной заметки может составлять до 100 МБ. Еще одна важная функция, которая относится к составлению заметок — просмотр истории изменений. Сохранение заметки происходит каждые 8 часов, с сохранением версий всех ее ресурсов (вложений).
Несмотря на то, что распознавание текста в изображениях бесплатно, приоритет отдается Premium-пользователям. То же самое касается и поддержки: запросы с бесплатных аккаунтов рассматриваются в порядке общей очереди.
Важнейший вопрос — вопрос безопасности, так как за время пользования сервисом может скопиться немало конфиденциальной информации. В Premium доступно SSL-шифрование, для мобильных устройств предусмотрена установка PIN-кода при входе в приложение. Доступно шифрование фрагмента заметки. К сожалению, даже в платной версии Evernote нельзя зашифровать заметку или блокнот целиком.
Другие продукты Evernote
Далее вкратце будут рассмотрены приложения, которые можно скачать в разделе загрузок на сервисе. При желании, в интернете можно найти немало расширений и мобильных приложений, которые не являются официальными, но вполне корректно работают с Evernote.
Веб-клиппер
Веб-клиппер — важнейший компонент сервиса Evernote. Браузерное расширение позволяет добавить выделенную информацию с веб-страницы в блокнот. Таким образом, не нужно переносить информацию в виде текста и изображений в Evernote и тем более тратить время на форматирование фрагмента.
На сегодняшний день доступны версии для Internet Explorer, Chrome, Firefox и Safari. Пользователям Opera предлагается куда менее функциональная замена в виде букмарклета, который нужно перетянуть на панель закладок.
После нажатия на значок расширения или букмарклет происходит авторизация на сервере. Затем нужно выделить интересующий фрагмент на странице и выбрать соответствующую команду в контекстном меню браузера.
Evernote Clearly
В настройках Clearly можно указать наиболее подходящее оформление (традиционно, есть дневной и ночной режимы чтения) или придумать собственное.
Также в Clearly встроен клиппер, посредством которого можно быстро перенести нужный фрагмент в блокнот Evernote.
Skitch

Также Skitch вполне удобно использовать для съемки скриншотов. Полученное изображение можно перенести в Evernote или сохранить в форматах PNG, BMP, JPG или TIFF.
Evernote Peek
iPad-приложение, предназначенное для тренировки памяти и обучения. Интегрируется с сервисом StudyBlue, где можно создавать карточки для запоминания и составлять целые учебные пособия. Кроме того, предусмотрено создание собственных учебных наборов. Peek использует встроенную в iPad функцию Smart Cover для сокрытия содержимого экрана. Впрочем, все равно непонятно, почему нет поддержки других мобильных устройств.
Penultimate
Приложение для iPad, которое упрощает рукописный ввод текста. Очень простой интерфейс — ручка, ластик, полотно (фон которого можно сменить). Введенный текст сглаживается, смотрится визуально приятно. Программа хорошо себя зарекомендовала, несмотря на минимализм и обилие аналогичных редакторов для iPad.
Evernote Hello
Приложение для iPhone и Android. Представляет собой мини-органайзер, в котором можно фиксировать встречи с людьми, вносить информацию о контактах для их дальнейшего поиска в базе. Позволяется добавить фото контакта, обозначить место и время встречи, а также дать описание.
Evernote Food
Еще одно мобильное приложение, которое распространяется только под iPhone и Android. Его суть примерно такая же, как и у Hello, с той разницей, что заметки предназначены для описания кулинарных блюд: с фото, описанием рецепта, впечатлениями.
Резюме
Сервис Evernote позволяет создавать коллекцию заметок различных форматов с дальнейшим функциональным поиском, синхронизацией и продуманными инструментами для публикации. Работает в виде приложения для множества устройств, так же как и в виде веб-оболочки.
Мы живем в информационном обществе и каждый день сталкиваемся с огромными объемами информации. Каждый из нас имеет свои способы ее организации: кто-то заваливает рабочий стол и ящик стола листочками из блокнота, кто-то хранит все ценное в записной книжке, а кто-то уже давно перешел на программу-органайзер. Последние имеют как свои преимущества, так и недостатки. С одной стороны, хранить информацию в базе данных программы удобно: порядок на столе гарантирован, а найти нужные сведения всегда можно за несколько секунд, воспользовавшись поиском. Однако органайзер, установленный на домашнем компьютере, не заберешь с собой на работу или на отдых, не положишь в карман, как записную книжку. Значит, к важным сведениям можно и не получить доступа тогда, когда это потребуется. Есть еще онлайновые сервисы для упорядочивания информации, однако и у них имеется свой недостаток — для работы с сохраненными данными постоянно требуется доступ к Интернету, а это не всегда возможно.
Создатели Evernote сделали смелую попытку объединить все достоинства бумажной записной книжки, программы-органайзера и онлайнового сервиса. В результате получился оригинальный и многофункциональный продукт, ориентированный на самую широкую аудиторию.

Принцип работы Evernote таков: пользователь создает учетную запись на сервисе, после чего получает в свое распоряжение 60 Мбайт в месяц для хранения информации. Данные организованы в виде заметок, которые могут содержать не только текст, но и графическую информацию, а также прикрепленные файлы.
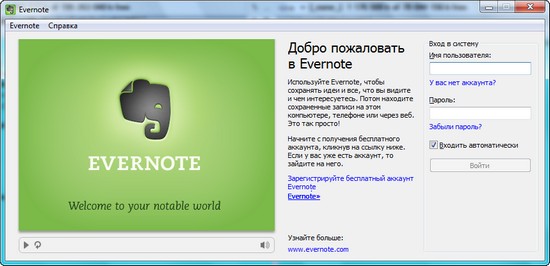
Работать с заметками можно как через браузер, так и посредством программы-клиента. И вот тут мы подходим к важнейшей особенности сервиса: Evernote предлагает клиенты для большинства популярных платформ. Заметки можно создавать и редактировать на компьютерах Mac и Windows, а также на портативных устройствах, работающих под управлением iOS (iPhone, iPad и iPod Touch), Android, BlackBerry, Windows Mobile, на устройствах Sony Ericsson серии X (также под управлением Windows Mobile), WebOS (Palm Pre и Pixi). При этом предполагается, что один пользователь сервиса будет одновременно использовать клиенты для разных платформ в зависимости от того, какое устройство в данный момент находится у него под рукой.
Все изменения, внесенные в базу заметок на сервере или в программе-клиенте, синхронизируются. Это происходит, как только клиент обнаруживает наличие подключения к Интернету. С другой стороны, если Интернета нет, можно спокойно работать с локальной копией заметок на компьютере или на портативном устройстве. По умолчанию автоматическая синхронизация выполняется раз в полчаса, однако в настройках программы этот период можно изменить. Кроме этого, можно запустить синхронизацию вручную в любое удобное время.
Функции сервиса немного отличаются в зависимости от используемой платформы, но в целом принцип остается неизменным: информация организована в виде заметок, которые, в свою очередь, помещены в блокноты.
Создавая новый блокнот, можно указать, нужно ли будет синхронизировать помещаемые в него заметки. Таким образом, вы легко можете управлять тем, какая информация будет отправляться на сервер и передаваться на другие ваши устройства, просто выбирая, в какой блокнот сохранять новую заметку.
Организации заметок в Evernote уделено очень много внимания, поэтому использование блокнотов — не единственный способ упорядочивания информации. Данные также можно сортировать при помощи меток. В клиенте для компьютеров список меток отображается на панели команд, благодаря чему можно быстро отобразить все заметки, имеющие выбранную метку.
Еще один вариант управления заметками — при помощи атрибутов. Если требуется сократить список выводимых на экран заметок, можно ограничить показ только теми, которые содержат изображения, созданы в прошлом месяце, были изменены вчера, имеют вложения и так далее. Кроме этого, можно сортировать заметки по способу добавления. Evernote предлагает множество разных способов добавления заметок: посредством электронной почты, с web-страниц и прочая и прочая. Мы подробно остановимся на этих способах ниже.
Поиск является важнейшей функцией программы, поскольку именно с его помощью можно быстро обнаружить нужную информацию. Поле для поиска вынесено в верхнюю часть окна программы, и для работы с ним не нужно выполнять никаких лишних действий. Просто начинайте вводить первые буквы запроса — и из списка заметок будут исчезать те, которые ему не соответствуют. Поиск выполняется по названиям, тексту заметок, а также по ключевым словам. Часто используемые поисковые запросы можно сохранять и затем быстро открывать при помощи соответствующего раздела на панели команд программы. При этом результаты поиска не сохраняются вместе с запросом и каждый раз обновляются.
Несмотря на то, что заметки сохраняются на сервере Evernote, может возникнуть необходимость сохранения локальной базы данных. Например, это может быть полезно, если по каким-то причинам вы захотите объединить заметки из двух учетных записей в одну. В клиенте для Windows предусмотрена возможность экспорта данных в собственном формате. Файл с данными можно затем импортировать.
Кроме этого, Evernote поддерживает импорт заметок из программы Microsoft OneNote. Если она установлена на компьютере, то достаточно запустить команду импорта, и все заметки сразу же появятся в интерфейсе Evernote. При этом пользователю будет предложено определиться с тем, в какой блокнот их нужно помещать — локальный или же синхронизируемый .
Также в Evernote можно импортировать заметки, сохраненные при помощи сервиса "Google Блокнот". Такая функция имеется в web-интерфейсе сервиса. При этом метки, созданные в Google Notebook, будут преобразованы в метки Evernote и объединены под родительской меткой Google.
В Evernote предусмотрены самые разные способы ввода информации, причем они различаются в зависимости от того, какую платформу вы используете. Например, пользователи Android могут создавать текстовые заметки, загружать в программу хранящиеся на устройстве файлы, делать аудиозаписи и сохранять полученные звуковые файлы, а также использовать камеру устройства для создания фото-заметок.


Если сделанная фотография или скриншот содержит текст, то Evernote его автоматически распознает и сделает доступным для поиска.
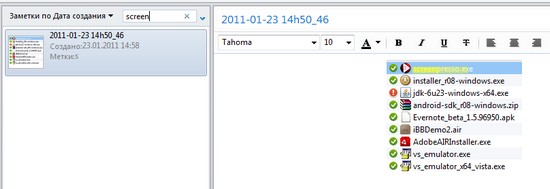
Кроме текстовых, в клиенте Evernote для Windows можно также создавать рукописные заметки и заметки с web-камеры. Рукописные могут приходиться для сохранения информации, которую легче отобразить графически, чем записать словами. При использовании этого режима око программы превращается в подобие листочка из блокнота, а курсор — в ручку или карандаш. Далее можно выбирать толщину линии и цвет и начинать чертить или рисовать.
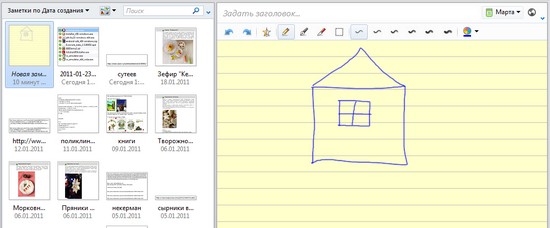
Что касается заметок с web-камеры, то при выборе этого режима программа сохраняет текущую картинку с подключенной к компьютеру web-камеры в виде графического файла и создает новую заметку.
Evernote для Windows можно использовать и как средство для автоматического резервного копирования и синхронизации важных данных. Функция "Импорт папок" позволяет отслеживать файлы, которые помещаются в выбранные директории и подпапки, и импортировать их в Evernote в виде отдельных заметок. Стоит иметь в виду, что бесплатная версия сервиса поддерживает лишь импорт файлов JPEG, PNG, GIF, MP3, WAV, PDF, а также файлов, содержащих рукописный ввод. Файлы других типов, которые помещены в отслеживаемые папки, импортированы не будут, пока пользователь не перейдет на премиум-подписку.
Когда вы делаете записи в дороге, может быть важно, где именно создана та или иная заметка. Если устройство, на котором установлен Evernote, оснащено GPS-модулем, программа получает возможность автоматически загружать информацию о расположении и добавлять эти сведения в свойства заметки. Но даже если спутниковая система навигации недоступна, данные о географической широте и долготе можно вводить вручную. На некоторых клиентах, например, в версии для iPad, можно затем искать заметки по месту, где они были сделаны. При этом в программе отображается интерактивная карта, на которой помечены города, — щелкая по ним можно переходить к сделанным там заметкам.
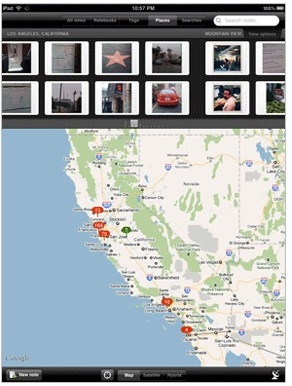
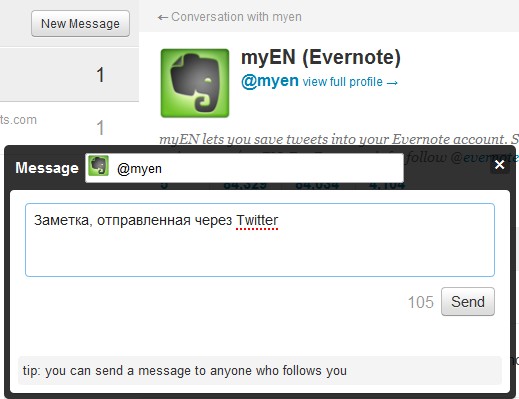
Когда вы создаете учетную запись Evernote, для вас автоматически заводится почтовый ящик, который можно использовать для добавления заметок по электронной почте. Адрес этого почтового ящика выглядит как логин.12345@m.evernote.com, где 12345 — это случайный набор символов. Для того чтобы избежать попадания адреса в спам-рассылки, его можно время от времени изменять, зайдя в настройки учетной записи через web-интерфейс. Текущий адрес можно увидеть там же, в настройках аккаунта, или же в программах для Windows и Mac в меню "Сервис > Об аккаунте". В версии для iPhone адрес отображается на вкладке "Синхронизация".
Используя эту функцию, нужно иметь в виду, что сервис корректно обрабатывает запрос лишь в том случае, если блокноты и метки с указанными названиями уже существуют.
Заметки в Evernote можно добавлять самыми разными способами, но один из самых часто используемых источников информации — это, конечно же, Интернет. Чтобы добавить в Evernote данные, скопированные с web-страницы, можно, конечно, открыть клиент, выбрать команду создания новой заметки и вставить текст и/или графику. Однако разработчики сервиса предлагают гораздо более удобный способ — при помощи web-клиппера.
Web-клиппер — это дополнение для браузера, упрощающее добавление информации с web-страниц. Дополнения для Internet Explorer и Safari устанавливаются автоматически при инсталляции клиентов для Windows и Mac OS X соответственно. Для использования web-клиппера с Firefox и Google Chrome нужно установить расширение вручную.
После этого достаточно выделить нужный текст на странице, нажать кнопку Evernote и в появившемся окне отредактировать заголовок заметки, ввести метки и выбрать блокнот, в который она будет сохранена. Очень удобно, что при работе с вышеперечисленными браузерами дополнение взаимодействует с программой-клиентом, и авторизация в Evernote выполняется автоматически.
Если же вы используете браузер, для которого нет расширения (например, пока что к таковым относится Opera), можно использовать специальную ссылку Clip to Evernote, которую предлагается поместить в закладки. В этом случае при использовании web-клиппера информация будет сохраняться на сервере. Поэтому перед сохранением заметки потребуется ввести данные учетной записи.
При использовании web-клиппера Clip to Evernote доступна еще одна интересная функция — быстрое создание заметок со ссылкой на текущую страницу. Находясь на определенной web-странице, вы можете нажать кнопку Clip to Evernote, ввести произвольный текст заметки и перед ее сохранением установить флажок "Сохранить адрес страницы".
В этом случае ссылка будет добавлена в свойства заметки, и, щелкнув по ней, можно будет открыть web-страницу прямо из Evernote.
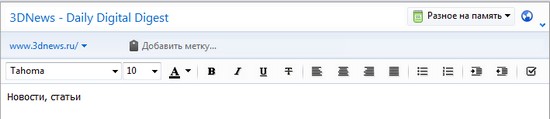
Помимо описанных выше возможностей Evernote, которые доступны бесплатно, сервис предлагает также дополнительный набор премиум-функций. Так, пользователи, готовые выложить 5 долларов в месяц (или 45 долларов в год), получают для хранения информации не 60 Мбайт в месяц, а 1 Гбайт, максимальный размер одной заметки увеличивается с 25 до 50 Мбайт. Кроме этого, появляется возможность прикреплять к заметкам файлы любых типов и расширяются функции распознавания текста. Так, если для пользователей бесплатной версии сервиса текст распознается только с изображений, то для премиум-юзеров — и с картинок, которые внедрены в файлы PDF.
Премиум-возможности сервиса будут интересны также тем, кто хотел бы использовать Evernote для совместной работы. При наличии платного аккаунта сразу несколько пользователей получают возможность одновременно работать над заметками. Кроме этого, в платной версии сервиса сохраняется история редактирования заметок, благодаря чему можно откатиться к одной из предыдущих версий, если последние изменения оказались ошибочными.
Наконец, еще одним преимуществом платной версии сервиса является отсутствие рекламы, которая хоть и не очень навязчива, но все же может раздражать.
Поддержка Evernote реализована во многих приложениях сторонних разработчиков, благодаря чему упрощается добавление заметок разных типов.
Например, если вы часто делаете снимки экрана и сохраняете их в Evernote, вам пригодится Screenpresso. Она поддерживает быструю отправку скриншотов на различные сервисы, в том числе и на Evernote. Достаточно один раз указать в настройках программы данные учетной записи, и в дальнейшем можно отсылать готовые снимки экрана в Evernote одним щелчком мыши. Заметим, правда, что эта функция доступна лишь в платной версии Screenpresso, и на скриншоты, отправленные в триал-режиме, добавляются водяные знаки.

Программа ScanDrop дает возможность использовать Evernote для быстрого сохранения отсканированных документов в виде файлов PDF. Процесс максимально автоматизирован: на этапе первоначальной настройки требуется ввести данные учетной записи Evernote, после чего ScanDrop будет автоматически сохранять на сервисе все созданные с помощью программы сканы. Непосредственно в окне ScanDrop можно выбирать блокнот, в который должна быть сохранена заметка, указывать метки и заголовок, а также добавлять текстовое пояснение. При желании сканы, созданные при помощи ScanDrop, могут параллельно сохраняться в выбранную папку на жестком диске.
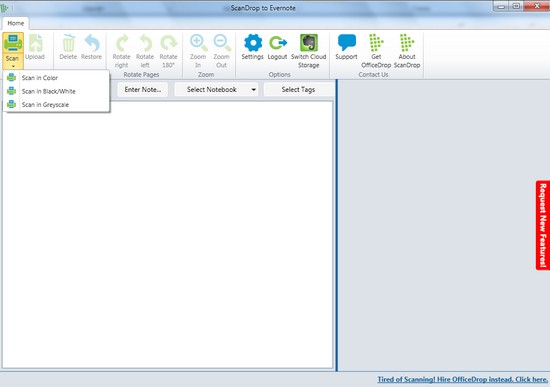
При создании голосовых заметок может быть полезной возможность транскрибирования текста, которая позволит выполнять поиск в аудиоматериалах. По умолчанию в Evernote такой функциональности нет, однако можно воспользоваться сервисом Voice2Note. Сервис дает возможность бесплатно транскрибировать до пяти голосовых заметок в месяц, снять это ограничение можно за ежемесячную плату в $3. Для работы с Voice2Note нужно создать на сервисе учетную запись и связать ее с аккаунтом Evernote, после чего Voice2Note будет автоматически проверять наличие новых заметок и преобразовывать их в текст, доступный для поиска. Кроме этого, существует специальный телефонный номер, на который можно позвонить и надиктовать голосовую заметку. Созданная таким способом заметка будет обработана Voice2Note и передана в Evernote.
Множество других дополнений для Evernote, в том числе и приложения для мобильных устройств, можно найти в разделе "Галерея" на сайте сервиса.
Заключение
Думается, что такому успеху Evernote обязан, прежде всего, тем, что он рассчитан на самых разных людей. Сервис может быть полезен студенту и заместителю директора фирмы, профессиональному писателю и домохозяйке, заядлому блоггеру и спортсмену. Он помогает в организации любой важной для пользователя информации, к которой, благодаря наличию клиентов для большинства популярных мобильных платформ, всегда можно получить доступ.
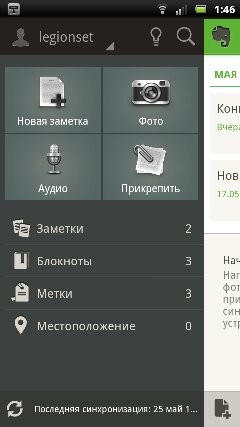
Сегодня мы поговорим о разрекламированной многими программе Evernote. Очень много форумов, блогов и различных сервисов поют тирады о Evernote. Что жизнь без неё неудобна и уныла. Ну что ж, давайте разберем данную программу с точки зрения различных нюансов. На мой взгляд, Evernote – не больше, чем просто дитя рекламной компании, как и продукция Apple.
Evernote – хранилище различных заметок. Уже не плохо, вполне нужная программа. Вы можете создавать различные заметки, задания и т.п., хранить на устройстве, в «облаке», и синхронизировать это всё на компьютере. Звучит вкусно, но на самом деле всё обстоит по-другому.
Evernote достаточно прожорлив. Он начинает висеть при заметке в пол страницы формата А4. К примеру, в GoogleDoc’s, а сейчас, GoogleДиск до подобного зависания можно написать до 15 страниц А4, а такая ресурсоемкая программа, как ThinkFree Office, позволяет до подобных тормозов напечатать 8 листов А4. И это с учетом того, что у неё тяжелый интерфейс, инструменты для редактирования и большое количество графики. Evernote же глючит без видимых причин. Кто-то может сказать, что нужно брать коммуникатор с двухъядерным процессором. Извините, но тяжелые программы летают и на моём, а брать такой аппарат только из-за неоптимизированного Evernote – не для меня.
Однако, зависание Evernote не такая и страшная проблема, по сравнению с остальными. У Evernote есть возможность хранить данные в «облаке», однако, на бесплатном аккаунте дается 60 Мб дискового пространства. Для фотографий и голосовых заметок это очень мало. К примеру, мой ежедневно обрабатываемый контент составляет порядка 300 Мб. И что мне делать с 60Мб от Evernote? Конечно, можно купить премиум аккаунт за 1500 рублей, и расширить место до 1Гб. Но на мой взгляд это глупо. Почему? Всё того же гигабайта мне будет мало. Я не могу написать нормальную большую заметку. В то время, как я могу купить кучу места на том же DropBox и выгружать данные туда.
Давайте сравним Evernote с аналогами.
Google Диск
Документы от Google, в отличии от Evernote, не считают место занятое документами. К примеру, Диск Google даёт 5 Гб дискового пространства. В эти 5 Гб не будут входить документы, созданные в самих документах. Проще говоря, вы можете создать документов на 100 Гб (хотелось бы мне увидеть такое количество документов), и при этом, ни одного мегабайта выделяемого облачным сервисом Google не уйдет. В свою очередь Evernote считает все документы.
Диск позволяет редактировать документы offline, Evernote требует для этого премиум аккаунт.
Google позволяет давать общий доступ к определенным документам, которые ты хочешь показать кому-либо. Evernote даёт доступ полностью к папке заметок. А если я использую одну папку, чтобы дать задание разным людям? Мне не удобно для каждого создавать тип заметки. Мне проще, в одной папке, к примеру «разработка сайта» дать доступ на каждый документ отдельному человеку. Например, на один документ дать доступ дизайнеру, а на второй кодеру.
ThinkFree Office
Даёт 1 Гб дискового пространства при регистрации. Этого вполне достаточно, так как позволяет хранить в своём «облаке» только Word документы. Так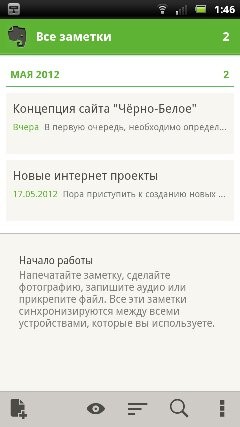
же имеется возможность синхронизации с различными устройствами. 60 Мб Evernote мне не хватит ни на что.
Memoires
Offline блокнот, который я описывал в одной из статей. Имеет те же возможности, что и Evernote. Только красивей дизайн, удобней управление, а главное, выгружает данные в Google Диск. Функционал идентичен, кроме облачного сервиса. Но его можно заменить выгрузкой в DropBox или экспортом в Google Диск.
Синхронизация Evernote так же заставляет желать лучшего. На ноутбуке клиент Evernote глючит так же, как и на мобильных устройствах. Видать, это особенность производителя.
Так что, с сегодняшнего дня я удалил Evernote со своих устройств, и считаю, что данный софт не больше, чем плод успешной рекламной компании.
Читайте также:

