Где хранится вся память на компьютере
Обновлено: 07.07.2024
Минимальной единицей информации является бит или кратные ему единицы: килобит (1 кб = 1024 бита), мегабит (1Мб = 1024кбит), гигабит (1Гб = 1024Мбит). Но чаще пользуются единицей байт (1 байт = 8 бит), или же кратными ему единицами: килобайт (1 КБ = 1024 байта), мегабайт (1МБ = 1024кБ), гигабайт (1ГБ = 1024МБ). Для измерения больших объемов памяти используются терабайты и петабайты.
Компьютерную память можно классифицировать по типу доступа:
- последовательный доступ (магнитные ленты)
- произвольный доступ (оперативная память)
- прямой доступ (жесткие магнитные диски);
- ассоциативный;
по типу электропитания:
- буферная;
- временная;
- кэш-память;
- корректирующая;
- управляющая;
- коллективная.
по типу носителя и способу записи информации:
- акустическая;
- голографическая;
- емкостная;
- криогенная;
- лазерная;
- магнитная;
- магнитооптическая;
- молекулярная;
- полупроводниковая;
- ферритовая;
- фазоинверсная;
- электростатическая.
Оперативная память компьютера
Оперативная память современного компьютера разделена на несколько типов. Хотя в основе всех типов памяти лежит обычная ячейка памяти, представляющий собой комбинацию из транзистора и конденсатора, благодаря различным внешним интерфейсам и устройствам взаимодействия с компьютером модули памяти они все же отличаются друг от друга.
Это наиболее дешевый способ производства ячеек памяти. Состояние конденсатора определяет, содержит ячейка «0» или «1», но само наличие конденсатора является причиной некоторых ограничений динамической памяти.
Таким образом, каждый раз при считывании информации должна проводиться и его запись. В результате увеличивается время циклического доступа, и повышается латентность.
Массовое распространение получили следующие виды оперативной памяти DDR (уже не пользуется большим спросом), DDR2, DDR3, DDR4.

Внешний вид модулей памяти DDR, DDR2, DDR3
В каждом модуле оперативной памяти содержится также специальная микросхема SPD. В этой микросхеме хранятся данные о модуле памяти: дата изготовления модуля, основные характеристики модуля и тому подобное.
Кэш память
Персональные компьютеры также имеют скрытую память. Фактически, из-за разницы в скорости процессоров и схем основной памяти, большинство персональных компьютеров имеют два разных типа кэша, известных как «Уровень 1» (уровень 1 или L1) и «Уровень 2». Уровень 2 или L2 кэш).
L1 кэш-память
Кэш L1 содержит адреса памяти, которые соответствуют данным и машинным командам. Он часто делится на два раздела для этих двух типов адресов. Машинные команды, выполняемые внутри процессора, особенно полезно кэшировать, когда процессор имеет конвейерную архитектуру, которая обрабатывает несколько команд одновременно.
Кэш-память второго уровня
Кэш уровня 2 больше по размеру, чем L1, но не так быстр, и находится на материнской плате компьютера. Как мы уже говорили, его схемы в основном состоят из статической памяти. Кэш-память уровня 2 обычно имеет размер до 1 Мб, но его максимальный размер также зависит от материнской платы.
Память DDR
Память DDR2
Память этого стандарта использовалась в платформе Socket 775. По сути DDR2 память не имеет кардинальных отличий от DDR. Однако в то время как DDR осуществляет две передачи данных по шине за такт, DDR2 выполняет четыре таких передачи. При этом, построена DDR2 из таких же ячеек памяти, как и DDR, а для удвоения пропускной способности используется техника мультиплексирования.
Память DDR3
Передача данных по-прежнему осуществляется по обоим полупериодах синхросигнала на удвоенной «эффективной» частоте относительно собственной частоты шины памяти. Только рейтинги производительности выросли в 2 раза, по сравнению с DDR2. Типичными скоростными категориями памяти нового стандарта DDR3 являются разновидности от DDR3-800 до DDR3-1600 и выше. Очередное увеличение теоретической пропускной способности компонентов памяти в 2 раза вновь связано со снижением их внутренней частоты функционирования во столько же раз. Поэтому отныне, для достижения темпа передачи данных со скоростью 1 бит / такт по каждой линии внешней шины данных с «эффективной» частотой в 1600 МГц используемые 200-МГц микросхемы должны передавать по 8 бит данных за каждый свой такт. То есть,
Однако у данного типа памяти есть свои недостатки:
- наряду с ростом пропускной способности выросла также и латентность памяти;
- высокая цена модулей памяти.
Память DDR 4
На сегодня это основной тип памяти, который приобрел массовое применение. Первые тестовые образцы DDR4 были представлены в середине 2012 года фирмами Hynix, Micron и Samsung.
Благодаря 30 нм техпроцессу память DDR4 от Samsung имела объем 8 и 16ГБ и тактовую частоту 2133 МГц. 16 ГБ планки имеют два ряда чипов памяти, в отличие от привычного одного ряда. К тому же, они располагаются на печатной плате ближе друг к другу, что позволяет вместить ее два дополнительных чипа памяти с каждой стороны. Samsung обещает, что с переходом на передовой 20 нм техпроцесс, появится возможность создания модулей памяти объемом 32 ГБ. Модули памяти DDR4 от Samsung, работают с напряжением 1,2 В, в отличие от DDR3 планок, которые работают на 1,35 В. Это небольшая разница, позволяет экономить энергию на 40%.
Рекомендации по выбору модулей памяти:
При производстве модулей памяти, как правило, одна фирма выпускает микросхемы (чипы), а другая делает сами модули (монтаж и пайка). Производителей чипов в мире насчитывается не более 10. Крупные производители чипов: Samsung, Mиcron, LG, Hynиx, Toshиba, Nec, Texas Instruments проводят тщательное тестирование готовой продукции, но полный цикл тестирования проходят далеко не все чипы. Исходя из этого, продукцию этих компаний можно условно разделить на три категории: класса А, В и С.
Третья (чипы класса C), которые вообще не тестировались производителем на скорость и надежность. Понятно, что на рынке такая продукция имеет наименьшую стоимость, поскольку вся ответственность за тестирование ложится на производителей модулей. Именно такие микросхемы используют производители дешевой памяти класса noname, а стабильность работы этих изделий вызывает большие сомнения. Надежность готового модуля памяти определяется совокупностью многих факторов. В частности, это количество слоев печатной платы (PCB), качество электронных компонентов, грамотное разведение цепей, а также технология производственного процесса. Мелкие производители модулей для снижения цены готовых изделий экономят на мелких компонентах, зачастую просто не впаянных на модуль.
Память для хранения информации: жесткий диск, твердотельные накопители
За счет вращения создается своеобразный подпор воздуха, благодаря которому считывающие головки не касаются поверхности пластин, хотя и находятся очень близко к ним (всего несколько микрометров). Это гарантирует надежность записи / считывания данных. При остановке пластин, головки перемещаются за пределы их поверхности, поэтому механический контакт между головками и пластинами практически исключен. Такая конструкция обеспечивает долговечность запоминающих устройств этого типа.
Основные характеристики жестких дисков:
Параметры жестких дисков
Классический жесткий диск имеет форм-фактор 3,5 дюйма. В ноутбуках, нетбуках и других портативных устройствах чаще всего используются устройства 2,5 или 1,8 дюйма, хотя встречаются и другие варианты.
Объем буфера специальной внутренней быстрой памяти диска, предназначенная для временного хранения данных с целью сглаживания перебоев при считывании и записи информации на носитель и ее передачи по интерфейсу. В современных запоминающих устройствах буфер может достигать размеров до 64 МБ. Чем этот показатель больше, тем лучше.
В последнее время начался выпуск жестких дисков со встроенной флэш-памятью в качестве кэша, что значительно улучшает скоростные показатели дисков.
Фирмы производители: IBM , Hitachi , Seagate , Samsung , Western Digital .
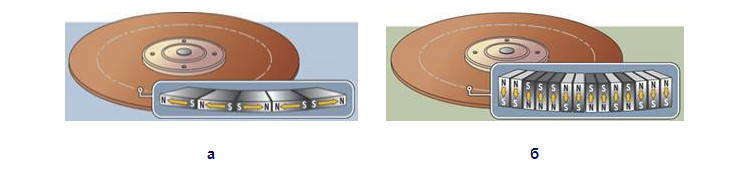
Запись магнитной информации продольного (а) и перпендикулярного (б) типа
Накопители SSD
Существует всего 2 типа SSD накопителей: SSD диски на основе флэш-памяти (самые популярные и распространенные), и SSD на основе оперативной памяти.
Основополагающим принципом организации работы флеш-памяти является хранение ею 1 бита данных в массиве транзисторов с плавающим затвором (элементарными ячейками), путем изменения и регистрации электрического заряда в изолированной области полупроводниковой структуры. Главной особенностью полевого транзистора, которая позволила ему получить всеобщее признание, как носителя информации, стала способность удерживать электрический разряд на плавающем затворе до 120 месяцев. Сам плавающий затвор изготовлен из поликристаллического кремния и со всех сторон окружен слоем диэлектрика, что исключает возможность контакта его с элементами транзистора. Располагается он между диэлектрической подкладкой и управляющим затвором. Управляющий электрод полевого транзистора и называется затвором.
Запись и стирание информации происходит за счет изменения приложенного заряда между затвором и истоком большим потенциалом, пока напряженность электрического поля в диэлектрике между каналом транзистора и изолированной областью не станет достаточной для возникновения туннельного эффекта. Таким образом электроны переходят через слой диэлектрика на плавающий затвор, обеспечивая его зарядом, а, значит, и наполнение элементарной ячейки битом информации. Также, для усиления эффекта туннелирования электронов при записи, применяется слабое ускорение электронов путем пропускания тока через канал полевого транзистора.
Для удаления информации управляющий затвор обеспечивается отрицательным напряжением высокой мощности с тем, чтобы позволить электронам переходить с плавающего затвора на исток. Подобная организация элементарных ячеек, объединенных в страницы, блоки и массивы и составляет твердотельный накопитель.
Преимущества SSD накопителей:
Недостатки SSD накопителей:
RAID массивы
RAID имеет две цели:
- увеличение надежности хранения информации;
- увеличение скорости записи / считывания.
Наиболее популярными видами RAID является RAID 0, 1 и 0 + 1.
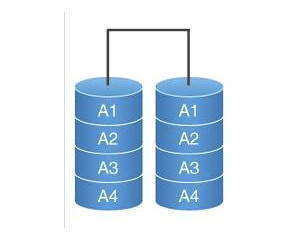
Схема записи информации в массиве RAID 1 (отражение)
RAID 3 и 4 используют массив дисков с чередованием и выделенным диском четности.
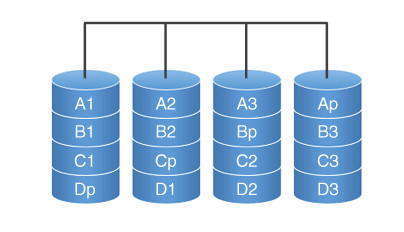
Схема массива RAID 5
RAID 6. Все различия сводятся к тому, что используются две схемы четности. Система устойчива к отказам двух дисков. Основной сложностью является то, что для реализации этого приходится делать больше операций при выполнении записи. Из-за этого скорость записи чрезвычайно низкой.
Комбинация RAID 0 + 1, которая является массивом RAID 1, собранным на базе массивов RAID 0. Как и в массиве RAID 1, доступным будет только половина объема дисков. Но, как и в RAID 0, скорость будет выше, чем с одним диском. Для реализации такого решения необходимо минимум 4 диска.
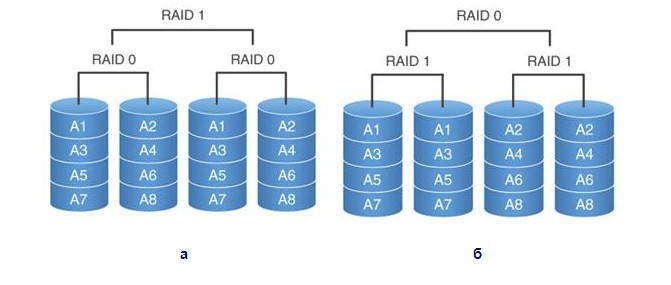
Схематическое изображение массива RAID 0 + 1 (а) и RAID1 + 0 (б)
RAID 0 + 1 имеет высокую скорость работы и повышенную надежность, поддерживается даже дешевыми RAID контроллерами и является недорогим решением.
Выводы
Где компьютер хранит всю информацию
Рассказываем детям и взрослым, и даже пожилым людям о том, где компьютер хранит всю информацию
Статья написана очень простым языком. Опытные пользователя компьютера могут пропустить текст.
Об информации и дисках компьютера
Вы слышали, что внутри компьютера много информации. Что компьютер может "лазить в интернет", хранить "фотки", запускать игры, печатать тексты и еще в нем есть "какие-то программы".
В целом это правильно. Но требуется еще кое-что узнать, чтобы легче понять суть.

Когда мы включаем компьютер, то можем увидеть на экране какие-то надписи, смену картинок, мелькания прямоугольных рамок и так далее. Откуда это все берется? Все содержимое компьютера (тексты, фотографии, музыка, фильмы, программы, игры) называется "информацией". Она хранится внутри компьютера.
Но где именно все это находится?Посмотрите на свой компьютер. Подумайте.. выцарапано гвоздиком на задней крышке? Нет. На маленьких листочках бумаги, скрученных в рулон и засунутых в дырочку снизу? Вряд ли.
Информация в компьютере хранится на специальном таком устройстве, в такой маленькой железной коробочке, с названием "диск"
Диск - это такое специальное устройство, "приборчик", "коробочка" - предназначенное для хранения всей информации, которая уже имеется на компьютере. Итак, мы имеем компьютер, а внутри компьютера диск, на котором хранится информация.
Для многих, кто еще новичок в компьютерных делах, понятие - информация - довольно расплывчатое. Давайте сделаем его более конкретным, чтобы нам стало легче обсуждать всё остальное. Представьте, что у вас есть бумажный блокнот, в который вы записывали дни рождения ваших друзей, родственников и всех, кто вам дорог. Раз в неделю вы просматриваете этот блокнот, и говорите себе: "Так.. надо не забыть поздравить друга Васю с днем рождения, через два дня". А в другой раз: "О! Чуть не забыл. Завтра день рождения у моего ручного попугая. Надо ему купить что-нибудь вкусненького."
Я хочу сказать, что содержимое вашего блокнота - это и есть информация. Вы ее просмотрели (поискали в ней) - и сделали нужные выводы. И никого не забыли поздравить вовремя. А теперь представьте - строчки из вашего блокнота оказались на экране компьютера. Пусть вы пока не знаете, как они там оказались, но представить это вы можете. И вы теперь вместо блокнота читаете надписи на экране. И теперь на экране, вместо блокнота, записаны даты рождения друга Васи, попугая Кеши или министра финансов Гондураса. Что это означает?
Что даже в Гондурасе есть финансы. Это шутка. На самом деле это означает, что информация, к которой вы привыкли и которая раньше была в вашем блокноте - теперь хранится в вашем компьютере. А где именно в компьютере она хранится? Правильно! На диске.
Вы слышали, что на компьютере можно смотреть фильмы. А что такое фильм? Правильно - это тоже информация. На компьютере можно слушать музыку - это тоже разновидность информации. Только эта информация предназначена для ваших ушей. На компьютере можно смотреть фотографии - это информация для ваших глаз.
Давайте сделаем вывод: Все, что вы можете увидеть на экране компьютера, или услышать от компьютера - это и есть ИНФОРМАЦИЯ.
Более подробно о хранении информации
Я говорил вам, что информация в компьютере хранится на диске. На самом деле под словом "диск" подразумеваются различные технические устройства, различные технические "штуки", которые могут находится постоянно внутри компьютера, а могут время от времени подключаться к нему, а затем - отключаться. Все эти устройства объединяет одно - они хранят внутри себя информацию. И позволяют компьютеру, к которому они подключены , эту информацию извлекать на свет.
Например, если у вас ноутбук или настольный компьютера, то внутри, как правило, имеется жесткий диск. Это действительно некая, очень полезная металлическая коробочка, которая спрятана внутри корпуса компьютера. Ее можно увидеть, только если открыть внутренности компьютера. Она установлена внутри постоянно, компьютер нуждается в ней, на ней он хранит важную информацию, которая требуется чтобы компьютер мог вообще включиться и начать работать. Но в дополнение к важной компьютерной информации, жесткий диск позволяет хранить ваши любимые фотографии, фильмы, музыку, электронные книжки и так далее. Насколько хватит свободного места.

Давайте еще немного углубимся в технические детали. Совсем чуть-чуть. Я говорил, что жесткий диск - это металлическая коробочка. Но что же внутри этой коробочки? И почему же коробочка называется - жесткий диск - если это вовсе не круглый предмет, а прямоугольный?
Дело в том, что внутри этой коробочки действительно есть диск, металлический, он действительно вращается моторчиком, который спрятан внутри этой коробочки. Помните виниловые пластинки с записями ансамбля "Орэра" или мастера советской патриотической песни Иосифа Кобзона? Вот, внутренняя круглая "пластиночка" жесткого диска чем-то напоминает пластинку с мелодией. Назначение их обеих - это хранить записанную информацию. Надеюсь, вы понимаете, что мелодии на виниловой пластинке вполне можно называть информацией.
Представьте, вам сегодня повезло. Вам удалось купить в сельмаге пластинку с новыми песнями "Сябров". Но если у вас нет проигрывателя, граммофона, в который можно вставить эту пластинку - вы не сможете насладиться музыкой. Останется просто крутить пластинку на пальце и самому петь. Значит, кроме непосредственно диска (пластинки) нам требуется еще и устройство, которое будет проигрывать диск. Выразимся по-научному. Мы имеем "носитель информации" - диск, пластинку. Чтобы использовать эту информацию (прослушать музыку) - нам нужно "устройство чтения" информации - проигрыватель.
Так вот, жесткий диск (коробочка внутри компьютера) содержит в себе одновременно и "носитель информации" и "устройство чтения". Если мы возьмем виниловую пластинку и приклеим ее навсегда к проигрывателю - у нас получится жесткий диск. Носитель информации, в этом случае, неотделим от устройства чтения. Поэтому из жесткого диска нельзя вытащить круглую пластиночку, на которой записана информация. Он сломается, поэтому он - НЕСЪЕМНЫЙ.

Но существуют и СЪЕМНЫЕ устройства для хранения информации. Видели когда-нибудь оптический диск? Их еще называют DVD ("ди-ви-ди") дисками, CD ("си-ди") дисками. Сейчас на таких дисках продают музыку, фильмы, компьютерные игры. На самом пластиковом диске записана информация, но устройство чтения (проигрыватель) находится отдельно. Например, оно вмонтировано в компьютер и имеет сбоку узкую щелочку. В эту щелочку можно вставить нужный оптический диск, посмотреть фильм, затем вытащить этот диск, вставить другой - с новым фильмом. В этом случае мы видим, что устройство чтения оптических дисков - это отдельная "штуковина", а сама информация, которую это устройство может проигрывать - находится на оптических дисках, называемых DVD или CD - дисками. Эти диски обычно хранят на полочке шкафа, в пластмассовых коробочках.
Еще в компьютере бывает встроено устройство для чтения гибких дисков. Это отдельная разновидность диска. Эти диски тоже можно вставлять и вынимать из компьютера. На такой диск помещается небольшой объем информации, поэтому такие диски выходят из употребления. На многих современных компьютерах и нотебуках устройство для чтения гибких дисков отсутствует.
Итак. Давайте нарисуем короткую картину сказанного. Мы имеем компьютер, внутри него есть жесткий диск. Который нельзя вытаскивать, он все время внутри корпуса. На нем есть информация. Это понятно? Но в то же время внутри компьютера может располагаться еще и устройство чтения DVD-дисков, со щелочкой сбоку, куда можно вставлять любой оптический диск. В самом устройстве чтения DVD нет информации, но если мы в него вставим оптический диск - информация появится. Устройство сможет прочитать информацию со вставленного нами диска. Таким образом у нас в компьютере будет одновременно два хранилища информации: жесткий диск и устройство чтения DVD-дисков со вставленным в него каким-нибудь диском (с новой компьютерной игрой, например)
Виртуальная память является подкачкой (дополнением) оперативной памяти. Она присутствует практически во всех операционных системах.
При запуске ресурсоемких программ у нас постоянно возникает потребность в виртуальной памяти. По этому сегодня мы рассмотрим подробный обзор «что это такое?» и как мы можем ее изменить в лучшую сторону.
Что такое виртуальная память?
Виртуальная память (Virtual Memory, ВП) — это метод управления памятью компьютера, использующий для работы файл подкачки (swap file). При недостатке существующего объема ОЗУ, позволяет запускать на ПК более ресурсозатратные программы. В таком случае данные приложения автоматически перемещаются между основной памятью и вторичным хранилищем.
Виртуальная память так же обладает рядом достоинств:
- Работает полностью в автоматическом режиме и не требует от пользователя постоянного управления основным пространством.
- Значительно повышает безопасность использования программного обеспечения (снижает вероятность вылетов, критического завершения работы, потери данных).
- Позволяет запускать и использовать на ПК больше памяти, чем это доступно физически.
За счет ее использования компьютер способен изолировать запущенные процессы друг от друга и рационально распределять RAM.
Она расходуется только для хранения активно используемых областей. Виртуальная память может включать важные для пользователя пароли, логины и другую информацию. Эта возможность используется сотрудниками спецслужб и хакерами для получения доступа к остальным компонентам компьютера. Сделать это можно как аппаратно, так и системно.Как узнать объем файла подкачки (swap file)
Файл подкачки хранится на винчестере компьютера. Если для работы устройства используется несколько жестких дисков, то он будет расположен на самом быстром из них. Определить объем ВП можно с использованием стандартных средств Windows или специального софта.
Размер свапа подкачки можно узнать через штатную утилиту «Системный монитор».
Для этого:
- Откройте меню «Пуск» и начните вводить название приложения для мониторинга.
- Появится новое окно. Здесь вы найдете основную информации о свапе, пиковые значения подсчета обмена страниц, процент использования системой и размер.
При определении размера ВП система исходит не из объема ОЗУ, а из задач, которые выполняются на устройстве. Поэтому для определения размера необходимо запустить приложения и компоненты, которые обычно используются компьютером и посмотреть пиковое значение свапинга в течение этого сеанса. Он и будет определять величину файла подкачки.
Узнать объем ВП и другие параметры системы можно используя специальную утилиту Vmmap.exe. Она доступна для бесплатной загрузки на официальном сайте Microsoft и не требует установки. Поставляется в виде исполняемого файла, полностью на английском языке.Dump File и его типы
Swap используется не только для расширения физической памяти, но и для создания аварийных дампов при возникновении «внештатных» аварийных ситуаций.
Как это работает:
- Во время первоначального запуска системы, Windows создает и сохраняет на жестком диске специальную карту секторов, которые занимает на HDD свап.
- Если происходит сбой, то операционная система изучает созданную карту на наличие неисправностей. В идеале она должна быть целостной. Если это так, то данные переписываются на винчестер и в свап по созданной карте секторов.
- При следующем перезапуске компьютера SMSS анализирует ВП и проверяет его на наличие дампов, если он есть, то данные копируются из файла подкачки в специальный dump file. Дополнительно обновляется системный журнал. Поэтому открыв его можно узнать, была ли проведена эта операция.
Таким образом при автоматическом выборе размера свапа, Windows руководствуется настройками для создания аварийного дампа.
Загрузка и восстановление
Дампы можно разделить на 4 типа:
В него записывается все содержимое RAM на момент незапланированного завершения работы. С учетом этой информации файл подкачки должен иметь размер равный физической памяти компьютера +1 МБ (используется для создания записи в системном журнале).
Выбирается системой автоматически только в том случае, если общий объем физической памяти 4 ГБ и менее.В него записывается только информация и память, выделенная для ядра операционной системы. Он занимает сравнительно меньше места и его объема достаточно, чтобы Windows могла определить причины аварийного завершения работы.
Выбирается по умолчанию, если размер RAM превышает 4 ГБ. При выборе дампа памяти ядра важно следить, чтобы минимальный размер для файла подкачки составлял хотя бы ⅓ от общего объема физической.Записывает только самую необходимую информацию для выявления причин аварийного сбоя. Здесь находится стоп-код и описание самой ошибки, дополнительно указываются загруженные на устройство драйвера и перечень запущенных процессов.
Необходимый размер файла подкачки для него —не менее 2 Мб.Доступен только для операционных систем семейства Windows начиная от восьмерки и выше, либо Server 2012. Представляет собой аналог дампа ядра, но с тем отличием, что система может постоянно менять размер файла подкачки, позволяя ей выбирать оптимальный для работы вариант.
Размер свапа будет напрямую зависит от объема RAM и выбранного типа дампа. Дополнительно стоит учитывать и версию операционной системы. Это касается серверных и обычных сборок.Как изменить Dump File
Перед тем, как менять размер виртуальной памяти, необходимо правильно определить и выбрать тип дампа. Сделать это можно используя штатные инструменты Windows. Для этого выполните следующие действия:
- Правой кнопкой мыши кликните по значку «Мой компьютер» и выберите меню «Свойства» . Найдите пункт «Дополнительные параметры» . Откроются свойства системы.
- Попасть в них можно и другим способом. Откройте диалоговое меню: «Выполнить» и в нем наберите:
- На вкладке «Дополнительно» найдите категорию, которая посвящена загрузке и восстановлению системы. После чего нажмите на кнопку «Параметры» .
- В блоке «Отказ системы» найдите графу запись отладочной информации и выберите подходящий тип дампа. Для Windows 10 по умолчанию используется Автоматический.
Загрузка и восстановление
- По желанию дамп можно отключить. Для этого в выпадающем списке выберите «Нет» . После этого система не будет делать резервные копии.
Нажмите «Ок» , как только внесете все необходимые изменения, чтобы они вступили в силу. Как только тип дампа будет выбран, можно приступать к изменению объема виртуальной памяти.
Как изменить объем виртуальной памяти через быстродействие
Запустите системную утилиту «Выполнить» одновременным нажатием клавиш Windows+R или откройте ее через Пуск. После этого:
и нажмите «Ок» .
- Перейдите на вкладку «Дополнительно» и найдите здесь категорию «Быстродействие» .
- Кликните по серой кнопке «Параметры» . Откроется новое окно. Здесь перейдите на вкладку «Дополнительно» .
- В нижней части экрана будет указан объем виртуальной памяти. Нажмите «Изменить» , чтобы ввести другой параметр и увеличить, либо уменьшить размер файла подкачки.
По умолчанию система определяет размер полностью в автоматическом режиме. Это наиболее оптимальная опция для Windows. При изменении объема свапа вручную важно, чтобы новый размер виртуальной памяти был не менее существующего, в противном случае возможны сбои в работе ПК.
После увеличение размера свапа перезагрузка не требуется. Если же он был наоборот уменьшен, то устройство необходимо обязательно перезапустить.Как добавить виртуальную память на Windows
Как правило, среднестатистическому пользователю достаточно того объема ВП, которая выделяется устройством автоматически. Если на ПК мало физической RAM, то увеличить ее объем можно за счет свапа.
Для этого:
- Правой кнопкой мыши кликните по значку «Мой компьютер» и в выпадающем списке выберите графу «Свойства» .
- Откроется окно для работы с параметрами. В левой части экрана найдите надпись «Дополнительный параметры системы» .
- Здесь найдите «Быстродействие» и через меню «Параметры» откройте дополнительные свойства. На отразившейся вкладке выберите «Изменить» напротив «Виртуальная память» .
- Уберите галочку напротив графы «Автоматически выбирать объем файла подкачки» . После этого станут доступны остальные пункты.
- Выберите диск, на котором много свободного места и чьи ресурсы будут использоваться для создания файла подкачки.
- Отметьте пункт «Указать размер» , после чего добавьте значение в пустое поле. При этом число в поле «Максимальный» должно быть в 1,5 раза, чем в поле «Исходный» .
Как только закончите работу, подтвердите действия нажатием кнопки «Ок» . Все изменения автоматически вступят в силу.
В некоторых случаях увеличение Virtual Memory помогает повысить скорость работы ПК, увеличить общее быстродействие.Рекомендации по использованию виртуальной памяти
Если вы не знаете, какой оптимальный объем для свапа выбрать и на что это будет влиять, то далее мы предлагаем ознакомиться вам с небольшими советами, которые помогут увеличить быстродействие ПК.
Итак, рассмотрим ряд советов:
- Если на устройстве используется несколько HDD или SSD, то для свапа указывайте тот диск, который не являетсясистемным. Здесь не должна быть установлена операционная система. В итоге это значительно повысит общую скорость работы.
- Создавать можно несколько файлов подкачки. Если вы используете дамп, то хотя бы один свап должен находиться на системном диске. Для всех остальных случаев делать это не обязательно.
- Если у вас несколько винчестеров с разными физическими параметрами, то выбирать следует тот, который отличается лучшими показателями скорости работы. Узнать это можно из технических характеристик HDD.
- Если жесткий диск разбит на несколько разделов, то для файла подкачки следует выбирать тот, который является основным (первым). К этому участку есть мгновенный доступ, что серьезно влияет на скорость работы.
- Не бойтесь указать слишком большой размер для файла подкачки. Если физический размер HDD позволяет это сделать, то выделите ВП от 4 объемов от существующей RAM. Слишком низкий показатель может привести к появлению ошибок, критическому завершению работы некоторых приложений (с потерей данных).
- Старайтесь ограничивать минимальный объем swap файла. Это позволит избежать его постоянной фрагментации. Если вы используете компьютер для работы с ресурсозатратным ПО или он работает в качестве сервера для хранения баз данных, то размер файла подкачки должен составлять 2-3 полных объема ОЗУ. Во всех остальных случаях он должен быть равен RAM или быть больше в 1,5 раза.
После манипуляций с настройками компьютера и изменением размера ВП лучше перезагрузить компьютер (хотя это не всегда обязательно) и запустить специальную утилиту для дефрагментации. Это поможет переместить его ближе к началу раздела, чтобы система получала к нему моментальный доступ.
Так же подробно про ВП можно посмотреть в видеоролике ниже:
Виртуальная память или файл подкачки
В видео рассматривается оптимальный размер файла подкачки
Сегодня мы ответили на вопрос «Виртуальная память, что это? И для чего она нужна?». Она помогает значительно повысить быстродействие системы и используется для хранения информации при сбоях. По умолчанию объем файла подкачки регулируется Windows полностью в автоматическом режиме.
Если пользователь хочет указать его самостоятельно, то для этого необходимо учесть выбранный тип дампа (либо отключить его). Объем виртуальной памяти зависит от дампа и общего объема RAM.
Понравилась статья? Подпишитесь на канал, чтобы быть в курсе самых интересных материалов

Итак, в прошлом уроке мы разобрались как быстро определить вес любого файла или папки и научились анализировать вместимость своего компьютера. Теперь необходимо понять откуда вообще берется память компьютера и сколько ее может быть.
Если немного вспомнить, то читая урок по строению ПК мы уже встречались с деталью, которая позволяет хранить данные на компьютере, называется данная деталь – жесткий диск.
Но тогда появляется справедливый вопрос, причем тут название урока, что такое локальный диск? Не ругайтесь друзья, я ничего не перепутал, за память в компьютере действительно отвечает жесткий диск, но это все лишь деталь, один из компонентов, который выводится на экран в виде удобных нам разделов. А вот каждый раздел – это и есть локальная область.
То есть у нас есть жесткий диск, его визуально делят на части и каждую его часть называют – локальным диском. Обычно жесткий диск разделяют на две основных части. Первая часть – это Локальный диск С, где хранится операционная система и все программы, игры и сохранения от различных проектов. Но есть и вторая часть, которую почти всегда называют Локальным диском D, где пользователь хранит основную часть информации. Именно на него скидывают фильмы, галереи из фотографий и альбомы с музыкой.
Согласитесь удобнее, когда в компьютере все на своем месте, а не лежит в одной куче?
Итак, локальный диск – это виртуальный раздел жесткого диска. Иногда можно услышать название – логический том.
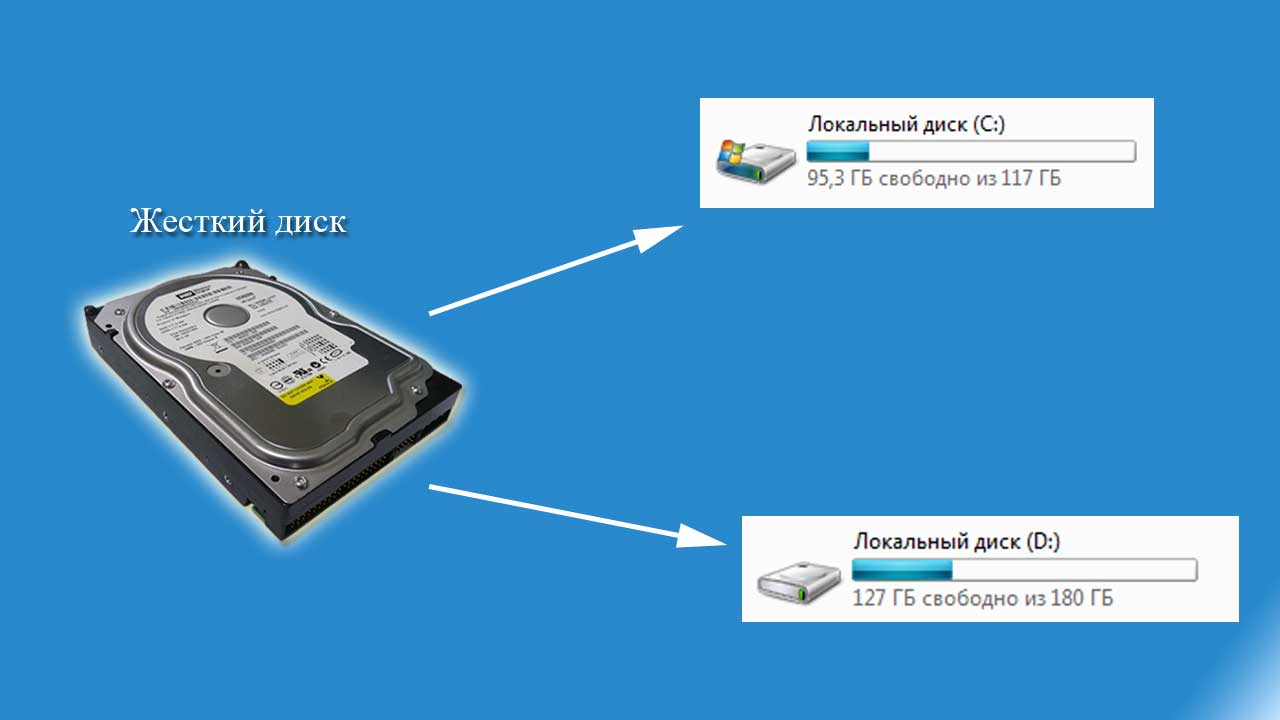
Сразу, не отходя от темы, запоминаем, при сложении всех Локальных дисков вместе, мы получим общий размер памяти компьютера. То есть допустим, Локальный диск С составляет 100 Гб, а Локальный диск D, 200 Гб, чтобы посчитать общий объем памяти компьютера достаточно сложить их вместе, получается 100+200= 300 Гб. Таким образом мы можем сказать, что общий объем памяти моего компьютера составляет 300 Гигабайт.
Если вы по какой-то причине до сих пор не знаете, что значат гигабайты, то прочитайте урок: Как определить размер файла или папки.
Теперь давайте разберемся, где же можно посмотреть объем этих локальных дисков? Для этого нам необходимо зайти в «Мой компьютер» и увидеть примерно такую картинку, где вы сразу увидите все свои локальные диски:

Теперь необходимо узнать объем каждого диска, для этого конечно можно присмотреться к картинкам локальных дисков и заметить цифры под ними, где первая цифра показывает свободный объем диска, вторая весь объем диска.

Но не стоит на это рассчитывать, не всегда эти картинки отображаются именно так и следовательно не всегда можно узнать объем таким способом. Для надежного просмотра следует навести курсор мышки на интересующий вас локальный диск и нажать правую кнопку мышки, в выпадающем меню выбрать строку «свойства» с помощью уже левой кнопки мышки.
Если вы все еще не подружились с управлением мышки, то прочтите урок: «Как изменить файл или папку», там я рассказывал о правильном использовании возможностей компьютерной мышки.

И вот теперь перед вами откроется окно с вполне надежной и актуальной информацией по вашему локальному диску, а точнее его памяти. Посмотрите внимательно на картинку ниже, я выделил для вас три главных строки, где в первой можно посмотреть сколько места на локальном диске уже занято, во второй строке указан объем свободной памяти и в третьей можно увидеть общий объем диска.

Надеюсь вы все запомнили и информация была вам понятной, если вы что-то не поняли, то не стесняйтесь, в конце статьи есть кнопка «задать вопрос», где вы можете уточнить не понятную вам информацию написав мне краткое письмо, а я как только его получу, сразу постараюсь ответить.
Читайте также:

