Где хранятся автосохраненные файлы нанокад
Обновлено: 06.07.2024

Формат *.dwg — самый популярный формат хранения электронных чертежей. Зачастую *.dwg-файлы хранятся годами, сохраняются в различных системах, используются разными пользователями и из-за этого могут накапливать различные ошибки. Чтобы обезопасить себя и свои документы, перед началом работы с файлами в nanoCAD рекомендуется выполнить ряд действий для их проверки, очистки и оптимизации. Ниже мы рассмотрим основные инструменты и методы работы с *.dwg-файлами.
Как узнать версию *.dwg-файла?
Откройте *.dwg-файл через текстовый редактор – например Блокнот. Первые символы укажут на версию, остальная часть файла будет отображаться в зашифрованном виде.
Для открытия в Блокноте больших файлов может потребоваться дополнительное время.
Узнать версию dwg, в которой сохранен файл, можно из списка:
AC1015 — dwg 2000
AC1018 — dwg 2004
AC1021 — dwg 2007
AC1024 — dwg 2010
AC1027 — dwg 2013
AC1032 — dwg 2018
*.dwg-файл не открывается

Перезапустите программу nanoCAD и воспользуйтесь утилитой Восстановление документа.
- Меню: Файл > Утилиты > Восстановление документа…
- Командная строка: ВОССТАН (RECOVER)

Если файл все равно не удается открыть, отправьте его специалистам технической поддержки, сопроводив письмо подробным описанием проблемы.
Как почистить *.dwg-файл?

1. Проверка документа
- Меню: Файл > Утилиты > Проверка документа
- Командная строка: ПРОВЕРИТЬ (AUDIT)
- Проверка_Z_координат – проверка координат по оси Z всех объектов чертежа;
- Проверка_Штриховок – проверка правильности отображения штриховок в границах контуров.

Симптоматика этой проблемы бывает разной. Плохо работают привязки, не отображается часть объектов, пропадает курсор в модели или чертеж медленно работает. Проблема очень актуальна при работе с большими файлами: генпланами, подложками и пр.
Начиная с 7-й версии платформа nanoCAD при запуске *.dwg-файлов проверяет Z-координаты автоматически, и если в вашем файле обнаружится проблема, вы увидите следующее окно:

3. Конвертация в 2D
- Меню: Файл > Утилиты > Конвертирование в 2D
- Командная строка: КОНВ2D (FLATTEN)
Способ №1
В этом случае требуется выбрать все объекты, лежащие вне нулевой плоскости. Для этого нам необходимо:
- Включить вид сбоку и выбрать все объекты, которые лежат выше или ниже нуля.
- После выделения всех объектов, которые находятся за пределами нулевой плоскости, переключаемся на вид сверху (это важно, иначе функция сплющит нам чертеж не на ту плоскость) и, не снимая селекции объектов, вызываем функцию Конвертация в 2D.
Дело в том, что конвертация в 2D разрушает объекты оформления СПДС (выноски, оси, отметки уровня и т.д.), поэтому перед началом конвертации нам необходимо исключить эти объекты из селекции.

- Выбираем все объекты чертежа (Ctrl+A). Переходим на функциональную панель Свойства, выбираем из выпадающего списка объекты оформления и исключаем их из выбора. Повторяем эту операцию до тех пор, пока в селекции не останется объектов оформления СПДС.
- Не сбрасывая селекции с объектов, вызываем функцию Конвертация в 2D. Затем файл можно снова проверить на ошибки. После проверки сохраните файл под другим именем – например, Архитектура_audit_flatten.dwg. Я использую при сохранении версионность, чтобы в случае какой-либо ошибки вернуться к предыдущей версии файла и не проделывать все операции по очистке с нуля.
4. Очистка документа (purge)
- Меню: Файл > Утилиты > Очистка документа…
- Командная строка: ОЧИСТИТЬ, ОЧ, УДАЛИ (PURGE, PU)

- Удаление вложенных элементов – включение режима удаления всех неиспользуемых именованных объектов, содержащихся внутри других неиспользуемых именованных объектов.
- Автоматическая очистка непривязанных данных – удаление устаревших стилей векторных данных формата DGN.
Файлы с DGN-стилями весят больше обычного, хотя содержат мало графики. Такие файлы могут медленно работать и вызывать зависание при сохранении.
Такие объекты тяжело найти в модели. Тексты визуально отображаются только после селекции, так как не имеют содержимого.

После выполнения очистки сохраните файл под другим именем. Я сохраняю чертежи с постфиксом утилиты, которой его проверял. Поэтому имя нашего файла будет теперь выглядеть так: Архитектура_audit_flatten_purge.dwg.
5. Перекодировка текста
- Меню: Файл > Утилиты > Перекодировка текста
- Командная строка: ДЕКОД (TEXTDECODER)

Утилита перекодировки текста представлена в виде отдельного выпадающего окна. Первое, что нам необходимо выбрать, это тип объектов, которые мы будет перекодировать. Такими объектами могут быть слои, стили, тексты и т.д.

Существуют два режима декодирования: вручную и автоподбор. Первый – самый точный и очень трудозатратный, второй – быстрый, но связанный с риском появления ошибок. Давайте рассмотрим подробнее каждый из них.
Выбираем из списка текст и назначаем ему конечную кодировку. Далее нажимаем Декодировать и смотрим результат в окне Результат декодирования. Если не угадали с кодировкой, выбираем другую и перекодируем заново.

В этом режиме программа подбирает конечную кодировку самостоятельно. Выберите пункт из списка с проблемной кодировкой, установите режим декодирования Автоподбор и нажмите кнопку Декодировать. Программе не всегда удается верно определить конечную кодировку, поэтому пользователю предоставляется список результатов с различной кодировкой. Из выпадающего списка выбираем верное представление.

Перекодировка всех объектов
Можно перекодировать и весь массив данных. Для этого нам нажать кнопку Выбрать все, установить режим декодирования Автоподбор и нажать на кнопку Перекодировка.

Если вам предстоит перекодировать большой массив объектов, постарайтесь исключить из перекодировки те из них, которые отображаются корректно. Сделать это можно, щелкнув по элементу списка левой кнопкой мыши при зажатой клавише Ctrl (Ctrl+ЛКМ).

После исправления кодировки сохраните файл под другим именем – например, Архитектура_audit_flatten_purge_decod.dwg
6. Вставка чертежа в новый файл
Создаем в nanoCAD новый файл (меню Файл > Создать). Далее нужно вставить проблемный чертеж в этот открытый файл как блок (Меню Вставка > Блок). В окне Вставка блока следует снять флажок Указать на экране, чтобы вставить чертеж сразу в нулевые координаты. Еще нужно установить флажок напротив пункта Разбить, чтобы вставленный чертеж после вставки не пришлось разбивать.

7. Разбивка и удаление прокси-объектов
- Меню: Редактирование > Дополнительные средства > Удаление прокси-объектов
- Меню: Редактирование > Дополнительные средства > Разбивка прокси-объектов
Прокси – это технология транзитного хранения данных. Говоря простым человеческим языком, она позволяет приложению сохранить свой объект и защитить его от разрушения, даже если вы откроете его в другой САПР-системе, не имеющей данного приложения. Поэтому, прежде чем разбивать и удалять прокси, задумайтесь: вдруг объект стороннего приложения вам еще пригодится и не стоит спешить с его разбиением на примитивы.
Некоторые разработчики специализированных приложений защищают свои объекты, не позволяя разбить их командой EXPLODE. Именно для таких случаев в nanoCAD реализованы специальные утилиты разбивки и удаления прокси. Работают они достаточно просто, нужно только выбрать прокси-объекты и вызвать необходимую команду (разбивка и удаление). Эти команды доступны и контекстном меню Диспетчера чертежа – специального инструмента, показывающего всю структуру *.dwg-файла.

Заключение
После работы со всеми утилитами внимательно ознакомьтесь с финальным файлом. Иногда для сложных файлов может потребоваться 2-3 прохода утилитами. Если все нужные проектные данные целы и текущий результат вас полностью устраивает, удалите промежуточные файлы и оставьте исходный файл архитектура.dwg, а финальному присвойте имя архитектура_rec.dwg.
Используя такую маркировку, вы будете знать, какие файлы у вас уже обработаны, а какие еще только следует проверить. Всегда работайте в файлах с пометкой _rec.
Надеюсь, приведенная информация поможет вам навести порядок в ваших файлах, упростить и ускорить работу в *.dwg-среде, а также избежать критических ошибок и потери данных.
Надеюсь, описанные советы помогут вам избежать потери данных.
С остальными приемами работы в AutoCAD можно познакомиться на странице блога.
С уважением, Андрей
Если вы получили ответ на свой вопрос и хотите поддержать проект материально - внизу страницы для этого есть специальная форма.
54 комментария:
По месту надо смотреть, удаленно сложно что-то посоветовать. Попробуйте воостановить параметры AutoCAD по-умолчанию
Затык с Акад 2013 при работе с таблицей:
1. Выделяю ячейку;
2. Жму CTRL+C;
3. Наблюдаю около 20 секунд окошечко сохранения в некий .tmp файл.
4. Нервничаю, поскольку этот процесс происходит с завидной регулярностью :)
Можно ли как то отключить это сохранение?
Да и вообще ВСЕ автосохранения в акаде (галочка на первом скриншоте снята давно и приципиально - не люблю когда программы делают что-то без моего ведома. У меня Ctrl+S уже на уровне рефлексов.)
Если создается файл tmp, то оперативной памяти мало.
Хм, добавил памяти. Было 4 Гб, стало 12 Гб. Первую неделю - все летало. Теперь опять та же ситуация. При этом в диспетчере ресурсов показывается что свободно около 7,5 Гб. Может быть дело не только в памяти?
Более действенно Файл-> Утилиты -> Восстановить, по сравнению с диспетчером восстановления чертежа. При этом проверено, что результат разный. Например, исчезают наведенные бесконечные линии, или восстанавливается потерянная прокси-графика. После этого обязательно сразу сохранить. Полезно открывать через такое восстановление даже, если как бы не было сбоя, но чего-то в файле вдруг перестало работать.
Здравствуйте.
Автокад 2014,есть огромное желание автоматически сохранять файлы .bak в отдельную папку.
Панель Express Tool активировал как Вы рассказали.
Ввожу команду MOVEBAK ответ: Команда: MOVEBAK
Неизвестная команда "MOVEBAK".
Начал осваивать Автокад 2017 , там панель Express Tool уже была.
Ввожу команду MOVEBAK-ответ,запрос продолжения команду, ввожу путь без пробелов(C:\Users\. \YandexDisk\Архивы\Хранилище_Файлы_bak
Ответ вводит из буфера обмена мой путь в чертеж.
повторяю с вводом пути "C:\Users\. \YandexDisk\Архивы\Хранилище_Файлы_bak"
пишет нет такого.
Из журнала: Команда: MOVEBAK
New value for MOVEBAK, or . for none <>: "C:\Users\. \YandexDisk\Архивы\Хранилище_Файлы_bak"
Not a directory: "C:\Users\. \YandexDisk\Архивы\Хранилище_Файлы_bak"
Точками указан пользователь на англ.языке.
В чем дело?
Спасибо.
Добрый день! Попробовал разные варианты, в том числе и я ЯДиском, все работает. Не знаю, в чем может быть проблема

Освой AutoCAD за 40 минут пройдя базовый курс от Максима Фартусова.
Текстовая версия урока:
Привет дорогой друг! Сегодня мы поговорим о таких важных вещах, как автосохранение в AutoCAD, о том, как открыть более старые версии в программе Автокад и затронем другие не менее важные темы. Например, как восстановить изменения в Автокаде после непредвиденного закрытия программы.
Пункт 1. Как открыть чертеж в Автокаде созданный в более свежей версии?
Бывают ситуации, когда по работе Вам могут прислать чертеж, который был создан в более свежей версии программы, например, Вы работаете в 2014 версии, а чертеж был сделан в 2018! И в Вашей программе он не откроется. Вопрос, как быть?
(Кстати, Вы можете сами оказаться в обратной ситуации, поэтому узнайте, какая версия программы у Вашего коллеги)


Еще от себя добавлю, что бывают ситуации, когда человек, который Вам отправил файл не можете пересохранить. В этой ситуации полезно иметь под рукой программу от компании AutoDESK TrueView. Как ей пользоваться расскажем в другом уроке.
Пункт 2. Поговорим про автосохранение в Автокаде и файл формата bak.


Вуаля, файл изменился и его можно открыть. Но увы, это не всегда работает из-за неправильной настройки автосохранения в Автокад.





Пункт 3. Мы настроили автосохранение, теперь поговорим о том, как восстановить чертеж в Автокад.
Если очень коротко, то алгоритм по восстановлению чертежа такой:
- Открыли программу после экстренного завершения;
- Открыли диспетчер восстановления файлов;
- Нашли файл с расширением sv$;
- Открыли этот файл;
- Пересохранили его в формат dwg.
После настроек, все изменения у нас будут автоматически сохраняться в спец временные файл с расширением sv$ с интервалом в пять минут. Именно с помощью него, в случае отключения программы (или электричества) и можно будет все восстановить.

А теперь внимание, логика работы автосохранения и восстановления чертежей в Автокад.
Это нужно сразу уяснить и в случае необходимости еще уменьшить интервал сохранения. Итак, дело в том, что теперь чертеж будет сам сохраняться каждые пять минут. Каждые пять минут, программа будет запоминать все изменения и сохранять их во временный файлик, о котором я говорил выше. Поэтому при экстренном завершении и восстановлении чертежа, Вы получите те денные, которые программа успела сохранить в этот временной промежуток. Вот грубый словесный пример (извините за нудятину, это правда важно).
Мы начертили какие-то произвольные линии, скажем три штуки. И они все попали в интервал автосохранения в Автокад. Тоесть за пять минут мы создали линии и произошло автосохранение, а потом, не шестой минуте мы начертили еще две линии, а на седьмой минуте произошло выключение программы (электричество отключили, опять). Так вот, при восстановлении чертежа, у Вас будут только те самые три лини, которые сохранились за пять минут. А вот линии на шестой минуте не восстановятся, т.к. не прошел нужный временной промежуток для автосохранения. Вот если бы еще пять минут прошло, то тогда да.
Надеюсь понятно разжевал, если нет, напишите об этом в комментариях под этой статьей.
Давайте разберемся, как все таки восстановить файл то? Ну отключился компьютер у нас, мы не успели нажать на дискетку, но автосохранение в AutoCAD настроили, что дальше?

Важно! Данный диспетчер мог и сам открыться. Скорее всего так и произойдет, после того как программа решила с Вами сыграть в жмурки.
Нас интересует название файла, в котором нужно открыть тот самый временный файлик с расширением sv$. Т.к. именно этот файл будет в себе нести самые свежие данные!
Как только нашли этот файл, кликаем по нему два раза, а затем, пересохраняем в программе Автокад в нормальное, родное и знакомое нам расширение DWG. (см скриншоты ниже)


Затем, пересохраняем файлик в формат DWG. И Вуаля, мы восстановили данные. Но в нашем случае, одна линия не восстановилась, т.к. как я писал выше, не было второго автосохранения по интервалу.

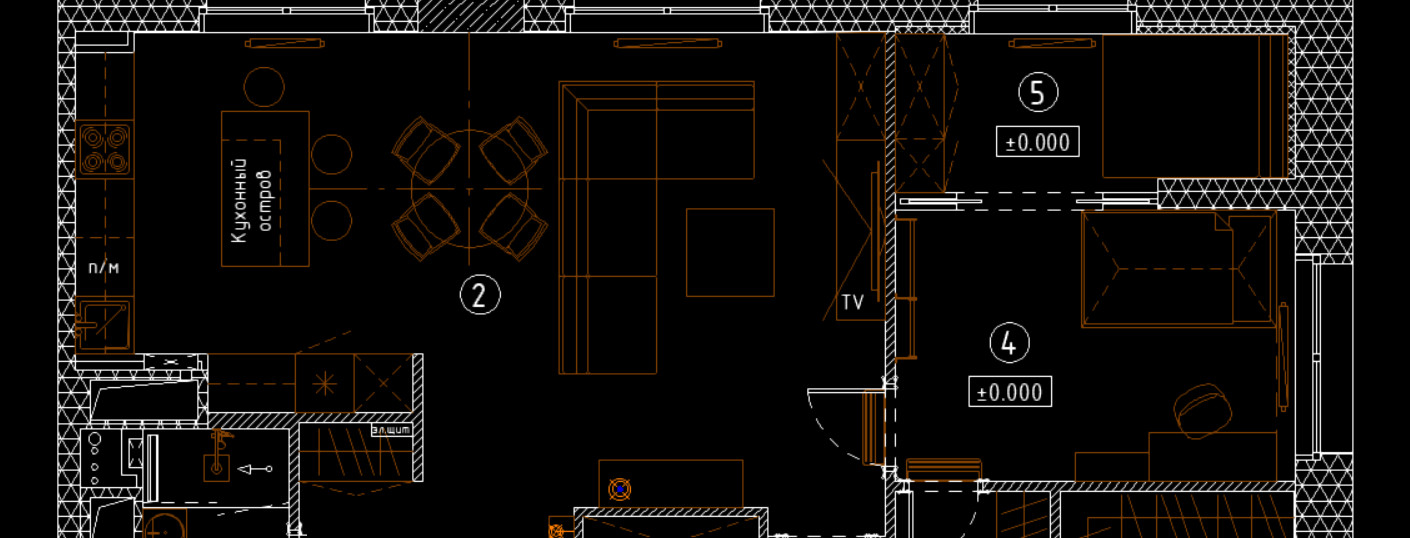
Документы с расширением *.sv$ - это файлы автосохранения Автокада. Не стоит путать их с временными, которые имеют расширение *.sс$.
Пользователь может отключить автоматическое сохранение (читать подробнее про настройку автосохранения), а вот временные файлы Автокада создаются всегда, независимо от настроек. Нужны они, чтобы программа нормально функционировала. Отключить их создание нельзя, но временные файлы AutoCAD *.sс$ сами удаляются, если работа в программе нормально завершается.
При аварийном окончании работы эти файлы сохраняются на вашем компьютере в специально отведенном месте на диске. Открыть их путем переименования расширения вручную на *.dwg не получится.
Однако для нас при восстановлении чертежей они не представляют особого интереса. Поэтому сконцентрируем все внимание на файлах автосохранения (*.sv$). Читайте про процесс восстановления чертежей с помощью этих файлов.
Почему у файлов автосохранения (*.sv$) такое сложное название?
Ранее мы определились, что в случае, если активна опция автосохранения файлов, программа по истечению установленного временного интервала сохраняет чертеж в специальную папку. При этом имя автосохраненного файла генерируется автоматически. Форма записи имеет следующий вид:

Где хранятся файлы автосохранения Автокад?
Диспетчер восстановления чертежей Автокад открывает файлы автосохранения по умолчанию. Однако бывает так, что в Диспетчере нет подходящего файла, т.к. он имеет очень позднюю дату сохранения.

Теперь вы знаете, где хранятся временные файлы Автокада, файлы автосохранения и резервные копии. Поэтому, если случилось так, что в испорчен файл Автокад, его можно восстановить посредством изменения расширения с (*.sv$) на (*.dwg) или (*.bak) на (*.dwg).
Читайте также:

