Где хранятся файлы backup
Обновлено: 07.07.2024
Все о том, как часто надо делать резервные копии данных, где их хранить и как с ними обращаться, чтобы потом не было мучительно больно.
Уж сколько раз твердили миру, что делать резервные копии нужно, важно, критически необходимо и так далее. Но, как показывает практика, сделать этот процесс частью своей повседневной жизни довольно непросто – сначала ведь надо подумать о том, где хранить резервные копии и как их делать. А устройств так много, а времени – так мало, и в результате все оставляют резервное копирование на потом.
В этом посте мы по порядку ответим на все самые важные вопросы о бэкапах: когда, куда, где и как их делать.
Когда?
Точнее, как часто? На самом деле, чем чаще, тем лучше, а главное – регулярно. Поэтому лучший вариант – создать себе график бэкапов через равные промежутки времени. В идеале резервное копирование стоит автоматизировать, но об этом – чуть позже.
Важно учесть и то, что у разных данных – разная частота обновления и ценность. И делать бэкапы этих данных разумно с разными интервалами. Например, если вы каждый день работаете над неким большим проектом – бэкап файлов, относящихся к этому проекту, неплохо бы делать каждый день, чтобы не потерять потом несколько рабочих дней, если что-то случится. А, скажем, папка с фотографиями из отпусков обновляется, скорее всего, эдак раз в квартал – резервного копирования с такой частотой должно быть вполне достаточно.
Главный принцип: бэкапы нужно делать на что-то, что отделено от основной системы, где находятся данные. Только тогда можно быть уверенным, что их удастся спасти, если устройство атакует какой-нибудь шифровальщик. Здесь есть три основных варианта: USB-флешка или внешний жесткий диск, сетевое хранилище (NAS, Network Area Storage) или облачное хранилище. Решите, какой из них для вас удобнее.
USB-флешка компактна и удобна в транспортировке, но флеш-память может изнашиваться при частой перезаписи, так что надежность такого хранилища – большой вопрос. К тому же ее легко сломать или потерять. Так что для регулярных бэкапов и как постоянное хранилище этот вариант не очень подходит – но может послужить вспомогательным средством.
Преимущества внешнего жесткого диска – в его способности хранить большие объемы данных и достаточно небольшой цене за гигабайт. Недостатки – в том, что его не очень удобно носить с собой, а регулярность бэкапов на него нужно регулировать самостоятельно и подключать его вручную каждый раз, когда данные нужно скопировать. Впрочем, как и флешку. Еще один недостаток – жесткие диски часто не переживают падений, так что обращаться с таким хранилищем надо очень аккуратно.
NAS – это, по сути, маленький компьютер с жесткими дисками, доступный из вашей локальной сети. Удобство такого хранилища в том, что оно позволяет настроить автоматическое резервное копирование и больше не думать об этом вопросе. Главный недостаток – цена: поскольку NAS – это маленький компьютер, то и стоит он как компьютер. Также важно настроить NAS так, чтобы он не был напрямую доступен с компьютера как сетевой диск: многие шифровальщики при попадании на компьютер научились шифровать и сетевые носители.
Облачное хранилище – отличный вариант в плане мобильности и возможности получить доступ к файлам с любого устройства из любой точки планеты. Но напомним лишний раз, что облако – это, по сути, просто чей-то чужой компьютер, так что надо тщательно выбирать, кому вы доверяете свои данные. К тому же в этом случае бэкап будет физически находиться за пределами вашего дома – и кто-то может попытаться получить к нему доступ. Так что при выборе этого способа резервного копирования обращайте внимание, во-первых, на то, использует ли сервис бэкапов шифрование, а во-вторых – на то, защищено ли соединение между вашим компьютером и сервисом при передаче данных.
Бэкапы стоит делать на всех устройствах, которыми вы пользуетесь. На компьютере, ноутбуке, смартфоне, планшете, даже на портативной игровой консоли, если она такое позволяет. И бэкап на смартфоне – это ничуть не менее важно, чем на персональном компьютере. Большинство из нас делает на смартфон фотографии, которые потом совсем не всегда попадают на компьютер.
Настоятельно рекомендуем настроить бэкапы системы и настроек приложений. Всякое бывает: телефоны теряются, их крадут, они тонут в водоемах и раковинах, а нормальный бэкап телефона позволит не только не потерять важные данные, но и настроить новый аппарат в считаные минуты вместо нескольких часов.
Сначала вы выбираете файлы для копирования: можно выбрать сразу все, можно – только фотографии и изображения, фильмы или музыку. Другой вариант – назначить отдельные папки, из которых копироваться будут все файлы.
Можно выбрать и то, куда сохранять копии данных: в защищенное облачное онлайн-хранилище, на съемный диск или на сетевое хранилище а-ля NAS.
И выберете ли вы вручную делать резервные копии на регулярной основе или же настроить все один раз и в дальнейшем доверить все системе – главное сделать это. Поверьте, потраченный час, ну, может, два, стоят того, чтобы застраховать ваши данные от какого-нибудь несчастного случая, который, как это всегда бывает, может произойти в самый неподходящий момент.
Выполняйте поиск резервных копий iOS или iPadOS на компьютере Mac, компьютере с Windows и устройстве iOS или iPadOS. Узнайте, как удалять резервные копии, копировать их и выполнять другие действия.
Поиск резервных копий, сохраненных на компьютере Mac или компьютере с Windows
Чтобы предотвратить повреждение файлов резервных копий, необходимо соблюдать следующие рекомендации.
- Приложения Finder и iTunes сохраняют резервные копии в папку резервного копирования. Расположение папки резервного копирования зависит от операционной системы. Несмотря на то что можно скопировать папку резервного копирования, не следует перемещать ее в другую папку, на внешний или сетевой диск.
- Запрещается редактировать, переносить, переименовывать и извлекать содержимое файлов резервного копирования, так как указанные действия могут привести к повреждению файлов. Например, чтобы восстановить данные из перемещенного файла резервного копирования, необходимо вернуть его на прежнее место, иначе файл не будет работать. Резервные копии выступают в качестве надежного хранилища всей информации устройства. Даже если просмотр или доступ к содержимому файла резервного копирования будет возможен, такое содержимое, как правило, не хранится в формате, пригодном для чтения.
Поиск папки с резервными копиями на компьютере Mac
Чтобы найти резервные копии, выполните указанные ниже действия.
Чтобы найти определенную резервную копию, выполните указанные ниже действия.

- На компьютере Mac с macOS Catalina 10.15 или более поздней версии откройте Finder. На компьютере Mac с macOS Mojave 10.14 или более ранней версии либо на компьютере с Windows откройте iTunes. Щелкните ваше устройство.
- В приложении Finder на вкладке «Основные» щелкните «Управлять резервными копиями», чтобы просмотреть список резервных копий. Нажмите правой кнопкой мыши необходимую резервную копию, а затем выберите «Показать в Finder», «Удалить» или «В архив». В iTunes выберите «Настройки», а затем нажмите «Устройства». Нажмите правой кнопкой мыши необходимую резервную копию, а затем выберите «Показать в Finder», «Удалить» или «В архив».
- По завершении нажмите «ОК».
Поиск папки с резервными копиями на компьютере с Windows 7, 8 или 10
- Найдите строку поиска:
- В ОС Windows 7 нажмите кнопку «Пуск».
- В ОС Windows 8 щелкните значок лупы в правом верхнем углу экрана.
- В ОС Windows 10 перейдите в строку поиска рядом с кнопкой «Пуск».
- В строке поиска введите %appdata%. Если резервные копии не отображаются, введите %USERPROFILE%.
- Нажмите клавишу «Ввод».
- Дважды щелкните эти папки: Apple или Apple Computer > MobileSync > Backup.

Удаление и копирование резервных копий на компьютере Mac или компьютере с Windows
Запрещается редактировать, переносить, переименовывать и извлекать содержимое файлов резервного копирования, так как указанные действия могут привести к повреждению файлов. Чтобы дублировать резервные копии или удалить те из них, которые больше не требуются, см. следующие разделы.
Копирование резервных копий в другое место
Если необходимы дубликаты резервных копий, можно найти папку резервного копирования и скопировать ее целиком (а не отдельную ее часть) в другое место, например на внешний диск или в каталог сетевого хранилища.
При использовании приложения Time Machine папка резервного копирования автоматически копируется во время резервного копирования папки пользователя на компьютере Mac.
Удаление резервных копий

- На компьютере Mac с macOS Catalina 10.15 или более поздней версии откройте Finder. На компьютере Mac с macOS Mojave 10.14 или более ранней версии либо на компьютере с Windows откройте iTunes. Щелкните ваше устройство.
- В приложении Finder на вкладке «Основные» щелкните «Управлять резервными копиями», чтобы просмотреть список резервных копий. Нажмите правой кнопкой мыши необходимую резервную копию, а затем выберите «Удалить» или «В архив». В iTunes выберите «Настройки», а затем нажмите «Устройства». Нажмите правой кнопкой мыши необходимую резервную копию, а затем выберите «Удалить» или «В архив». По завершении нажмите «ОК».
- Нажмите «Удалить резервную копию», а затем подтвердите действие.

Поиск резервных копий и управление ими в iCloud
На iPhone, iPad или iPod touch:
- В iOS 11 или более поздней версии и в iPadOS перейдите в меню «Настройки» > [ваше имя] > iCloud > «Управление хранилищем» > «Резервные копии».
- В iOS 10.3 перейдите в меню «Настройки» > [ваше имя] > iCloud. Нажмите диаграмму использования хранилища iCloud, а затем нажмите «Управление хранилищем».
Нажмите резервную копию, чтобы просмотреть подробную информацию о ней, выбрать, какую информацию нужно включить в резервную копию, или удалить ее.
Выбрать содержимое для резервного копирования можно только в меню «Настройки» устройства, на котором хранится соответствующее содержимое. Например, несмотря на то что можно просмотреть резервную копию данных iPad на iPhone, выбрать содержимое iPad для резервного копирования можно только в меню «Настройки» iPad.
На компьютере Mac с macOS Catalina 10.15 или более поздней версии выполните указанные ниже действия.
- Перейдите в меню Apple () > «Системные настройки».
- Щелкните Apple ID.
- Щелкните iCloud.
- Нажмите «Управление».
- Выберите пункт «Резервные копии».
На компьютере Mac с macOS Mojave 10.14 или более ранней версии выполните указанные ниже действия.
Для того, чтобы восстановить ПК, необходимо знать где хранятся резервные копии компьютера в Windows 10. Так где же находятся резервные копии на компьютере? Это зависит от того, куда вы их сохраняли при создании резервной копии. К примеру, в программе Aomei Backupper Standard есть шаг, в котором вы указываете путь сохранения копии.
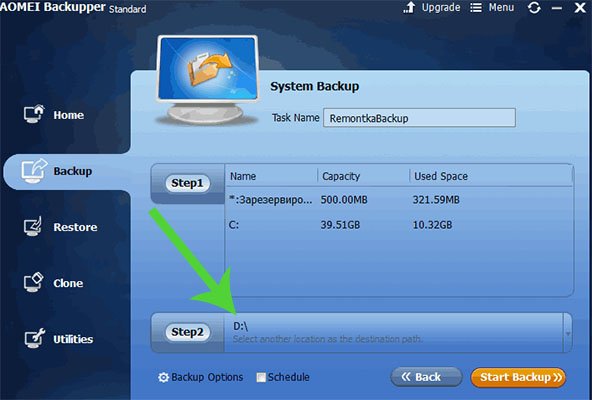
В ином случае вам нет необходимо знать, где Windows хранит резервные копии, так как при восстановлении система сама найдёт, куда на компьютере сохраняются резервные копии.
Как сделать резервную копию на компьютере в Windows
Сделать резервную копию ПК можно средствами системы. Как сделать резервную копию на компьютере в Windows 10:


Как создать резервную копию Windows
Создание резервной копии Windows 10 не занимает много времени. Это можно сделать как в системе, так и в сторонне программе. Программа Aomei Backupper Standard поможет создать резервную копию Windows. Как создать резервную копию Windows 10 на компьютере:
- Запустите программу
- Откройте вкладку Backup
- Выберите тип резервной копии, к примеру, System Backup (образ раздела с загрузчиком и образ системного раздела диска)
- Укажите имя копии
- Укажите путь для сохранения копии
- Нажмите Start Backup


Восстановление из резервной копии Windows
Как удалить резервную копию с компьютера

При хранении любой информации на одном носителе рано или поздно она будет утеряна.
К примеру, если на компьютере за несколько лет скопилось много файлов: фотографии, видео, различные документы, переписка с кем-то.
И если всё это хранится на одном компьютере, то в один «прекрасный миг» всё это пропадёт, неважно насколько мощный компьютер.
Никто не застрахован от короткого замыкания, неисправностей из-за некачественных комплектующих компьютера. Или просто из-за выхода из строя жесткого диска. Всё это будет безвозвратно утеряно.
Потому что не бывает на 100% надёжной техники, всё когда-то ломается. И никто не знает, когда это произойдёт.
Бэкап документов
В процессе работы с документами мы можем работать дни и даже недели.
Каждый день вносим правки в наш документ и кликаем Ctrl + S .
Далее, удаляем какие-то фрагменты работы, вносим новые, снова сохраняем.
Затем видим, что изменения нас не устраивают и хотим вернуть прежний вариант, но он уже изменён.
В этом случае можно создавать для каждой правки новую копию.
Тогда при случайном удалении файла его можно восстановить из другой копии.
Периодически, в процессе работы над проектом, создавайте копию всего документа и хранить его на отдельном носителе. При случайном удалении файлов, они ещё некоторое время хранятся в корзине, их можно восстановить оттуда.Если прошло немного времени и не были использованы утилиты для оптимизации Windows.
Они выметают мусор отовсюду, со всех дальних, и не очень, уголков системы и с корзины тоже, в этот раз безвозвратно.
При работе в Гугл Документах при случайном удалении, в этом сервисе существует функция восстановления старых версий документа.
Носители для бэкапа
В качестве хранилища для бэкапа используйте:
- Установленный в компьютер второй (третий) жесткий диск (если имеется);
- Съёмный USB-жесткий диск;
- USB-флешка объёмом не менее 32 Гб; ;
- Blu-ray;
- Компакт-диск CD–DVD.
Полный бэкап Windows

Полный бэкап Windows
Операционные системы Windows обладают широкой функциональностью.
Среди многочисленных функций — резервное копирование, архивация и восстановление.
До версии Windows 7, функция архивации и восстановления также была и в ранних ОС, но пользователи предпочитали пользоваться сторонними программами.
В «семёрке» она была основательно переработана и стала на порядок лучше.
Точки восстановления, которые в системе автоматически создаются при каждом обновлении или при установке каких-то программ, не будут полезны если сломался жесткий диск.В этом случае нужно иметь полную копию Windows со всеми программами и драйверами.
Резервное копирование Windows нужно делать перед каждым вмешательством в систему: установка/переустановка программ, обновление Windows, естественно, если на компьютере хранятся важные данные, большие проекты, рабочие документы.Для пользовательских персональных компьютеров, на которых хранится только информация развлекательного характера, фильмы, музыка — необязательно резервирование.
Так как всю эту информацию можно легко скачать и восстановить из интернета.
Для того, чтобы создать резервную копию Windows зайдите в «Панель управления».
Выберите «Система и безопасность». «Архивация и восстановление». В «десятке» этот раздел называется — «Резервное копирование и восстановление».
Выберите «Настроить резервное копирование».

Настраиваем резервное копирование
В окне настройки архивации выберите носитель для хранения архива. Это не должен быть логический раздел, на котором лежит Windows. Можно хранить резервные копии на уделённом сервере.

Выбираем диск, где сохраним данные
Отметьте пункт выбора файлов для восстановления (совет установить маркер на самостоятельный выбор).

Выбираем папки для архивации
6 Отметьте галочками разделы для архивирования. Системный раздел отмечать не нужно, но нужно отметить пункт «Включить образ системы Windows: Зарезервировано системой С:».
Выбираем нижний пункт
В следующем окне проверьте, все ли разделы отмечены. Откройте ссылку «Изменить расписание». Здесь выберите вариант расписания архивации, еженедельно, другой период, или совсем отключите расписание чтобы не засорять полезное дисковое пространство резервными копиями, которые, к слову, не мало весят.

Выбираем время архивации

Бэкап канала Youtube

Бэкап канала Youtube
Канал Youtube — это детище любого блогера, в который вложено время, силы, деньги.И если случается непредвиденная ситуация, например, если его закрыли, или какая-то редиска подаст на него страйк.
Случится может многое, а канал один и вы им очень дорожите — во избежание подобных казусов целесообразно делать бэкап своего канала.
Что НЕ нужно, чтобы не попасть в БАН — не нужно дублировать канал таким же контентом.Такое случается, когда неопытный ютубер выкладывает один и тот же ролик на два канала.
Это не одобряется, ни самим Ютубом, ни поисковыми роботами Google, ни самими пользователями.
Либо канал не будут смотреть из-за копипаст, либо его вовсе заблокируют за спам.
Но можно выложить копии видео на другой канал, но не публиковать его.
В таком случае, при непредвиденной ситуации, которая может приключиться с основным каналом, резервный канал можно тут же опубликовать и никаких банов и фильтров.
Способ 1
Скопируйте готовое видео на жесткий диск.
Для этого можно обзавестись недорогим съёмным USB-жестким диском, на котором можно создать папки для удобной навигации если роликов много.
Способ 2
Скачайте всё видео с Ютуб канала при помощи сервисов Google.
Войдите в аккаунт Google, к которому привязан канал.

Далее «Мой аккакунт» — в разделе конфиденциальность «Управление контентом» — «Создать архив».
С помощью этого инструмента можно скачать в архив всю информацию со всех сервисов Google, привязанных к конкретному аккаунту.
Из всего списка сервисов выберите Ютуб;


Если канал большой запаситесь терпением, это может быть большой файл и на его скачивание понадобится время.
Что такое BackUp блога WordPress

BackUp блога WordPress
Сайты и блоги на WordPress часто подвергаются хакерским атакам.
Ничего личного, это работа ботов — задача хакерской атаки поместить вредоносный код в файлы блога, чтобы в дальнейшем он работал на взломщиков. Необходимо создавать резервную копию блога.
Самое ценное это контент, картинки, статьи, пути к картинкам ссылки. — всё это хранится в базе данных.
Когда нужно делать бэкап сайта или блога WordPress?
- После установки темы плагина блог перестал работать;
- При обновлении плагинов WordPress;
- Перенос блога на другой хостинг;
- Делать бэкап нужно по мере обновления контента;
- Перед каждым обновлением WordPress.
Файлы для резервного копирования.
- Файлы WordPress — файлы шаблонов, файлы плагинов мультимедийные файлы, которые хранятся на хостинге в корневой папке блога;
- База данных, где хранится весь контент блога.
Копирование файлов происходит в архив. А база данных копируется в один файл с расширением cql.
Резервная копия Android
На смартфонах под управлением операционной системой Android можно также создавать резервные копии системы, со всеми контактами, фотографиями и даже установленными приложениями, без использования сторонних приложений.Резервную копию всех данных Android нужно делать во избежание потери информации при поломке телефона, утере его, или при замене.
1 Для этого понадобится авторизованная учетная запись в системе Google — можно проверить данные по адресу: Меню\Настройки\Учетные записи и синхронизация.Наиболее лёгкий способ восстановления удалённых приложений — Google Play хранит список всех когда-либо установленных приложений и игр на любое андроид-устройство, привязанное к учетной записи Google.
Этот список находится по пути «Меню» — «Мои приложения и игры» — «Библиотека».
Здесь можно восстановить только приложения и игры, которые были установлены Google Play.
Все игры и приложения, установленные в обход маркета здесь отображаться, не будут.
Восстановление и создание резервной копии Android
- Идём по пути — Настройки;
- Расширенные настройки;
- Восстановление и сброс;
- Локальные резервные копии;
- Создать резервную копию;
- Отметьте необходимы настройки системы и приложений — нажмите «Начать».

Делаем резервную копию
В эту резервную копию будут помещены все данные с телефона. В любой момент её можно восстановить
Программы для восстановления информации
- SlimDrivers Free — для создания резервный копий драйверов, а также для обнаружения имеющихся драйверов на компьютере и определения их версии.
- Macrium Reflect Free — бесплатная программа для резервирования данных и работы с образами системы.
- Cobian Backup — создание резервных копий файлов или каталогов по расписанию и перенос их на съёмные носители или удалённые серверы.
- DriverMax — создание резервных копий драйверов.
- Driver Sweeper — для быстрого удаления остаточных файлов после удаления драйверов и создания резервных копий драйверов.
- Resilio Sync — для резервного копирования и синхронизации файлов по протоколу BitTorrent между произвольными устройствами.
- FBackup — для резервирования и восстановления данных.
Стоимость восстановления информации
Стоимость восстановления данных с поломанного жесткого диска очень высока, она может достигать и 5 тыс. и даже 10 тыс. рублей — не очень радужная перспектива.
Иногда с повреждённого диска и вовсе невозможно восстановить информацию. То же касается сайтов и блогов.
Хостинг, на котором хранится весь контент может неожиданно поломаться, тогда труды многих лет, силы и вложенные деньги исчезнут в небытие без своевременного бэкапа.
Выводы
Выполняйте backup только ценной информации — фильмы, стоковые картинки, игры и прочее не являются уникальной информацией, их можно скачать из интернета и всегда восстановить. К тому же они будут занимать на носителе много места.
Альтернативный способ хранения фотографий и видео — социальные сети, однако, при хранении мультимедийной уникальной информации в социальных сетях их качество существенно снижается, лучше, всё-таки, хранить оригинальные копии фото на съёмном жёстком диске или облаке.
Читайте также:

