Где хранятся файлы capcut
Обновлено: 07.07.2024
Редактирование видео может относиться к редактированию части клипа или, в общем смысле, к созданию всего проекта. Здесь мы обсудим все основные вещи, которые вам понадобятся для редактирования всего проекта, а также отредактируем конкретный клип, чтобы удалить или добавить какой-либо раздел.
Отделка
Коснитесь и выберите клип. Теперь коснитесь любого конца с белой областью выбора и перетащите, чтобы удлинить или сократить видеоклип.
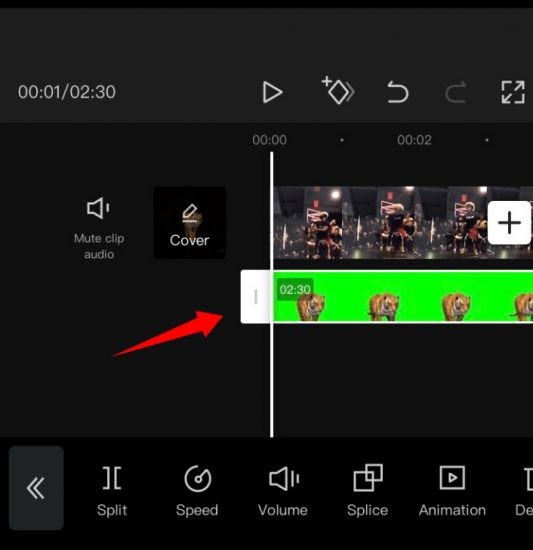
Вот и все! Теперь вы обрезали выбранное видео в соответствии с вашими потребностями в CapCut.
Изменить размер
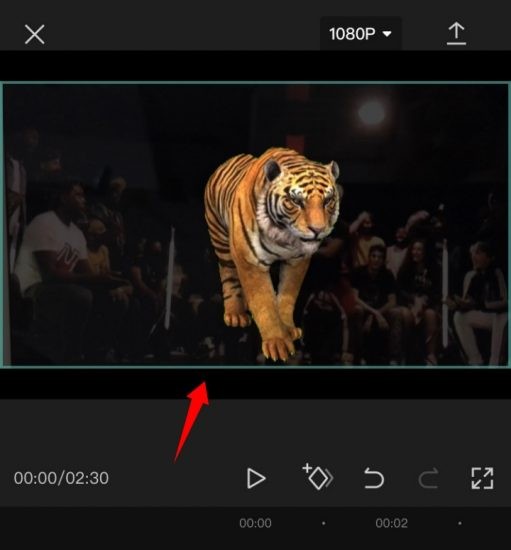
CapCut также позволяет очень легко изменять размер клипов и видео на холсте. Чтобы изменить размер видео на холсте, просто сведите пальцы и увеличьте или уменьшите масштаб предварительного просмотра видео в верхней части экрана. Вы можете использовать это, чтобы изменить размер практически любого слоя в вашем проекте. Просто убедитесь, что вы выбрали слой заранее на временной шкале, иначе вы в конечном итоге измените размер текущего выбранного слоя.
Переместить клип
Вы также можете легко перемещать клип в CapCut. Таким образом, вы можете изменить временную шкалу и придать своему проекту новый вид. Просто нажмите и удерживайте клип на шкале времени, и вы должны получить его миниатюру. Когда появится предварительный просмотр, перетащите клип в любое место на временной шкале. Клип будет автоматически привязан к начальному и конечному положению ближайших клипов, а также к начальной или конечной точкам вашего проекта.
Добавить аудио
Чтобы добавить аудио в свой проект, нажмите «+ Добавить аудио» на временной шкале.
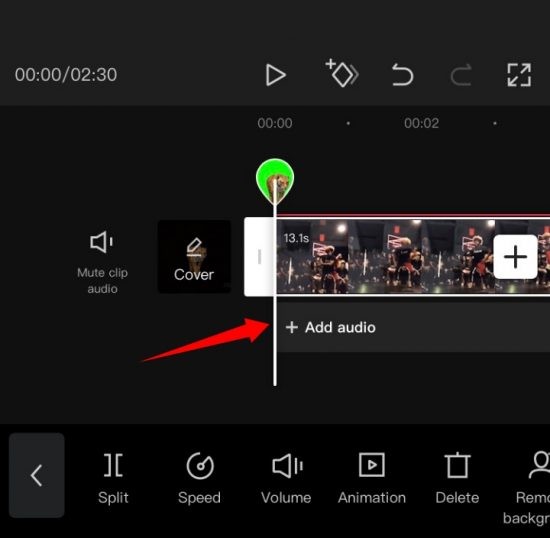
Теперь выберите один из следующих доступных вам вариантов.
После выбора перейдите к выбору желаемого файла или эффекта и нажмите на галочку в правом верхнем углу экрана, когда закончите.
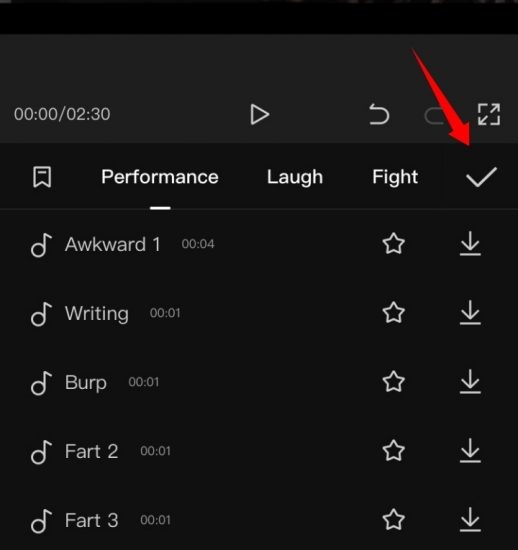
Вот и все! Выбранный тип аудио и файл будут добавлены на вашу временную шкалу. Вы можете изменить порядок / обрезать аудиоклип, как любой другой клип на временной шкале.
Разделить клип
Разделить клип в CapCut довольно просто. Начните с открытия желаемого проекта в приложении.
Теперь переместите курсор в желаемое положение на шкале времени, где вы хотите разделить клип.
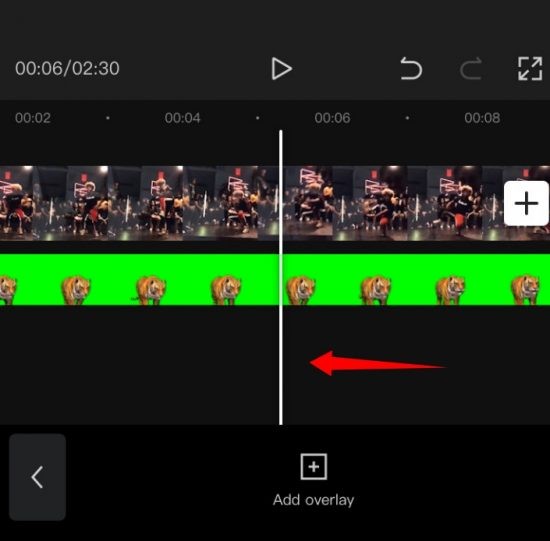
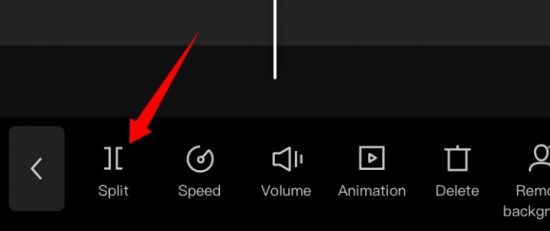
Теперь нажмите «Разделить» внизу экрана.
Теперь клип будет разделен, и теперь вы получите возможность добавить переход к своему фрагменту. Нажмите «Добавить переход», если хотите добавить переход.
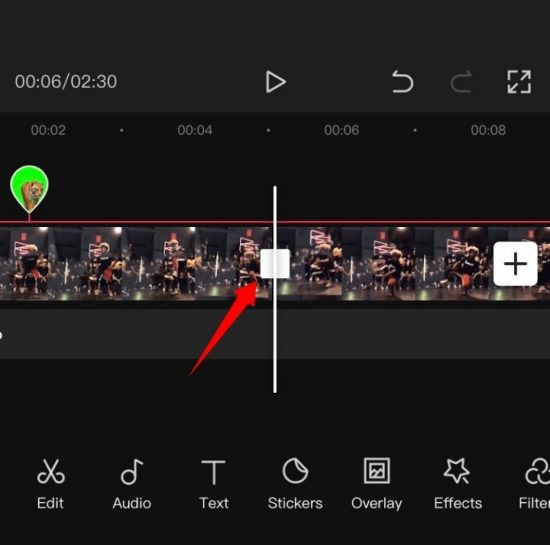
Вот и все! Выбранный клип теперь должен быть разделен на два.
Заменить зажим
Передумали? Хотите заменить видеоклип в своем проекте? Вы можете легко сделать это в CapCut. Просто нажмите на клип, который хотите заменить, а затем прокрутите нижнюю строку меню, пока не найдете «Заменить».
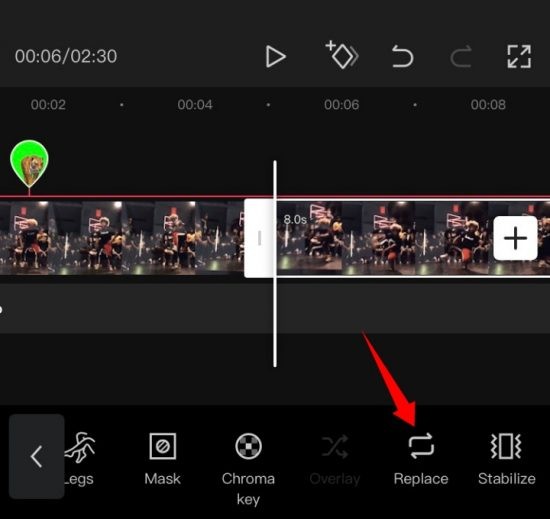
Найдя его, нажмите на него и выберите нужный клип из локального хранилища.
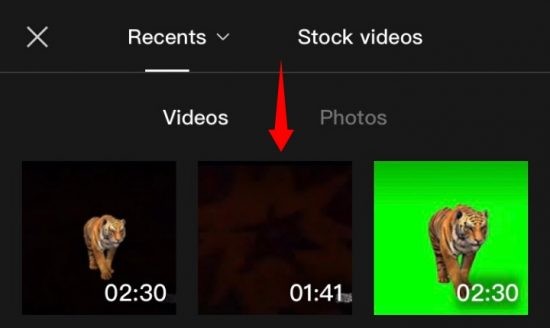
Клип будет автоматически обрезан до нужной длины в проекте. Нажмите на заполнитель и переместите его, чтобы закрыть желаемую часть видеоклипа.
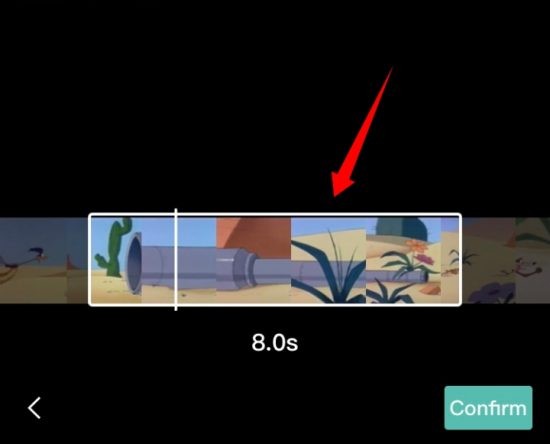
Когда вы будете довольны выбором, нажмите «Подтвердить» в правом нижнем углу экрана.
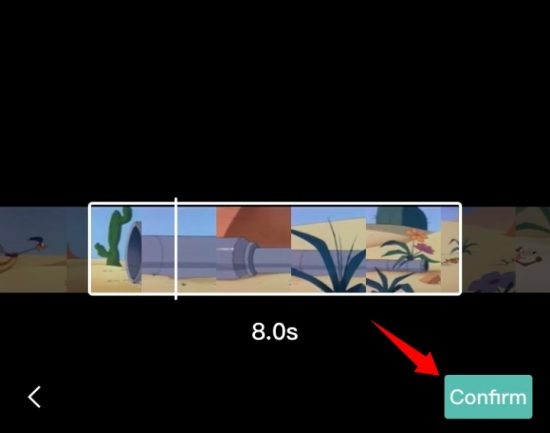
Теперь клип должен быть автоматически заменен вашим выбором на шкале времени.
Изменить скорость
CapCut имеет специальные меню для большинства функций, необходимых при использовании видеоредактора. В редакторе есть специальная кнопка скорости для регулировки скорости любого клипа. Выберите нужный клип на шкале времени и нажмите «Скорость» в нижней части экрана.
Теперь у вас будет возможность статически изменять скорость на заданном наклоне / спуске или динамически изменять скорость с помощью кривой. Выберите один из наиболее подходящих вариантов для ваших нужд:
Для нормального
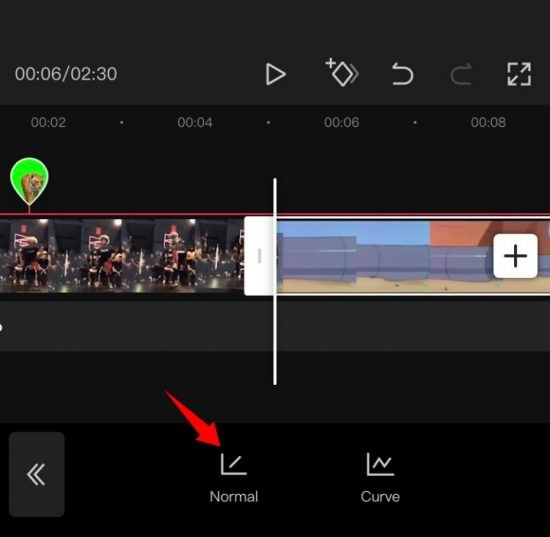
Нажмите на курсор и переместите его на желаемую скорость.
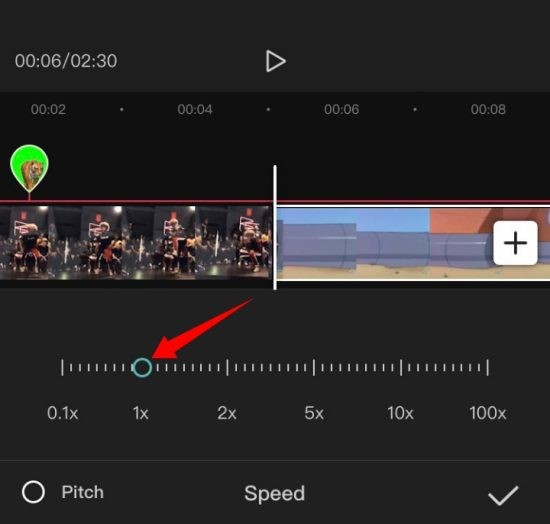
Включите «Шаг» в нижнем левом углу, если вы хотите изменить высоту звука клипа синхронно со скоростью видео. Не устанавливайте этот флажок, если хотите использовать исходное аудио.
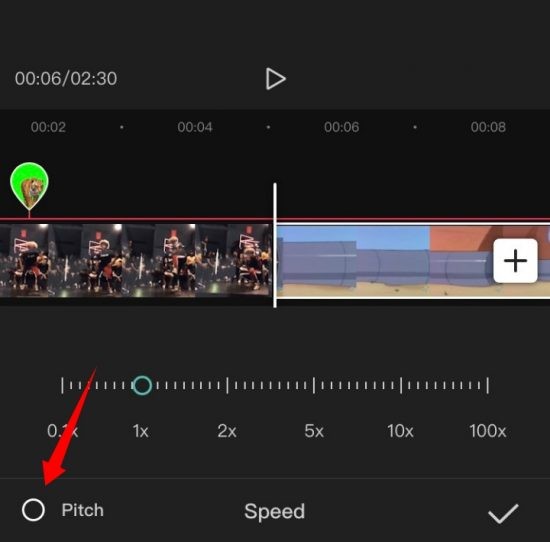
Когда вы закончите, нажмите на «Галочку» в правом нижнем углу экрана.
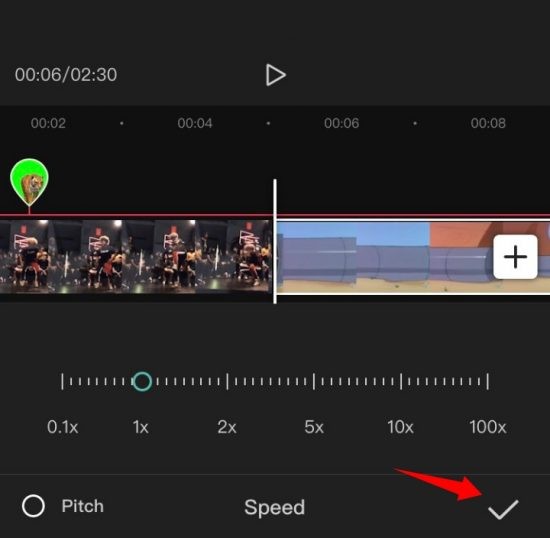
Вот и все! Теперь скорость вашего клипа должна быть изменена в соответствии с заданными вами параметрами.
Для кривой
Кривые дадут вам возможность динамически регулировать скорость вашего клипа для создания уникальных эффектов, которые могут помочь улучшить общую историю и внешний вид вашего видео. Вы можете выбрать один из предустановок, доступных в CapCut, или использовать параметр «Пользовательский», чтобы создать свой собственный. Используйте приведенное ниже руководство, чтобы создать свою собственную кривую.
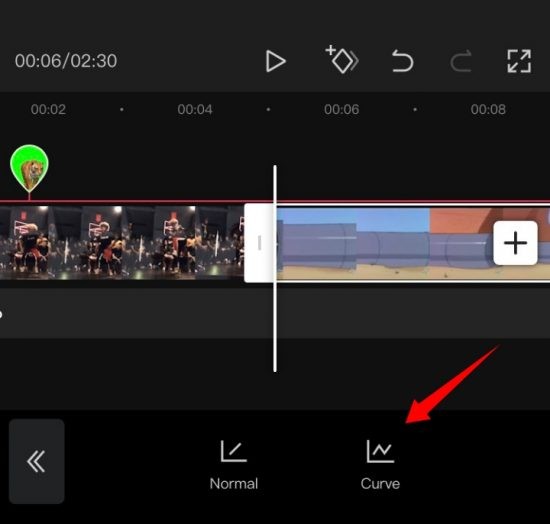
Коснитесь и выберите «Пользовательский».
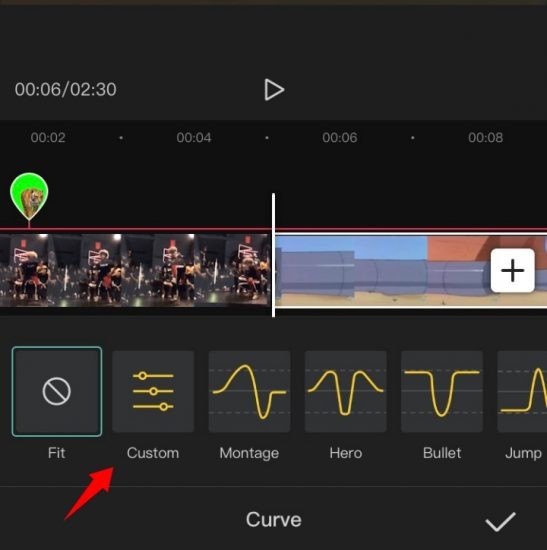
Снова нажмите «Изменить».
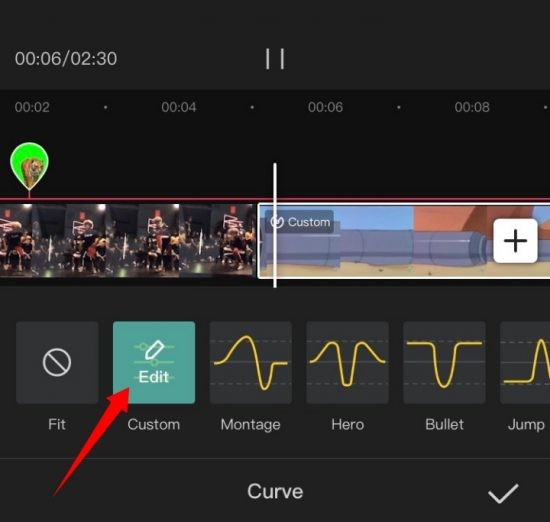
Теперь переместите курсор на желаемое время в видеоклипе.
Нажмите и удерживайте один из заполнителей и переместите его с желаемой скоростью.
Продолжайте диктовать свою кривую в соответствии с вашими потребностями, перемещая каждый заполнитель в желаемое положение.
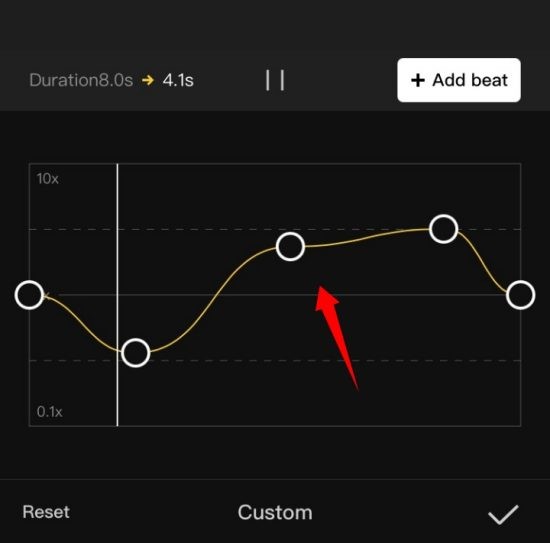
Когда вы закончите, нажмите на «Галочку» в правом нижнем углу экрана, чтобы сохранить изменения.
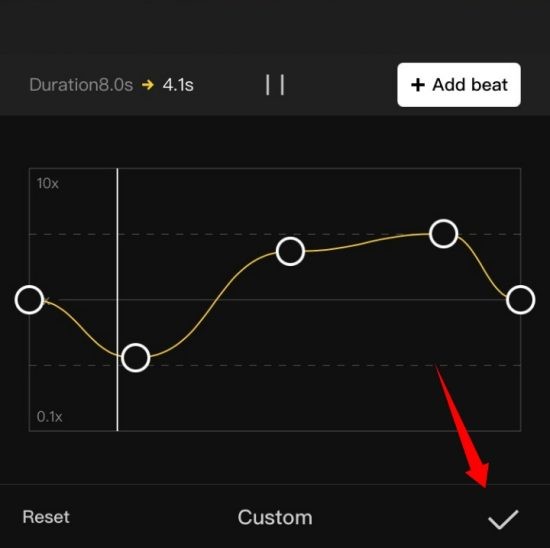
Снова нажмите на «Галочку».
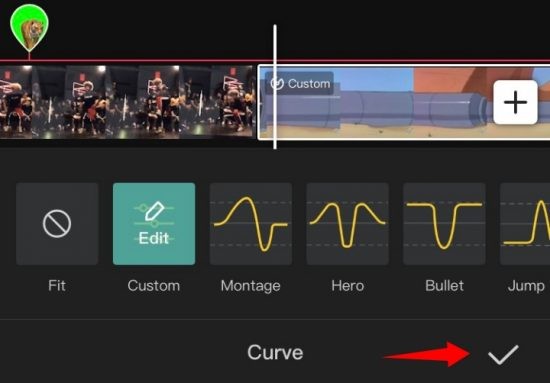
Вот и все! Выбранный график будет применен к вашему клипу.
Изменить громкость
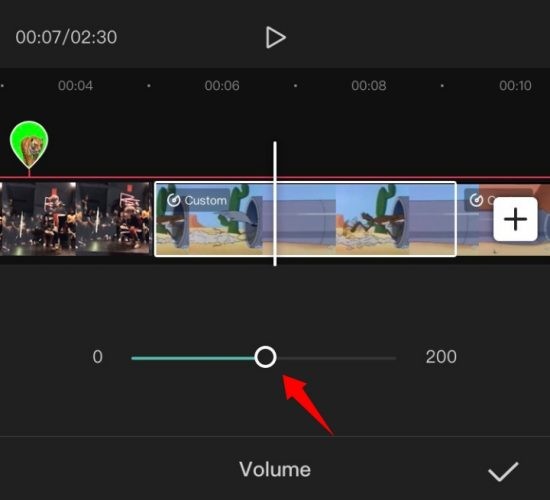
Вы можете регулировать громкость каждого клипа, добавляемого на вашу временную шкалу, индивидуально в CapCut. Просто нажмите и выберите нужный клип на временной шкале, а затем нажмите «Громкость» в нижней части экрана. Теперь используйте ползунок, чтобы отрегулировать громкость до желаемого уровня. После этого нажмите «Галочку» в правом нижнем углу, чтобы сохранить изменения. Теперь громкость выбранного клипа должна быть изменена в соответствии с вашими предпочтениями.
Зеркало
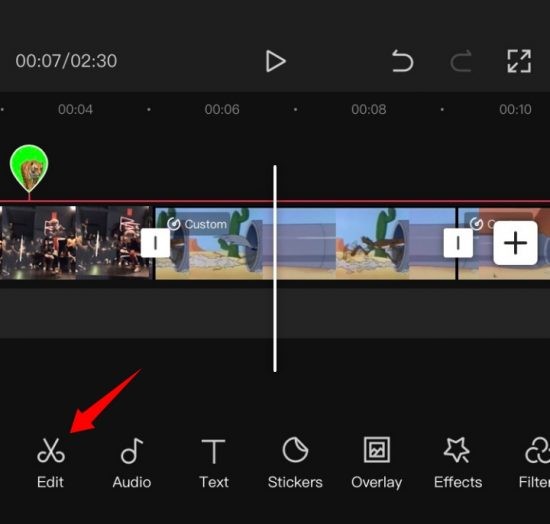
Повернуть
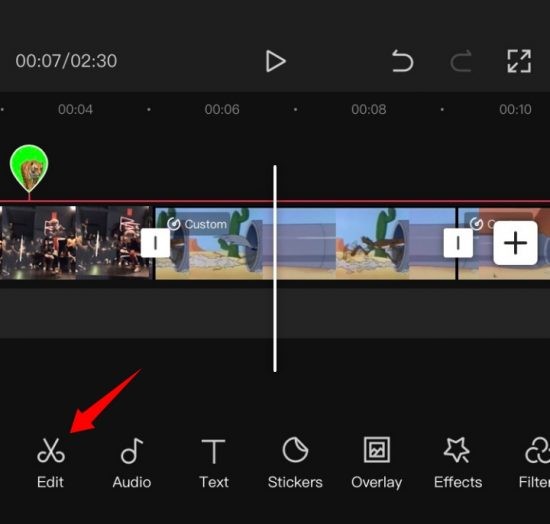
Вы можете повернуть видео на холсте, используя эту опцию. Нажмите на него, чтобы повернуть предварительный просмотр на 90o при каждом нажатии.
Обрезать
Эта опция может помочь вам обрезать видео. Нажмите «Обрезать», чтобы начать. Теперь используйте ползунок вверху, чтобы найти нужное место на панели поиска.
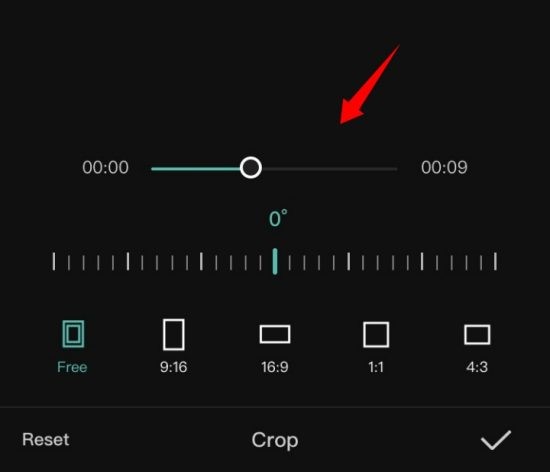
Найдя, вы можете либо выбрать один из предустановок обрезки внизу экрана, либо выбрать «Свободный» и обрезать нужную область на холсте. Когда закончите, нажмите на «Галочку» в правом нижнем углу экрана. Выбранная обрезка будет применена к вашему видеоклипу.
Мы надеемся, что вы смогли познакомиться с базовым редактированием в CapCut, используя это руководство. Если у вас есть еще вопросы, не стесняйтесь оставлять комментарии ниже.

Чтобы не потерять готовый видео проект полученный в результате ваших кропотливых стараний в процессе работы с видеоредактором CapCut, не забудьте его сохранить! Видео должно сохраниться в галерее вашего устройства, а так же будет доступно в проектах приложения. Итак давайте рассмотрим как сохранить видео в редакторе Кап Кут.
После того как у нас уже получился видеоролик и мы хотим его сохранить, нам нужно проделать ряд несложных манипуляций, которые со временем дойдут до автоматизма.

Что нужно знать перед сохранением видео в CapCut.
Во первых перед сохранением мы можем повлиять на размер нашего видеоролика. Для этого уменьшив или увеличив его вес. Сделать это можно при помощи настройки разрешения, отвечающего за качество воспроизведения, и частоты кадров.


При этом ждать существенного улучшения качества, больше чем получено при самой съемке не приходится.
Как правило, лучше экспортировать и импортировать видео с одинаковым разрешением. Если оригинальное видео было снято в низком разрешении, но потом было экспортировано с более высоким разрешением, разница может быть незаметной.

Данная настройка пригодится нам для оптимизации сохраняемого видео перед последующим размещением его в социальные сети. Актуально когда присутствует ограничение по весу загружаемых файлов.
Куда CapCut сохраняет видео
По умолчанию приложение Кап Кут сохраняет готовые проекты в галерею устройства. Помимо этого в самом приложении всегда доступны ваши проекты.
Как сохранить видео из Кап Кут в галерею
После проделанного шага с изменением параметров сохранения видеоролика, можно смело переходить к его сохранению.
Подробно о том как сохранить видео из Кап Кут в галерею телефона.

Нажимаем кнопку сохранения которая находится в правом верхнем углу. После которого начнется экспорт нашего видеоролика в галерею устройства

Во время экспорта категорически запрещается закрывать приложение CapCut, выключать экран телефона или производить какие либо другие манипуляции с устройством.
Например сворачивать приложение тоже не рекомендуется.

После этого можно пересылать полученное видео своим друзьям, либо делиться в социальных сетях на всеобщее обозрение.
Видеоролик о том как сохранить видео в приложении Кап Кут.
Послесловие
Итак вы научились сохранять видео в редакторе CapCut. Надеемся что объяснили все доходчиво и понятно. Если все же остались какие либо вопросы вы можете задавать их в комментариях.
Здравствуйте, друзья! Жизнь полна ярких событий, которые хочется запечатать в памяти, и позже вспоминать эти события с улыбкой и лёгкой ностальгией. А ещё хочется собрать все видео своего ребёнка или кота в одно, но небольшое и интересное.
И неплохо было бы научиться монтировать и делать поздравления или свадебные истории самим, без особых затрат. Но, мешает незнание, нехватка времени и неуверенность в своих способностях. Вам это знакомо? Тогда, спешу обрадовать, мы запускаем серию уроков о мобильном видео редакторе! И сегодня мы узнаем как пользоваться приложением Capcut.
Введение
Инструктаж
Пройдемся по базовым функциям и виду. При входе в редактор перед нами возникает окошечко, в котором написано «New project».

Для того чтобы начать работу, необходимо нажать на эту кнопку и добавить желаемые фото/видео. После чего, мы попадаем уже в рабочую зону. На нижней панеле расположены все инструменты


Самым первым располагается свойство «Edit». Оно позволяет обрезать объект, сократить время его воспроизведения. При нажатии на это свойство, возникают ещё несколько:

- Split — разделяет одно видео или картинку на два, появляется переход между ними.
- Speed — влияет на скорость, с помощью этой кнопочки можно замедлить или ускорить видеофайл.
- Volume — позволяет увеличить/уменьшить громкость звука. Тут же можно его отключить, сведя звук до 0%.
- Animation — включает три вида анимации: in, out, combo. В каждом виде есть свои особенности. Они качественно отличаются друг от друга, например, в последнем можно найти эффект для тренда из тик тока.
Так же в этом разделе имеются ещё много других функций, с помощью которых можно удалить объект, отобразить его зеркально или перевернуть, соединить, оформить в различные рамки и применить фильтры.
Audio
Следующий значок — это Audio. Включает в себя как спецэффекты, так и звук с видео, песни с телефона, песни с видео, а ещё можно записать собственную озвучку. На самом деле, с музыкой можно творить разные чудеса в этом приложении, стоит только приловчиться.

Это свойство включает в себя набор текста и различные эффекты с текстом. Всплывающий текст, частично появляющийся, выпрыгивающий, текст в рамочке — всё это и даже больше доступно в этой графе.

Stickers
Это свойство добавит к вашему творению различные стикеры, мемы, надписи, анимированные вырезки.

Overlay
Overlay — кнопка, позволяющая добавлять ещё объекты поверх предыдущих. В этом пункте можно деформировать размер накладываемого файла, прозрачность и его появление.

Effects
Включает множество вариантов эффекта. В этом разделе вы найдёте любой эффект и под любую ситуацию.

Filters
Раздел имеет большое количество фильтров, которые помогут улучшить ваши файлы, придать атмосферности и настроения.
Format
Этот пункт обеспечивает деформацию пропорций. Благодаря этой функции, можно подобрать подходящий формат: 16:9, 9:16, 1:1, 3:4 и тд.

Canvas
Включает 3 пункта:

- Color — заливает весь объект одним цветом. Имеет палитру цветов, где можно выбрать любой.

- Вackground — имеет несколько видов фонов, с различными принтами. Так же можно прогрузить свой.

- Blur — помогает размывать частично, точечно или полностью. Имеется несколько режимов, есть возможность опробовать и выбрать наилучший вариант.

Adjust

Переходы
С переходами тоже всё обстоит достаточно просто. Между объектами находится белый прямоугольничек с черной полоской внутри. При нажатии на него, у вас появляется возможность выбрать переход. Программа предоставляет множество различных вариантов: медленных, резких, быстрых и интересных. Весь спектр можно пронаблюдать в приложении.

Приложение имеет явный приоритет — вы можете оставлять редактированный документ в черновиках, при этом все ваши изменения будут сохраняться.

А когда уже закончите работу, ее можно экспортировать в галерею. Для этого на верхней панеле нужно найти иконку сохранения (стрелочка вверх и под ней палочка), выбрать качество и нажать на кнопку «Export».

В заключении
На этом основные особенности приложения Capcut мы разобрали. Вы теперь знаете основы работы и можете сделать свой личный шедевр!
Надеюсь, что я помогла вам понять механизмы этой программы. А если остались вопросы, пишите в комментарии. Обязательно ставьте лайки и не забывайте делиться с друзьями!)

Арнольд, Добрый вечер, в свое время связывался с заводом в Китае по поводу этой ошибки. Вот ответ (Гугл перевод):
Есть две версии CypCut - обычная версия и OEM-версия.
Файл * .fsm не может пересекаться между общей версией и OEM-версией cypcut. Это защита режущей техники каждого производства станка.
Если вы используете машину другого производства, то файл не может быть преобразован.

Алексей, Спасбо за инф. Тогда не понятно почему я на домашнем ПК могу создавать настройки реза которые норм открываются на рабочей машине. Правда версии cypcut у меня одинаковые

Чисто теоретический вопрос. Возможно ли резать профильную трубу малого сечения (20-30мм) в одной плоскости естественно на обычном трехосевом столе. Источник ipg 1.5 бошка wsx с автофокусом


Арнольд, у меня на стационарном ПК созданные настройки реза не открывает на лазере(( Версии cypcut одинаковые. Лазер собрал сам, cypcut настраивал сам, ничем не защищал (только конфиг запаролен стандартным паролем). У Вас на компьютере лицензия та же, что и на станке?

Арнольд, хороший вопрос. сам хочу такой эксперимент сделать. Как будут результаты - выложу здесь
Читайте также:

