Где хранятся файлы office 365
Обновлено: 04.07.2024
Зачем нужен Office 365?
У каждой компании могут быть разные причины, по которым стоит использовать Office 365. Это возможность сократить затраты на регулярное обновление серверов удовлетворить потребность в использовании качественных сервисов при отсутствии квалифицированного системного администратора одновременно использовать несколько устройств (смартфоны, планшеты, ноутбуки, макбуки и т.д.) и на каждом из них работать с необходимым набором офисных программ легализовать офисное ПО, если единовременные затраты на покупку коробочных версий слишком велики и многие другие.
Если вы хотите понять, стоит ли вашей компании использовать Office 365, можно начать с пробной бесплатной версии.
Можно ли поставить Office 365 на обычный компьютер?
Да. Пользоваться Office 365 можно с любого персонального компьютера или ноутбука, а также с мобильных устройств - планшета или смартфона.
Сколько мне понадобится лицензий, если я хочу купить Office 365 для своей организации?
Вы сможете приобрести необходимое вам количество лицензий в рамках своего тарифного плана. При необходимости количество используемых лицензий можно изменить, добавив их или отказавшись от ненужных.
Работает ли Office 365 без доступа к интернету?
Без доступа к интернет все офисные приложения будут работать без ограничений.
Сколько будет стоит Офис 365 для небольшой организации? Какие есть тарифы/варианты подписок?
По тарифам для малого бизнеса – 165 рублей (без учета налога) в месяц за рабочее место. Вы можете приобрести до 25 лицензий для своей компании. Для более крупных компаний существуют различные тарифные планы Office 365, соответствующие потребностям конкретной организации.
Чем отличается Office 2013 от Office 365?
Office 365 отличается от коробочной версии Office 2013 как минимум тремя вещами:
Как оплачивать Офис 365? Есть бессрочная лицензия и что будет, если я перестану платить за Office 365?
На сегодняшний день вы можете оплатить использование Office 365 при помощи банковской карты или оплатой по счету банковским переводом. Клиенты планов «Корпоративный» и «Для среднего бизнеса», а также автономных планов, могут выбирать удобную для себя систему оплаты в виде ежемесячного платежа либо авансового платежа на год.
Бессрочной подписки не существует, оплата производится либо помесячно, либо сроком на год.
Вы можете отменить подписку в любое время. Но в зависимости от продукта и вашего типа подписки может взиматься штраф за расторжение контракта до его завершения.
После истечения срока подписки все данные, связанные с вашей учетной записью Office 365, будут переведены в режим «для чтения» и удалены в течение 90 дней.
Нужно ли купить что-то еще, кроме лицензии на Office 365, чтобы он работал?
Нет, для использования Office 365 ничего устанавливать не нужно.
В каком формате будут сохраняться файлы Excel, если я использую Office 365?
Облачные приложения Office Web Apps аналогичны офисным приложениям Microsoft Office 2010 для настольных систем, документы Excel можно сохранять во всех обычных форматах (.xls, .xlsx).
Где хранятся мои документы в Office 365? Будет ли доступ к документам, если отключится интернет?
Документы можно сохранять там, где удобно – на локальном компьютере, в сети, в облачном хранилище Microsoft SkyDrive и т.п. При работе подключение к интернет не требуется – в этом случае документы сохранять можно не в «облаке», а как обычно, на локальном компьютере или в корпоративной сети.
Можно ли работать в Office 365 без интернета? Если я работал в Office 365 без доступа к интернету, все изменения в документах не сохранятся?
Веб-приложение Office 365 нужно загрузить в браузер один раз, далее Вы можете редактировать документы и при этом не происходит полной перезагрузки веб-страницы. В случае отключения от интернета, можно продолжать вносить изменения, а потом, при следующем подключении к интернет, их сохранить, т.е. любые изменения не пропадут, а при подключении сети полностью синхронизируются.
Office 365 включает только клиентскую часть? Нужно ли покупать серверную лицензию на Office 365?
Office 365 включает только клиентскую часть, серверная инфраструктура, на которой работает сервис Office 365, размещается исключительно в центрах обработки данных (ЦОД) компании Microsoft, расположенных по всему миру, ЦОД партнеров не задействуются.
Что изменится для обычного пользователя, если я перейду на Office 365?
У вас появится множество дополнительных возможностей: сохранять данные в облачном хранилище Microsoft SkyDrive, использовать Office на 5 любых устройствах, запускать свой личный Office на чужих или общественных компьютерах (даже там, где Office не установлен), получать доступ к корпоративной почте и порталу, общаться через Lync из любого места и многое другое.
Для компьютеров под управлением OS X:
Mac OS X 10.6 или более поздней версии; Office 2011 для Mac и Outlook 2011 для Mac; Apple Safari 5 или более поздней версии.
Что означает работа «практически из любого места и практически с любого устройства»?
Это значит, что для работы требуется подходящее устройство, подключение к интернет и поддерживаемые версии браузера (Microsoft Internet Explorer 8/ 9 /10, Mozilla Firefox 10.x или более поздней версии, Google Chrome 17.x; Apple Safari 5 или более поздней версии). Вы можете использовать Office 365 на смартфонах, планшетных ПК и других мобильных устройствах. Возможность доступа с мобильных устройств требует наличия функций связи Wi-Fi или зависит от доступности сети мобильной связи.
Что произойдет после истечения срока действия пробной версии Office 365?
После истечения срока действия ознакомительной версии приложения переходят в режим «только для чтения». Это означает, что вы сможете только просматривать и печатать документы Office, но не создавать, редактировать или сохранять их. Все данные, связанные с вашей учетной записью Office 365, будут удалены в течение 90 дней после отмены.
Чтобы вернуть полную функциональность Office, нужно приобрести новую подписку.
Удаление обновлений Office 365 Click-To-Run
Бывает, что обновления, которые устанавливаются на компьютер автоматически, нас не устраивают - снижается быстродействие операционной системы или возникают проблемы с работой определенных компонентов и программ (например, сторонних разработчиков).
Такие обновления можно удалить:
-
Отключите автоматические обновления офиса через меню любого офисного приложения Файл-> Учетная запись-> Параметры обновления-> Отключить обновления
- 32-bit Windows
cd %programfiles%\Microsoft Office 15\ClientX86\ - 64-bit Windows
cd %programfiles%\Microsoft Office 15\ClientX64\
пример:
для отката офиса к предыдущей версии выполните команду:
integratedoffice.exe REPAIRUI RERUNMODE version 15.0.4701.1002



Напоминаем, что если Ваши клиенты заинтересованы в Office 365, то обратитесь в отдел продажи ИТ Департамента ЦО:

В текстовом процессоре MS Word довольно-таки хорошо реализована функция автосохранения документов. По ходу написания текста или добавления любых других данных в файл программа автоматически сохраняет его резервную копию с заданным временным интервалом.
О том, как работает эта функция, мы уже писали, в этой же статье речь пойдет о смежной теме, а именно, будет рассмотрим то, где хранятся временные файлы Ворд. Это и есть те самые резервные копии, своевременно не сохраненные документы, которые располагаются в директории по умолчанию, а не в указанном пользователем месте.
Зачем кому-то может понадобиться обращение ко временным файлам? Да хотя бы затем, чтобы найти документ, путь для сохранения которого пользователь не указывал. В этом же месте будет храниться последняя сохраненная версия файла, созданная в случае внезапного прекращения работы Ворд. Последнее может произойти из-за перебоев с электричеством или по причине сбоев, ошибок в работе операционной системы.
Как найти папку со временными файлами
Для того, чтобы найти директорию, в которую сохраняются резервные копии документов Ворд, создаваемые непосредственно во время работы в программе, нам потребуется обратиться к функции автосохранения. Если говорить точнее, к ее настройкам.




4. Как раз в этом окне и будут отображаться все стандартные пути для сохранения.
Примечание: Если пользователь вносил изменения в параметры по умолчанию, в этом окне они будут отображены вместо стандартных значений.



7. Ориентируясь на имя документа или на дату и время его последнего изменения, найдите тот, который вам нужен.

Примечание: В большинстве случаев аварийного закрытия текстового редактора (перебои в сети или ошибки в системе), при повторном открытии Word предлагает открыть последнюю сохраненную версию документа, с которым вы работали. Это же происходит и при открытии временного файла непосредственно из папки, в которой он хранится.

Теперь вы знаете, где хранятся временные файлы программы Microsoft Word. Искренне желаем вам не только продуктивной, но и стабильной работы (без ошибок и сбоев) в этом текстовом редакторе.

Отблагодарите автора, поделитесь статьей в социальных сетях.

Итак, прошел год с момента начала продаж Office 365 в партнёрском канале в Российской Федерации. За этот период я встречался с разными людьми и слышал разные мнения об этом продукте. От «Я не понимаю, кому он нужен. Держать данные в облаках это дико» до «Я чувствую нереальный потенциал этого продукта, но в нем сложно разобраться» и «Это действительно крутая и удобная вещь». Но большинство задавалось вопросом «А что это?», «Что значит облачный офис? А смогу ли я сохранять документы на своем компьютере?» и т.д. В этой и, надеюсь, последующих статьях я постараюсь ответить на многие из этих вопросов и поделиться своей точкой зрения на Office 365 и своим опытом его использования.
Что же все-таки такое Офис 365? Майкрософт говорит: «Это Office 2013 Professional Plus и набор облачных сервисов корпоративного класса».
Что это значит? Это значит, что Офис 365, на мой взгляд, конструктор. В этом конструкторе есть несколько кирпичей:
1. Обычный, привычный, всем знакомый Microsoft Office 2013. Лицензия позволяет устанавливать его на 5 компьютеров и еще 5 смартфонов, планшетов… Один раз в месяц Ваш офис будет стучаться в сетевые карты серверов Microsoft и проверять свою лицензию. Не достучится – перестанет редактировать документы.
2. Хранилище SkyDrive Pro (скоро будет OneDrive) c 25 гигабайтами свободного места. Туда вы можете закачивать свои документы и давать доступ коллегам, друзьям. И еще одновременно работать над ними. В том числе и в браузере.
3. Это классная штука «Офис по запросу». Нужна, если вы вдруг попали за компьютер, где нет никакого офиса, а есть интернет. Можете скачать несколько десятков мегабайт и поработать в привычном Word или Excel или Power Point и т.д. Через час после окончания работы он автоматически удалит себя с компьютера.
4. Электронная почта с 50 гигабайтами свободного места под почтовый ящик.
5. Планировщик задач и календарь
6. Совершенно замечательный сервис видеоконференций Lync Online. Он круче скайпа. Вы можете записать свою беседу и презентацию, а еще можно устроить сеанс видеосвязи с теми у кого нет нкакого линка, можно провести вебинар. Туда же встроена возможность показывать свой экран и разрешать к нему доступ.
7. SharePoint online. На нем вы можете быстро сделать всякие сервисы утверждения командировок, договоров. Прикрутить красивые панельки с отчётностью и многое другое. Про него можно рассказывать долго и много
8. Это программы для управления проектами и CRM система…
Так вот, Вы можете купить всё это сразу, а можете по отдельности. Попробовали – понравилось – заплатили за год – не понравилось – отказались. Появилось больше пользователей – доплатили, стало меньше – произвели перерасчет.
И вот этот самый факт очень сильно вводит в смущение многих людей – «Как так, почему я буду за это платить каждый месяц/год? Я лучше куплю и пусть у меня будет!». Вообще многих людей ввергает в священный ужас тот факт, что за ПО вообще надо платить. Не будем спорить или подробно раскрывать тему платного/бесплатного/пиратского ПО, также не будем производить детальное сравнение стоимости покупки и подписки. Эта тема очень большая, и мы обязательно раскроем ее позднее.
Сейчас я хотел бы остановиться на том, какие плюсы и минусы имеет Office 365.
Для начала о неприятном:
1. Нужно платить каждый месяц/год – это риск в случае возникновения финансовых проблем оказаться без рабочих инструментов. Но с другой стороны это плановые затраты, которые прогнозируемы. Есть риск, точнее страх, что Microsoft может резко взвинтить цены на Office 365… Вероятность этого на мой взгляд очень небольшая.
2. Почта/портал/видеоконференции зависят от интернет-канала. Да, это так. Поэтому, если у вас проблемный интернет-канал и очень велика значимость внутренней переписки, а все сотрудники находятся в одном офисе – имеет смысл использовать локальные решения. А вот если у Вас распределенная компания, то Office 365 позволит работать всем, кроме того офиса, в котором отвалился интернет. Такой вот двойственный «недостаток»
3. Данные хранятся на серверах Microsoft. Ваша организация работает с государственной тайной? Вы производите уникальную продукцию, аналогов которой нет в мире? Требуется сертификация по 152-ФЗ?
Скажите, а Вы давно проводили аудит информационной безопасности в своей организации? Ни один из Ваших пользователей не использует пароли – Qwerty123, 12345? Вы используете DLP системы и уверены, что ни один из Ваших сотрудников вчера не слил базу контактов конкурентам? Это я к чему… Ни одна система не поможет обеспечить 100% защищенность Ваших данных, и Office 365 не является исключением. Перед тем как принимать решение о том, что Office 365 не подходит Вам потому что хранить данные на серверах Microsoft небезопасно, стоит провести аудит угроз информационной безопасности Вашего предприятия. Ну и напоминаю, что офисные приложения из пакета Office 365 ProPlus не хранят ничего на серверах MS.
4. Office 365 имеет ограничения функционала по сравнению с локальными серверными продуктами. Да, ограничения есть. Да, это в каких-то конкретных случаях недостаток. Если этот случай Ваш – значит Вам Office 365 не подходит.
А теперь о приятном:
1. Office 365 позволяет устанавливать офисные приложения на 5 компьютеров и еще пять смартфонов и планшетов. Поможет серьезно сэкономить, если Ваши сотрудники работают с несколькими компьютерами/смартфонами.
2. Office 365 позволит работать с документами/почтой везде, где есть интернет. Да, это так. Если Вы боитесь за безопасность данных при этом – см. пункт № 3 про безопасность.
3. Office 365 синхронизирует настройки между разными устройствами. Это очень удобно для тех, кто привык работать в дороге или делает часть работы из дома.
4. Office 365 поможет Вам предоставить своим сотрудникам работать из дома без кучи проблемных настроек.
В завершении хочу сказать, что Office 365 не лишен недостатков, иногда офисные приложения подвисают, периодически возникают проблемы с облачными приложениями, остается открытым вопрос о границах применения с точки зрения информационной безопасности. Не всегда использование подписок экономически оправдано. Но в целом это зрелый и стабильный продукт, который позволяет делать Вашу работу качественно и быстро.
Главное, что нужно четко понимать, зачем Вам нужен тот или иной продукт? Что он Вам дает, и сколько будет стоить его использование. К сожалению, на эти моменты обращают внимание далеко не все. Сказываются времена, когда любой софт можно было скачать или купить на диске в переходе. Тогда мы брали сразу максимальную версию, а потом использовали возможности в лучшем случае на 10%… До встречи в следующих статьях.
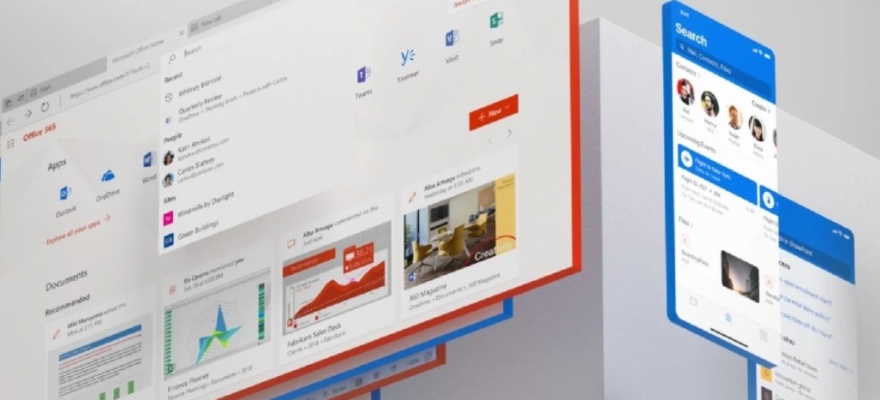
Компания Microsoft в Beta-версии Windows 11 запустила для тестирования новый пакет Microsoft Office 365. Пользователи инсайдерских сборок Windows 10 и Windows 11 уже сейчас могут оценить преимущества и недостатки данного пакета. В Windows 11 его можно запустить с новой Панели задач или через внутренний поиск.
Как запустить приложения из Microsoft Office 365 на Windows 11?
Американская корпорация осенью 2021 г. вместе с официальным выпуском Windows 11 планирует запуск нового Microsoft Office 365, в котором разработчики собираются отказаться от ленточного интерфейса, заменив его на Панель инструментов, которую можно было бы отсоединить и перемещать в удобное место во время работы с документом. Пока что версия нового Office находиться на стадии тестирования.
Для того, чтобы запустить Microsoft Office 365, стоит открыть Панель задач и нажать «Все приложения».
Далее находим приложение Office.
Откроется Панель Microsoft Office 365, которая состоит из боковой панели инструментов, рабочей области с тремя вкладками: Последние, Закрепленные, Общие и Панели задач, через которую можно организовать видеосвязь или выполнить тонкую настройку приложений.
Для запуска любого приложения, будь то Word или Power Point, есть два способа: запустить его, кликнув на иконку приложения, что в меню слева или же нажать на + (Создать) и указать нужную программу.
Далее указываем, что хотим создать новый документ или выбираем для редактирования уже готовый файл.
Чем-то особенным Word, как в прочем и Excel, не отличаются от предыдущих версий. Единственное здесь преимущество, что куда бы вы не сохранили файл, он будет виден в главном окне программы Office и пользователь достаточно быстро сможет получить к нему доступ.
Также в боковом меню есть кнопки быстрого доступа к новому чату, а также к Скайпу. Если нажать на кнопку «Начать собрание», то система перенаправит вас в новое окно браузера, где вы сможете пригласить людей для общего чата в Скайпе, разослав им ссылку.
Если нажать кнопку «Все приложения», то можно увидеть, что кроме стандартного набора приложений в пакет 365 включен поиск в сети Bing, MSN (отображение новостей), а также параметры настройки конфиденциальности.
Важно отметить, что пока что пакет Microsoft Office 365 не получил обновлений, где изменен ленточный вид. Нововведения будут презентованы с финальным выпуском Windows 11.
Читайте также:

