Где хранятся пароли в гугл хром на андроид
Обновлено: 05.07.2024
Браузер Гугл Хром автоматически сохраняет все пароли, которые вводит пользователь от различных сайтов. Они хранятся на компьютере, телефоне или в облачном хранилище. В пошаговой инструкции будет описано, как посмотреть сохраненные пароли в гугл хром на компьютере и телефоне.
Как узнать сохраненные пароли через браузер
После авторизации на сайте, система предложит сохранить данные для входа. После подтверждения данного действия, все данные будут храниться на устройстве. При последующих входах на данный сайт, система автоматически предложит информацию для авторизации. Благодаря этому, не нужно каждый раз вводить пароль от своей учетной записи.
В некоторых случаях может понадобится данные для входа на сайт. Например, в том случае, если пользователь не помнит пароль, а войти в аккаунт нужно на другом устройстве. Ключ доступа можно достать на компьютере или смартфоне, на котором уже выполнялся вход на ресурс и данные сохранялись.
Всю эту информацию можно получить непосредственно с браузера. Сделать это можно через компьютер или смартфон. Достаточно соблюдать последовательность действий. Но прежде, чем просматривать данные, необходимо убедиться, что установлена последняя версия браузера. Кроме того, если не включит функцию автоматического сохранения паролей, они не будут храниться на устройстве.
На компьютере
Пароли от сайтов в Гугл Хром, можно посмотреть непосредственно в браузере на компьютере. Для этого нужно будет перейти в настройки приложения. Пользователю также понадобится специальный пароль. В большинстве случаев используется ключ операционной системы. Без этих данных посмотреть сохраненные пароли не получится.
Чтобы узнать сохраненные данные учетной записи через компьютер, следует:
- Запустить браузер Гугл Хром.
- Нажать на значок трех точек, который отображен в правом верхнем углу экрана.

- Выбрать пункт «Настройки» из списка.

- На экране отобразится окно с параметрами браузера. Необходимо перейти к разделу «Автозаполнение». Он открывается сразу при переходе к настройкам. Если же пользователь не видит данный раздел, он может нажать на его название в левой части окна.

- Именно здесь находится вкладка паролей. Для просмотра всех сохраненных ключей, необходимо нажать на соответствующее название.

- После этого пользователь перейдет к параметрам паролей. Здесь можно включить или отключить сохранение данных, а также автоматический вход на сайты. На этой же странице можно ознакомиться со всеми логинами и паролями. Для поиска конкретного сайта, можно воспользоваться поиском или же найти его вручную.

- Для просмотра пароля от сайта, необходимо нажать на значок глазика, который расположен в соответствующей строке.

- Ввести пароль учетной записи операционной системы.


На телефоне
Не обязательно сохранять пароли отдельно на компьютере, а затем на смартфоне. Достаточно включить синхронизацию между устройствами. Таким образом, все данные будут автоматически передаваться с компьютера на телефон и наоборот.
После синхронизации, можно просмотреть пароли, которые были сохранены на компьютере, при помощи смартфона. Сделать это можно на Айфоне или Андроиде. Последовательность действий будет незначительно отличаться в зависимости от операционной системы устройства.
Android
Для того, чтобы просмотреть все пароли от учетных записей в браузере Гугл Хром а устройстве под управлением Андроид, необходимо:
- Запустить приложение Гугл Хром.
- Нажать на значок трех точек, который расположен в правом верхнем углу экрана.
- Выбрать пункт «Настройки» из списка.


- Так же, как и на компьютере, в открытом окне пользователь может включать или отключать автосохранение и ввод ключа доступа. Здесь же можно посмотреть сохраненный пароль. Для этого необходимо нажать на название ресурса.

- После этого достаточно нажать на значок отображения, который находится в открытом окне.

Пароль будет представлен вместо точек на этой же странице. Для просмотра этой информации может понадобиться ввести пароль от смартфона
iPhone
Для пользователей iPhone последовательность действий будет схожей. Так, следует:
- Запустить браузер.
- Отобразить параметры, для этого нажать на значок трех точек в правом нижнем углу экрана.



- Если данные не отображены, следует нажать на команду «Экспорт паролей». После этого необходимо дождаться загрузки, которая занимает несколько секунд.


- Нажать на команду «Показать» для отображения данных.
Данные учетной записи появятся вместо точек. Для защиты информации используется пароль от самого смартфона.
Пользователь также может открыть встроенный в систему инструмент «Менеджер паролей». С его помощью можно просматривать сохраненные пароли, изменять их или удалять. Для работы с данными учетных записей достаточно перейти в соответствующие параметры. Также, пользователю понадобятся данные для входа в учетную запись. Именно поэтому просмотреть данные через менеджера паролей получится с любого устройства.
Чтобы перейти в данный инструмент и просмотреть сохраненные пароли, необходимо:

- На экране отобразится окно инструмента менеджер паролей. Для того, чтобы просмотреть данные учетной записи необходимо найти название нужного сайта. Сделать это можно вручную или же воспользоваться поиском. Во втором случае, следует ввести название ресурса в соответствующей строке.


- В открытом окне необходимо совершить вход в аккаунт. Пользователю следует подтвердить, что данная учетная запись со всеми персональными данными принадлежит именно ему.

- После ввода пароля на экране снова отобразится менеджер паролей. Также, будет открыт ресурс, от которого пользователю нужно получить данные. Здесь достаточно нажать на значок глазика, чтобы отобразился пароль. Он будет находится на месте точек.

Повторно вводить пароль для отображения личной информации не требуется. Если нужно посмотреть данные для доступа на другом ресурсе, достаточно открыть соответствующую вкладку с названием сайта.
Где находится файл с паролями
Просмотреть пароли можно не только через браузер, но и локально на устройстве. Данные от входа в учетную запись сохраняются как на компьютере, так и на телефоне, в зависимости от того, где именно он вводился.
Так же, как пароли можно просмотреть через браузер, их можно открыть и на устройстве. Но пользователю необходимо знать, где именно находится файл с ключами. Его местоположение может меняться в зависимости от выбранной операционной системы.
На компьютере
Файл с паролями Гугл Хром лежит на компьютере. Однако, не достаточно просто найти данный документ. Он представляет собой базу данных. Поэтому для его открытия понадобится специальная программа Sqliteman. Также, необходимо отключить антивирус, который будет мешать работе приложения. После этого нужно следовать инструкции:
- Перейти по адресу «C:\Пользователи\SomeUser\AppData\Local\Google\Chrome\User Data\Default\».

- В открытом окне понадобится файл Login Data.

- Его необходимо открыть с помощью приложения Sqliteman. Нажать правой кнопкой мыши по файлу и выбрать пункт «Открыть с помощью».

Из списка выбрать программу Sqliteman. Если приложения нет в открытом окне, необходимо найти его на компьютере. На экране отобразится база данный со всеми паролями от аккаунтов, которые сохранены в браузере Гугл Хром.
На телефоне

Если пользователь забыл пароль от своей учетной записи на сайте, его можно посмотреть в браузере. Приложение сохраняет все ключи от ресурсов для быстрого входа. Достаточно воспользоваться подробной инструкцией, чтобы узнать, как посмотреть сохраненные пароли в угл Хром на компьютере или смартфоне.

Не так давно, мы рассказывали о том, как посмотреть сохранённые пароли в популярных браузерах для компьютеров, сегодня же рассмотрим, как узнать логин и пароль в самом распространенном браузере для смартфонов и планшетов под управлением Android, и вторым после Safari для iOS.
Важно! Вы сможете увидеть только те логины и пароли, сайты которых перед этим были сохранены!
Как посмотреть пароль в браузере Google Chrome
Шаг 1 В открытом приложении браузера нажмите на значок «Ещё» и выберите Настройки
Шаг 2 Найдите пункт Пароли и нажмите на него
Android

iPhone / iPad

Шаг 3 Перед вами появится страница с перечнем сайтов, найдите сайт для которого Вы хотели бы узнать пароль и нажмите на нем. Сохраненные сайты будут не упорядочены для быстрого поиска можете воспользоваться поисковой строкой
Android

iPhone / iPad

Здесь Вы также можете установить запрос на сохранение паролей, если браузер их не сохраняет, для этого передвиньте ползунок активации вправо
Шаг 4 Чтобы увидеть пароль
В будущем отыскать любой пароль сохраненный в вашем браузере Google Chrome не составит большого труда. Также если у вас добавлен аккаунт Google и настроена синхронизация, то пароли будут видны на всех ваших устройствах.
Больше полезной информации ищите на наших страницах в соц.сетях: Facebook, Twitter и Вконтакте, а также делитесь этой и другими статьями со своими друзьями
Браузер Chrome может сохранять пароли для различных сайтов.
После того как вы введете на сайте новый пароль, Chrome предложит его сохранить. Если вы согласны, нажмите Сохранить.
- Чтобы увидеть пароль, который будет сохранен, нажмите на значок "Показать пароль" .
- Если на странице несколько паролей, нажмите на стрелку вниз и выберите нужный.
- Чтобы указать или изменить имя пользователя, нажмите на предназначенное для него поле и введите данные.
- Если вы хотите сохранить другой пароль, введите его в поле для пароля.
Как войти в аккаунт, используя сохраненный пароль
Благодаря сохраненным в Chrome паролям вы можете быстрее входить в свои аккаунты на сайтах, которые открываете в этом браузере.
- На компьютере откройте сайт, который вы уже посещали.
- Перейдите к форме входа на сайт.
- Если вы сохранили имя пользователя и пароль для одного аккаунта, Chrome подставит их автоматически.
- Если вы сохранили учетные данные нескольких аккаунтов, нажмите на поле для имени пользователя и выберите нужный вариант.
Как посмотреть, изменить, удалить или экспортировать сохраненные пароли
- Откройте браузер Chrome на компьютере.
- В правом верхнем углу экрана нажмите на изображение профиля "Пароли" .
- Выполните нужное действие:
- Просмотр. Справа от адреса сайта нажмите на значок "Показать пароль" . При необходимости введите пароль от компьютера.
- Изменение. Справа от адреса сайта нажмите на значок "Другие действия" Изменить пароль.
- Удаление. Справа от адреса сайта нажмите на значок "Другие действия" Удалить.
- Экспорт. Справа от названия раздела "Сохраненные пароли" нажмите на значок "Другие действия" Экспорт паролей.
Чтобы стереть все сохраненные пароли, удалите данные о работе в браузере и выберите "Пароли".
Как включить или отключить сохранение паролей
При работе в Chrome вам по умолчанию предлагается сохранять пароли. Вы можете в любое время отключить или снова включить эту функцию.
- Откройте браузер Chrome на компьютере.
- В правом верхнем углу экрана нажмите на изображение профиля "Пароли" .
- Включите или отключите функцию Предлагать сохранение паролей.
Как настроить автоматический вход на сайты и в приложения
Благодаря функции "Автоматический вход" вы можете входить на сайты и в приложения, не подтверждая имя пользователя и пароль. Если вы хотите подтверждать учетные данные при входе, отключите эту функцию.- Откройте Chrome на компьютере.
- В правом верхнем углу экрана нажмите на изображение профиля "Пароли" .
- Если вы не видите свой аккаунт Google, включите синхронизацию в Chrome.
- Включите или отключите Автоматический вход.
Как проверить безопасность сохраненных паролей
Вы можете проверить сразу все сохраненные пароли, чтобы узнать, какие из них:
- могли быть раскрыты в результате утечки данных;
- недостаточно надежные и при желании легко взламываются.
Чтобы проверить безопасность сохраненных паролей, выполните следующие действия:
- Откройте Chrome на компьютере.
- В правом верхнем углу экрана нажмите на значок с тремя точками Настройки.
- Выберите ПаролиПроверить пароли.
Вы узнаете, не были ли ваши сохраненные пароли раскрыты в результате утечки данных, и какие из них желательно поменять на более надежные.
Как получать оповещения о необходимости сменить пароли
Вы можете увидеть предупреждение в Chrome, если ваши имя пользователя и пароль были раскрыты в результате утечки данных со стороннего сайта или из стороннего приложения. Похищенные комбинации имени пользователя и пароля небезопасны, так как они известны посторонним.
Если ваш пароль был похищен, мы рекомендуем как можно скорее изменить его. Следуя инструкциям в Chrome, вы можете обновить пароль на сайте, где произошла утечка данных. Также проверьте, не сохранен ли этот пароль для других сайтов.
Браузер Chrome шифрует пароли и имена пользователей, чтобы они никому не были видны, даже сотрудникам Google.
Важно! Чтобы получать эти уведомления, нужно войти в Chrome.Чтобы включить или отключить уведомления, выполните следующие действия:
- Откройте Chrome на компьютере.
- В правом верхнем углу окна нажмите на значок с тремя точками Настройки.
- В разделе "Конфиденциальность и безопасность" выберите Безопасность.
- Нажмите Стандартная защита.
- Включите или отключите параметр "Сообщать, если пароли были раскрыты в результате утечки данных".
Как устранить проблемы с паролями
Chrome не сохраняет пароли или не предлагает их сохранить? Узнайте, как устранить эти проблемы.
Как сохраняются и синхронизируются пароли
Место сохранения паролей зависит от того, хотите ли вы использовать их на всех своих устройствах. Если вы вошли в аккаунт в браузере Chrome, то можете сохранять пароли в аккаунте Google, а затем использовать их в Chrome на своих устройствах и в некоторых приложениях на телефонах и планшетах Android.
В противном случае вы можете сохранять и использовать пароли только на своем компьютере.
Google Chrome иногда предлагает сохранять пароли, когда пользователи вводят их на веб-сайтах. Владельцы Android могут быстро получать доступ, удалять и экспортировать сохраненные пароли через мобильный браузер. Вот как можно просмотреть сохраненные пароли на смартфоне.
Просмотр сохраненных паролей
Начните с открытия браузера Chrome на Вашем смартфоне.

Затем нажмите на три вертикальные точки. В зависимости от Вашей версии Chrome, они находятся в правом верхнем или нижнем правом углу экрана.

Выберите «Настройки» в нижней части всплывающего меню.

Найдите и нажмите на пункт «Пароли».

В меню паролей Вы можете просматривать все Ваши сохраненные пароли. Список отсортирован в алфавитном порядке по URL-адресу сайта.
Выберите сохраненный пароль для просмотра более подробной информации.

Чтобы просмотреть скрытый пароль, начните с нажатия на значок глаза рядом со скрытым паролем.

Затем, перед его отображением, Вам нужно будет подтвердить свою личность, используя свой отпечаток пальца или любую другую настройку блокировки экрана, которую Вы установили.
Ваш пароль должен теперь отображаться в виде открытого текста. Вы также можете скопировать пароль в буфер обмена.
Кроме того, Вы можете нажать на значок рядом URL адресом или именем пользователя, чтобы скопировать их в буфер обмена. Вам нужно будет пройти аутентификацию с помощью отпечатка пальца или экрана блокировки, чтобы скопировать пароль.
Удаление сохраненных паролей
Если Вы изменили свой пароль или не хотите, чтобы Chrome хранил пароль, Вы можете быстро удалить его.
Следуйте по пути Chrome > Три точки > Настройки > Пароли, выберите элемент, который Вы хотите изменить.

Удалите сохраненный пароль, нажав значок в виде мусорной корзины в правом верхнем углу.
Примечание: когда Вы нажмете кнопку «Удалить», элемент будет удален навсегда. Вы не получите экран подтверждения или возможность отменить действие.

Экспорт сохраненных паролей
Если Вы удаляете свою учетную запись Google и хотите сохранить пароли, Вы можете экспортировать все для просмотра в другом месте. Начните с меню «Пароли» (Chrome > Три точки > Настройки > Пароли), а затем нажмите на три точки в правом верхнем углу.

Выберите «Экспорт паролей».

Подтвердите личность, используя отпечаток пальца или любую другую настройку блокировки экрана, которую Вы установили.
Подтвердите желание экспортировать пароли, нажав «Экспорт паролей».

Появится окно, предлагающее несколько способов сохранения. Выберите безопасное место для хранения экспортированных паролей.

Соблюдайте осторожность при хранении этого документа, поскольку экспортированные пароли можно просматривать в виде открытого текста. Это означает, что любой может увидеть Ваши имена пользователей и связанные пароли, если они получат доступ к этому файлу.
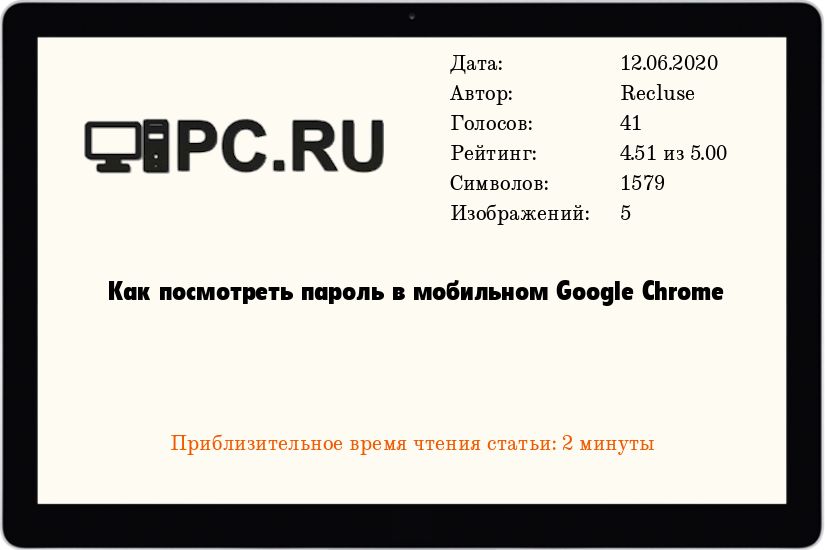
В любом современном браузере есть возможность просмотра сохраненного пароля - и мобильная версия Google Chrome не исключение. Это может быть полезно в том случае, если Вы забыли пароль, и вам нужно его передать, переписать или восстановить.
Просмотр пароля в мобильном Google Chrome
Местонахождение сохраненных паролей в мобильной версии не сильно отличается от его "большого" аналога, и найти их можно следующим способом:
Для того, чтобы можно было посмотреть пароль и/или скопировать его, нужно чтобы на устройстве Android была настроена защита разблокировки телефона - пароль, пин-код, или графический ключ. Без этого, устройство будет считаться скомпрометированным и не будет отображать пароли.- Открываем Google Chrome и нажимаем на три точки в правом верхнем меню;
- В отобразившемся меню нажимаем "Настройки";
- В "Настройках" находим пункт "Пароли", и нажимаем на него;
- Откроется список сайтов, на которых есть сохраненные пароли. Выбираем нужный сайт из списка, нажав на него;
- Откроется вся сохраненная информация о сайте, среди которой будет присутствовать его адрес, логин (имя) пользователя и его пароль. В целях безопасности последний будет скрыт, и просмотреть его можно нажав на иконку глаза - после этого появится окошко с предложением ввести свой пароль от телефона/планшета. Сделано это для того, чтобы злоумышленник не смог просмотреть и украсть ваши пароли, не зная пароль от устройства.
Так же пароль можно просто скопировать в буфер обмена - для этого нужно нажать на иконку копирования (в виде двух квадратов). Тем не менее, для этого действия так же потребуется ввод пароля.
Была ли эта статья Вам полезна?
Что в статье не так? Пожалуйста, помогите нам её улучшить!Комментарии к статье (8)
Нажимаю на глаз. Мне пишут "что бы увидеть пароль, включите блокировку экрана" я блокирую выключая экран, включаю снова но ничего не происходит..пароль не показывает.
В статье же написано:
Для того, чтобы можно было посмотреть пароль и/или скопировать его, нужно чтобы на устройстве Android была настроена защита разблокировки телефона - пароль, пин-код, или графический ключ. Без этого, устройство будет считаться скомпрометированным и не будет отображать пароли.
Под "включением блокировки экрана" подразумевается именно это.
Нужна доп. информация. Допустим, что делать если не реагируют кнопки "глаз" и копирования
Убедитесь, что у Вас установлены какие-то методы защиты на разблокировку экрана - пароль, пин-код и т. д. Без этой настройки, Chrome не будет давать доступ к сохраненным паролям.
а что делать, если нет пункта пароли?
Настройки
Общие
Уведомления
Google Ассистент
Голосовой ввод
Язык и регион
О приложении
Возможно у Вас старая версия Google Chrome - возможность просматривать сохраненные пароли в браузере появилась только в конце 2017 года.
Читайте также:

