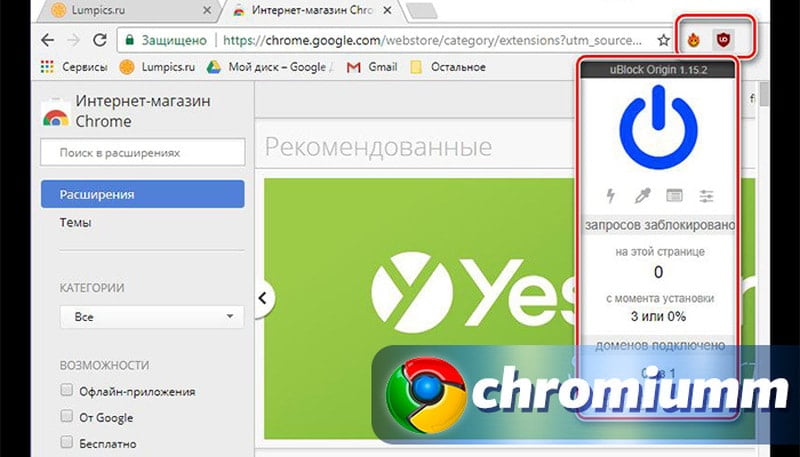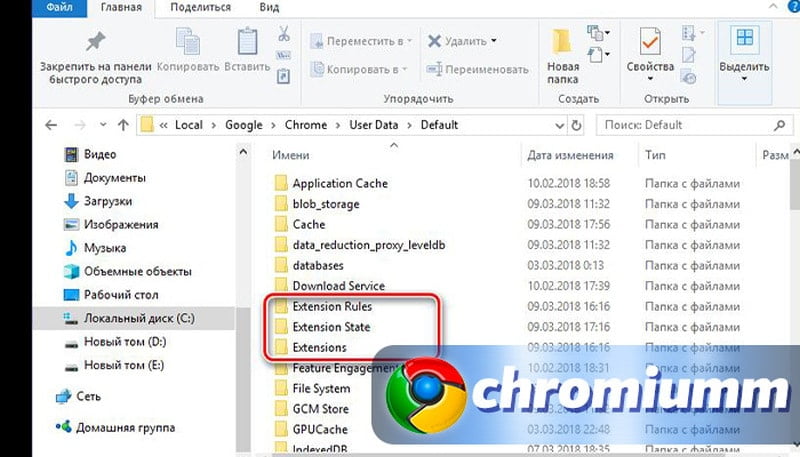Где хранятся расширения google chrome
Обновлено: 25.06.2024
Знать, где находятся расширения в Гугл Хром, будет полезно любому пользователю браузера. Хотя бы потому что так вы сможете настраивать, добавлять, отключать или удалять их. Есть разные способы найти место, куда они устанавливаются на персональном компьютере. Рассмотрим все варианты: основное меню браузера, прямо в окне программы, на жестком диске ПК. Отдельно рассказываем о плагинах в Chrome.
- 1 Chrome Extension: что это?
- 2 Как добавлять новые?
- 3 Как посмотреть свои дополнения: поиск на ПК
- 3.1 Интерфейс браузера: способы увидеть
- 3.2 Через настройки
- 3.3 Открыть по ссылке chrome://extensions/
- 3.4 Через значок расширений
- 3.5 Системная папка Хрома, куда устанавливаются файлы браузера
Chrome Extension: что это?
Речь идет о встраиваемых в браузер программах, которые расширяют его функциональность. Вот лишь часть возможностей, доступных пользователям:
- блокировка всех рекламных объявлений;
- управление паролями, защита данных;
- быстрый перевод содержимого сайта;
- противостояние вирусным программам;
- гибкое управление вкладками.
Более подробно о функционале того или иного расширения можно узнать на его странице в Chrome Webstore.
Как добавлять новые?
Как посмотреть свои дополнения: поиск на ПК
Пользователю Google Chrome доступно как минимум 5 простых способов найти место, в котором находятся расширения. На то, чтобы отыскать их, уйдет не больше 30–60 секунд.
Интерфейс браузера: способы увидеть
Если у вас уже установлены какие-либо расширения, найти их легко. Соответствующие им значки находятся в верхней панели браузера справа от адресной строки.
![]()
Достаточно кликнуть по пиктограмме интересующего вас дополнения, чтобы получить доступ к функциям управления. Альтернативный вариант – кликнуть на иконку с тремя точками и в выпадающем меню навести курсор на пункт «Дополнительные инструменты», а в новом меню выбрать «Расширения».
![]()
После выбора это пункта откроется страница, на которой находятся все расширения.
Через настройки
Чтобы найти местоположение дополнений через интерфейс веб-браузера, кликните на кнопку с тремя вертикальными точками в верхнем правом углу программы, выберите пункт «Настройки». В открывшемся окне в расположенном слева меню выберите пункт «Расширения».
![]()
Откроется новая страница, на которой находится полный список всех установленных приложений.
Открыть по ссылке chrome://extensions/
Один из самых быстрых способов найти список дополнений – ввести в адресную строку ссылку «chrome://extensions/» без кавычек и нажать Enter.
![]()
Через значок расширений
В новых версиях программы справа от адресной строки находится специальный значок. Укажите на пиктограмму пазла и в выпадающем меню отобразятся установленные расширения.
![]()
Чтобы найти страницу с дополнениями, нажмите на пункт «Управление расширениями». А также можно управлять отдельными программами прямо из этого списка. Для этого напротив интересующего вас пункта нажмите кнопку с тремя точками и выберите необходимое действие.
Системная папка Хрома, куда устанавливаются файлы браузера
- Прежде чем найти папку с установленными в Google Chrome расширениями, нужно активировать показ скрытых файлов на компьютере. Откройте меню «Пуск» и в папке «Служебные Windows» нажмите на пункт «Панель управления».
- В окне поиска введите слово «Папки», пройдите по ссылке «Показ скрытых файлов и папок».
- В открывшемся окне пролистайте список до конца и поставьте точку напротив пункта «Показывать скрытые папки, файлы и диски», а затем нажмите «ОК».
- Осталось самое простое – найти папку с нужными файлами Гугл Хром. Для быстрого поиска нажмите на клавиатуре комбинацию из двух клавиш – Win и R, и в открывшемся окне введите следующий путь: AppData\Local\Google\Chrome\User Data\Default\Extensions, после нажмите Enter.
- Вы можете заметить, что соответствующие расширениям папки имеют совершенно другие названия, нежели их наименования в окне управления дополнениями. Чтобы установить соответствие, придется открывать папки и самостоятельно определять, где что находится. Такое необычное название указывается в настройках расширения.
Что с ними можно делать: как управлять
Установленное расширение можно отключить либо удалить из Гугл Хром с возможностью дальнейшего восстановления. Для выполнения обоих действий нужно зайти в настройки:
![]()
В открывшемся окне вы сможете найти список доступных сейчас расширений. Чтобы на время отключить одно из них, нажмите на ползунок. Если он подсвечен синим цветом – включен, когда серым – отключен. Никакие подтверждения для включения/отключения не нужны.
![]()
Чтобы полностью удалить встроенное приложение из Гугл Хром, нажмите на кнопку «Удалить» рядом с ползунком. После этого откроется всплывающее уведомление, в котором нужно повторно нажать на кнопку «Удалить» для подтверждения операции. Можно поставить галочку «Пожаловаться на нарушение» в том случае, если вы остались чем-то недовольны или есть ошибка.
![]()
Отчеты о нарушениях направляются напрямую в Google и в целом приводят к постоянному улучшению работы как самих плагинов, так и браузера. По возможности сообщайте о нарушениях.
Более обширная функциональность в управлении открывается при включении режима разработчика:
![]()
При включенном режиме вы увидите дополнительное меню сверху, с помощью которого можно как установить распакованный файл с диска, так и запаковать уже установленную программу. Здесь же есть кнопка «Обновить», которая запускает автоматическое обновление всего списка.
![]()
Во второй рамке отмечены функции, которые могут быть полезны. Например, если вы не хотите, чтобы расширение работало на страницах с режимом инкогнито, нажмите на первый ползунок.
Где находятся плагины в Гугл Хром
![]()
Чтобы управлять встроенными в браузер плагинами, в новых версиях нужно скачать расширение «Plugins» из магазина Хрома и установить. Оно позволит получить быстрый доступ к нужным компонентам в несколько кликов. Например, для настройки разрешений для текущего сайта кликаем в меню на нужный пункт и попадаем в настройки, где можно: отключить микрофон, камеру, заблокировать Flash и еще много других функций.
В том же перечне быстрый переход к чистке кеша, истории. А также отключение хранения последней.
![]()
В разделе «Components List» полный список всех установленных плагинов. Там же найдете информацию об их версии и сможете обновить при необходимости.
![Где находятся расширения в браузере Google Chrome]()
Гугл Хром, бесспорно, является самым популярным веб-обозревателем. Обусловлено это его кроссплатформенностью, многофункциональностью, широкими возможностями настройки и кастомизации, а также поддержкой наибольшего (в сравнении с конкурентами) числа расширений (дополнений). Как раз о том, где последние расположены и пойдет речь в данной статье.
Место хранения дополнений в Google Chrome
Вопрос о том, где находятся расширения в Хроме, может интересовать пользователей по разным причинам, но прежде всего это требуется для просмотра и управления ими. Ниже мы расскажем о том, как перейти к дополнениям непосредственно через меню браузера, а также о том, где на диске хранится директория с ними.
Расширения в меню веб-обозревателя
Изначально иконки всех устанавливаемых в браузер дополнений отображаются в нем справа от поисковой строки. Кликнув по такому значу, можно получить доступ к настройкам конкретного аддона и элементам управления (если таковые предусмотрены).
![Расположение расширений в Google Chrome]()
При желании или необходимости иконки можно скрыть, например, чтобы просто не засорять минималистичную панель инструментов. Сам же раздел со всеми добавленными компонентами скрыт в меню.
- На панели инструментов Google Chrome, в ее правой части, найдите три вертикально расположенных точки и кликните по ним ЛКМ для открытия меню.
![Кнопка меню в Google Chrome]()
![Меню Расширения в Google Chrome]()
Здесь вы можете не только просмотреть все установленные расширения, но и включить или выключить их, удалить, просмотреть дополнительные сведения. Для этого предусмотрены соответствующие кнопки, иконки и ссылки. Также имеется возможность перехода на страницу дополнения в веб-магазине Гугл Хрома.
Папка на диске
Браузерные дополнения, подобно любой программе, записывают свои файлы на диск компьютера, и все они хранятся в одной директории. Наша с вами задача – ее отыскать. Отталкиваться в этом случае нужно от версии операционной системы, установленной на вашем ПК. Кроме того, чтобы попасть в искомую папку, потребуется включить отображение скрытых элементов.
- Перейдите в корень системного диска. В нашем случае это C:\.
![Корень диска в Windows]()
![Изменение параметров папок и поиска в Windows]()
![Отображение скрытых файлов в Windows]()
![Кнопки ОК и Применить]()
Подробнее: Отображение скрытых элементов в Windows 7 и Windows 8
Теперь можно переходить к поиску директории, в которой хранятся инсталлированные в Google Chrome расширения. Так, в ОС Windows 7 и 10 версии потребуется перейти по следующему пути:
C:\Users\Имя пользователя\AppData\Local\Google\Chrome\User Data\Default\Extensions
![Папка пользователи в Windows]()
В Windows XP путь к аналогичной папке будет иметь следующий вид:![Папки с расширениями Chrome в Windows]()
Дополнительно: Если вернуться на шаг назад (в папку Default), можно увидеть и другие директории браузерных дополнений. В «Extension Rules» и «Extension State» хранятся заданные пользователем правила и настройки этих программных компонентов.
![Директории расширений Chrome в Windows]()
К сожалению, названия папок расширений состоят из произвольного набора букв (они же отображаются в процессе их скачивания и установки в веб-обозреватель). Понять, где и какое дополнение находится можно разве что по его иконке, изучив содержимое подпапок.
Заключение
Вот так просто можно узнать, где находятся расширения браузера Google Chrome. Если вам нужно просмотреть их, настроить и получить доступ к управлению, следует обратиться к меню программы. Если же необходимо получить доступ непосредственно к файлам, просто перейдите в соответствующую директорию на системном диске своего ПК или ноутбука.
Мы рады, что смогли помочь Вам в решении проблемы.![Закрыть]()
Отблагодарите автора, поделитесь статьей в социальных сетях.
Опишите, что у вас не получилось. Наши специалисты постараются ответить максимально быстро.![Закрыть]()
Изначально в Гугл Хроме довольно ограниченное количество функций. И, скорее всего, браузер не стал бы таким популярным, если бы его нельзя было расширить путем установки различных плагинов. С течением времени их общее число значительно увеличивается, если пользователь часто пользуется веб-обозревателем. Лучше всего знать, как просмотреть весь список установленных расширений в Chrome и где они хранятся. Разберемся с этими вопросами.
Подробности
Просмотреть все загруженные плагины проще всего непосредственно из окошка браузера. Но также стоит понимать, что они при этом занимают место в памяти компьютера, поскольку хранятся в отдельном каталоге. Остановимся на обоих вариантах более детально.
Вариант №1: Просмотр непосредственно в Гугл Хроме
Для начала посмотрим, где находятся расширения в самом Google Chrome. Для претворения задуманного в жизнь отлично подойдет следующая пошаговая инструкция:
Именно здесь уютно расположились наши плагины. На этой же страничке можно их удалять, отключать и вносить правки в настройки. Попасть на нее можно и другим путем:
Вариант №2: Просмотр в отдельном каталоге на компьютере
Так в какой же папке находятся расширения от Google Chrome? Изначально она скрыта от глаз пользователя. Но существует простой способ, как до нее добраться. Выполните следующие шаги:
![Вид каталога extensions в Проводнике Windows]()
В результате откроется папка Extensions. Именно здесь появляются все дополнения, которые в настоящий момент присутствует в интернет-обозревателе от Гугл. Они для внутреннего удобства (то есть не для пользователей) именуются набором букв и цифр. Выглядит это следующим образом:
В предыдущей папке Default находятся хранилища под названием Extension State и Extension Rules. Туда записываются пользовательские настройки, вносимые для удобства.
Знать, где находятся расширения в Google Chrome необходимо, чтобы получить возможность просматривать их и управлять плагинами.
![где находятся расширения в google chrome]()
Где хранятся дополнения в Google Chrome
Меню веб-обозревателя
![расширения google chrome где хранятся]()
Где еще в Гугл Хром посмотреть расширения:
Более короткий путь поиска, где находятся расширения, установленные на ПК, в Google Chrome:
В этом разделе не только приводится перечень всех плагинов, что установлены на устройстве, но можно включать их и отключать, удалять.
Местоположение расширений на диске
Браузер, как и любое другое программное обеспечение, сохраняет всю информацию в виде файлов на жестком диске компьютера. Все помещается в специальную папку. Ее местоположение может разниться с учетом версии ОС.
Чтобы обнаружить директорию, где в Google Chrome находятся расширения, в Проводнике следует активировать опцию вывода скрытое содержимое каталогов:
Где посмотреть расширения в операционных системах Windows серий 7 и 10 в Гугл Хром:
- C:\Users\Имя пользователя\AppData\Local\Google\Chrome\User Data\Default\Extensions;
- %localappdata%\Google\Chrome\User Data\Default\Extensions.
Адреса разнятся с учетом версии ОС. Путь вставляют в соответствующую строку Проводника. Для перехода жмут Enter.
В директории Default, в которую попадают, вернувшись на 1 шаг назад, также можно обнаружить другие каталоги браузера. В «Extension Rules» и «Extension State» размещают пользовательские настройки.
Если у Вас остались вопросы или есть жалобы - сообщите нам
![расширение где посылка для гугл хром]()
Наименования папок плагинов бессистемны, не соответствуют содержимому. Чтобы узнать, что и где расположено, анализируют изображение, используемое в качестве ярлыка, и данные в подпапках.
![расширения для google chrome где найти]()
Часто задаваемые вопросы
В верхней части экрана выводятся символы последних из инсталлированных плагинов. Более ранние инсталляции, возможно, будут скрыты.
Если плагин закачивался вручную, и путь для его папки пользователь задавал самостоятельно, то все файлы аддона будут храниться именно там, где было указано, а не в стандартной директории.
При переустановке Хрома, часть полезных плагинов, даже после входа в аккаунт, может быть удалена. Чтобы их добавить, нужно обратиться в веб-магазин Гугл. Но можно изначально, до переустановки браузера, запаковать нужные аддоны:
Читайте также: