Где лучше хранить резервные копии файлов
Обновлено: 06.07.2024
Все о том, как часто надо делать резервные копии данных, где их хранить и как с ними обращаться, чтобы потом не было мучительно больно.
Уж сколько раз твердили миру, что делать резервные копии нужно, важно, критически необходимо и так далее. Но, как показывает практика, сделать этот процесс частью своей повседневной жизни довольно непросто – сначала ведь надо подумать о том, где хранить резервные копии и как их делать. А устройств так много, а времени – так мало, и в результате все оставляют резервное копирование на потом.
В этом посте мы по порядку ответим на все самые важные вопросы о бэкапах: когда, куда, где и как их делать.
Когда?
Точнее, как часто? На самом деле, чем чаще, тем лучше, а главное – регулярно. Поэтому лучший вариант – создать себе график бэкапов через равные промежутки времени. В идеале резервное копирование стоит автоматизировать, но об этом – чуть позже.
Важно учесть и то, что у разных данных – разная частота обновления и ценность. И делать бэкапы этих данных разумно с разными интервалами. Например, если вы каждый день работаете над неким большим проектом – бэкап файлов, относящихся к этому проекту, неплохо бы делать каждый день, чтобы не потерять потом несколько рабочих дней, если что-то случится. А, скажем, папка с фотографиями из отпусков обновляется, скорее всего, эдак раз в квартал – резервного копирования с такой частотой должно быть вполне достаточно.
Главный принцип: бэкапы нужно делать на что-то, что отделено от основной системы, где находятся данные. Только тогда можно быть уверенным, что их удастся спасти, если устройство атакует какой-нибудь шифровальщик. Здесь есть три основных варианта: USB-флешка или внешний жесткий диск, сетевое хранилище (NAS, Network Area Storage) или облачное хранилище. Решите, какой из них для вас удобнее.
USB-флешка компактна и удобна в транспортировке, но флеш-память может изнашиваться при частой перезаписи, так что надежность такого хранилища – большой вопрос. К тому же ее легко сломать или потерять. Так что для регулярных бэкапов и как постоянное хранилище этот вариант не очень подходит – но может послужить вспомогательным средством.
Преимущества внешнего жесткого диска – в его способности хранить большие объемы данных и достаточно небольшой цене за гигабайт. Недостатки – в том, что его не очень удобно носить с собой, а регулярность бэкапов на него нужно регулировать самостоятельно и подключать его вручную каждый раз, когда данные нужно скопировать. Впрочем, как и флешку. Еще один недостаток – жесткие диски часто не переживают падений, так что обращаться с таким хранилищем надо очень аккуратно.
NAS – это, по сути, маленький компьютер с жесткими дисками, доступный из вашей локальной сети. Удобство такого хранилища в том, что оно позволяет настроить автоматическое резервное копирование и больше не думать об этом вопросе. Главный недостаток – цена: поскольку NAS – это маленький компьютер, то и стоит он как компьютер. Также важно настроить NAS так, чтобы он не был напрямую доступен с компьютера как сетевой диск: многие шифровальщики при попадании на компьютер научились шифровать и сетевые носители.
Облачное хранилище – отличный вариант в плане мобильности и возможности получить доступ к файлам с любого устройства из любой точки планеты. Но напомним лишний раз, что облако – это, по сути, просто чей-то чужой компьютер, так что надо тщательно выбирать, кому вы доверяете свои данные. К тому же в этом случае бэкап будет физически находиться за пределами вашего дома – и кто-то может попытаться получить к нему доступ. Так что при выборе этого способа резервного копирования обращайте внимание, во-первых, на то, использует ли сервис бэкапов шифрование, а во-вторых – на то, защищено ли соединение между вашим компьютером и сервисом при передаче данных.
Бэкапы стоит делать на всех устройствах, которыми вы пользуетесь. На компьютере, ноутбуке, смартфоне, планшете, даже на портативной игровой консоли, если она такое позволяет. И бэкап на смартфоне – это ничуть не менее важно, чем на персональном компьютере. Большинство из нас делает на смартфон фотографии, которые потом совсем не всегда попадают на компьютер.
Настоятельно рекомендуем настроить бэкапы системы и настроек приложений. Всякое бывает: телефоны теряются, их крадут, они тонут в водоемах и раковинах, а нормальный бэкап телефона позволит не только не потерять важные данные, но и настроить новый аппарат в считаные минуты вместо нескольких часов.
Сначала вы выбираете файлы для копирования: можно выбрать сразу все, можно – только фотографии и изображения, фильмы или музыку. Другой вариант – назначить отдельные папки, из которых копироваться будут все файлы.
Можно выбрать и то, куда сохранять копии данных: в защищенное облачное онлайн-хранилище, на съемный диск или на сетевое хранилище а-ля NAS.
И выберете ли вы вручную делать резервные копии на регулярной основе или же настроить все один раз и в дальнейшем доверить все системе – главное сделать это. Поверьте, потраченный час, ну, может, два, стоят того, чтобы застраховать ваши данные от какого-нибудь несчастного случая, который, как это всегда бывает, может произойти в самый неподходящий момент.

У каждого есть важные данные: фотографии, копии документов, образы системы и тому подобное. Если не хотите безвозвратно потерять эти файлы, лучше хранить их одновременно в нескольких местах. Совсем не обязательно покупать диски или флешки, поскольку есть такая полезная штука, как «облако».
В этом материале мы рассмотрим самые популярные сервисы, на которых вы сможете безопасно хранить свои данные.
Google Диск
Крупнейшие IT-гиганты имеют в своем распоряжении мощное серверное оборудование и колоссальные объемы свободного пространства. Неудивительно, что такие компании предлагают пользователям сервисы вроде Google Диск. И этот вариант — один из самых лучших.
Завести свое «облако» сможет абсолютно любой желающий. Для этого достаточно иметь аккаунт почты Google. Практически у каждого пользователя Android-смартфона он уже есть, если вы, конечно, пользуетесь магазином PlayMarket. Сразу после регистрации можно создавать папки и загружать свои файлы. Интерфейс максимально наглядный и простой.

Отдельно стоит отметить реализацию корзины по аналогии с Windows. Если вы что-то случайно удалите, то сможете найти это в корзине. Очистка содержимого корзины выполняется вручную. Дополнительно реализована гибкая система ссылок для открытия доступа. Вы можете поделиться файлом или папкой с другим человеком, предоставив ему права для просмотра или редактирования. Предусмотрена статистика по занятому объему, где анализируются файлы из всех ваших сервисов Google.

Что делать, если места не хватает? Можно расширить объем облака. Google предлагает на выбор несколько тарифов:
- Basic (100 ГБ) — 2$ в месяц. Если оформить подписку на год, сервис предлагает скидку (на момент написания материала — 17%)
- Premium (2 ТБ) — 10$ в месяц. Аналогично со скидкой можно заказать годовую подписку
Дополнительно вы получаете приоритетную помощь экспертов в решении любых вопросов с Google Диск и бонусы для покупок в Google Play.
Яндекс.Диск
Аналог вышеописанного сервиса от Google. Для регистрации также необходимо завести свой аккаунт, но уже в системе Яндекса. Бесплатный объем меньше — только 10 ГБ. Ключевые возможности Яндекс.Диска сравнимы с Google: создание папок, основные форматы офисных документов, наличие корзины и публичных ссылок.

К дополнительным функциям стоит отнести возможность создавать фотоальбомы и отслеживать историю загрузок на диск. Также есть приложение для Windows, Android и iOS.
Если сравнивать с Google, система тарифов более гибкая и выгодная. Яндекс предлагает три варианта «Диск Про»:

В свою очередь Яндекс дарит больше бонусов при переходе на платный тариф. В их числе возможность неограниченной загрузки видео с телефона, расширенная история файлов, полное удаление рекламных баннеров и приоритетная поддержка. При активации автозагрузки видео отведенное место не занимается, так как медиафайлы сохраняются в другом источнике. Фактически со смартфона по автозагрузке можно «заливать» неограниченное количество роликов, что для некоторых будет важным плюсом.
Пользователи могут купить несколько пакетов, например, трижды взять по 1 Тб. Сервис отлично подойдет для тех, кто уже подключил сервис Яндекс.Плюс, поскольку им предоставлена скидка в 30 % на пакет в 3 ТБ.
Dropbox
Наравне с вышеописанными технологическими гигантами стоит отметить сервис Dropbox, который появился еще в 2010 году и сумел завоевать популярность среди пользователей всего мира. Как и у других облачных хранилищ, Dropbox имеет десктопную, мобильную и браузерную версии. Последняя получила классический интерфейс с набором папок и документов. Пользователи могут создавать только внутренние текстовые файлы Paper, которые нельзя скачать на ПК.

К фирменным «фишкам» можно отнести безопасные электронные подписи, трансфер файлов с подтверждением доставки и возможность создавать миниатюры к различным документам. Но некоторые возможности относятся к платным тарифам.
Бесплатный объем Dropbox предоставляет крайне скромный — всего 2,5 ГБ. А вот платных вариантов больше:
- Plus (2 ТБ) — 11,99$ в месяц
- Professional (3 ТБ) — 19,99$ в месяц
- Standard (5 ТБ) — 15$ в месяц
- Advanced (неограниченно) — 25$ в месяц
Каждый тариф также имеет ряд своих особенностей. Например, в Standard и Advanced пользователям доступны настройки рабочей группы (консоль администрирования, централизованное выставление счетов, журналы аудита и тому подобные вещи для ведения бизнеса).
Бонус — Dropbox предлагает ознакомительный период в 30 дней для каждого варианта, но для его активации потребуется указать данные банковской карты. Деньги со счета снимутся только спустя 30 дней.
Файлами, как и в других сервисах, можно поделиться посредством ссылок, но только с правами просмотра. Вид содержимого можно менять, а также выставлять сортировку по алфавиту, размеру или дате. Еще одна полезная функция — версионирование. В облаке сохраняются последние версии документов даже после правок, поэтому можно быстро вернуться к нужной версии, если на каком-то этапе содержимое документов было испорчено.

Каждому пользователю бесплатно предоставляется 8 ГБ на любые файлы. Улучшить объем можно с помощью одного из тарифов (цены указаны за месяц):
- 128 ГБ — 149 рублей
- 256 ГБ — 229 рублей
- 512 ГБ — 379 рублей
- 1 ТБ — 699 рублей
- 2 ТБ — 1390 рублей
- 4 ТБ — 2690 рублей

Mega — функциональное облачное хранилище с приятным интерфейсом. К достоинствам стоит отнести широкие настройки сортировки, подробную историю загрузок и скачиваний, возможность добавления контактов и ведения чата непосредственно в браузерной версии. Небольшой минус — хранилище не позволяет открывать и создавать офисные файлы.
Стартовый бесплатный объем — 50 ГБ. Однако здесь есть одна уловка: из этого объема 35 ГБ вы получаете бонусом за регистрацию и действительны они только 30 дней. После истечения этого периода у вас остаются только 15 ГБ. На бесплатных аккаунтах установлен лимит на передачу данных с одного IP-адреса до 4 ГБ каждые 6 часов.
Несмотря на это, объем снова можно увеличить абсолютно бесплатно благодаря дополнительным действиям. Установка MEGAsync подарит 20 ГБ на аккаунт, а инсталляция мобильного приложения еще 15 ГБ, которые будут действительны на протяжении 180 дней. Еще бонусные 20 ГБ на 1 год дарят за каждого приглашенного друга, который установил мобильное и десктопное приложения.

Если все бонусы уже потрачены, можно заказать один из платных тарифов:
- PRO LITE (400 ГБ) — 4,99 евро
- PRO I (2 ТБ) — 9,99 евро
- PROII (8 ТБ) — 19,99 евро
- PROIII (16 ТБ) — 29,99 евро
Обратите внимание, что на сайте отображены и региональные цены. Они указаны для удобства, поскольку транзакции будут проводиться в евро.
pCloud
Сервис pCloud представляет швейцарская компания. Функционал не уступает другим облачным хранилищам. Имеется выбор способа отображения, сортировка, поиск по всему облаку, ссылки доступа, а также предварительный просмотр офисных файлов, но без возможности редактирования. Файлы в корзине хранятся только 15 суток, но за отдельную плату этот показатель можно увеличить до 360 дней.

pCloud позволяет выполнять шифрование документов на стороне клиента. К зашифрованной папке не будет доступа ни у кого, кроме самого владельца. Услуга платная, но есть пробный период на 14 дней. Также сервис позволяет увеличить объем хранилища за дополнительные действия: подтверждение e-mail, первую загрузку файла, установку мобильного и десктопного приложений, приглашения друзей. В итоге бесплатную квоту легко увеличить еще на 10 ГБ, но доступны они только в течение 1 месяца.
Платные тарифы довольно скромные и предоставляются только на ежегодной основе:
- Премиум (500 ГБ) — 47,88 евро
- Премиум Плюс (2 ТБ) — 95,88 евро
С другой стороны, пользователи могут оформить пожизненную подписку за 175 и 350 евро соответственно. При долгосрочном пользовании это самое выгодное предложение.
Сравнительная характеристика
Чтобы вам было проще выбрать сервис для своих резервных копий, рекомендуем изучить эту таблицу:
Название
Бесплатный объем, ГБ
Минимальный тариф
Максимальный тариф
100 ГБ — 2 доллара
2 ТБ — 10 долларов
100 ГБ — 99 рублей
3 ТБ — 900 рублей
2 ТБ — 11,99 долларов
неограниченно — 25 долларов
128 ГБ — 149 рублей
4 ТБ — 2690 рублей
400 ГБ — 4,99 евро
16 ТБ — 29,99 евро
500 ГБ — 3,99 евро
Если вам необходимо хранить многочисленные медиафайлы, присмотритесь к Google Диск, Яндекс.Диск, pCloud и Mega, поскольку они предлагают наибольшие бесплатные объемы облака, а два последних — еще и временное бесплатное увеличение. Для бизнеса и многочисленных рабочих документов будет полезен Dropbox с его огромным функционалом.
Где надёжнее всего хранить резервные копии данных
1. Сетевое хранилище (NAS)

-
Относительная компактность устройства. Возможность расположить в удалённом месте и замаскировать.
- Вероятность потери информации из-за сбоя оборудования выше, чем у облачного хранилища.
2. Другой компьютер
Вариант схож с использованием NAS.
Недостатки по сравнению с NAS:
- Более низкая отказоустойчивость, если отсутствует RAID-массив.
- Более низкая надёжность, если к компьютеру имеют доступ другие люди.
- Громоздкость. Компьютер, как правило, труднее замаскировать, чем сетевое хранилище.
- Более высокая вероятность проблем с сетевым доступом. Компьютер может зависнуть или отказать в доступе. Это бывает по причине установки обновлений или действий антивирусного ПО.
3. Внешний (переносной) жёсткий диск

Преимущества по сравнению с NAS:
- Мобильность. Можно уносить с собой после создания копии.
Недостатки по сравнению с NAS:
- Нельзя подключить к компьютерной сети напрямую. Соответственно, нельзя замаскировать в подключённом состоянии.
- Нет защиты от сбоя жёсткого диска.
4. Облачное хранилище.
Примеры: Google Drive, Яндекс.Диск, Sky.Drive
- Простота доступа из любой точки мира и доступность 24 часа в сутки.
Да, глобальный доступ к NAS тоже можно настроить, но используя облако, владельцу будет гораздо проще получить доступ к своей информации. - Высокая скорость доступа к резервным копиям.
- Минимален риск сбоя хранилища и потери данных. Облачные хранилища Google, Yandex, Microsoft располагаются на надёжных серверах и обслуживаются лучшими ИТ-специалистами.
- Защита от кражи хранилища. Если в помещение пробрались воры и похитили сервер, сетевое хранилище и все жёсткие диски, вы сможете восстановить рабочие данные из облака.
- Конфиденциальность выше, чем у облачного хранилища.
- При установке ненадёжного пароля почтовый ящик могут взломать злоумышленники. После этого информация попадёт в чужие руки, а также может быть попросту удалена.
5. Флешка
- Мобильность и компактность. USB-носитель можно хранить в секретном месте.
- Вмещает относительно небольшое количество информации.
- При хранении за пределами помещения отсутствует доступ к резервной копии.
6. DVD
- Малое количество информации.
- Низкая скорость создания и восстановления резервных копий.
- Хрупкость и недолговечность носителей.
7. Другой жёсткий диск на этом же компьютере.
- Мгновенный доступ к резервным копиям.
- Максимальная скорость создания копии и восстановления информации.
- Не защищает от кражи компьютера.
- Не защищает от порчи файлов при взломе и заражении вирусами.
- Как правило, доступ к копиям возможен только с данного компьютера.
1 комментарий к “Резервные копии информации. Где лучше хранить бэкапы?”

Если вы не делаете резервные копии ценных файлов, то самое время об этом задуматься. Да, иногда данные можно восстановить после удаления или даже форматирования. Но лучше не доводить ситуацию до такого и заранее побеспокоиться о надёжном сохранении файлов.
Используйте облачные хранилища
Самое простое и удобное решение — хранение файлов на «облаке». Кроме сохранности вы обеспечиваете ещё и доступность. Можно подключиться к своему аккаунту с любого устройства и достать нужный файл. Например, я пользуюсь Яндекс.Диском и Google Drive. На первом хранятся в основном личные файлы, на втором — рабочие документы.
С Яндекс.Диском у меня была настроена автоматическая синхронизация. На компьютер устанавливается одноимённое приложение, которое создаёт папку. Все файлы, которые пользователь в неё помещает, отправляются на облачное хранилище. Но у этого способа есть один огромный минус. Помните, не так давно были крупные атаки вирусов-шифровальщиков? Они закрывали доступ к файлам пользователей, а затем на связь выходил злоумышленник, который предлагал купить у него вторую часть ключа для разблокировки (первая уже была на заражённом компьютере). От этого страдали не только организации, но и обычные пользователи.

Примерно тогда я отключил автоматическую синхронизацию папки Яндекс.Диск с облачным хранилищем. Теперь все важные файлы переносятся на «облако» только вручную.
Проблема облачных хранилищ в том, что вы ими не владеете и не управляете. Завтра изменятся правила размещения файлов, и вы ничего с этим не поделаете. Например, Google выпустил новые правила, согласно которым файлы будут удаляться с диска, если вы не пользуетесь ими в течение 2 лет. Перед удалением придёт уведомление, чтобы вы успели проверить данные. Но всё равно неприятно, как и введение любых других ограничений.
Снизить риски можно двумя способами:
- Хранить файлы на нескольких «облаках». Если один перестанет работать или сойдёт с ума и удалит все файлы, то у вас останутся копии на других.
- Делать локальные копии.
Создайте резервную копию с обновлением по расписанию
Как минимум нужно хранить важные файлы не на том же разделе, на который установлена операционная система. Ещё лучше — делать копии на внешние накопители. Если файлы занимают мало места, хватит обычной флешки. Если речь идёт об архиве фотографий, то внешний жёсткий диск — оптимальное решение.
Если не хотите каждый раз переносить файлы руками, настройте автоматическое создания бэкапов. Утилиты для этого есть на любой операционной системе. Например, на Windows 10 можно воспользоваться встроенным инструментом архивации данных.
- Откройте раздел «Обновление и безопасность» в «Параметрах».
- Выберите пункт «Служба архивации».
- Включите резервное копирование.
- Настройте параметры создания бэкапов: выберите диск, укажите папки, которые нужно (или не нужно) синхронизировать.


Данные можно отправлять на другой раздел того же физического диска, на внешний накопитель, в облачное хранилище. Синхронизация будет выполняться по расписанию. Это плюс — если представить, что в системе появился вирус-шифровальщик и заблокировал все файлы, то у вас хотя бы будет время, чтобы вырубить синхронизацию со сторонним носителем.
На macOS создавать резервные копии можно с помощью встроенной утилиты Time Machine. Встроенные инструменты есть в некоторых дистрибутивах Linux, плюс куча сторонних программ: DejaDup, Cronopete, Timeshift, Back in Time. На Windows тоже можно пользоваться другими утилитами для создания резервных копий. Самая популярная — Acronis True Image.
Подключите RAID-массив
Главная проблема любого архива — выход из строя носителей. Оптические диски могут оказаться повреждёнными всего через пару лет после записи, флешки перестают определяться в системе, жёсткие диски тоже не вечные.
Если файлы очень важные, то для их сохранения можно использовать RAID-массив. Это связка из дисков одинакового объёма, которые подключены к компьютеру. Файлы в RAID-массиве распределяются по всем дискам с избыточностью. Если один элемент выйдет из строя, то оставшихся данных хватит для того, чтобы восстановить всю информацию. Задача пользователя — проверять диски и периодически их заменять.
Для домашнего использования хватит двух дисков. Это массив RAID 1, также известный как зеркалирование (mirroring). Когда вы записываете файлы на один диск, они сразу появляются на втором накопителе.
Windows позволяет настроить программный RAID с помощью встроенных инструментов. Посмотрим, как это сделать, на примере Windows 10.
- Кликните правой кнопкой по меню «Пуск» и выберите пункт «Управление дисками».
- Убедитесь, что оба диска для RAID отображаются в списке подключенных накопителей. Второй накопитель должен быть без разделов и размером не меньше диска, с которого мы хотим бэкапить файлы.
- Щёлкните правой кнопкой по диску, для которого вы хотите сделать обновляемую резервную копию. Выберите пункт «Добавить зеркало».
- В новом окне выберите диск, который станет зеркалом (новый накопитель без разделов). Нажмите «Добавить зеркальный том».
- Появится предупреждение о преобразовании базовых дисков в динамические. Это имеет значение только в том случае, если на компьютере установлено больше одной системы. В таком случае откажитесь от зеркалирования и используйте другие способы — например, бэкапы через Acronis True Image. Если у вас стоит одна Windows 10, то проблем не будет.
После запуска ресинхронизации Windows 10 создаст на втором накопителе точную копию выбранного раздела. Теперь все изменения в исходных файлах будут автоматически применяться в резервной копии. Создадите новый документ — он сразу появится на «зеркале». Измените документ — на «зеркале» сохранится новая версия. Если первый диск выйдет из строя, на втором будет актуальная копия всех данных.
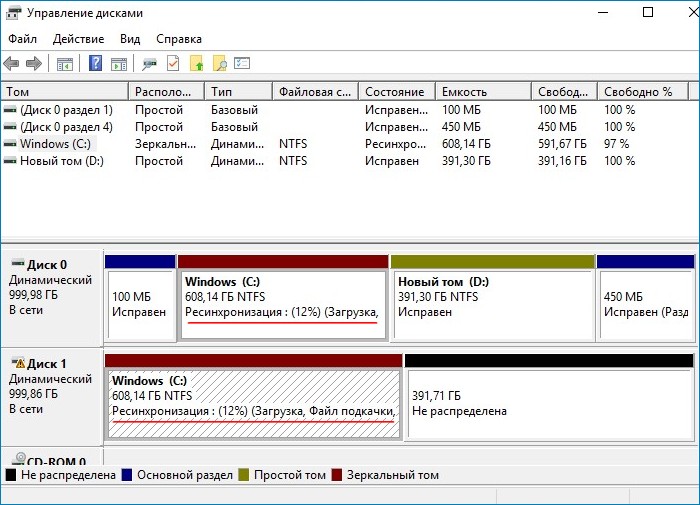
Нераспределённое место на втором диске можно превратить в раздел и пользоваться им как обычно. Если захотите отключить создание бэкапов, кликните правой кнопкой по исходному диску и выберите пункт «Удалить зеркало».
На macOS настроить программный RAID можно c помощью «Дисковой утилиты». На Linux есть встроенная утилита mdadm, которая позволяет создавать RAID-массивы через консоль.
Настройте сетевое хранилище (NAS)
NAS можно сделать из старого компьютера или даже Raspberry. Но удобнее купить уже готовое оборудование с установленной ОС для управления сервером. Правда, цены кусаются — от 10 000 рублей.

Для хранения данных в NAS используется RAID-массив. Самая большая проблема — настроить домашнюю сеть так, чтобы файлы бэкапились со всех устройств. Ещё одна сложность — NAS должен быть всегда включен, иначе данные не будут доступны. В этом смысле RAID внутри компьютера удобнее. Но если дома несколько ноутбуков, с которых нужно сохранять резервные копии файлов, то NAS — единственный вариант.
Сколько стоит сохранить важные файлы
Главное правило — чем больше копий, тем выше вероятность, что файлы сохранятся. Поэтому лучше использовать одновременно 2-3 способа создания бэкапов. Если файлов не очень много, вам даже не придётся платить. Если же в категорию «важные файлы» попадают архивы семейных фотографий на несколько терабайт, то придётся потратиться — на объёмные диски или дополнительное место на облачном хранилище.
На всех крупных облачных хранилищах есть бесплатный тариф с ограниченным дисковым пространством. Если нужно больше места — переходите на премиум.
Яндекс.Диск:
- 20 ГБ — бесплатно;
- плюс 100 ГБ — 99 рублей в месяц;
- плюс 1 ТБ — 300 рублей в месяц;
- плюс 3 ТБ — 750 рублей в месяц.
Google Drive:
- 15 ГБ — бесплатно;
- плюс 100 ГБ — 1,99 доллара в месяц (примерно 150 рублей);
- плюс 200 ГБ — 2,99 доллара в месяц (примерно 230 рублей);
- плюс 2 ТБ — 9,99 доллара в месяц (примерно 750 рублей).
При оплате тарифа на год вы сэкономите 16-17 %. Кроме расширения места на диске Google предлагает другие возможности — например, скидку в Google Store и VPN для смартфона на Android.
OneDrive:
- 5 ГБ — бесплатно;
- плюс 1 ТБ в составе подписки «Microsoft 365 персональный».
- плюс 6 ТБ в составе «Microsoft 365 для семьи».
OneDrive интересен тем, что на старших тарифах предлагает полный пакет веб-приложений Office. Можно создавать документы на компьютере и сразу сохранять их в «облаке» и открывать на других устройствах.
Dropbox:
- 2 ГБ — бесплатно;
- плюс 2 ТБ — 9,99 доллара в месяц (примерно 750 рублей);
- плюс 2 ТБ (для 6 пользователей) — 16,99 доллара в месяц (примерно 1300 рублей).
Если не доверяете облачным хранилищам, то придётся покупать накопители. Чем больше важных файлов, тем больше денег. Для хранения данных можно обойтись HDD — высокая скорость записи не нужна, резервная копия всё равно сохранится. Стоимость — от 3000 рублей (диск на 1 ТБ).
Настроить резервное копирование можно бесплатно — с помощью встроенных инструментов, которые есть на Windows, Linux и macOS. Но если хотите больше возможностей для управления бэкапами, используйте программы для резервного копирования. Например, лицензия на Acronis True Image стоит от 50 долларов в год (около 3800 рублей). Но покупать такие программы имеет смысл только в том случае, если у вас много важных файлов, которые нужно постоянно бэкапить.
Самое дорогое решение — собственный NAS. Стоимость готового оборудования — от 10 000 рублей. В нём есть смысл, если дома несколько компьютеров и ноутбуков, с которых нужно регулярно делать резервные копии.
Читайте также:

