Где микрофон у ноутбука
Обновлено: 06.07.2024
Каждый портативный компьютер оснащён микрофоном, находиться он может в разных местах. Его нахождение зависит от производителя модели.
Местоположение микрофона на ноутбуке в зависимости от модели
Бывает, что устройство располагается:
- на фронтальной стороне корпуса;
- на крышке;
- над клавиатурой;
- чуть ниже шарнира.
При этом выглядит как дырочка или квадрат. На помощь в поиске может прийти надпись mic или характерный значок.
Для проверки работы записи, не применяя настроек, надо начать звукозапись на ноутбуке и медленно провести по корпусу, чтобы создалось шуршание. Самый громкий звук сообщит о месте, где он находится.
При покупке ноутбука «с рук» или при потере инструкции можно найти необходимую информацию о местонахождении на официальном сайте компании.
Как включить устройство
Чтобы он начал работу, надо:
- Кликнуть на значок «Динамик» правой кнопкой мышки.
- Откроется меню.
- Нажать на строку «Записывающие устройства».
- Затем выбрать надпись «Параметры».
- Перейти в «Свойства».
- Необходимо нажать на интересующий рисунок записывающего прибора.
- Появится меню, а в нём строка «Включить».
Данные действия подходят для Windows 10. В Vista, XP, Windows 7, Windows 8 они немного разнятся.
Проверка работоспособности
Включена ли кнопка микрофона
На некоторых моделях есть специальные вынесенные значки для регулирования звуковых инструментов и их громкости. Важно проверить, не задан ли «тихий» режим.
Функциональные клавиши F1-F12 также могут отвечать за его работу. Для этого нажимается нужная кнопка с иконкой микрофона в сочетании с Fn.
Включение микрофона можно проверить другим способом:
- Открыть «Пуск» и контекстное меню «Параметры».
- Найти инструменты «Система» и выбрать «Звук».
- Листать список до устройства вывода.
Он должен стоять по умолчанию. Если это не так, то нужно выбрать его самостоятельно.
Не заклеен ли микрофон
Случается, что пользователи заклеивают камеру на лэптопе. Так делают те, кто боится несанкционированного подсматривания. Но в процессе перекрывают доступ и к микрофону. Поэтому создаётся впечатление, что он не работает. Уберите наклейку, и всё будет функционировать.
Наличие драйверов
Даже при покупке нового ноутбука имеются не все программы. Чтобы проверить, установлено ли программное обеспечение, используется «Диспетчер устройств».
- Зажать вместе Win + Pause Break.
- Затем выбрать нужную ссылку.
- Далее в строке «Аудиовыходы и входы» найти название искомого устройства.
Оно может быть написано как на русском, так и на английском языках. Если драйвер устарел или не установлен, напротив него должен располагаться значок с жёлтым восклицательным знаком.
Для того чтобы его обновить, нужно выбрать прибор и нажать на иконку со стрелочкой вверх.
Особенности использования внешнего микрофона
В случае установки дополнительного микрофона необходимо найти гнёзда для дополнительных аудиовходов и выходов сбоку на портативном компьютере. Они делятся на два вида:
- На недавних моделях будет гарнитурный разъём. Возле него изображается микрофон и наушники вместе.
- На других ноутбуках аудиоразъёмы – это отдельные входы.
Классические (слева) и гарнитурный (справа) разъёмы.
Часто при подключении обычного микрофона к гарнитурному гнезду, он не хочет работать. У них различается число контактов.
Гарнитурный штекер (слева) и классический (справа).
В таком случае можно купить переходник. В магазинах есть разные варианты.
Все современные модели ноутбуков оснащены данным устройством, однако 1% выпускается без него. Лучше проверить его наличие перед покупкой на официальном сайте.
На активации микрофона процедура не заканчивается. Его нужно настроить оптимальным образом, чтобы во время общения собеседники без проблем слышали друг друга.
Всем доброго времени.
99,9% современных ноутбуков идут со встроенным микрофоном (кстати, многие пользователи, не зная это, покупают отдельный внешний микрофон).
В этой статье рассмотрю (кратко) как его можно включить, и из-за чего иногда это не удается сделать. Также затрону тему подключения внешнего микрофона. Думаю, статья пригодится всем, кто хочет начать вести сетевые переговоры. ☎

Включение микрофона: на что обратить внимание
Проверьте состояние микрофона в настройках Windows
Это первое, с чего бы я порекомендовал начать. Дело в том, что у большинства все в порядке с самим микрофоном (т.е. физически он исправен) , установлены все драйвера и в порядке ПО — но микрофон не работает из-за того, что он выключен в настройках ОС !
Либо просто по умолчанию в качестве микрофона выбрано другое устройство (которое не передает звук ✌) .
Как это проверить:

Оборудование и звук - звук

Включаем микрофон / Запись / Windows 10


Где обычно располагается микрофон на ноутбуке
Кнопка для вкл./откл. микрофона на корпусе устройства
На ряде ноутбуков есть спец. вынесенные кнопки для включения/отключения динамиков и микрофона, регулировки их громкости. Пример на фото ниже — одна из моделек Lenovo.
Разумеется, проверьте, не задан ли "тихий" режим вашего устройства благодаря этим "штукам".

Ноутбук Lenovo — откл. динамики и микрофон
Кстати, быстрая клавиша для активации микрофона может быть вынесена и на одну из функциональных клавиш F1-F12. Примечание : нажимают их одновременно с клавишей Fn!

Откл. микрофон / функциональная клавиша ноутбука
Не заклеен ли микрофон
Многие пользователи в целях безопасности заклеивают веб-камеру ноутбука (чтобы никто не мог подсматривать за ними). Но вместе с камерой, заклеивается и микрофон - в результате вас просто не слышно.
Выход: либо убрать наклейку, либо сделать ее меньше, чтобы она перекрывала только "глазок" камеры.
Обратите внимание также на отверстие под микрофон: не забилось ли оно пылью, нет ли там какого-нибудь мусора и пр.
Установлены ли драйвера на микрофон
Даже если вы купили ноутбук в магазине и не переустанавливали на нем ОС — может так быть, что часть драйверов на нем не установлена.
Вообще, конечно, современная Windows 10 распознает и устанавливает драйвера для большинства оборудования, в т.ч. и микрофонов (но все-таки, вдруг этого не произошло. ).

Обратите внимание, что напротив них не должны "гореть" восклицательные желтые знаки.
Чтобы попробовать обновить драйвер: выберите устройство, и затем в меню нажмите по значку с зеленой стрелкой (см. скрин ниже).

Диспетчер устройств - обновление драйвера

Как будет выглядеть устройство в диспетчере задач, для которого нет драйвера (в качестве примера)


Оборудование и звук / Кликабельно
Кстати, проверьте, чтобы в настройках драйвера он был включен и уровень его громкости был на максимуме.
Smart Audio - настройка работы драйвера (эффекты, тонкая настройка звука, микрофона, записи)

Если вы хотите использовать внешний микрофон
При подключении внешнего микрофона (а многие останавливаются на наушниках с микрофоном) обратите внимание на аудио-выходы на ноутбуке. Сейчас можно встретить 2 разных варианта:
Классические (слева) и гарнитурный (справа) разъем(ы)
Суть в том, что, если вы подключите микрофон с классическим разъемом к гарнитурному разъему (или наоборот) — есть вероятность, что он у вас не заработает корректно (хотя часто бывают исключения) .
Обратите внимание, что у них даже штекеры с разным количеством контактов (у гарнитурного их 4).
Гарнитурный (слева) штекер и классический (справа)
Если так получилось, что у вас на ноутбуке (например) стоит гарнитурный разъем, а вы купили обычные компьютерные наушники с микрофоном (с классическим штекером) — то просто докупите переходник. Их сейчас достаточно много, и можно найти практически для всех случаев (один из них представлен на фото ниже).
Переходник для подключения классических наушников с микрофоном к гарнитурному разъему
Современные портативные ПК оснащены рядом встроенных модулей. В большинство компьютеров вмонтирован звукозаписывающий модуль. Чтобы узнать, где микрофон на ноутбуке, необходимо осмотреть рамку экрана. Большинство производителей располагают звукоприемник рядом с видеокамерой, однако у каждой модели имеются особенности размещения, включения и настройки.
Расположение встроенного микрофона на ноутбуках
Обязательно находится микрофон в ноутбуке, оснащенном web-камерой. Такая комплектация разработана для удобного общения в таких программах, как Skype, Viber, без дополнительных внешних модулей.
Если напротив значка звукоприемника стоит восклицательный знак, значит, нужно обновить драйвера. Программу управления можно переустановить с диска, который прилагается к ноутбуку, или скачать с официального интернет-ресурса производителя.
Проверка функционирования микрофона осуществляется при помощи сервисной программы «Звукозапись», которая относится к стандартным, вход осуществляется через «Пуск». В открывшемся окне можно записать речь и прослушать ее воспроизведение.

Для включения встроенного звукоприемника на портативных ПК Acer, Asus, Lenovo и HP нужно кликнуть на соответствующий значок правой клавишей мыши. В пункте «Записывающие устройства» нужно попасть в «Свойства» через «Параметры». Теперь нужно рассмотреть графические изображения звукозаписывающих модулей, нажать на необходимый левой мышью и выбрать «ОК». Теперь данный микрофон будет включаться автоматически. Далее нужно кликнуть на выбранное устройство правой мышью, нажать на строку «Включить».
Если звукоприемник размещен далеко от источника сигнала, на выходе запись получается тихой и невнятной. Настроить громкость в ОС Windows можно в разделе «Звук и аудиоутсройства», в который можно попасть через «Панель управления». Потребуется подпункт «Уровни» через «Свойства» во вкладке «Управление звуковыми устройствами». Параметры необходимо изменить на самые высокие, если мощность окажется недостаточной, активируется функция «Усиление».
Некоторые производители предлагают пользователям дополнительные предустановленные программы для более глубокой настройки. При этом интерфейс такого софта изменяется при каждом обновлении ПО.Преимущества встроенного звукоприемника:
- отсутствие дополнительных затрат на внешние модули;
- компактность устройства;
- возможность индивидуальных настроек.
При этом если во время записи нужно отдаляться от звукоприемника, передача сигнала может получиться некорректной, поэтому в данном случае лучше использовать внешний микрофон.
Модельный ряд Acer
На ноутбуках компании Acer чаще всего микрофон размещают недалеко от веб-камеры. Звукозаписывающее отверстие можно увидеть на рамке дисплея вверху. Если модель устаревшая, встроенный микрофон нужно искать внизу слева.
.jpg)
Устройства Asus
Ноутбуки от Lenovo
В ноутбуке Lenovo звукозаписывающие устройства располагают вверху на рамке дисплея. Его можно увидеть в непосредственной близости с вмонтированной камерой.Модели HP
На моделях HP встроенный звукоприемник располагают возле веб-камеры.
Новые модели ноутбуков уже имеют в комплекте встроенный микрофон, однако его качество обычно оставляет желать лучшего. Хотя для простой записи звука и осуществления голосовых звонков по интернету его будет вполне достаточно.
В нашей статье мы расскажем, как включается микрофон на ноутбуке вне зависимости от того, встроен он в устройство или подключается отдельно.
Проверка системных настроек
Зачастую микрофон на компьютере физически исправен и его программное обеспечение корректно функционирует, но из-за того, что он деактивирован в настройках системы, устройство не работает. Чтобы его включить, нам потребуется проделать следующее:
- Кликаем правой кнопкой мышки по звуковой иконке на панели рядом с часами.
- В появившемся меню выбираем пункт «Звуки» . Также открыть настройки микрофона можно в панели управления Windows, в разделе «Оборудование и звук» и далее «Звук» .
3. В новом окне переходим на вкладку «Запись» .
4. Тут вы должны будете увидеть подключенные к компьютеру микрофоны. Если на иконке устройства имеется круг с изображением стрелки вниз, то микрофон отключен. Чтобы его активировать вызываем контекстное меню и кликаем по варианту «Включить» .
Примечание: если к ноутбуку подключено несколько микрофонов, то следует выбрать нужный и установить его устройством по умолчанию, выбрав соответствующий пункт в контекстном меню.
Теперь, когда микрофон активирован, можно его проверить, сказав несколько фраз. Напротив подключенного устройства должен появиться зеленый индикатор, который будет реагировать на звук.
Проверка драйверов
Даже в том случае, если ноутбук был приобретен в магазине и на нем установлена новейшая операционная система, следует проверить, корректно ли функционирует его драйвер. Для этого нужно проделать следующее:
- Вызвав контекстное меню иконки компьютера на рабочем столе, переходим в его «Свойства» . Также нужное нам окно можно открыть, воспользовавшись клавиатурной комбинацией «Win+Pause Break» .
- Далее нажимаем на ссылку «Диспетчер устройств» в левой части окна.
3. В появившемся окне диспетчера открываем папку «Аудиовыходы и аудиовходы» .
4. Смотрим, имеется ли в списке «Микрофон» . Если все в порядке, то на иконке устройства не будет никаких дополнительных значков. Таковые обнаружены? Потребуется активировать микрофон из его контекстного меню или переустановить драйвер, если устройство не просто выключено, а некорректно функционирует. Отыскать нужное ПО можно на официальном сайте производителя ноутбука.
Настройки фирменного программного обеспечения
В большинстве случаев после установки драйверов ноутбука в панели управления системы появится иконка с настройками звукового устройства в разделе «Оборудование и звук» .
Тут также можно отыскать и настройки микрофона. В зависимости от производителя компьютера эти программы могут быть разными. Главное, в настройках приложения отыскать параметры микрофона и убедиться, что он активирован и его громкость установлена на максимальный уровень.

Все современные ноутбуки должны отвечать высоким требованиям пользователей и обладают рядом встроенных компонентов, позволяющих использовать их где и когда угодно. Среди таких компонентов есть: встроенные модемы, работающие с большинством сетей, сенсорные экраны, батареи повышенного объёма и, конечно, все возможные средства для осуществления комфортной коммуникации с другими пользователями сети.
В конструкции почти всех современных ноутбуков есть встроенный микрофон, позволяющий вести комфортный диалог в мессенджерах и социальных сетях. Ниже представлена информация о расположении и настройке микрофонов устройств от различных производителей.
Как узнать, где находится микрофон в ноутбуке
Для того чтобы понять, где в конструкции ноутбука находится записывающее устройство, в первую очередь необходимо ознакомиться с инструкцией от производителя.
Большинство из них практикуют описание всех технических характеристик и встроенных компонентов ноутбука в инструкциях и мануалах, прикладываемых к самому портативному компьютеру. Кроме того, на специальных коробках, маркированных производителем или магазинами техники, существуют небольшие наклейки с перечнем спецификаций, описывающих все технические характеристики устройства.
ВАЖНО! Если вы пользуетесь ноутбуком, купленным «с рук» или попросту не можете найти необходимую информацию в инструкции, можно поискать необходимые сведения на официальном сайте компании.
Большая часть моделей ноутбуков имеет специальный значок-маркер, отображающий расположение микрофона на корпусе ноутбука.

Находящееся рядом со значком-маркером отверстие и есть выход к встроенному устройству звукозаписи.
Кроме представленного на картинке варианта, подобное отверстие может быть расположено на любой внутренней части корпуса — от панели находящейся под клавиатурой, до верхней рамки встроенного экрана.
Для ноутбуков от производителя Acer характерно расположение микрофона рядом со встроенной веб-камерой. Чаще всего, вы сможете найти отверстие для встроенного устройства звукозаписи на верхней рамке экрана, как это показано на картинке под цифрой 2.

Для устаревших моделей характерно расположение микрофона в нижнем левом углу корпуса.
Большинство встроенных микрофонов в линейке ноутбуков Asus находится на внутреннем корпусе и расположены непосредственно рядом с клавиатурой. В более современных моделях устройство звукозаписи находится над клавиатурой, в то время как, в устаревших моделях микрофон расположен в нижнем левом углу корпуса.
Lenovo
Для ноутбуков от компании Lenovo характерно расположение встроенного микрофона на верхней рамке экрана ноутбука. Вы можете заметить их непосредственно рядом со встроенным объективом веб-камеры на фотографии ниже.

ВАЖНО! Вне зависимости от модели и фирмы-производителя ноутбука, большинство современных встроенных звукозаписывающих устройств располагается непосредственно рядом с объективом веб-камеры и зачастую не обозначаются специальным значком-маркером.
Чаще всего вы сможете найти отверстие-выход к устройству звукозаписи в левом или правом нижнем углу внутреннего корпуса, чуть ниже клавиатуры.
В случае если обнаружить микрофон не удалось, внимательно осмотрите поверхность корпуса ноутбука над клавиатурой или изучите рамки встроенного жк экрана. Именно в этих частях зачастую находится небольшое отверстие встроенного устройства звукозаписи.
Как настроить и включить микрофон на ноутбуке
Несмотря на обилие производителей и существование совершенно разных моделей ноутбуков на рынке, особой разницы в настройке встроенного микрофона нет. Связано это в первую очередь с тем, что большая часть современных моделей работает на операционной системе Windows.
Безусловно, ряд производителей предлагает использовать дополнительный предустановленный софт собственного производства для более тонкой настройки ноутбуков. Однако рассматривать все подобные существующие программы не имеет смысла, поскольку информация об интерфейсе подобных программ может перестать быть актуальной с выходом следующего обновления для ПО.
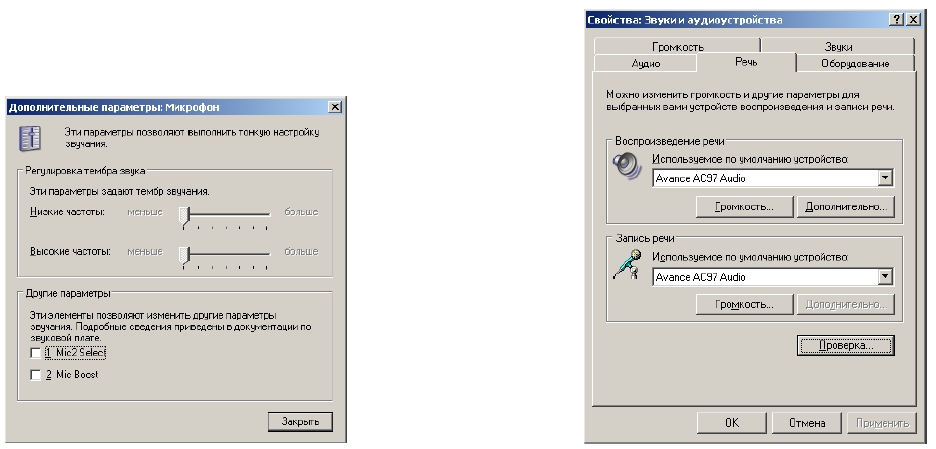
Более полезной информацией будет описание процесса настройки микрофона в самой операционной системе Windows.
Для windows 7 наиболее удобным и простым способом настройки являются следующие действия:
- В правом нижнем углу панели управления находим иконку динамика.
- При нажатии на иконку правой кнопкой мыши выбираем пункт «Записывающие устройства».
- В открывшемся окне мы видим все подключенные записывающие устройства.
- Выбираем микрофон и нажимаем на него правой кнопкой мыши.
- В открывшемся списке выбираем строчку «Свойства».
- В нижней части открывшегося окна мы видим строку «Применение устройства».
- Выбираем пункт «Использовать данное устройство» и нажимаем кнопку «Применить».
Также, в окне свойств микрофона вы можете проверить актуальность используемых драйверов, настроить уровни записи звука и включить режим подавления шума (для операционной системы Windows 8 и 10).
После того как вы проделаете все вышеописанные действия около иконки микрофона в перечне записывающих устройств появится зелёная галочка. Это означает то, что устройство подключено и распознаётся операционной системой. Вы можете проверить громкость записи звука в свойствах подключённого устройства, а также изменить громкость записи, зайдя во вкладку «Уровни».
В случае если встроенный микрофон не отображается в списке устройств, необходимо обновить звуковой драйвер, а затем сделать описанные ранее шаги.
Читайте также:

