Где находится динамик на ноутбуке леново
Обновлено: 12.07.2024
Привет! Эта статья немного не по теме нашего портала, но людям ведь не запретишь задавать свои вопросы. Как самовластный владелец ноутбука попробую рассказать как можно включить динамик на ноутбуке при всех возможных проблемах. Начинаем!
Не получилось? Нашли свое решение? Есть опыт личного исправления – поделитесь им в комментариях. Это может очень здорово кому-то сэкономить времени и денег. Не ленитесь!
Теория
На ноутбуках обычно все работает уже из коробки – колонки встроены, ничего подключать не нужно. А значит основная проблема зарыта где-то в программной части.
- Звук выключен (включаем или через панель задач, или через функциональные клавиши).
- Нет драйвера аудиокарты (устанавливаем его).
В остальном (бывает очень редко, но докучливо) скорее всего имеет место быть аппаратная поломка. Такое лечится только через сервис. И пока мы не добрались до него, проверяем первые варианты.
Включаем – Панель задач
- Находим возле часов иконку звука и щелкаем по ней:
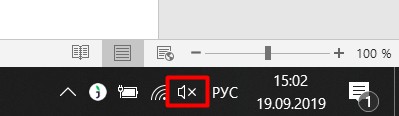
- Открыв, пробуем или задать уровень громкости, или просто щелкаем по крестику:
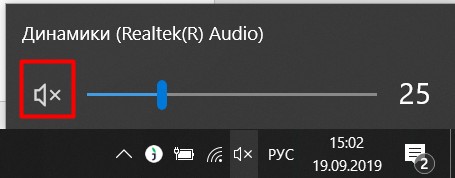
Знак крестика должен пропасть, а звук появиться. Не все так просто? Едем дальше.
Включаем – Клавиши
На функциональных клавишах в ноутбуке завязано многое – звук, Wi-Fi, камера. Причем отключают они это все аппаратно.
Для включения звука обычно используются сочетания клавиш Fn + F1-10 (смотрим иконку звука на них).
На примере ниже – Fn + F8 :
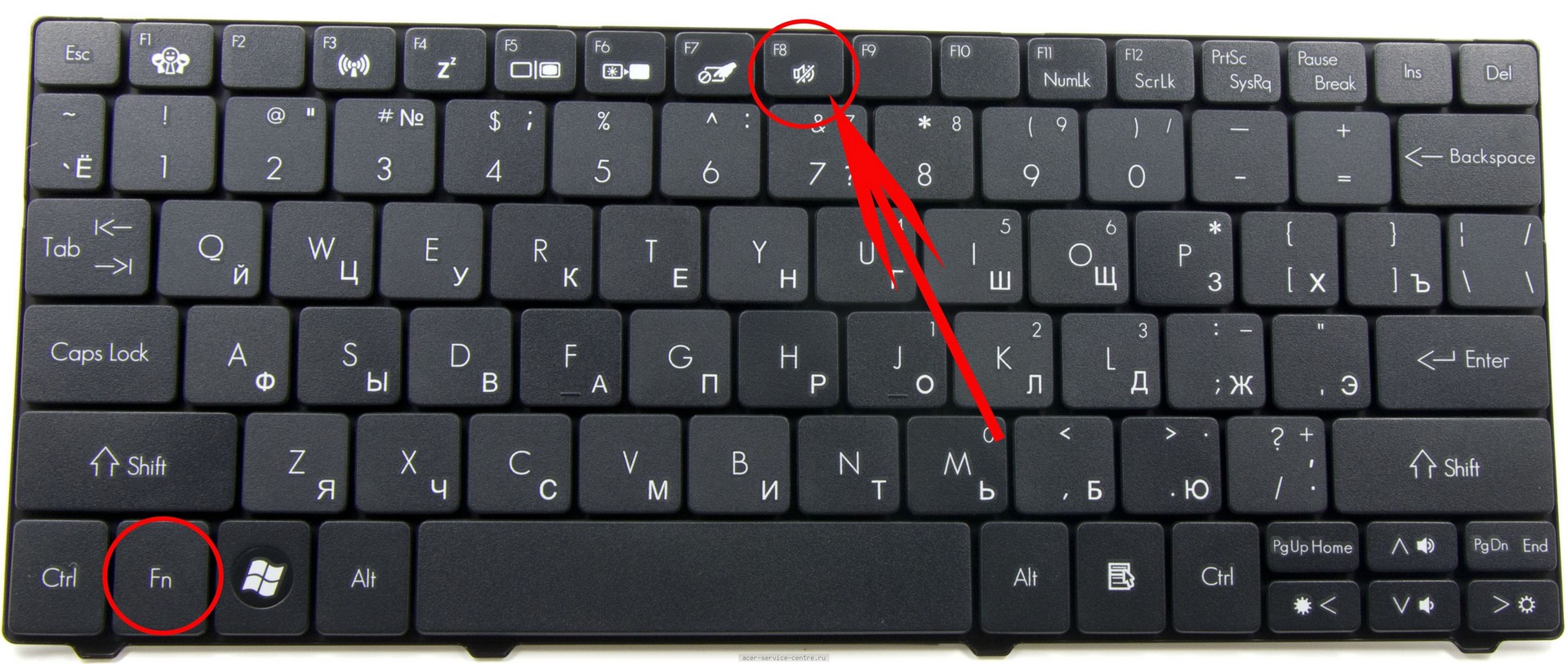
На моем новеньком MSI отошли от этой концепции. Звук выключается через Fn+END. Короче говоря, смотрим клавиатуру, ищем значок звука и пытаемся его включить через сочетание с Fn.
Драйверы
Не хочу нагружать вас лишней информацией, но если случайно драйвер был удален, не поставлен или почему-то не распознался системой – работать звук не будет. Можно проверить это все через Диспетчер Устройств (если знаете где он, открывайте, смотрите странные устройства, проверяйте, есть ли здесь звуковые карты).
Поэтому – идем на DRP.su – качаем программу, она сама установит все необходимое.
Если и после полного перебора драйверов ничего не изменилось, скорее всего мы имеем дело с аппаратной проблемой, которую можно вылечить только через ремонт.
На этом у меня все. Больше за все время не было каких-то особенных случаев (включение звука через тумблер не в счет), поэтому пробуем это и принимаем решение. Но если у вас что-то особенное – пишите в комментариях, будет интересно.
Современные портативные ПК оснащены рядом встроенных модулей. В большинство компьютеров вмонтирован звукозаписывающий модуль. Чтобы узнать, где микрофон на ноутбуке, необходимо осмотреть рамку экрана. Большинство производителей располагают звукоприемник рядом с видеокамерой, однако у каждой модели имеются особенности размещения, включения и настройки.
Расположение встроенного микрофона на ноутбуках
Обязательно находится микрофон в ноутбуке, оснащенном web-камерой. Такая комплектация разработана для удобного общения в таких программах, как Skype, Viber, без дополнительных внешних модулей.
Если напротив значка звукоприемника стоит восклицательный знак, значит, нужно обновить драйвера. Программу управления можно переустановить с диска, который прилагается к ноутбуку, или скачать с официального интернет-ресурса производителя.
Проверка функционирования микрофона осуществляется при помощи сервисной программы «Звукозапись», которая относится к стандартным, вход осуществляется через «Пуск». В открывшемся окне можно записать речь и прослушать ее воспроизведение.

Для включения встроенного звукоприемника на портативных ПК Acer, Asus, Lenovo и HP нужно кликнуть на соответствующий значок правой клавишей мыши. В пункте «Записывающие устройства» нужно попасть в «Свойства» через «Параметры». Теперь нужно рассмотреть графические изображения звукозаписывающих модулей, нажать на необходимый левой мышью и выбрать «ОК». Теперь данный микрофон будет включаться автоматически. Далее нужно кликнуть на выбранное устройство правой мышью, нажать на строку «Включить».
Если звукоприемник размещен далеко от источника сигнала, на выходе запись получается тихой и невнятной. Настроить громкость в ОС Windows можно в разделе «Звук и аудиоутсройства», в который можно попасть через «Панель управления». Потребуется подпункт «Уровни» через «Свойства» во вкладке «Управление звуковыми устройствами». Параметры необходимо изменить на самые высокие, если мощность окажется недостаточной, активируется функция «Усиление».
Некоторые производители предлагают пользователям дополнительные предустановленные программы для более глубокой настройки. При этом интерфейс такого софта изменяется при каждом обновлении ПО.Преимущества встроенного звукоприемника:
- отсутствие дополнительных затрат на внешние модули;
- компактность устройства;
- возможность индивидуальных настроек.
При этом если во время записи нужно отдаляться от звукоприемника, передача сигнала может получиться некорректной, поэтому в данном случае лучше использовать внешний микрофон.
Модельный ряд Acer
На ноутбуках компании Acer чаще всего микрофон размещают недалеко от веб-камеры. Звукозаписывающее отверстие можно увидеть на рамке дисплея вверху. Если модель устаревшая, встроенный микрофон нужно искать внизу слева.
.jpg)
Устройства Asus
Ноутбуки от Lenovo
В ноутбуке Lenovo звукозаписывающие устройства располагают вверху на рамке дисплея. Его можно увидеть в непосредственной близости с вмонтированной камерой.Модели HP
На моделях HP встроенный звукоприемник располагают возле веб-камеры.
Всем доброго времени.
99,9% современных ноутбуков идут со встроенным микрофоном (кстати, многие пользователи, не зная это, покупают отдельный внешний микрофон).
В этой статье рассмотрю (кратко) как его можно включить, и из-за чего иногда это не удается сделать. Также затрону тему подключения внешнего микрофона. Думаю, статья пригодится всем, кто хочет начать вести сетевые переговоры. ☎

Включение микрофона: на что обратить внимание
Проверьте состояние микрофона в настройках Windows
Это первое, с чего бы я порекомендовал начать. Дело в том, что у большинства все в порядке с самим микрофоном (т.е. физически он исправен) , установлены все драйвера и в порядке ПО — но микрофон не работает из-за того, что он выключен в настройках ОС !
Либо просто по умолчанию в качестве микрофона выбрано другое устройство (которое не передает звук ✌) .
Как это проверить:

Оборудование и звук - звук

Включаем микрофон / Запись / Windows 10


Где обычно располагается микрофон на ноутбуке
Кнопка для вкл./откл. микрофона на корпусе устройства
На ряде ноутбуков есть спец. вынесенные кнопки для включения/отключения динамиков и микрофона, регулировки их громкости. Пример на фото ниже — одна из моделек Lenovo.
Разумеется, проверьте, не задан ли "тихий" режим вашего устройства благодаря этим "штукам".

Ноутбук Lenovo — откл. динамики и микрофон
Кстати, быстрая клавиша для активации микрофона может быть вынесена и на одну из функциональных клавиш F1-F12. Примечание : нажимают их одновременно с клавишей Fn!

Откл. микрофон / функциональная клавиша ноутбука
Не заклеен ли микрофон
Многие пользователи в целях безопасности заклеивают веб-камеру ноутбука (чтобы никто не мог подсматривать за ними). Но вместе с камерой, заклеивается и микрофон - в результате вас просто не слышно.
Выход: либо убрать наклейку, либо сделать ее меньше, чтобы она перекрывала только "глазок" камеры.
Обратите внимание также на отверстие под микрофон: не забилось ли оно пылью, нет ли там какого-нибудь мусора и пр.
Установлены ли драйвера на микрофон
Даже если вы купили ноутбук в магазине и не переустанавливали на нем ОС — может так быть, что часть драйверов на нем не установлена.
Вообще, конечно, современная Windows 10 распознает и устанавливает драйвера для большинства оборудования, в т.ч. и микрофонов (но все-таки, вдруг этого не произошло. ).

Обратите внимание, что напротив них не должны "гореть" восклицательные желтые знаки.
Чтобы попробовать обновить драйвер: выберите устройство, и затем в меню нажмите по значку с зеленой стрелкой (см. скрин ниже).

Диспетчер устройств - обновление драйвера

Как будет выглядеть устройство в диспетчере задач, для которого нет драйвера (в качестве примера)


Оборудование и звук / Кликабельно
Кстати, проверьте, чтобы в настройках драйвера он был включен и уровень его громкости был на максимуме.
Smart Audio - настройка работы драйвера (эффекты, тонкая настройка звука, микрофона, записи)

Если вы хотите использовать внешний микрофон
При подключении внешнего микрофона (а многие останавливаются на наушниках с микрофоном) обратите внимание на аудио-выходы на ноутбуке. Сейчас можно встретить 2 разных варианта:
Классические (слева) и гарнитурный (справа) разъем(ы)
Суть в том, что, если вы подключите микрофон с классическим разъемом к гарнитурному разъему (или наоборот) — есть вероятность, что он у вас не заработает корректно (хотя часто бывают исключения) .
Обратите внимание, что у них даже штекеры с разным количеством контактов (у гарнитурного их 4).
Гарнитурный (слева) штекер и классический (справа)
Если так получилось, что у вас на ноутбуке (например) стоит гарнитурный разъем, а вы купили обычные компьютерные наушники с микрофоном (с классическим штекером) — то просто докупите переходник. Их сейчас достаточно много, и можно найти практически для всех случаев (один из них представлен на фото ниже).
Переходник для подключения классических наушников с микрофоном к гарнитурному разъему
Ноутбук имеет встроенные динамики, поэтому какое-либо дополнительное их подключение не требуется. Тем не менее, если на ноутбуке нет звука, следует проверить настройки звуковой системы.

- Как включить динамики на ноутбуке
- Почему нет звука при работающих колонках
- Как настроить звук на ноутбуке
Если на ноутбуке нет звука, сначала следует проверить, видно ли в диспетчере устройств звуковое оборудование. Для этого откройте: «Пуск» - «Панель управления» - «Система» - «Оборудование» - «Диспетчер устройств». Найдите в открывшемся окне пункт «Звуковые, видео и игровые устройства». Если какой-либо из пунктов отмечен знаком вопроса или восклицательным знаком желтого цвета, то причина отсутствия звука с большой вероятностью связана с отсутствием драйвера для звуковой карты.
Так как драйвер не был установлен при инсталляции ОС, то на компакт-диске с операционной системой его, скорее всего, нет. В этом случае следует найти его в интернете, для этого вам потребуется точное название звуковой карты. Воспользуйтесь программой Everest (Aida64): установите ее, запустите. В левом столбце выберите «Компьютер» - «Суммарная информация». Вы увидите полную информацию по оборудованию компьютера, включая данные звуковой карты.
Найдите в интернете нужный драйвер, поместите его в любую папку ноутбука. Затем снова откройте в диспетчере устройств отмеченную желтым знаком звуковую карту и выберите переустановку драйвера. Укажите в качестве источника папку со скачанным драйвером. После установки драйвера перезапустите компьютер.
Если в диспетчере устройств звуковой карты вообще нет, следует проверить настройки в BIOS. Войдите в BIOS при старте компьютера, для этого обычно надо нажать Del или F1, F2, F3, F10 – конкретный вариант зависит о модели ноутбука. Найдите вкладку с интегрированными устройствами – в ее названии будет слово integrated. В этой вкладке найдите звуковое устройство и посмотрите его параметры, должно стоять значение Enabled (включено). Если стоит Disabled (отключено), измените его на нужное.
Проверьте, включен ли вообще звук на ноутбуке. Если он отключен, значок звука в трее будет отмечен красным крестиком. Чтобы включить звук, щелкните значок левой кнопкой мышки и снимите птичку с пункта «Выкл».
Читайте также:

