Где находится динамик на ноутбуке packard bell
Обновлено: 05.07.2024
Причины исчезновения звука можно разделить на аппаратные и программные.
К аппаратным можно отнести неисправность звуковой карты (потребуется ремонт в мастерской), неисправность акустических колонок или наушников, выход из строя динамиков на ноутбуке, неисправность коммуникаций (штекеры, разъемы, кабеля и др.).
К программным неисправностям можно отнести настройки звука в операционной системе, плеере, диспетчере аудио, обновление драйвера и др.
Пропал звук на ноутбуке, что делать
Если пропал звук на ноутбуке, что делать в домашних условиях, какие меры предпринять.
Первое . Проверяете уровень звука в области уведомлений . Внизу справа рабочего окна, рядом с часами есть значок динамика, клацнув по нему левой кнопкой мыши, вы увидите уровень громкости. Поставьте его пока на максимум. Здесь же нажимаете на микшер и смотрите регуляторы громкости, еще смотрите на включение звука по значку динамика.
Для Windows 10, если нажать левой кнопкой мыши:
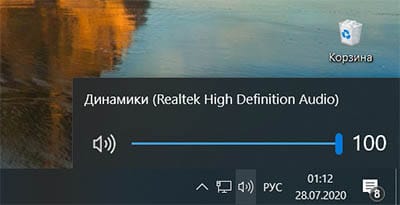
А если нажать правой кнопкой мыши, то вы увидите такое окно:

Как включить звук на ноутбуке с помощью клавиш. У ноутбука может на клавиатуре быть кнопка отключения громкости. Может, через клавиатуру включен режим Mute (тишина), включается клавишей Fn + нужная клавиша. Пару раз нажать и проверить звук. Перечеркнутый динамик с экрана должен пропасть.
Регулировать уровень громкости (звука) на ноутбуке можно и нажав кнопкой мыши на значке динамика в области уведомлений (трее) и с помощью клавиш «Fn + кнопки с изображением динамиков» (обычно эти кнопки такого же цвета, как и клавиша Fn). Нужно нажать кнопку Fn и, не отпуская ее, нажимать несколько раз кнопки увеличения или уменьшения громкости.
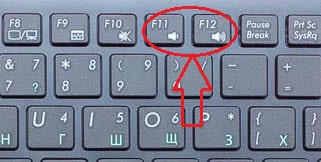
Если звук на ноутбуке тихий, то нужно проверить все регуляторы громкости как программные, так и аппаратные.
Второе . Проверить динамики . Для этого нужно подключить внешнее устройство (наушники, активные колонки и т.д.), если аудио сигнал появляется на внешнем устройстве, то потребуется заменить динамики ноута. Внутренние динамики на ноутбуке могут выйти из строя при работе с максимальной громкостью, так же по этой причине могут начать хрипеть динамики.
Если часто пользовались наушниками и часто вставляли в разъем штекер, то контакты могли со временем испортиться. Особенно на это указывает, когда при подключении наушников меняется воспроизведение сигнала (появляется, пропадает, появляются помехи и др.). Нужно менять разъем в ноутбуке, нужен специалист.
При плохой работе звуковой карты могут быть помехи, может периодически исчезать звук или совсем пропасть звук. Менять интегрированную звуковую карту невозможно, в таком случае можно подключить по USB внешнюю звуковую карту.
Третье . Проверить диспетчер audio (отдельно установленная программа звука от производителя звуковой карты). Это может быть диспетчер Realtek High Definition Audio, который обычно располагается в панели уведомлений. Если его там нет, то можно посоветовать установить драйвер звука еще раз, или обновить его.
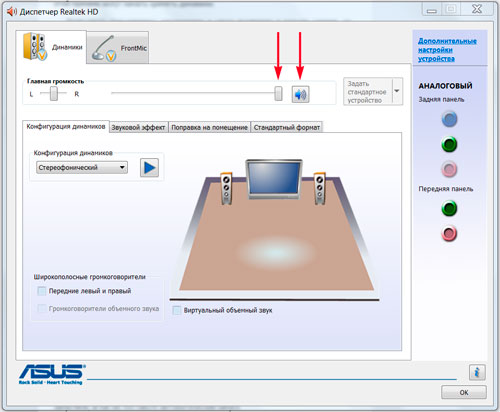
Четвертое . Проверить драйвера . Заходим в диспетчер устройств и находим «Звуковые устройства». Если устройство отключено, то включить. Если рядом с устройством желтый восклицательный знак, то нужно переустановить драйвер.

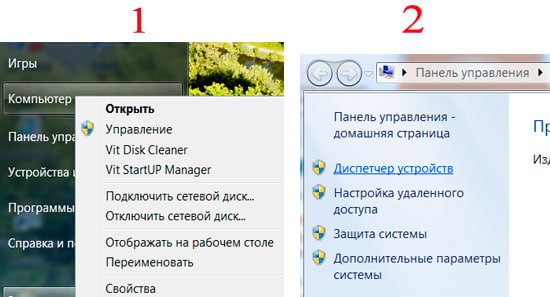
В диспетчере ищете в звуковых устройствах вашу звуковую карту и нажимаете правую кнопку мыши, выбираете «обновить драйвер». После обновления драйвера желательно перезагрузить систему.
Если при обновлении драйвера система сама не нашла нужный драйвер, то он должен быть или на диске к материнской плате со всеми драйверами или его можно скачать с сайта производителя звуковой карты, если карта встроенная, то с сайта производителя ноутбука.
Иногда может понадобиться переустановить драйвера, даже если система пишет, что они в обновлении не нуждаются и все работает нормально, но при этом аудио сигнала нет.
Пятое . Проверить службы «audio» Windows.

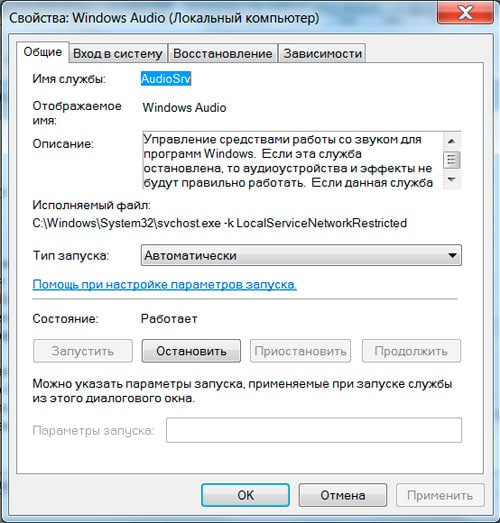
Если при следующей загрузке служба аудио снова остановлена, то можно вручную внести ее в автозапуск.
Шестое . Для встроенной звуковой карты можно проверить включение в БИОСе .
Заходим в BIOS и находим пункт устройства (advanced), находим пункт со словом audio, например “High Definition Audio” и выставляем «Enabled” (включено) это если там стояло “Disabled”.
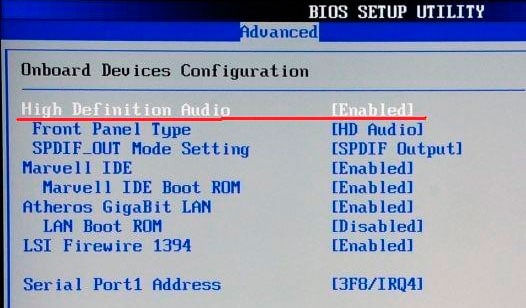
Зайти в БИОС можно при включении или перезагрузке ноутбука, нужно только периодически (каждую секунду) нажимать клавишу, которая указывается для каждой системы отдельно.
Зайдя в БИОС, находите раздел «Devices Configuration», или «Integrated Peripherals», или «Onboard Devices Configuration», или «Advanced», а уже там нужно найти установки для нашего звука, в названии пункта может быть слово «Audio». В пункте «High Definition Audio», или другое название вашей карты, должно стоять Enabled.
Дополнительные советы по настройке звука
1) Если звук пропал после установки программ или обновлений, то попробуйте сделать откат системы на то время, когда звук нормально работал. Если звук восстановился, то проблема может быть в конфликте с новой программой или обновлениями.
2) Если перестал работать звук в ноутбуке и система пишет, что устройство используется другим приложением , то нужно посмотреть в трее (рядом с часами) какие из приложений запущенны. Можно и в диспетчере задач посмотреть на запущенные приложения. Попробуйте отключить те, которые могут использовать звук (плееры, проигрыватели и др.). Если найдете такие приложения, после отключения которых появляется звук, то нужно убрать их из автозапуска.
3) Пропал звук на ноутбуке что делать: если в спящий режим ноутбук перешел с наушниками, потом наушники вынули и ноутбук вывели со спящего режима. И звука нет. Помогло: снова зайти в спящий режим, но выходить уже с вставленными наушниками. То есть повторить операцию в обратном порядке (переводим в спящий режим без наушников, а выводим из режима уже с наушниками). Такое может быть и при подключении других интерфейсов использующих звук, например HDMI.
4) Если нажать правой кнопкой мыши на значок громкости в трее, то можно увидеть пункты выбора устройств воспроизведения. Выбираете устройства воспроизведения и смотрите, то ли устройство выбрано для воспроизведения звука. Нужно выбрать динамики для прослушивания звука на ноутбуке. Если вы подключали, например, по HDMI телевизор, то может быть выбрано другое устройство.
5) Если звука нет только на видео или при проигрывании отдельных файлов, то может, нет нужных кодеков. Можно скачать кодеки и установить, это просто сделать. Популярный набор кодеков K-Lite-Codec . Можно его скачать и установить.
6) Проверьте, звук пропал только в одном каком-то приложении или на каком-то сайте , или звука полностью нет на ноутбуке при использовании любых программ. Может на сайте или в одном из приложений регулятор звука убран на минимум, а на остальных приложениях все работает нормально. Например, и на “YouTube” и при прослушивании музыки на сайте “ВКонтакте” есть свои регуляторы звука.
Современные портативные ПК оснащены рядом встроенных модулей. В большинство компьютеров вмонтирован звукозаписывающий модуль. Чтобы узнать, где микрофон на ноутбуке, необходимо осмотреть рамку экрана. Большинство производителей располагают звукоприемник рядом с видеокамерой, однако у каждой модели имеются особенности размещения, включения и настройки.
Расположение встроенного микрофона на ноутбуках
Обязательно находится микрофон в ноутбуке, оснащенном web-камерой. Такая комплектация разработана для удобного общения в таких программах, как Skype, Viber, без дополнительных внешних модулей.
Если напротив значка звукоприемника стоит восклицательный знак, значит, нужно обновить драйвера. Программу управления можно переустановить с диска, который прилагается к ноутбуку, или скачать с официального интернет-ресурса производителя.
Проверка функционирования микрофона осуществляется при помощи сервисной программы «Звукозапись», которая относится к стандартным, вход осуществляется через «Пуск». В открывшемся окне можно записать речь и прослушать ее воспроизведение.

Для включения встроенного звукоприемника на портативных ПК Acer, Asus, Lenovo и HP нужно кликнуть на соответствующий значок правой клавишей мыши. В пункте «Записывающие устройства» нужно попасть в «Свойства» через «Параметры». Теперь нужно рассмотреть графические изображения звукозаписывающих модулей, нажать на необходимый левой мышью и выбрать «ОК». Теперь данный микрофон будет включаться автоматически. Далее нужно кликнуть на выбранное устройство правой мышью, нажать на строку «Включить».
Если звукоприемник размещен далеко от источника сигнала, на выходе запись получается тихой и невнятной. Настроить громкость в ОС Windows можно в разделе «Звук и аудиоутсройства», в который можно попасть через «Панель управления». Потребуется подпункт «Уровни» через «Свойства» во вкладке «Управление звуковыми устройствами». Параметры необходимо изменить на самые высокие, если мощность окажется недостаточной, активируется функция «Усиление».
Некоторые производители предлагают пользователям дополнительные предустановленные программы для более глубокой настройки. При этом интерфейс такого софта изменяется при каждом обновлении ПО.Преимущества встроенного звукоприемника:
- отсутствие дополнительных затрат на внешние модули;
- компактность устройства;
- возможность индивидуальных настроек.
При этом если во время записи нужно отдаляться от звукоприемника, передача сигнала может получиться некорректной, поэтому в данном случае лучше использовать внешний микрофон.
Модельный ряд Acer
На ноутбуках компании Acer чаще всего микрофон размещают недалеко от веб-камеры. Звукозаписывающее отверстие можно увидеть на рамке дисплея вверху. Если модель устаревшая, встроенный микрофон нужно искать внизу слева.
.jpg)
Устройства Asus
Ноутбуки от Lenovo
В ноутбуке Lenovo звукозаписывающие устройства располагают вверху на рамке дисплея. Его можно увидеть в непосредственной близости с вмонтированной камерой.Модели HP
На моделях HP встроенный звукоприемник располагают возле веб-камеры.
Новые модели ноутбуков уже имеют в комплекте встроенный микрофон, однако его качество обычно оставляет желать лучшего. Хотя для простой записи звука и осуществления голосовых звонков по интернету его будет вполне достаточно.
В нашей статье мы расскажем, как включается микрофон на ноутбуке вне зависимости от того, встроен он в устройство или подключается отдельно.
Проверка системных настроек
Зачастую микрофон на компьютере физически исправен и его программное обеспечение корректно функционирует, но из-за того, что он деактивирован в настройках системы, устройство не работает. Чтобы его включить, нам потребуется проделать следующее:
- Кликаем правой кнопкой мышки по звуковой иконке на панели рядом с часами.
- В появившемся меню выбираем пункт «Звуки» . Также открыть настройки микрофона можно в панели управления Windows, в разделе «Оборудование и звук» и далее «Звук» .
3. В новом окне переходим на вкладку «Запись» .
4. Тут вы должны будете увидеть подключенные к компьютеру микрофоны. Если на иконке устройства имеется круг с изображением стрелки вниз, то микрофон отключен. Чтобы его активировать вызываем контекстное меню и кликаем по варианту «Включить» .
Примечание: если к ноутбуку подключено несколько микрофонов, то следует выбрать нужный и установить его устройством по умолчанию, выбрав соответствующий пункт в контекстном меню.
Теперь, когда микрофон активирован, можно его проверить, сказав несколько фраз. Напротив подключенного устройства должен появиться зеленый индикатор, который будет реагировать на звук.
Проверка драйверов
Даже в том случае, если ноутбук был приобретен в магазине и на нем установлена новейшая операционная система, следует проверить, корректно ли функционирует его драйвер. Для этого нужно проделать следующее:
- Вызвав контекстное меню иконки компьютера на рабочем столе, переходим в его «Свойства» . Также нужное нам окно можно открыть, воспользовавшись клавиатурной комбинацией «Win+Pause Break» .
- Далее нажимаем на ссылку «Диспетчер устройств» в левой части окна.
3. В появившемся окне диспетчера открываем папку «Аудиовыходы и аудиовходы» .
4. Смотрим, имеется ли в списке «Микрофон» . Если все в порядке, то на иконке устройства не будет никаких дополнительных значков. Таковые обнаружены? Потребуется активировать микрофон из его контекстного меню или переустановить драйвер, если устройство не просто выключено, а некорректно функционирует. Отыскать нужное ПО можно на официальном сайте производителя ноутбука.
Настройки фирменного программного обеспечения
В большинстве случаев после установки драйверов ноутбука в панели управления системы появится иконка с настройками звукового устройства в разделе «Оборудование и звук» .
Тут также можно отыскать и настройки микрофона. В зависимости от производителя компьютера эти программы могут быть разными. Главное, в настройках приложения отыскать параметры микрофона и убедиться, что он активирован и его громкость установлена на максимальный уровень.


Представляю вам внутренности ноутбука Packard Bell Easy Note TE69CX-21174G50Mnsk на платформе Z5WT1. Краткий обзор внешнего вида вы можете просмотреть из видеоролика сделанного одним из магазинов в России. Я хочу посмотреть что там внутри и поделиться этой информацией с вами.


Каких либо хитростей при разборке TE69CX нет. Все болты, которые потребуются открутить доступны для отвертки и не скрываются от глаз. Более того, под клавиатурой болтов нет вовсе, но для разборки корпуса ноутбука потребуется отстегнуть ее, под ней доступен только шлейф тачпада. Его потребуется так же отстегнуть.
Первым делом, требуется обесточить ноутбук, отстегнув аккумулятор.


Модель аккумулятора AL12A32 (4ICR17/65). Характеристики 14.8V 2500mAh/37Wh. Интересно то, что на второй наклейке написана емкость 2350mAh. Для оригинального аккумулятора странные цифры, обычно такое расхождение в цифрах присутствует на китайских подделках низкого качества. Батарейка совместима с моделями Acer Aspire V5 V5-431 V5-531 V5-471. Заменить аккумулятор будет не дорого, обойдется примерно в 1500р.
Напомню, что под клавиатурой нет болтов, но отстегивать ее придется. Удерживает в корпусе клавиатуру только защелки.

Модель ее MP-09G33SU-6982W (PK13QG1B04).


Следующим шагом будет откручивание жесткого диска из корпуса. Он находится под крышкой в поддоне корпуса ноутбука. Крышку держит 1 болт, внутри еще 1 болт, они удерживают HDD от случайного сдвига.


Под общей крышкой корпуса с жестким диском открывается доступ к оперативной памяти. В этом ноутбуке всего 1 слот памяти, второй не распаян. На мой взгляд, отсутствие второго слота памяти делает менее привлекательным для покупки. Максимально получится установить 8гб оперативную память и этот объем назвать большим на сегодняшний день не получится, к тому же 2х4гб дешевле, чем одна планка 8гб.
Немного о приводе компакт дисков. В моем ноутбуке установлен Panasonic UJ8D2Q. Его толщина 9мм — учтите при замене его толщину, он тоньше обычного 12мм.

Когда со стороны задней крышки будут откручены все болты, можно приступать к разваливанию корпуса на 2 половинки. Сделать это можно при помощи медиатора или пластиково скидочной картой. Будьте осторожны, не оторвите шлейф от кнопки включения к материнской плате, отсоединить этот шлейф до разваливания корпуса не получится.

Потом можно платку кнопки включения ноутбука открутить для дальнейшего использования материнской платы вне корпуса.


Материнская плата занимает в корпусе половину пространства. Модель ее Z5WE1 LA-9535P, естественно сделано в Китае.

Не вынимая материнской платы из корпуса можно заменить wi-fi+BT модуль. Модель его Qualcomm Atheros QCWB335. Досадно, что бы добраться до этого модуля нужно разобрать весь ноутбук.

Сетевая, проводная какрта на ноутбуке распаяна на микросхеме BCW57786XA1KMLG.

Видеочип Geforce GT720M впаян в материнскую плату и апгрейду не подлежит. Видеокарта оснащается модулями памяти H5TQ2G63DFR. Тип памяти DDR3 .

Экран у ноутбука TE69CX глянцевый, тип TN. Он соединен с материнской платой кабелем LVDS (40pin) модель его DC020010H10-SMY1.

Штекер в блоках питания от ноутбуков Acer (современный Packard Bell = Acer) соответствует размеру 5.5.mm*1.7mm. 5.5 внешний и 1.7 внутренний диаметр штекера (разъем, который вставляется в ноутбук). Гнездо под штекер блока питания будет соответствовать размерам 5.5.mm*1.7mm. Сам разъем ноутбука находится не на плате, а на шлейфе — такое соединение реже ломается, но есть ощущение, что присутствует люфт в нем.


Ток с разъема питания приходит на контроллер зарядки батареи..

… и далее распределяется на формирования питания видеокарты и моста ноутбука.

Управляет запуском ноутбука мультичип ENE KB9012QF A3.

Звуком управляет микросхема Realtek ALC3225.

Если разборка сделана верно, то можно легко вынуть материнскую плату из кузова.

У меня в руках побывал бюджетный ноутбук. В нем простенький процессор и такого же уровня видеокарта. Корпус чувствуется, что сделан добротно, не скрипит, не люфтит, раскрывается в рабочее положение легко. Просто приятный внешний вид. Большинство современных лаптопов стремятся избавиться от лишнего веса и Packard Bell Easy Note TE69CX не исключение. Оценка производительности в Windows 8 = 4.7 (оценка производительности графики на рабочем столе, остальные оценки выше 5). Предположительно, танки на этом ноутбуке будут лагать при средних настройках. Лично для меня, наличие 2го слота памяти обязательно и считаю огромным минусом отсутствие его в TE69CX. Я себе такой ноутбук не куплю.
Читайте также:

