Где находится графический редактор в компьютере
Обновлено: 06.07.2024
Встроенная в оболочку операционной системы Windows утилита Microsoft Paint – предок большинства многофункциональных растровых графических редакторов. Приступив к работе на новом персональном компьютере без каких-либо дополнительных программ, пользователь может делать скриншот стандартным способом с последующей обработкой. Для этого есть кнопки «Print Screen» и программа «Paint».
Возможности редактора Пэйнт
Ещё в конце прошлого века компьютерные пользователи не могли похвастаться наличием широкого выбора вспомогательных инструментов для работы с изображениями, да и знаний не у всех на это хватало. Простое, но эффективное приложение способно выполнить множество задач по коррекции, дополнении элементами и подписями скриншоты, фотографии или скачанные картинки из глобальной сети Интернет.
Как найти Пэйнт в Windows 10
Способ №1
Нажав на интерактивную кнопку «Win» в левом нижнем углу дисплея пользовательского ПК, необходимо найти папку «Windows Accessories», выбрать искомое приложение, приступить к работе.
Если приходится часто работать с графическим редактором Пэйнт, можно закрепить приложение в меню быстрого доступа.
Способ №2
Правой кнопкой мыши щёлкнуть по значку «Win», выбрать опцию «Search/Поиск». В поисковом окне написать ключевое слово «Paint», запустить утилиту.

Способ №3
Правой кнопкой мышки нажать на файл-картинку => выбрать в проводнике Виндоуз действие «Open with/Открыть с помощью» => Paint. Выбранный файл незамедлительно откроется в графическом редакторе.

Заскриншотив изображение с экрана компьютера, пользователю необходимо воспользоваться первым или вторым способом открытия утилиты Пэйнт для дальнейших манипуляций со скрином. Так как сделанный screenshot стандартным способом хранится в буфере обмена, его необходимо вставить в документ. В данном случае, рассматривается вставка снэпшота в Paint.
Возможности редактора

Импортируется snapshot в редактор классическими способами:
- Правой кнопкой мыши, действие «Paste/Вставить»
- Комбинацией горячих клавиш «Ctrl+V»

Перед сохранением моментального снимка, над ним можно творчески поработать. Инструментов для этого вполне достаточно:
Выделив необходимый фрагмент изображения – опция «Select», обрезать лишнее при помощи «Crop»;
Выделенный кусок картинки можно скопировать и тут же вставить (см. на 1 в образце);
Добавление геометрических фигур (23 штуки) двумя разными кнопками мыши со своим цветом на каждую (см. 2);
Подписи всевозможными доступными шрифтами, размерами, цветами (см. 3);
Использование карандаша различной толщиной и цветовой гаммой, заливка выделенной формы (см. 4);
Полезный инструмент «Пипетка» для копирования цвета с изображения и сглаживания шероховатостей при помощи одного из семи вариантов «Кисти» (см. 5 и 6);

Помимо всего прочего изображение можно увеличивать в разы, поворачивать в разные стороны, создавать зеркальное отражение – кнопка «Rotate». Изменять размер – «Resize».
Перейдя во вкладку «View» (см. 7) есть дополнительные настройки по визуализации рабочей области в утилите Paint.

Графический редактор есть в каждом компьютере, где установлена система Windows. Откроем ее.

1. Переместите указатель на «Пуск» и нажмите на левую кнопку «мыши». На экране появится перечень функций.

3. В появившемся списке найдите Paint и щелкните «мышью». На экране появится поле для рисунка.
Советы по вырезанию
Ремесленные ножи очень острые, поэтому, работая с ними, следуйте нашим рекомендациям.
• Накройте стол плотным картоном, на котором будете вырезать.
• Работая ножом, держите пальцы подальше от лезвия.
• Не нажимайте сильно. Если не вырежете с первого раза, повторите все сначала.
• Прорезая прямые линии или делая надрезы, используйте металлическую линейку. Держите пальцы подальше от ее края.
Узорные прописи
КОРИЧНЕВАЯ ОБЕРТОЧНАЯ БУМАГА

1. Используя карандаш, нарисуйте прямоугольник на коричневой оберточной бумаге. Несколькими изогнутыми линиями поделите его на секции.
Оставьте пустоты вокруг всех кружков.

2. В одной из таких секций нарисуйте расположенные рядом бледно-голубые пятна и заполните пространство между ними множеством темно-синих точек.
3. В другой секции изобразите находящиеся один внутри другого белые круги, добавив к ним внутрь фиолетовые, синие и желтые кольца. Закрасьте фон светло-синим цветом.

4. Следующую секцию закрасьте синим цветом. Когда краска высохнет, нарисуйте желтые и светло-синие круги с фиолетовыми пятнышками в середине.

5. В четвертой секции прямоугольника нарисуйте синие пятна. Затем закрасьте белой краской фон, оставляя не закрашенными места вокруг пятен. Добавьте синие точки.

6. Далее нарисуйте светло-голубые пятнышки с фиолетовой точкой в центре и обведите их темно-синим контуром. Вокруг каждого пятна поставьте бледно-голубые точки.

7. Кончиком тонкой кисти изобразите маленькие фиолетовые кружки. Затем добавьте вокруг них еще несколько кругов, оставляя между ними промежутки.

8. Теперь заполните получившиеся пустоты дугообразными линиями так, чтобы они повторяли контуры кругов, как показано на рисунке выше.

9. И наконец раскрасьте последнюю секцию самыми разными узорами из кружков, пятен и точек. Между некоторыми секциями прямоугольника можно провести толстые линии.
Большинству пользователей давно уже известно, что Paint – инструмент для рисования, который может быть использован для создания простых рисунков или базового редактирования изображений. Paint был включен в каждую версию Windows, начиная с самой первой, выпущенной в 1985 году и присутствует в современных Windows 7, Windows 8 и Windows 10. Но если сравнивать с более ранними версиями приложения, Paint подвергся значительному изменению, после почти 20-летнего застоя.
Где найти Paint и как его открыть?
Приложение можно открыть несколькими способами. В Windows 7 открыв меню Пуск нужно выбрать Все программы .

Ярлык запуска нужно искать в папке Стандартные или напечатать «Paint» в строке поиска и выбрать соответствующий результат.

В Windows 10 для открытия редактора изображения Paint нужно перейти к меню Пуск и выбрать папку Все приложения .

Теперь нужно прокрутить вниз окна и открыть папку Стандартные – Windows , в которой находится ярлык запуска программы.

Но самым быстрым способом открытия приложения в Windows 10, как и в Windows 7 и 8, 8.1 является поиск Paint. Сначала следует открыть окно поиска щёлкнув или коснувшись значка «Лупы» на панели инструментов, ввести «Paint» в строку поиска, а далее выбрать нужный вариант из результатов.

Тут же, если щёлкнуть по результату правой кнопкой мыши или коснуться и удерживать, появится контекстное меню, в котором можно закрепить Paint на панели задач и на начальном экране, что поможет в последующем сделать более быстрым открытие приложения.

Для тех, кто не ищет лёгких путей в открытии приложения, может сделать это с помощью окна Выполнить, Командной строки, Проводника или PowerShell введя команду mspaint.exe .

Открыть Paint можно, запустив исполняемый файл, находящийся в
Не зависимо от способа открытия Paint, появится окно как на рисунке ниже.

Обзор интерфейса Paint
Если сравнивать сегодняшний интерфейс Paint с его более ранними версиями, то можно понять, что он сильно переработан. Все варианты верхней части окна отображены в виде удобных вкладок. Новый дизайн схож с версиями Microsoft Office c 2007 до 2016, имеющее общее название «Лента». Возможно многим пользователям данный интерфейс может показаться привычным и простым в использовании.
Версии Paint в Windows 8.1 и 10 идентичны, но совсем незначительно отличаются от версии Paint в Windows 7. Отличие заключается в плоском и не имеющем эффектов прозрачности интерфейсе. Все варианты и особенности, кроме панели быстрого доступа, идентичны, которая располагается в верхней части окна и содержит несколько важных кнопок: Сохранить, Отменить и Вернуть.


К другому способу добавления кнопок на панель быстрого запуска Paint относится добавление любого варианта ленты. Для этого нужно, при наличие сенсорного дисплея, нажать и удерживать значок до появления меню или щелчком правой кнопкой мыши выбрать Добавить на панель быстрого доступа .

Главное меню в Paint носит название «Файл»


При наведении курсора на вариант сохранения Сохранить как , появятся наиболее популярные форматы изображения: JPG, GIF, PNG и BitMaP.

Вкладка «Главная» содержит в себе инструменты для редактирования и создания изображения: Кисти, Фигуры и различные Цвета и т.д.

Следующая вкладка «Вид». Активировав её, можно изменить масштаб изображения или выбрать показ изображения во весь экран. Тут можно активировать и дезактивировать Линейку, Линии сетки и Строку состояния для более лучшего выравнивания изображения.

Под вкладками и меню находится полотно для рисования, а под ним Строка состояния где можно увидеть общую информацию о текущем изображении и масштаб.

Опции и особенности вкладки «Главная»
Вкладка «Главная» имеет больше всего функций просто необходимых для создания и редактирования изображения.
Первый раздел вкладки – Буфер обмена имеет инструменты: Вставить, Вырезать и Копировать. Кроме использования этих инструментов, можно использовать и привычные сочетания клавиш.

Раздел Изображение включает в себя возможность различного выделения, повороты, изменение размера и такую возможность как обрезать ненужное. Тут, выделив часть изображения, можно выбрать то, что следует изменить.

Инструмент Изменить размер, даёт возможность применить размер изображения в пикселях или процентах и произвести его наклон в градусах.
![]()
Инструменты, Кисти и Фигуры, с их помощью можно и нужно, рисовать и редактировать изображения.

Данный материал кратко объясняет, как работать в Paint. Как может быть понятно из этого краткого руководства, Paint остаётся хоть и не единственным, но основным инструментом редактирования, содержащий достаточное количество инструментов для обычного пользователя. Данная версия Paint более проста в использовании, а инструменты более доступны.
3.5 Оценок: 13 (Ваша: ) Если вы занимаетесь любительским или профессиональным графическим дизайном, то знаете, что без специальных программ не обойтись. Графические редакторы помогают обрабатывать картинки на профессиональном уровне, создавать флаеры и другие промо-материалы. В этой статье мы расскажем, как подобрать бесплатный графический редактор под ваши цели. В приведенном ниже рейтинге рассмотрены полностью бесплатные и условно-бесплатные варианты для любых целей.Лучшие растровые редакторы
Растровая графика – самый распространенный тип изображений. Это стандартные фотоснимки, сделанные на фотокамеру, которые вы видите каждый день в интернете. Раст может обладать высоким разрешением, но при максимальном масштабировании он теряет свое качество.
![лого ФотоМАСТЕР]()
ФотоМАСТЕР
Платформы: Windows
Простой в управлении многофункциональный фоторедактор с большим набором ручных и автоматических настроек. Среди инструментов есть как базовые опции вроде обрезки и поворота, так и продвинутые профессиональные функции: цветовые каналы, обработка отдельных фрагментов, автоматические функции улучшения. Присутствует специальный режим обработки RAW, который подбирает оптимальные настройки сразу после открытия файла. Особенно следует отметить набор инструментов для мгновенной ретуши, которые помогают обработать портреты буквально за несколько минут. Также в редакторе можно свободно менять погоду на фото, тонировать снимки и смешивать слои.
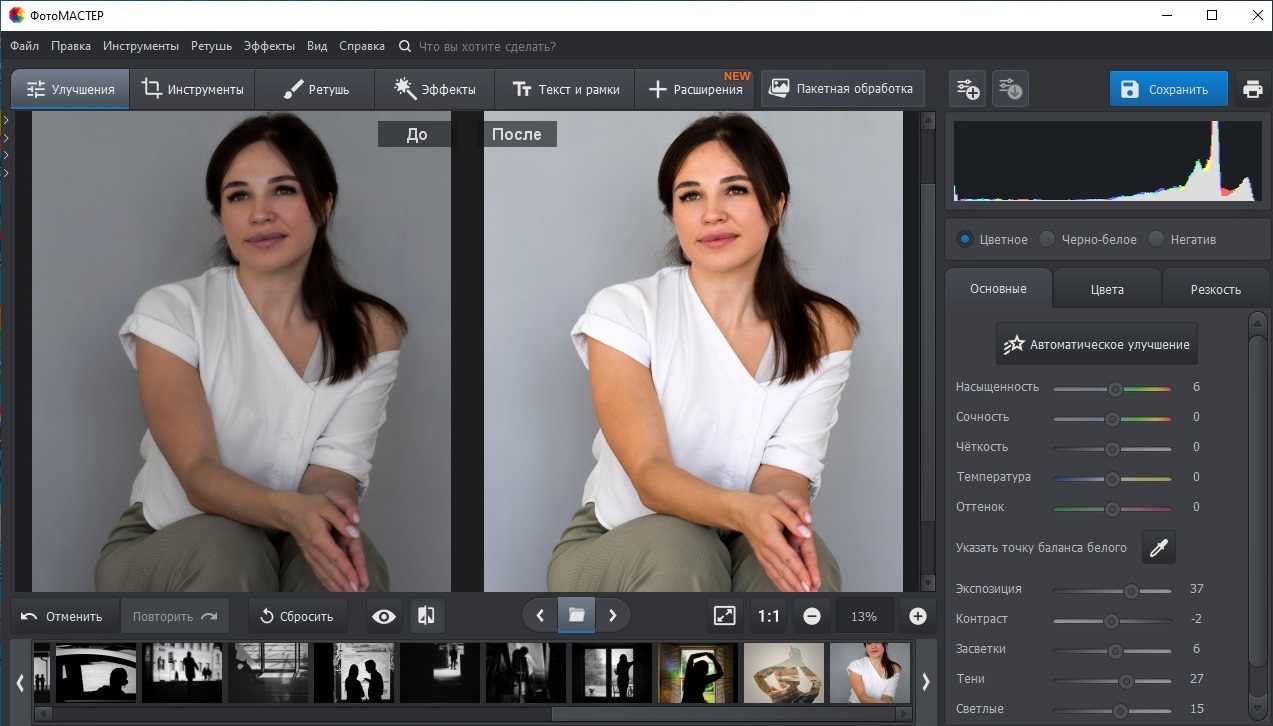
- Большая коллекция автоматических функций улучшения;
- Множество фильтров и пресетов;
- Функция «супер-ретушь» для идеального портрета за 5 минут;
- Быстрая замена или удаление фона;
- Специальные пресеты для пейзажных и портретных снимков;
- Наложение графики и добавление надписей;
- Обработка отдельных участков фотографии;
- Минимальная нагрузка на систему и поддержка Windows 10, 8, 7, XP.
![лого GIMP]()
GIMP
Платформы: Windows, Linux, MacOS.
Самый популярный бесплатный растровый фоторедактор, который также поддерживает векторную графику. По своему функционалу GIMP практически не уступает своему главному платному конкуренту – Фотошопу, предоставляя инструменты для цветокоррекции, наложение фильтров, свободной трансформации, работы со слоями и многое другое. Приложение полностью бесплатно и доступно на русском языке, хотя интерфейс может слегка смутить новичков и тех, кто привык работать в Photoshop.
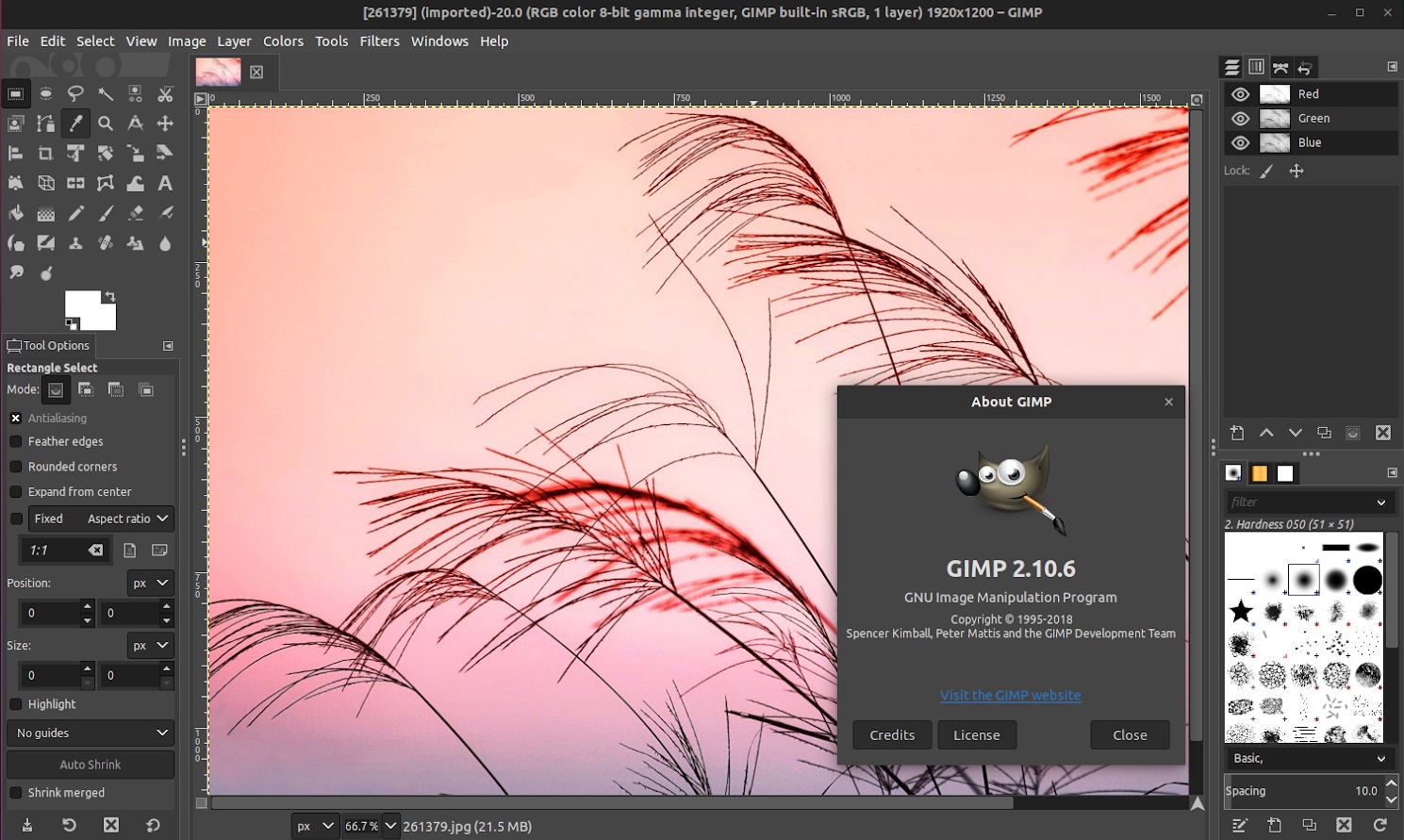
- Профессиональная работа с RGB каналами и кривыми;
- Большой набор автоматических функций и пресетов;
- Поддержка всех современных графических форматов, в том числе проектов PSD;
- Подключение плагинов и возможность писать свои расширения для ПО;
- Пакетная обработка.
![Krita]()
Krita
Платформы: Linux, Mac, Windows
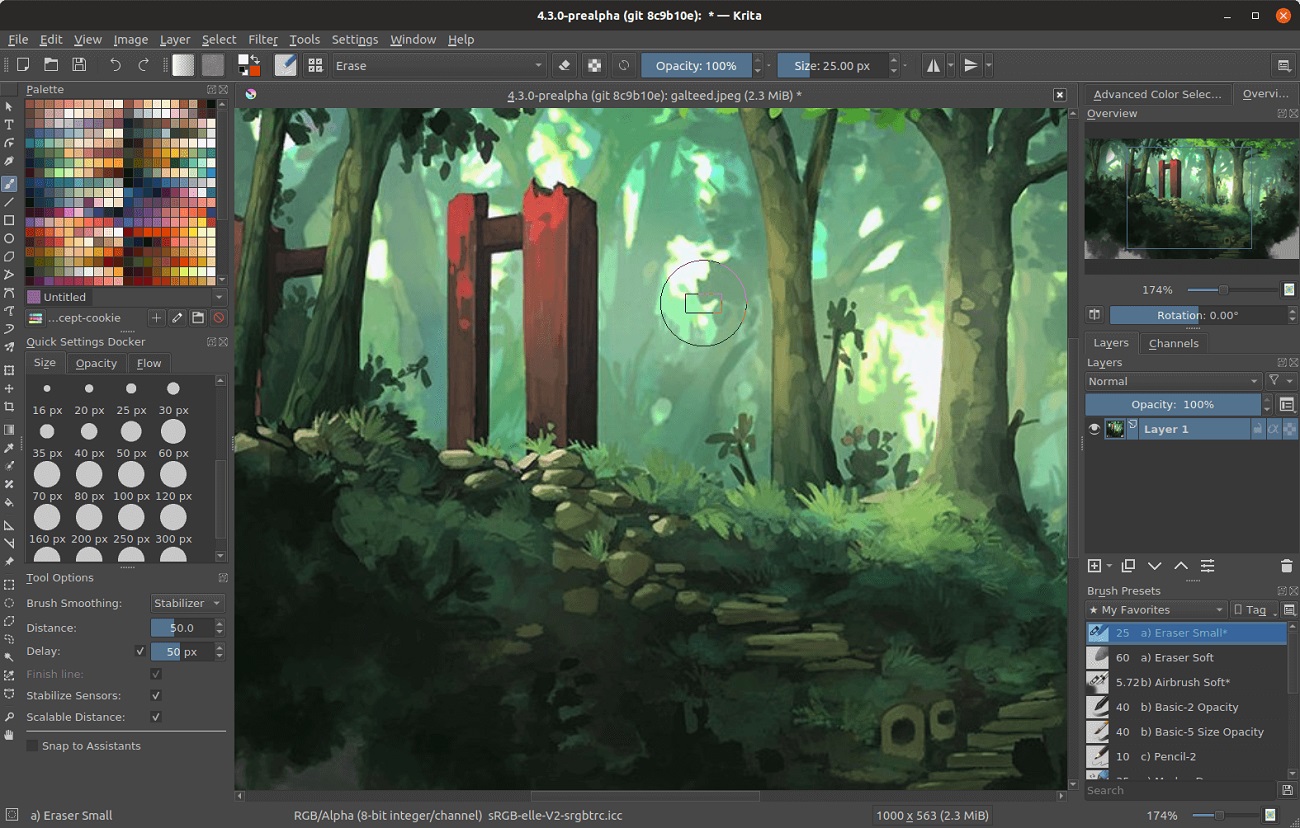
- Совместимость со всеми известными форматами, поддержка PSD и RAW;
- Инструменты для ретуши портретов;
- Работа во всех цветовых моделях;
- Профессиональная обработка RGB и HDR;
- Свободное трансформирование, поворот и отзеркаливание холста.
Платформы: Windows
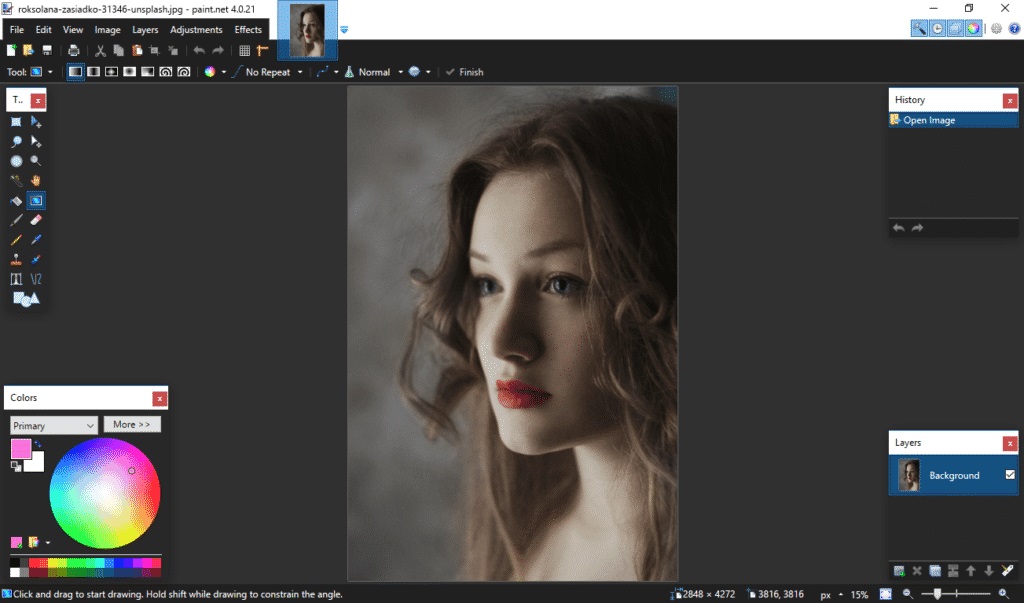
- Большая коллекция художественных эффектов и пресетов для улучшения качества;
- Можно подключать пользовательские плагины;
- Коррекция цветовых каналов, текстовый редактор, работа со слоями;
- Понятный интерфейс, который можно подстраивать под себя;
- Поддержка всех версий Windows и минимальные системные требования.
Pixlr
Платформы: Andoid, iOS, веб
Pixrl – один из самых мощных редакторов в режиме онлайн, который смело можно назвать мини-фотошопом. Здесь есть и многочисленные слои, рамки, фотофильтры, наложение графики и текста, косметические инструменты (отбеливание зубов, устранение эффект красных глаз). Существует две версии: Pixlr E и X. Каждый из них обладает схожим набором функций, но классический Е больше напоминает интерфейс Adobe Photoshop. Вариант X больше подходит для новичков, так как обладает более минималистичным дизайном, а также включает в себя больше эффектов. Сервис полностью бесплатный, поддерживается русскоязычная локализация.
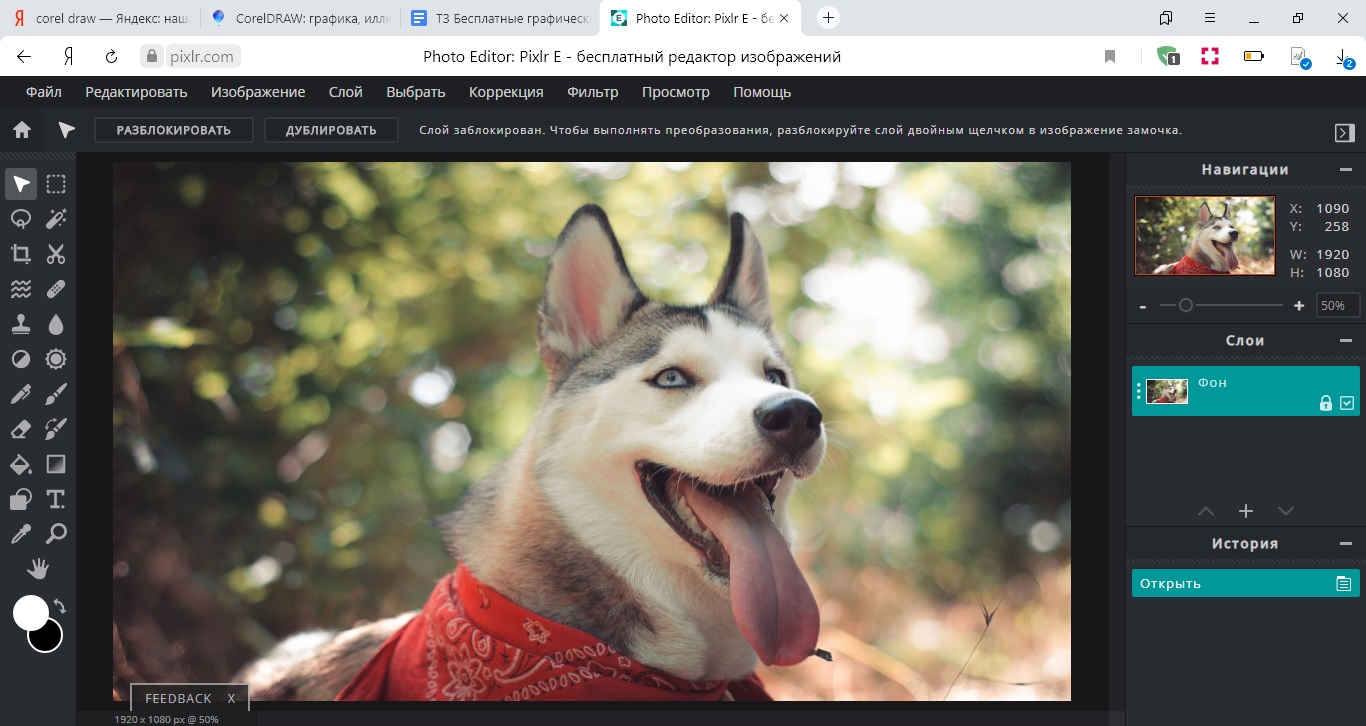
- Понятный и удобный интерфейс в стиле Adobe Photoshop;
- Огромный выбор спецэффектов и фотофильтров;
- Наложение фото друг на друга, добавление стикеров и текста;
- Градиентные маски и смешивание слоев;
- Можно обрабатывать изображения прямо по ссылке из интернета.
![PixBuilder Studio]()
PixBuilder Studio
Платформы: Windows
Простой в освоении редактор фото, в котором можно работать со слоями, рисовать на изображении и накладывать фильтры. По функционалу PixBuilder Studio мало отличается от других похожих бесплатных программ. Картинку можно обрезать и повернуть на любой угол, скорректировать цветовой баланс и работать сразу с несколькими файлами сразу. Отдельным преимуществом можно назвать функцию выделения, с помощью которой можно удалить и отредактировать любой предмет на фото. Софт сохраняет всю историю правок, так что пользователь может откатить изменения файла практически к самому началу редактирования.
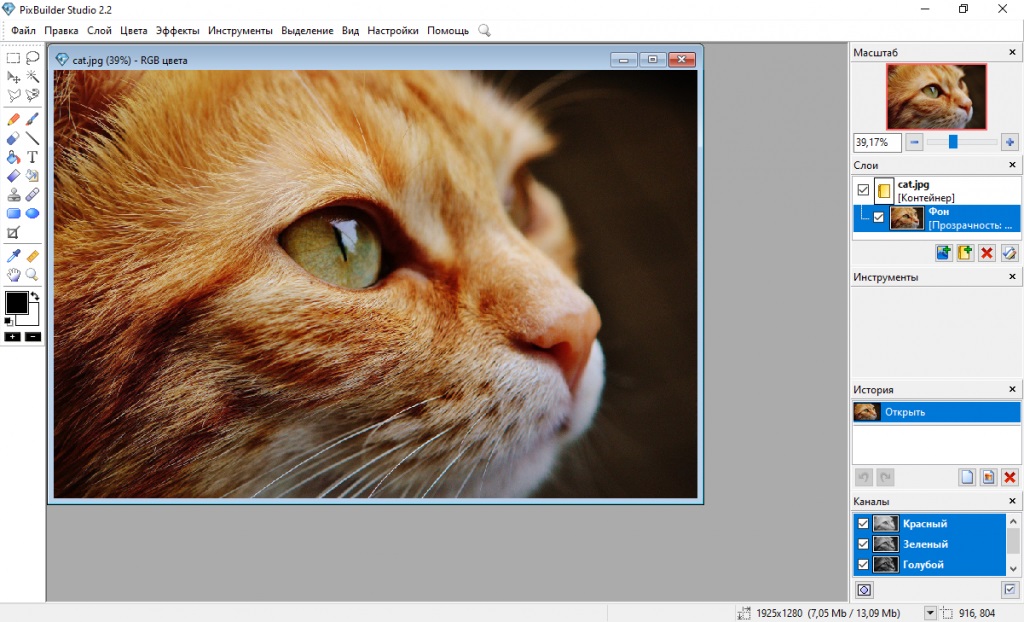
- Изменение каналов RGB, цветовые кривые, яркости и контраста;
- Удаление лишних объектов с фотографии и обработка отдельных участков снимка;
- Большой выбор эффектов и фильтров;
- Неограниченная история правок;
- Удобное управление, которое можно настроить при помощи горячих клавиш.
![PhotoScape]()
PhotoScape
Платформы: Windows, Mac
PhotoScape – полноценная программа для графического дизайна, в котором можно не только обработать фотоснимки, но также создавать короткую анимацию, листовки, буклеты и т.д. Он включает в себя обозреватель фотографий и менеджер файлов, в котором можно сортировать цифровой фотоархив. Приложение умеет распознавать любую графику, в том числе файлы RAW с любых моделей фотокамер. Пользователи могут обрабатывать и преобразовывать медиафайлы в любые графические форматы в пакетном режиме и свободно переключаться между встроенными приложениями.
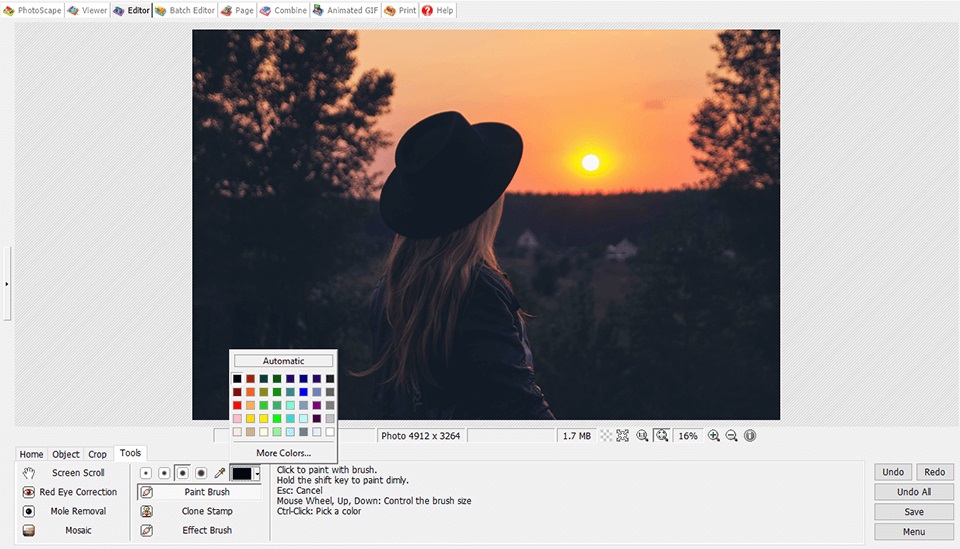
- Создание фотоколлажей по заданным параметрам или шаблонам;
- Генерация GIF-анимации с указанием цикличности, скорости, яркости и т.д;
- Кадрирование фото вручную или по готовым пресетам и деление на части;
- Базовый редактор: настройка цвета, насыщенности, удаление красных глаз и другое;
- Встроенный просмотрщик, менеджер файлов и генератор слайд-шоу.
Лучшие векторные редакторы
Векторные редакторы используются для отрисовки логотипов, элементов веб-интерфейса и прочей графики, которую можно неограниченно масштабировать без потери качества.
![Inkscape]()
Inkscape
Платформы: Windows, Linux, MacOS
Лучший бесплатный аналог Adobe Illustrator, направленный узко на обработку и создание векторной графики. Включает в себя такие продвинутые функции, как поддержка графического планшета, смешивание слоев, обработка альфа-каналов и поддержка всех цветовых моделей. Поддерживается модуль преобразования растровых фотографий в вектор. Инскейп можно использовать как для веб-дизайна, так и в полиграфии, создавая сложные многослойные проекты высочайшего качества. Все готовые материалы можно распечатать сразу из программы в любом цветовом режиме. Также поддерживается экспорт в популярные форматы, в том числе можно сохранить макет как PDF, PSD и SVG.
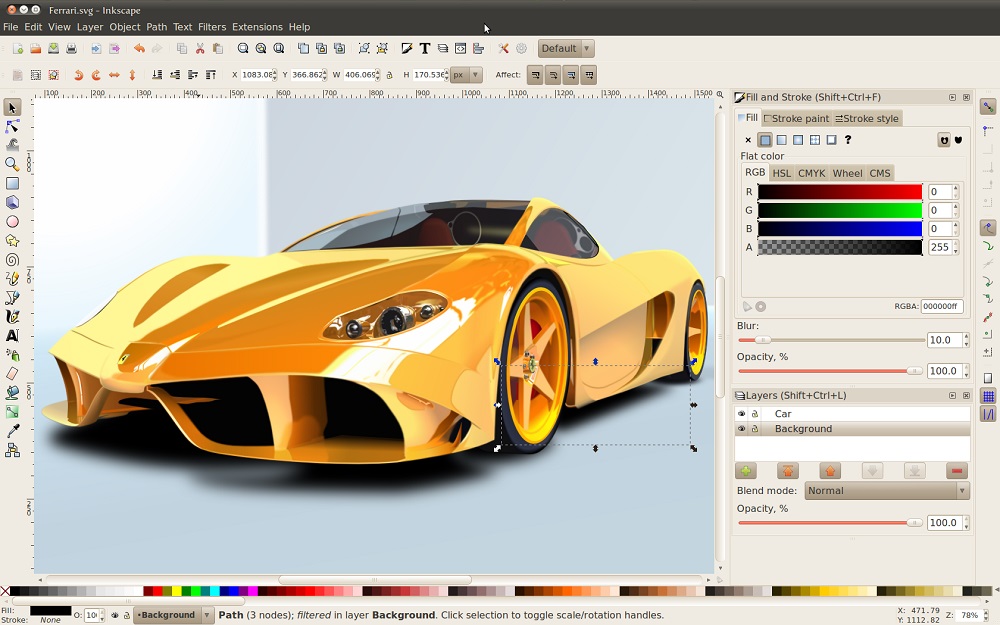
- Может использоваться для проектов любой сложности, в том числе для рисования и полиграфии;
- Готовый проект можно сразу распечатать в любой цветовой модели в высоком качестве;
- Огромный выбор профессиональных инструментов для создания векторной графики;
- Поддерживается обработка изображений, сжатых в формате gZip;
- Открывает и экспортирует в том числе расширения для Photoshop и и CorelDraw.
![Icofx]()
Icofx
Платформы: Windows
Простое приложение, ориентированное на создание и изменение системных иконок и курсоров. Icofx поддерживает импорт изображений, так что пользователь может загрузить любую картинку и на ее основе создать набор иконок. Кроме этого, присутствует библиотека эффектов и стандартные инструменты коррекции экспозиции и контраста, можно настраивать прозрачность у объектов. Кроме создания системных элементов, программу можно использовать для отрисовки UI-интерфейсов и логотипов.

- Понятный интуитивный интерфейс, который можно настроить под свои требования;
- Встроенный конвертер, преобразующий растровые фото в векторный иконки;
- Инструменты выделения, рисования, ретуши и изменения размера;
- Продвинутая коррекция цвета, насыщенности и оттенка;
- Возможность колоризации черно-белых векторных картинок.
![CorelDraw]()
CorelDraw
Платформы: Windows
CorelDraw включает в себя все инструменты, необходимые графическому дизайнеру. С ее помощью можно отрисовывать макеты для печати и веб-интерфейсы, создавать сложные фотоманипуляции, графику для рекламы и социальных сетей и рисовать через графический планшет. В программе можно также редактировать проекты других схожих приложений, к примеру, вектор из Adobe. Присутствует большая библиотека шрифтов, в том числе русскоязычных, которые можно свободно настраивать под свои запросы. Присутствует модуль трассировки растровых изображений в вектор, благодаря чему можно создавать реалистичные векторные картины. Корел включает в себя несколько отдельных приложений для растра и вектора, которые свободно интегрируются друг с другом.
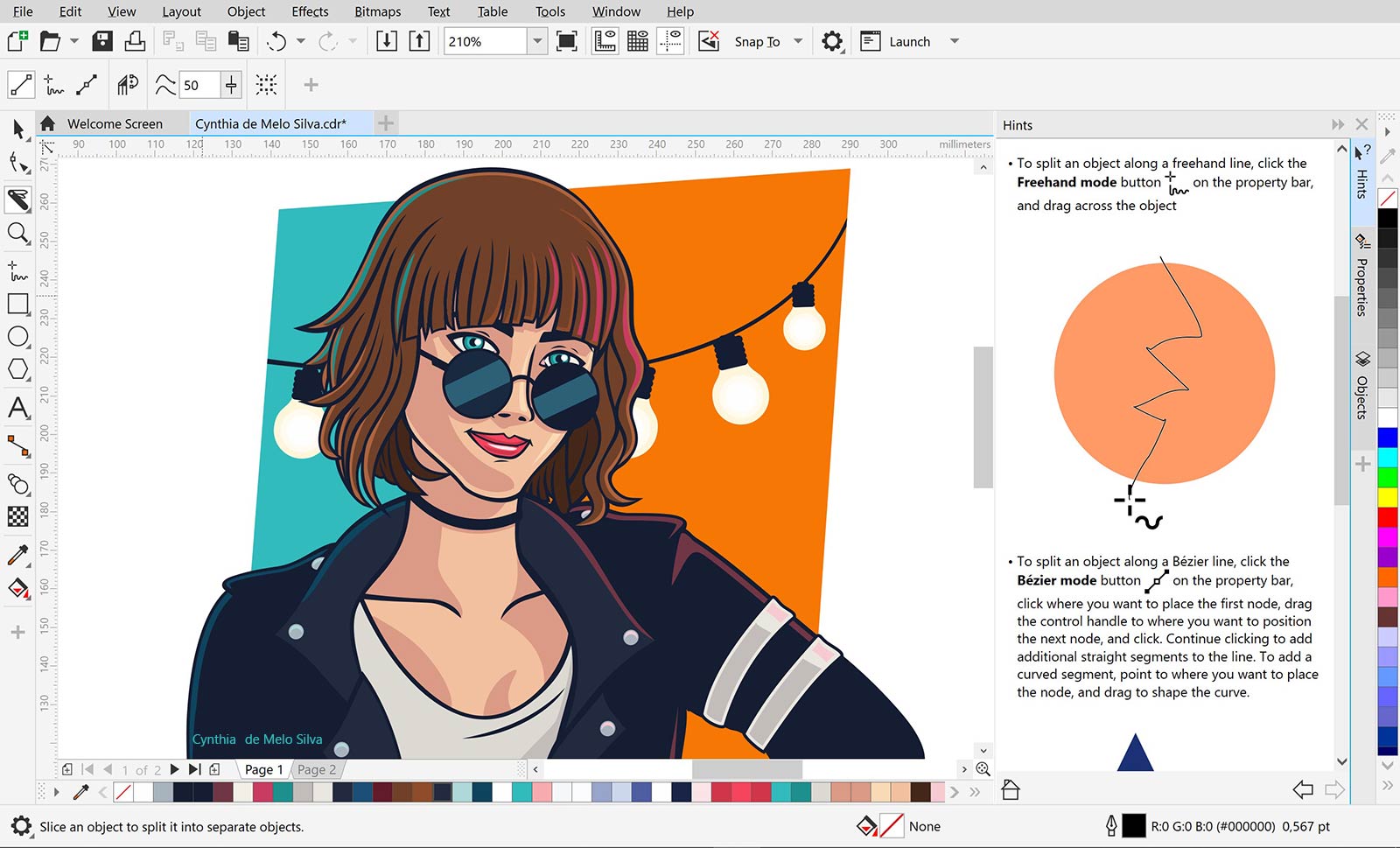
- Создание неограниченного количества слоев, которые можно свободно трансформировать, блокировать и скрывать;
- Возможность подключения дополнительных плагинов;
- Синхронизация с облаком и командная работа над проектом;
- Умная AI система масштабирования изображений без потери качества;
- Создание многостраничных проектов.
Заключение
Закрывая наш список, стоит отметить, что многие известные ПО вроде Photoshop не были рассмотрены в топе только потому, что они заслуживают свой отдельный обзор. Выбирая из предложенных вариантов, следует сначала определиться, для чего вам нужны графические программы, а также собственного уровня знаний.
Если вы ищете универсальный графический редактор на русском языке, советуем скачать бесплатно программу GIMP. Несмотря на слегка непонятное управление, он подходит для всех пользователей, в том числе новичков, и позволяет работать со всеми типами графики.
Если вам нужно что-то более простое в управлении, но при этом с большим количеством профессиональных функций, вам подойдет программа ФотоМАСТЕР. Большой набор автоматических функций поможет качественно и быстро обработать любое фото. К тому же он практически не нагружает процессор, поэтому легко запускается даже на слабых ноутбуках.

Представляем вашему вниманию ТОП 15 программ для редактирования фото, функциональные возможности которых помогут удовлетворить все ваши запросы касательно качественной обработки, настройки световых характеристик, скрытия изъянов и прочих задач.

В наш обзор вошли лучшие программы для редактирования фотографий на компьютере, каждая из которых имеет свои особенности, полезные опции, уникальные эффекты и средства для редактуры. Надеемся, что вы сможете выбрать качественный и отвечающий вашим требованиям продукт.
Рейтинг программ для редактирования Фотографий
| Лого | Программа | Язык | Лицензия | Удобство | Рейтинг |
|---|---|---|---|---|---|
| The Gimp | Русский | Бесплатная | 9 | 8 | |
| Krita | Русский | Бесплатная | 10 | 9 | |
| Adobe Photoshop | Русский | Пробная | 8 | 10 | |
| CorelDRAW | Русский | Пробная | 8 | 9 | |
| PixBuilder Studio | Русский | Бесплатная | 8 | 8 | |
| Movavi Photo Editor | Русский | Пробная | 10 | 9 | |
| Fotor | Русский | Бесплатная | 9 | 10 | |
| Домашняя Фотостудия | Русский | Бесплатная | 10 | 10 | |
| PaintTool SAI | Русский | Пробная | 8 | 8 | |
| ФотоМАСТЕР | Русский | Пробная | 10 | 9 | |
| Photoscape | Русский | Бесплатная | 7 | 9 | |
| Paint NET | Русский | Бесплатная | 8 | 10 | |
| PicPick | Русский | Бесплатная | 8 | 7 | |
| IcoFX | Русский | Бесплатная | 9 | 6 | |
| ФотоШОУ PRO | Русский | Пробная | 9 | 10 |
Обзор программ для редактирования Фотографий
The Gimp скачать
Всемирно известный редактор графического материала с впечатляющим арсеналом спецэффектов, инструментов и разнообразных опций для рисования. Поддерживает большинство распространенных форматов, обрабатывает гиф-анимацию, растровую и векторную графику, профессионально ретуширует, работает со слоями, рисует лого и картинки.

Пользователь может обрабатывать старые фото, проводить цветокоррекцию, пакетно редактировать, конвертировать форматы, синхронизировать работу со сканером или планшетом, масштабировать, поворачивать, выделять участки и проводить еще массу полезных действий.
Krita скачать
Кроссплатформенная утилита создает художественные картины, обрабатывает растровый материал, проводит качественную коррекцию и ретушь. Крита популярна среди профессионалов благодаря многофункциональности, высококачественной работе и большому набору полезных опций.

Пользователю доступен большой выбор интегрированных кистей, фильтров, масок и слоев. Принцип работы заключается в эмуляции холста практически бесконечного размера и применения к нему реальных инструментов.
Adobe Photoshop скачать
Профессиональный продукт с продвинутыми опциями и инструментами для редактирования, большим набором интересных текстур, палитр и эффектов. Поддерживает работу со слоями, создание растровой графики и графических композиций, цветокоррекцию, оптимизацию работы под формат интернета и отправку на печать.

CorelDRAW скачать
Утилита создает высококачественную графику и профессионально редактирует большим набором полезных инструментов и эффектов.

Пользователь может создать иллюстрацию, анимированную гифку или логотип, обработать RAW-картинку или фотографию, нарисовать векторное изображение, вывести его на печать или экспортировать в удобный формат. Для новичков есть обучающие видеоуроки. Пробный период работы приложения составляет 30 дней.
PixBuilder Studio скачать
Этот качественный графический редактор обрабатывает цифровые фотоснимки набором интересных фильтров и инструментов для рисования.

Реализована поддержка популярных форматов, работа с цветовыми каналами и слоями, применение градиентных масок, корректировка размеров, настройки яркости, цветового баланса и контраста, трансформации областей и объектов, гибкие выделения, высокоуровневый откат и еще множество полезных опций.
Movavi Photo Editor скачать
В функционале этого продвинутого редактора доступны алгоритмы для мгновенного улучшения или исправления снимков, корректировка света, баланса, яркости, насыщенности, контраста и многих других параметров.

В фоторедакторе можно убрать «красные глаза», сменить фон, применить тематические фильтры и эффекты, отретушировать, добавить текст, гистограммы и кисти. Фото Эдитор поддерживает различные сетевые, графические и профильные форматы, имеет ручной и автоматический режимы работы, сохраняет проекты в необходимых форматах и не требователен к ресурсам ПК.
Fotor скачать
Качеству работы и многофункциональности этого фоторедактора могут позавидовать многие аналоги. Фотор создает интересные коллажи с применением полезных инструментов и большого набора впечатляющих фильтров и спецэффектов. Обрабатывает разноформатную графику, в авторежиме улучшает качество, убирает дефекты, проводит пакетную генерацию, «заливает» работы в Сеть.

Пользователь может настраивать яркость, контраст, резкость, насыщенность, баланс белого, масштабировать, поворачивать, обрезать, наклонять снимки, применять рамочки, смайлики, текста и шрифты. Также софт поддерживает Tilt-Shift объектив и имеет генератор коллажей.
Домашняя Фотостудия скачать
Название этой программы говорит само за себя – пользователь может проводить разнообразные манипуляции с графикой как в фотостудии продвинутыми средствами и инструментами, широчайшим набором интересных спецэффектов и фильтров, а также полезными опциями.

Софт обрабатывает любые графические форматы, создает календари, открытки и коллажи, редактирует фото, ретуширует портреты, удаляет дефекты и ненужные объекты. В функционале доступна ретушь, кадрирование, цветокоррекция, пресеты для улучшения качества, «заливка» работ на ресурсы, пакетная обработка и «съемка сценариев».
PaintTool SAI скачать
Утилита создает красочные цифровые картины и рисунки, поддерживает графический планшет, растровую и векторную графику, сглаживает изображения инновационной технологией, накладывает бесконечное количество слоев и имеет большое количество инструментов для цифровой прорисовки.

Паинт Тул Саи работает с большинством популярных форматов, корректирует текстуру холста, проводит послойную работу, одновременно обрабатывает несколько документов, настраивает прозрачность цвета и имеет разные режимы рисования. Пробный период активен 31 день.
ФотоМАСТЕР скачать
Является мощным редактором с внушительным набором уникальных спецэффектов и полезных инструментов для высококачественной ретуши, обработки и коррекции. Благодаря инновационному движку, софт быстр, надежен и понятен в работе.

Photoscape скачать
Представляет собой бесплатный пакет ПО и инструментов для высококачественной обработки графики, редактуры изображений, а также создания слайд-шоу и гиф-анимаций.

Юзер может накладывать на изображение фильтры и эффекты, склеивать и обрезать материал, просматривать картинки, захватывать экран, масштабировать, послойно и пакетно обрабатывать, кадрировать, удалять «красные глаза» и т.д. Также можно объединять и компоновать несколько кадров в одно изображение, печатать или отправлять в Интернет работу и конвертировать файлы.
Удобное бесплатное приложение для качественной обработки материала посредством полезных инструментов и интересных эффектов.

PicPick скачать

ПикПик может работать одновременно с несколькими экранами, захватывать курсор и менять его цвета, применять к скрину указатели, стрелки и текст, сохранять проект на ПК. Также реализован захват не только всей области экрана, но и элементов активного окна, панели инструментов и выделенной зоны. Недостатком софта является англоязычная локализация.
IcoFX скачать
Это качественный софт для создания иконок, их извлечения и редактуры удобными инструментами и встроенными яркими эффектами.

Редактирует курсоры и значки, извлекает их из библиотеки, импортирует и экспортирует материал, добавляет личные фильтры и проводит пакетную обработку. Также доступно извлечение иконок из .exe файлов, настройки световых характеристик и работа со встроенным конвертером.
ФотоШОУ PRO скачать
Профессиональный инструмент для создания слайд-шоу высокого качества. Имеет большой выбор красивых спецэффектов, интересных заставок, титров, анимаций и готовых шаблонов дизайна. В функционале пользователь может конвертировать видеофайлы под разные мобильные устройства, записать контент на DVD, «залить» в социалки или на видеоресурсы.

Во встроенном графическом редакторе изображений можно провести различные тонкие настройки и обработать материал. Кроме того, доступно наложение музыки, 3d-эффектов фотоснимков, переходов, создание ролика из фотографий и неограниченный импорт снимков. Бесплатная версия ограничена по сроку работы.
Читайте также:









