Где находится панель инструментов в internet explorer
Обновлено: 06.07.2024
15 июня 2022 г. настольное приложение Internet Explorer 11 будет снято с службы поддержки. Список того, что имеется в области, см. в faq. Те же приложения и сайты IE11, которые вы используете сегодня, можно открывать в Microsoft Edge в режиме Internet Explorer. Более подробную информацию см. здесь.
Некоторые функции в Internet Explorer11 и IEAK11 были перемещены. Вот некоторые из типичных изменений.
Куда переместились компоненты в мастере настройки Internet Explorer11?
Другая установка или варианты выбора могут помешать увидеть некоторые страницы мастера настройки Internet Explorer11. Если после просмотра всего мастера вы так и не нашли нужный экран, попробуйте следующее:
Убедитесь, что вы выбрали подходящую версию IEAK11 во время установки. В большинстве случаев администраторы должны выбрать версию Внутренняя, в которой доступно больше экранов и параметров.
Убедитесь, что вы выбрали все необходимые вам функции на странице Выбор возможностей мастера настройки IE 11. Если возможность не выбрана, связанная с ней страница не отображается.
Где находятся настройки зоны безопасности?
Параметры зоны безопасности можно увидеть, открыв классический браузер Internet Explorer. Для этого выберите элемент Свойства браузера в меню Сервис, а затем щелкните пункт Безопасность.
Где находятся панели избранного, команд и состояния?
В IE11 пользовательский интерфейс был изменен для отображения только элементов управления, необходимых для поддержки основных функций. При этом скрыты лишние элементы управления, в частности, Панель избранного, Панель команд, Строка менюи Строка состояния. Это сделано, чтобы пользователь мог сосредоточиться на содержимом веб-страницы, не отвлекаясь на сам браузер. Но если вы хотите, чтобы эти панели появились вновь, их можно включить при помощи параметров групповой политики.
Чтобы снова включить панели инструментов
-
Щелкните заголовок панели инструментов IE правой кнопкой мыши и выберите в меню пункт Панель команд, Панель избранного и Строка состояния, чтобы включить его.
В IE нажмите сочетание клавиш ALT+V, чтобы отобразить меню Вид, нажмите клавишу T для входа в меню Панели инструментов, а затем нажмите следующие клавиши:
C, чтобы включить панель команд;
F, чтобы включить панель избранного;
S, чтобы включить панель состояния.
Куда пропало окно поиска?
В IE11 используется функция Одно поле , которая позволяет пользователям вводить условия поиска непосредственно в Адресную строку. Любой текст, введенный в Адресной строке , не являющийся URL-адресом, будет автоматически отправляться в выбранную службу поиска.
В зависимости от того, как настроен поиск в интрасети, ввод текста может направлять даже на сайт интрасети. Дополнительные сведения по этой теме см. в разделе Проблемы интрасети при работе в Internet Explorer11.
Итак, начнем с рассмотрения панели инструментов Internet Explorer (рис. 4.12), а поможет нам в этом видеоролик «Урок 4.3. Инструменты Internet Explorer 7».

Рис. 4.12. Панель инструментов Internet Explorer
Панель инструментов содержит следующие элементы.


– кнопка, обратная по функции предыдущей. Если после перехода на ранее просмотренную страницу вы захотите вернуться к той, что была открыта следующей, воспользуйтесь данной кнопкой.

Рис. 4.13. Возврат к ранее просмотренной странице

– кнопка, отвечающая за повторную загрузку страницы (может быть полезна в случае медленной загрузки страницы или для обновления информации, если оно произошло на странице после того, как вы в первый раз загрузили ее).

– кнопка, позволяющая прервать загрузку страницы (например, в том случае, если вы ввели неверный адрес или страница грузится слишком медленно, и вы решили отказаться от ее просмотра).
• Строка поиска – служит для ввода текста поискового запроса. После нажатия кнопки Поиск или клавиши Enter с помощью сервера, выбранного по умолчанию, будет выполнен поиск, в результате которого в области просмотра отобразится список ссылок.
• Центр управления избранным

– кнопка, открывающая панель, которая содержит вкладки Избранное, Веб-каналы и Журнал. Об их назначении мы поговорим ниже.
• Добавить в избранное

– кнопка, позволяющая добавить понравившуюся страницу или группу страниц в папку Избранное, чтобы впоследствии иметь кним быстрый доступ.

– кнопка, открывающая домашнюю страницу (или их группу), которая загружается при запуске Internet Explorer.
• Просмотр веб-каналов на этой странице

– кнопка, назначение которой понятно из ее названия.

– кнопка, позволяющая распечатать текущую страницу. Однако перед этим стоит просмотреть, корректно ли размещаются на листе ее элементы, для чего щелкните кнопкой мыши на треугольнике справа от кнопки Печать и выберите пункт Предварительный просмотр. В открывшемся окне можно настроить ширину полей с помощью специальных маркеров возле границ листа

выбрать ориентацию текста, а также включить или отключить отображение колонтитулов, используя кнопки панели инструментов.
Кроме того, в раскрывающемся списке справа вы можете изменить размер шрифта таким образом, чтобы на странице поместилась нужная часть текста веб-страницы (другими словами, вы можете масштабировать веб-страницу перед распечаткой). Запустите печать прямо из окна предварительного просмотра, нажав кнопку Печать.
Примечание
Путешествуя по Сети, вы наверняка видели на страницах ссылку Версия для печати. Она открывает текущую страницу в виде, пригодном для распечатки без предварительного форматирования.
• Сервис – кнопка для доступа к командам настройки Internet Explorer.
• Справка – выводит справочную информации об Internet Explorer.
Пользователь может менять состав кнопок на панели инструментов. Для этого щелкните на ней правой кнопкой мыши и выполните команду Настроить панель команд ? Добавление и удаление команд. В открывшемся окне (рис. 4.14) присутствуют два списка: Имеющиеся кнопки и Панель инструментов. Первый содержит кнопки, которые можно добавить к числу тех, что расположены во втором списке, то есть на панель инструментов.

Рис. 4.14. Окно настройки панели инструментов Internet Explorer
Чтобы добавить кнопку на панель инструментов, следует выделить ее в списке слева и нажать кнопку Добавить. Для удаления кнопки щелкните кнопкой мыши на ее значке в списке справа и нажмите кнопку Удалить. Последовательность кнопок на панели инструментов можно сформировать по желанию, перемещая их в списке с помощью кнопок Вверх и Вниз.
С назначением элементов инструментальной панели вы познакомились. Перейдем к вопросу поиска в Сети.
Данный текст является ознакомительным фрагментом.
Продолжение на ЛитРес
Панель инструментов
Панель инструментов Но для того чтобы начать фильтровать документы, необходимо начать их создавать. Давайте этим и займемся. Нажимаем кнопку «Новый» и в выпадающем меню выбираем пункт «Документ». Браузер открывает новое окно (или закладку – в зависимости от настроек
Замена фона в панели инструментов в Internet Explorer
Замена фона в панели инструментов в Internet Explorer Существует возможность установки своего фона для панели инструментов в Internet Explorer. Для этого в разделе реестра HKEY_CURRENT_USERSOFTWAREMicrosoftInternet ExplorerToolbar создайте строковый параметр BackBitmap, значением которого будет полное имя BMP-файла с
Кнопки на панели инструментов в Internet Explorer
Кнопки на панели инструментов в Internet Explorer Если панель инструментов вашего браузера содержит слишком много лишних кнопок, то найдите раздел: HKEY_LOCAL_MACHINESoftwareMicrosoftInternet ExplorerExtensions. Данный раздел содержит подразделы, которые вы можете удалять, изменять, редактироватьЛишние
Панель инструментов
Панель инструментов Настройка панели инструментовЕсли щелкнуть правой кнопкой мыши на панели инструментов, то появлятся всплывающее меню, содержащее пункт Настройка, который позволяет настраивать панель инструментов. Чтобы скрыть этот пункт, создайте параметр типа
Замена фона в панели инструментов в Internet Explorer
Замена фона в панели инструментов в Internet Explorer Существует возможность установки своего фона для панели инструментов в Internet Explorer. Для этого в разделе HKCUSOFTWAREMicrosoftInternet ExplorerToolbarсоздайте строковый параметр ·BackBitmap·, значением которого будет полное имя BMP-файла с нужной
Панель инструментов
Панель инструментов Чаще всего вы будете пользоваться панелью инструментов. На данной панели расположены кнопки, нажимая которые, выбирают тот или иной инструмент. В процессе работы вам придется выделять отдельные фрагменты, рисовать, имитируя мазки кисти или линии от
Панель инструментов Internet Explorer
Панель инструментов
Панель инструментов Программа Adobe Photoshop CS3 содержит 59 разных инструментов, компактно помещенных на панели инструментов. Разумеется, отобразить их все одновременно просто невозможно (панель будет слишком большой), поэтому инструменты группируются в одну кнопку на панели
Панель инструментов
Панель инструментов Включить/выключить опцию выбора элемента одиночным кликом .Убрать выбранный фрагмент .Левый циклический сдвиг слов в выбранном фрагменте .Поменять местами элементы Автор Книги и Название Книги .Сделать все буквы элемента Автор Книги
Вертикальная панель инструментов
Вертикальная панель инструментов В отличие от горизонтальной панели, состав вертикальной существенно отличается для режимов проектирования и дизайна. Рассмотрим команды, которые доступны в режиме конструирования. Это именно рассмотрение, а не изучение команд. Узнать
Панель инструментов
Панель инструментов Включить/выключить опцию выбора элемента одиночным кликом . Убрать выбранный фрагмент . Левый циклический сдвиг слов в выбранном фрагменте . Поменять местами элементы Автор Книги и Название Книги . Сделать все буквы элемента Автор Книги
Панель инструментов
Панель инструментов Включить/выключить опцию выбора элемента одиночным кликом. Убрать выбранный фрагмент. Левый циклический сдвиг слов в выбранном фрагменте. Поменять местами элементы Автор Книги и Название Книги. Сделать все буквы элемента Автор Книги
2.4.7. Панель инструментов
6.3. Панель опций и настройка Internet Explorer 8
Панель инструментов
Панель инструментов Как и предыдущие версии, Windows Vista позволяет использовать разные панели инструментов. Пользователь может показывать фиксированные панели управления, увидеть которые можно на вкладке Панели инструментов (рис. 7.20). Рис. 7.20. Настройка панели
Панель инструментов
Панель инструментов Панель инструментов любой программы служит для удобной работы с этой программой. А для этого нужно настроить панель под себя. Для настройки панели Outlook Express служит команда Контекстное меню панели инструментов ? Настройка (рис. 5.22). Рис. 5.22. Настройка
Примечание . Данная процедура предназначена для браузера IE в операционной системе Windows. Мобильные устройства не имеют возможности просмотра строки меню.
Браузер Microsoft Internet Explorer по умолчанию скрывает верхнюю строку меню. Строка меню содержит основные меню браузера: «Файл», «Редактировать», «Просмотр», «Избранное», «Инструменты» и «Справка». Скрытие строки меню не делает ее функции недоступными; скорее он просто расширяет область, которую браузер может использовать для отображения содержимого веб-страницы. Вы можете легко получить доступ к строке меню и всем ее функциям в любой момент.
Кроме того, вы можете выбрать постоянное отображение, если вы предпочитаете работать с ним видимым.
Примечание . В Windows 10 браузером по умолчанию является Microsoft Edge, а не Internet Explorer. Строка меню полностью отсутствует в браузере Edge, поэтому не может быть отображена.
Отображение строки меню в Internet Explorer
Вы можете временно отобразить строку меню или настроить ее отображение, если явно не скрываете ее.
Чтобы временно просмотреть строку меню : убедитесь, что Explorer является активным приложением (щелкнув где-нибудь в его окне), а затем нажмите клавишу Alt . На этом этапе выбор любого элемента в строке меню отображается до тех пор, пока вы не нажмете в другом месте на странице; затем он снова становится скрытым.
Чтобы строка меню оставалась видимой : щелкните правой кнопкой мыши строку заголовка над строкой URL-адреса в браузере и установите флажок рядом со строкой меню . Строка меню будет отображаться, если вы снова не установите флажок, чтобы скрыть его.
Или нажмите Alt (чтобы отобразить строку меню) и выберите меню View . Выберите Панели инструментов, а затем Строка меню .
Влияние полноэкранного режима на видимость строки меню
Обратите внимание, что если Internet Explorer находится в полноэкранном режиме, строка меню не отображается независимо от ваших настроек. Для входа в полноэкранный режим нажмите сочетание клавиш F11 ; чтобы выключить его, снова нажмите F11 . Как только полноэкранный режим отключен, строка меню снова будет отображаться, если вы настроили ее так, чтобы она оставалась видимой.
Настройка видимости других скрытых панелей инструментов
Internet Explorer предоставляет широкий спектр панелей инструментов, кроме строки меню, включая панель «Избранное» и строку состояния. Включите видимость для любой включенной панели инструментов, используя те же методы, которые обсуждались здесь для панели меню.
Браузер Internet Explorer, встроен во все операционные системы Windows. И, хотя, этот браузер менее популярен, чем его аналоги, воспользоваться его помощью вы можете в любую трудную минуту. Например, вы хотите сразу зарегистрировать две страницы в Контакте (для себя и для жены). С одного браузера, это, не получится, а с двух - пожалуйста!
Найти на своём компьютере Internet Explorer не сложно. Нажимаете кнопку Пуск, потом - Все программы. В списке программ найдите Internet Explorer, нажмите ссылку, он и запустится.
Настройка панели инструментов
Для начала покажу, как сделать, чтобы браузер имел классический вид. А то, по умолчанию, IE 11 имеет аскетичный вид и работать в таком виде неудобно.
Так вот, ставите курсор в самом верху браузера, над адресной строкой и нажимаете правую кнопку мыши. Появится контекстное меню:
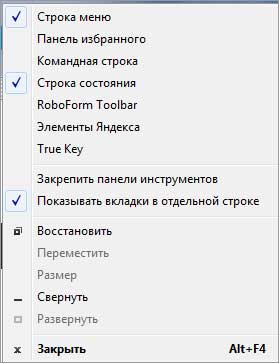
Контекстное меню в Internet Explorer 11
Теперь отмечаем галочками элементы, которые должны быть видны:
- Показывать вкладки в отдельной строке 7 . Если не поставить галочку здесь, то вкладки потеснят адресную строку и расположатся на одном уровне с ней. Однако, с другой стороны - появляется лишняя строка. Поэтому только вам выбирать - как лучше.
- Строка меню 8 делает вид браузера привычным. Не нужно долго искать необходимые функции.
- Командная строка 9 интересна тем, что её можно настроить под себя. Поместив в командную строку кнопки, можно одним кликом дать команду браузеру (Во весь экран, просмотр HTML кода, приватный режим - InPrivate, и другие).
- Строка состояния 10 . Находится в самом низу экрана. При наведении курсора на ссылку, в строке состояния виден реальный адрес. Посматривайте на эту строку, если переходите на незнакомый сайт.
Навигационные кнопки браузера Internet Explorer 11
Поле 3 - это адресная строка браузера. Именно сюда нужно вставлять адрес сайта, а который вы хотите перейти. Впрочем, эта строка работает и, как поисковая. Если вставите туда не адрес, а слова, то вам будет предложено найти эти слова с помощью поисковой машины.
Кнопка Избранное 5 дублирует вкладку Избранное в Строке меню. Выбираете, которая вам удобней.
Как настроить под себя командную строку
Состав кнопок командной строки составляет каждый пользователь для себя. Покажу, как это делается. Ставите курсор на командную строку 9 и нажимаете правую кнопку мыши. Появится меню:
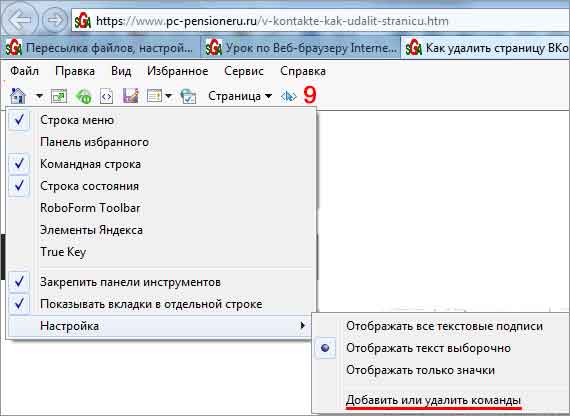
Контекстное меню командной строки IE 11
Нажимаем ссылку Добавить или удалить команды.

Добавление кнопок на панель инструментов IE 11
Теперь выбираете нужные кнопки и нажатием кнопки Добавить помещаете их на панель инструментов (в командную строку). Лично меня заинтересовали следующие кнопки:
Во весь экран. Нажимаете эту кнопку и все панели инструментов раздвигаются. Сайт остается один, на весь экран, а браузера - как не бывало!
Просмотр InPrivate. Приватный просмотр. Сайт открывается в новом окне. История посещения сайтов в этом окне не сохраняется. А, после закрытия окна, куки и временные файлы удаляются.
"Горячие" клавиши браузера Internet Explorer 11
Управлять веб-браузером Internet Explorer 11 можно с помощью клавиатуры. Это быстро и удобно.
Вот основные сочетания клавиш, которые вы можете использовать в работе с браузером IE:
- Добавить текущий сайт в избранное CTRL+D
- Открыть новую вкладку CTRL+T
- Закрыть текущую вкладку CTRL+W
- Открыть окно просмотра InPrivate CTRL+SHIFT+P
- Переключение между открытыми вкладками CTRL+TAB
- Обновить страницу F5
- Увеличение масштаба CTRL+(+)
- Уменьшение масштаба CTRL+(-)
- Открыть справку для IE на русском языке F1
Cкачать браузер Internet Explorer
Совместимость версий Internet Explorer и Windows
Windows XP совместима только с Internet Explorer 8 и обновить до IE11 никак не получится. Пора заменять ХР на Windows 7. Иначе вы не только браузер не обновите, но и Skype не установите и множество других возможностей теряете!
Windows Vista может иметь только браузер IE9 и дальше обновить не получится.
Windows 7 Internet Explorer в семерке вы можете смело обновить до IE11. С чем вас и поздравляю!
Windows 8 может иметь только IE10, версию IE11 установить не получится.
Windows 8.1 имеет встроенный браузер IE11, поэтому беспокоиться вам не о чем!
Windows 10 имеет 2 встроенных браузера: IE11 и Microsoft Edge.
Internet Explorer 9 для Windows Vista Cкачать
Cкачать Internet Explorer 11 для Windows 7 (32-разрядная версия и 64-разрядная версия) бесплатно можно и нужно на официальном сайте Майкрософт:
Читайте также:

