Где находится почта на компьютере
Обновлено: 07.07.2024
Множество поисковых систем и интернет сервисов предлагают создать бесплатный почтовый ящик, каждый из которых предоставляет свои исключительные достоинства, но не все могут сравниться с электронной почтой от Яндекса.
Yandex почта предоставляет пользователю неограниченное пространство для хранения писем, различные системы предохранения от вирусов и вредоносных программ, а также обладает интеллектуальной защитой от спама и позволяет получить доступ к почте практически со всех устройств, подключенных к интернету.
Инструкция по созданию
- Откройте ваш браузер и введите в поле адресной строки ссылку на тот сайт, где вы хотите создать свой почтовый ящик (к примеру, гугл, яндекс, рамблер, мейл).
- Перейдите на выбранный сайт, найдите на странице графу с кнопкой регистрации, нажмите на нее.
- В открывшемся окне вам предложат ввести имя вашего ящика, если вам это нужно для работы, то лучше использовать реальные данные. Если вы хотите удобный почтовый ящик, может сократить ваши инициалы. В любом случае название можно придумать любое, главное, чтоб вам нравилось. Если ваш ник уже занят, вам предложат новые варианты этого ника или добавят цифры.
- После этих действий, вам нужно будет ввести пароль. Лучше выбирать пароль, который вы не забудете. Но не совсем простой, а состоящий из букв и цифр. Если вы хотите защититься от мошенников, то можно усложнить пароль большим количеством символов или писать некоторые буквы заглавными.
- Следующим действием будет ввод личных данных: дату рождения, Ф. И. О. и номер телефона. Чаще всего ввод номера телефона считается необязательным полем.
- Нажмите создать или готов, теперь вы можете пользоваться своей почтой.








Общие сведения
Все указанные выше сервисы — это бесплатная электронная почта, использование которой никто не ограничивает.
Чтобы не вспоминать какой адрес электронной почты на том или ином сервисе, можно задействовать автозаполнение форм. За него отвечает «галочка» в строке «запомнить меня», что располагается в форме входа в электронную почту.
Для того, чтобы иметь возможность совершать переписку с помощью электронной почты вам понадобится почтовый ящик, куда будут приходить и где будут храниться письма, а так же собственный электронный адрес. О том, как их создать и пойдет речь в этом материале.
Для начала необходимо определиться с тем, на каком почтовом сервере будет находиться ваш электронный ящик. Наверняка, когда вы подключались к Интернету, провайдер уже выделил вам почтовый ящик на собственном сервере. Но использовать этот вариант мы бы не советовали, так как провайдеры меняются, а вот адреса остаются надолго. Поэтому наиболее оптимальным вариантом будет воспользоваться услугами какого-нибудь крупного бесплатного почтового сервиса.
На сегодняшний момент в России работает более двух десятков крупных бесплатных почтовых служб, из которых наиболее популярными можно назвать:
Конечно, можно выбрать и менее раскрученные сервисы, но учтите, что не все они одинаково удобны и функциональны. А вот крупные почтовые службы имеют в своем арсенале продвинутые инструменты борьбы со спамом, удобный пользовательский интерфейс, поддержу всевозможных почтовых клиентов, собственные утилиты для проверки почты, а так же уделяют много внимания стабильности работы сервиса.
Практически все почтовики предоставляют пользователям следующие базовые возможности:
- Доступ к почтовому ящику через веб-страницу
. Это означает, что вы сможете просматривать свою корреспонденцию, создавать, получать и отправлять электронные письма, зайдя с помощью браузера на специальную страницу, размещенную на сервере почтовой службы. Таким образом, обеспечивается возможность работы с электронной почтой с любого компьютера, подключенного к интернет. - Доступ по протоколу POP3
. Этот протокол позволяет работать с электронной почтой не через веб-обозреватель, а с помощью специальных программ, таких как: Microsoft Outlook, The Bat!, Mozilla Thunderbird, Opera и других, называемых
почтовыми клиентами
. - Доступ по протоколу IMAP
. Является более продвинутой альтернативой POP3 и предоставляющий пользователям расширенные возможности работы с электронной корреспонденцией при использовании почтовых клиентов на своем компьютере.
Для того чтобы создать собственный почтовый ящик, необходимо зарегистрироваться на понравившемся сервисе. Если вы остановили свой выбор на одной из четырех вышеуказанных служб, то для начала регистрации, просто щелкните на ее названии, после чего перед вами откроется соответсвующая страница регистрации. Но перед этим все же дочитайте этот материал до конца.
Одним из ключевых вопросов при создании нового ящика является выбор его адреса, то есть будущего вашего адреса электронной почты. В общем, электронный адрес имеет следующий вид:
Придуманное вами имя (логин) >@
Название почтового сервиса >
Символ «эт» (@), разделяющий логин и имя почтового сервера у нас называется «собачкой», в Италии — «улиткой», а в Германии — «обезьянкой».
Как вы понимаете, имя почтового сервиса подставляется автоматически, в зависимости от той службы, на которой вы регистрируетесь, а на ваши плечи ложится лишь создание логина, который должен быть уникальным и состоять из единого слова. При этом имя может состоять из латинских букв, цифр и символов подчеркивания.
или какое-то популярное слово, типа
, можете не рассчитывать. При этом, система регистрации будет сразу же проверять ваш адрес на уникальность и предупреждать вас, в случае если такое имя уже занято.
Придумывая имя для своего почтового ящика, обязательно учитывайте тот факт, для каких целей он создается, и с кем вы будете переписываться. Если вы создаете почтовый ящик для деловой переписки или являетесь взрослым человеком, то в его названии вполне уместно использование сочетания вашего имени или его первой буквы и фамилии, например
. Но при этом учитывайте, что слишком длинное имя будет неудобно в написании.
Многие пользователи в названии почты используют совершенно «нейтральные», а в некотором случае и «кичливые» имена, например «coolguy» или «bestgirl». При переписке с друзьями или регистрации на каких-то ресурсах это вполне допустимо, но использование такого рода адресов для отправки деловых предложений или резюме потенциальному работодателю вряд ли будет уместно.
Итак, после подбора уникального имени и введения некоторых личных данных регистрация будет завершена, а вы станете владельцем нового личного почтового ящика. Теперь важно запомнить или даже записать несколько основных значений:
-
Только что созданный вами адрес электронный почты
(например,
Пользователи, ведущие активную жизнь в сети, могут иметь сразу несколько почтовых ящиков, используя их по разным назначениям. Например, один из них, для деловой переписки, второй, для личной, ну а третий, для регистрации на различных сетевых ресурсах. Возможно, что и вам в скором времени понадобится дополнительный почтовый ящик, создание которого для вас теперь не проблема.
Что нужно для общения по электронной почте
Основные пункты, которые нужно соблюдать.
- Вы должны знать полный адрес вашего адресата, чтобы письмо дошло.
- Пользоваться услугами почтовых программ и сайтов, чтобы получать, отправлять и просматривать почту.
- Проверять свой ящик и следить за обновлениями.
Плюсы электронного ящика:
Очень многие пользователи создают почту на гугле и яндексе. Сейчас мы рассмотрим первый вариант.

Outlook в Windows 10: описание программы
Компонент Outlook входит в состав набора Microsoft Office и представляет собой автономный почтовый клиент. С его помощью владельцы персональных компьютеров могут настроить несколько учетных записей, а также подключить корпоративные электронные ящики. Благодаря тонкой настройке параметров можно полностью защитить конфиденциальные данные, чтобы они не попали в руки третьим лицам.

Почтовый клиент на Windows 10
К сведению! Изначально программное обеспечение было задумано, как персональный мессенджер, поэтому в нем предусмотрена функция чата.
Основной функционал программного обеспечения:
- записная книжка;
- календарь и заметки;
- электронный почтовый клиент с функцией чата;
- планировщик задач;
- возможность отправлять вложения;
- сортировка деловых контактов;
- оповещения о важных событиях, которые записаны в календаре;
- интеграция с прикладными программами Microsoft Office (импорт, экспорт документов и таблиц).
Важно! Многие пользователи спрашивают, где находится Outlook в Windows 10. Найти его можно, пройдя следующий путь: «Пуск», в списке программ найти папку «Microsoft Office», развернуть каталог и выбрать «Outlook».
Как создать почту на gmail
- Находим в верхнем правом углу красную кнопку и нажимаем на нее, она называется «создать аккаунт».
- После этого мы попадаем на другую страницу, где появляется форма для регистрации. Вводим все данные по порядку, можно реальные, а можно и нет, но номер телефона лучше вводить свой. Ведь с помощью мобильного телефона можно управлять почтой и восстанавливать доступ к ящику.
- После того как вы заполнили все поля, у вас появится новое окошко, под названием добавить фото. При желании загружаете любое изображение либо просто пропускаете этот шаг и жмете Далее. Все готово.
Как войти в свою почту снова?
Если вам надоедает постоянно вводить свои данные, вы можете поставить галочку в пункте «Оставаться в системе», тогда пароль не потеряется, и он будет вводиться автоматически. Теперь переходим ко второму варианту, создание почты на Яндексе.
Настройка Outlook в Виндовс 10
Многие пользователи спрашивают, как установить Аутлук на Виндовс 10. Данное программное обеспечение входит в набор прикладных приложений Microsoft Office. Когда пользователь устанавливает Офис, то Outlook инсталлируется по умолчанию. После того как программа была инсталлирована, необходимо выполнить ее настройку.
Проверка подключения
Как создать электронную почту на телефоне андроид
Настройка почты Windows 10 начинается с проверки подключения:
Важно! Если не удается выполнить подключение и настройку почты в Windows 10, то потребуется самостоятельный ввод параметров.
Создание учетной записи
Пошаговая инструкция по созданию учетной записи:
- Запустить ПО.
- На домашней странице выбрать «Панель управления» и нажать «Почта».
- Нажать пункт «Настройки конфигурации».
- О.
- Кликнуть по разделу «Добавить».
- Ввести имя нового пользователя.
- Нажать «Ок» и выбрать параметр «Автоматическая настройка».
- Указать почту и пароль.
- Написать параметры для POP3 и IMAP.
- После этого нужно кликнуть на пункт «Проверка учетной записи».

Настройка учетной записи
Как создать электронный ящик на Яндексе?
Для регистрации ящика нужно выполнить ряд несложных действий:
- Заходим на главную страницу яндекса и нажимаем на регистрацию.
- В открытой страничке вводим фамилию и имя (любые).
- Придумываем или создаем наугад свой собственный логин, с помощью которого вы будете авторизироваться во всех сервисах Яндекс. Не забывайте, что после регистрации, свой логин изменить нельзя, вам придется создавать ящик заново.
- Придумываем хороший пароль для входа в яндекс.
- Указываем номер телефона, если он есть, это поможет восстановить доступ, если что-то случится.
- Вместо номера можно выбрать контрольный вопрос, ответ на него будет использован в качестве ключа, открывающего вашу электронную почту, если вы вдруг забудете пароль.
- Вводим код с картинки и готово, регистрация завершена.
Совет: лучше не игнорировать предупреждения яндекса, особенно о слабом пароле, ведь сейчас так много мошенников.
Из чего состоит e-mail адрес?
E-mail имеет чёткую структуру и формируется определённым образом. Он состоит из нескольких элементов. Сами элементы могут различаться, но они должны быть написаны латинскими буквами. Допустимо использование цифр, знаков препинания и некоторых других символов. Это общепринятый стандарт. Вот как выглядит адрес электронной почты: «». Разберём поподробнее каждую часть адреса.
Структура E-mail адреса не так уж сложна
Посмотрите, как написать адрес электронной почты, на конкретном примере: «», «».
Почтовые сервисы
Первое, что вам необходимо сделать, зарегистрировать свой собственный почтовый ящик, для этого необходимо посетить официальный сайт одного из почтовых сервисов (это может быть Google или «Яндекс», по вашему усмотрению) и пройти несложную процедуру регистрации.
В большинстве случаев от вас потребуются следующие данные:
- Имя и фамилия.
- Логин (название вашего почтового ящика).
- Пароль.
- Номер мобильного телефона.
Это базовый набор, вполне возможно, что вас попросят ввести запасной ящик или информацию о вашем веб-сайте, может быть, придется ввести специальный код, подтверждающий, что вы человек.
Как только вы заполните все указанные формы, можете выдохнуть — ящик готов.

В нижней части левой панели навигации выберите .

Щелкните Управление учетными записями и выберите свою учетную запись электронной почты.
Выберите изменить параметры синхронизации почтового ящика.

В нижней части левой панели навигации выберите .

Щелкните Управление учетными записями и выберите свою учетную запись электронной почты.
Выберите изменить параметры синхронизации почтового ящика.
Проверка папки "Нежелательная почта"
В левой части меню Учетная запись выберите свою учетную запись.
Если папка Нежелательная почта не указана в разделе папки, нажмите кнопку Дополнительно.

Проверьте вкладку "Другие"
Проверка правил
Если вы используете учетную запись Microsoft 365, войдите в нее.

Выберите правило, чтобы увидеть, когда оно будет применено и что оно делает.
Outlook 2016
На вкладке " Главная " выберите " правила " > " Управление правилами и оповещениями".
Выберите правило, чтобы увидеть, когда оно будет применено и что оно делает.
Для всех остальных типов учетных записей обратитесь к своему поставщику услуг электронной почты, чтобы определить, поддерживают ли они правила и как управлять ими.
Проверка списка блокируемых отправителей
Если вы используете учетную запись Microsoft 365, войдите в нее.

В меню "Параметры" в левой части экрана выберите Заблокированные отправители или блокировать и разрешить.
Outlook 2016
На вкладке Главная выберите пункт Нежелательнаяпочта > параметры нежелательной почты.
Перейдите на вкладку Заблокированные отправители .
Для всех остальных типов учетных записей обратитесь к своему поставщику услуг электронной почты, чтобы определить, поддерживают ли они правила и как управлять ими.
Свяжитесь с отправителем
Почему я не вижу старые события или события в далеком будущем?
Диапазон дат событий, отображаемых в приложении "Календарь", определяется типом учетной записи и используемым устройством. Несмотря на то, что старые события или события в будущем не отображаются в приложении "Календарь", они не были удалены. Вы можете просматривать события из Интернета или из другого приложения. В таблицах ниже описано, какие события отображаются в приложении "Календарь" в зависимости от типа устройства и учетной записи.
События, отображаемые на компьютере
Тип учетной записи
Прошлые события
Будущие события
События за предыдущие 3 месяца*
Все будущие события
Google и iCloud
События за предыдущие 3 месяца*
События на последующие 6 месяцев*
* Повторяющиеся события могут отображаться за пределами этого диапазона, если все вхождения попадают в диапазон. Например, если вы создали повторяющееся событие, которое началось шесть месяцев назад и будет выполняться в течение года, могут отображаться все экземпляры этого четного числа.
События, отображаемые на мобильном устройстве
Тип учетной записи
Прошлые события
Будущие события
События за предыдущие 2 месяца*
Все будущие события
Google и iCloud
События за предыдущие 2 месяца*
События на последующие 6 месяцев*
* Повторяющиеся события могут отображаться за пределами этого диапазона, если все вхождения попадают в диапазон. Например, если вы создали повторяющееся событие, которое началось шесть месяцев назад и будет выполняться в течение года, могут отображаться все экземпляры этого четного числа.
В этом уроке я расскажу, как узнать свою электронную почту. А также как в нее войти, если забыл адрес и пароль.
Как выглядит адрес электронной почты
Он состоит из английских букв без пробелов. Может содержать цифры и некоторые знаки: точку, дефис, нижнее подчеркивание. Но эти знаки не могут присутствовать в качестве первого и последнего – в начале и в конце имени.
Адрес электронной почты состоит из трех частей:
- Логин – имя ящика.
- @ - разделитель между логином и названием почтового сайта. Чтобы его набрать, нужно нажать клавишу Shift на клавиатуре и, не отпуская ее, цифру два. Называется этот знак «собака».
- Почтовый сайт – сервис в интернете, который обрабатывает письма.
Каждый ящик находится на определенном почтовом сайте. То есть чтобы в него зайти, нужно сначала открыть сайт, на котором находится ящик. Затем ввести логин и пароль, в результате чего откроются входящие письма.
Самые популярные почтовые сайты:
Чтобы узнать, на каком сайте работает ящик, достаточно посмотреть на его окончание - название после знака @ :
На заметку . Каждый электронный ящик уникален - он принадлежит только одному владельцу. Двух одинаковых адресов не бывает.
Как узнать свою почту
На компьютере
Способ 1: в личном кабинете
А еще полный адрес можно узнать, нажав на логин. Он будет указан в появившемся меню.


Если по нему щелкнуть, появится меню, где будет указан полный адрес.


Или перейдите в личный кабинет – туда, куда приходят письма. Для этого нажмите на надпись «Почта». Адрес ящика указан в верхнем правом углу страницы.


Загрузятся письма. Чтобы посмотреть название ящика, нажмите на значок с большой буквой (на нем может быть фотография) в верхней части страницы.

Способ 2: через менеджер паролей
Часто данные от ящика сохраняются в браузере (программе для интернета). Они записываются в специальное хранилище – менеджер паролей. Сейчас я покажу, как их найти в разных программах.
Google Chrome
1 . Откройте Google Chrome.
2 . Нажмите на значок «три точки» в правой верхней части программы. Из меню выберите пункт «Настройки».

3 . В новой вкладке откроются настройки браузера. В разделе «Автозаполнение» нажмите на пункт «Пароли».

4 . Если данные от ящиков записаны в программе, они будут указаны в разделе «Сохраненные пароли».

Яндекс.Браузер
1 . Откройте Яндекс.Браузер.
2 . Нажмите на кнопку с изображением трех горизонтальных линий в правом верхнем углу. Выберите пункт «Пароли и карты».

3 . В новой вкладке откроется окно с сохраненными данными.

Mozilla Firefox
1 . Запустите браузер Mozilla Firefox.
2 . В правом верхнем углу программы будет значок «три пунктира» - нажмите на него и выберите «Настройки».

3 . В левой части страницы щелкните по пункту «Приватность и защита». Нажмите на кнопку «Сохраненные логины…».

4 . Откроется окошко с сохраненными данными.

Opera
1 . Запустите Opera.
2 . Нажмите на букву О в верхнем левом углу. Выберите пункт «Настройки».

3 . Нажмите на «Дополнительно» слева и выберите «Безопасность».

Прокрутите страницу вниз до раздела «Пароли и формы».

4 . Нажмите на «Управление паролями». Откроется меню, где будут показаны сохраненные ящики.

Способ 3: по подсказке браузера
Если вы входили в почту на компьютере через браузер (программу для интернета), то он мог запомнить логин. Тогда достаточно щелкнуть в форме входа, и появится подсказка.



Способ 4: в почтовом клиенте
Почтовый клиент — это компьютерная программа, для сбора и отправки писем без использования браузера. Если вы в ней работаете с почтой, то там указан ящик.
1 . Откройте Microsoft Outlook.

2 . Нажмите на пункт «Файл» вверху. В разделе «Сведения об учетной записи» выберите «Настройка учетных записей».

3 . Во вкладке «Электронная почта» указаны названия всех ящиков, добавленных в программу.

1 . Запустите The Bat!
2 . Щелкните по кнопке «Ящик» вверху. Выберите «Свойства почтового ящика…».

3 . В разделе «Общие сведения», в поле «E-mail» написано название.

Запустите программу Mozilla Thunderbird. Обычно адрес ящика указан в левом верхнем углу клиента.

Если его там нет, нажмите на значок «три пунктира» в правом углу, выберите «Настройки» и «Параметры учетной записи».

Откроется окно настроек, где будет указан email.

Способ 5: через людей, которым отправляли письма

В некоторых случаях для этого нужно нажать на имя отправителя.

На телефоне
В мобильном приложении
На телефоне, как и на компьютере, существуют специальные почтовые программы. Они нужны для быстрой работы с письмами без браузера. Рассмотрим, как узнать свой адрес в наиболее популярных приложениях.
1 . Запустите приложение.
2 . Нажмите на значок «три пунктира» в верхнем левом углу.

3 . Откроется меню, вверху которого написан ящик.

1 . Запустите приложение.
2 . Нажмите на значок «три пунктира» в левом верхнем углу.

3 . Появится меню, в котором указан email.

- Откройте приложение.
- В правом углу нажмите на значок с буквой или фотографией. Появится окошко с адресом.

В мобильном браузере
Мобильный браузер – это программа для работы в интернете на телефоне. Самые популярные: Google Chrome, Safari, Mozilla Firefox, Opera, Яндекс.Браузер. Если вы через одну из этих программ входили в свою почту, то, возможно, адрес ящика там сохранился.
Если почта на Яндексе

Появится меню, где будет указан email.

Также его можно посмотреть в самом ящике, если нажать на кнопку с изображением трех горизонтальных линий (вверху слева).

Появится меню, вверху которого будет написано название ящика.

Если ящик Gmail (Гугл)

Адрес будет показан вверху страницы.

В настройках телефона Андроид
Название ящика Gmail (google) можно посмотреть в настройках телефона с системой Андроид. Ведь в таких телефонах нужно указывать Гугл аккаунт для полноценной работы системы и приложений.
1 . Нажимаем на значок «Настройки» на экране устройства.
2 . Переходим в раздел «Аккаунты».

3 . Нажимаем на значок Google.
Там же могут быть ящики других сервисов - обычно они добавляются, если установлены почтовые клиенты на телефоне.

Появится добавленный в систему адрес.

Если забыл адрес и не получается войти
Практически во всех почтовых сервисах есть функция восстановления забытого ящика (логина). Покажу, как ей пользоваться в Яндекс и Гугле.
Яндекс
2 . Щелкните по ссылке «Не помню логин».

3 . Далее введите номер мобильного телефона, привязанного к ящику.

Затем нужно напечатать проверочное слово с картинки.


5 . Напечатайте имя и фамилию, указанные в настройках ящика.

6 . Если данные введены верно, Яндекс покажет логин.


2 . Введите привязанный номер телефона или резервный адрес почты.

3 . Затем напечатайте имя и фамилию, которые указаны настройках ящика.


И напечатайте код, отправленный на телефон или резервный ящик.

5 . Если все данные указаны правильно, Гугл покажет ваш адрес.

Как посмотреть email в социальной сети
Если электронный адрес был когда-то добавлен в соцсеть, то его можно узнать в настройках страницы. Покажу, как его посмотреть в Одноклассниках, Вконтакте, Инстаграме и Фейсбуке.
Одноклассники

Если ящик добавлен, он будет написан во вкладке «Основное».

Вконтакте

Откроются параметры, где будет указано название ящика – если оно, конечно, было добавлено ранее.
В целях безопасности ВК скрывает часть символов. Но зато показывает начало логина и почтовый сайт. При помощи этих данных можно попробовать узнать адрес одним из предыдущих способов.


На заметку . Открыть новое окно в инкогнито (приватном режиме) можно при помощи сочетания клавиш Ctrl + Shift + N или Ctrl + Shift + P.
Инстаграм

Если в настройках страницы указан ящик, он будет написан в графе «Эл. адрес».


Щелкните по пункту «Контактная и основная информация» слева. Нажмите на «1 электронный адрес скрыт из хроники» для отображения прикрепленного ящика.

Как найти email через поисковую систему
Поисковики Яндекс и Гугл ежедневно обходят и запоминают миллионы страниц интернета. Поэтому если ваш email был опубликован на одной из общедоступных страниц (сайте, форуме), возможно, его получится найти.

Большинство браузеров способно запоминать и хранить в своих недрах логины и пароли от веб-ресурсов пользователей. Это очень выручает, но ровно до того момента, пока юзер не очистит браузер или не попытается войти на сайт с нового устройства. Вспомнить какой-нибудь старый email, созданный на скорую руку специально для этого ресурса, получается не у всех. И тогда вопрос, как узнать свой адрес электронной почты, встает на повестке дня особенно остро. С такой же проблемой можно столкнуться и при переносе аккаунта на новый телефон.
Так как же найти свою электронную почту на компьютере и мобильном устройстве? Давайте разберемся.
Ищем почту на компьютере
Автозаполнение форм в браузере
Поиски обычно начинают с того места, где пропажа оставила больше всего следов. Для email это браузер, которым вы чаще всего пользуетесь. Чтобы проверить, нет ли нужной почты в сохраненных данных Google Chrome, Mozilla Firefox или Opera, сделайте следующее:
Кстати, помимо почты, в настройках браузера можно посмотреть все сохраненные пароли от веб-ресурсов. Разберемся, как это сделать, на примере Google Chrome, Opera, Firefox и Edge
Google Chrome
Чтобы открыть вкладку данных авторизации на сайтах, введите в адресную строку браузера инструкцию chrome://settings/passwords. Или выполните следующее:
Opera
В браузере Опера тоже можно перейти на страницу с данными авторизации через адресную строку, введя запрос: opera://settings/passwords.
Чтобы попасть в этот же раздел через меню, выполните следующее:
Mozilla Firefox
На мой взгляд, раздел с сохраненными e-mail в Мозиле расположен не в самом удобном месте. Чтобы не заблудиться в его громоздких меню, рекомендую пользоваться адресной строкой и командой: about:logins.
А для тех, кто не ищет простых решений, приведу инструкцию, как найти логины и пароли через настройки:
EDGE
Перейти на страницу с данными авторизации в Microsoft EDGE также можно через адресную строку по запросу edge://settings/passwords. А чтобы попасть туда через меню, достаточно сделать всего два шага:
Помните о безопасности! Если к компьютеру имеют доступ другие люди, сохранять авторизационные данные в браузерах небезопасно. Любой пользователь с правами администратора может легко подглядеть все ваши логины и пароли. Еще более опасно иметь одинаковый пароль на все сайты, почту и аккаунты в социальных сетях.
В профиле на сайте электронной почты
Еще один способ узнать свою почту – посмотреть ее на самом почтовом сервисе.
Когда вы авторизованы в искомом аккаунте
Здесь все просто – ваш адрес электронной почты написан где-то на видном месте.
Почтовый ящик Gmail
Нажмите на иконку вашего аватара сверху справа (если аватар не выбран, то вместо него будет буква в цветном круге).

В браузере Chrome хранятся все аккаунты Google с адресом почты, которые вы когда-либо использовали на нем. Даже те, в которые авторизация не выполнена
Здесь все еще проще: ваш email указан на главном экране.

Если вы развернете список, нажав на треугольник рядом с адресом, то также увидите все аккаунты, созданные на этом ресурсе.

Яндекс Почта
Чтобы узнать адрес почты на Яндексе, нужно нажать на изображение своего аватара на главной странице (принцип такой же, как в Gmail).
После нажатия появится окно с подробной информацией, в том числе адреса емейл всех ваших аккаунтов на сервисах Яндекса.

Когда авторизация не выполнена
- Находясь на странице почтового сервиса, нажмите кнопку «Добавить почтовый ящик».
- В появившемся окне начните вводить первые символы забытого адреса. Если не помните его даже приблизительно, то последовательно нажимайте все буквы и символы. Если вы хотя бы однажды заходили в аккаунт этой почты, то адрес обязательно появится (за исключением случаев предварительной очистки данных браузера или переустановки).
На других сайтах
Почту можно отыскать и на различных сайтах, где вы использовали ее при регистрации. Крупные ресурсы, вроде социальных сетей, как правило, скрывают ее полное написание. Но чтобы освежить память, бывает достаточно и части информации.
Рассмотрим, как узнать адрес электронной почты на примере «ВКонтакте»:
В отличие от социальных сетей, форумы и сайты меньшего масштаба редко замазывают или сокращают регистрационные данные. Если вы пользователь таких ресурсов, вполне возможно, что у вас сохранилась там авторизация. И если вам повезет войти в настройки аккаунта, вы найдете там адрес своей почты (на скриншоте я сам замазал адрес, в оригинале он полностью виден).

Как узнать свою почту на телефоне
На мобильных устройствах под управлением IOS или Android способов узнать свой email не меньше, чем на компьютере. Самый простой – это посмотреть его в подсказках виртуальной клавиатуры во время набора текста. Но тут есть два условия:
- Чтобы адрес почты сохранился в персональный словарь клавиатуры, вы должны были набирать ее на этой клавиатуре раньше хотя бы 2-3 раза.
- Вам придется вспомнить несколько первых символов адреса, чтобы смартфон понял, какое слово вы ищите.
Второе условие можно обойти перебором наиболее вероятных сочетаний букв и цифр. Для проверки подойдет любое поле для ввода текста. Например, адресная строка браузера.
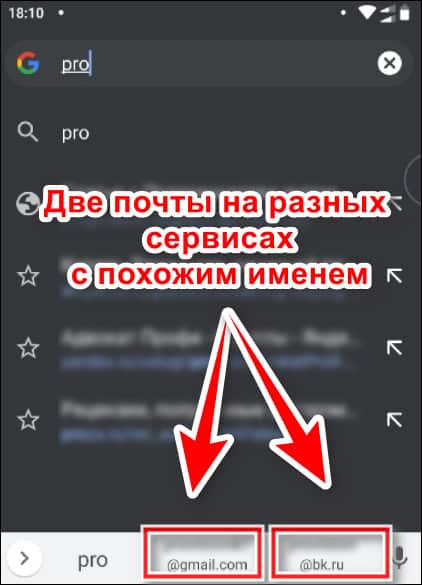
По аналогии с ПК или ноутбуком, имэйл можно поискать в личном кабинете сайтов, на которые вы заходили со смартфона.
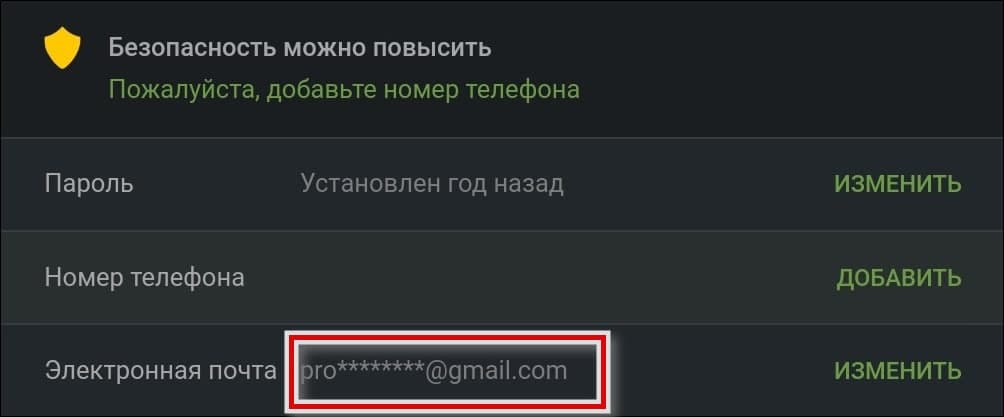
Даже если почта частично скрыта, то, скомбинировав эти два способа, вы, скорее всего, сможете ее восстановить. А если не удалось, пропажу стоит поискать в настройках смартфона и в приложениях, которые используют авторизацию по email.
На устройстве Android
Посмотреть свою электронную почту на смартфоне Android можно в меню «Аккаунты». Путь к нему выглядит следующим образом:
Прошивки смартфонов Андроид разных фирм-производителей имеют различный дизайн, отчего их меню не всегда соответствует показанному на скриншоте. Если вы не нашли в настройках раздел «Аккаунты», поищите что-то похожее по смыслу, например, «Учетные записи».
На устройстве iOS

Для доступа к ним сделайте следующее:
В почтовых программах
Еще одно место, где можно найти адрес вашего email на телефоне, – это почтовые программы. Посмотрим, где именно может быть указана почта, на примере популярных приложений для iOS и Android.
Яндекс Почта
Почтовый клиент Gmail

Яндекс Почта
Восстановить почту на Яндексе, не зная имени аккаунта, можно только в двух случаях: если к ней привязан телефон и если аккаунт создан для Яндекс GO. Узнать email, к которому не был привязан мобильный, не получится.
Чтобы восстановить адрес электронной почты на Яндексе, выполните следующие действия:
Gmail
У почты от Google есть целых два способа восстановить утраченный email: по номеру телефона или с помощью резервной почты. Первый способ ничем принципиальной не отличается от Яндекс, поэтому рассмотрим только восстановление с помощью резервной почты.
Если помните пароль, то вводите его и жмите кнопку «Далее». В противном случае нажмите на надпись: «Забыли пароль?», где вам придется повторить все те же действия, которые понадобились для восстановления адреса электронной почты.
Читайте также:

