Где находится сетевой адаптер в ноутбуке
Обновлено: 08.07.2024

Определение и объяснение
Смотрите, вся компьютерная техника может общаться только путём языка нулей и единиц, или по-другому, с помощью «Бинарного кода». С приходом в наш мир сетей, компьютеры научились разговаривать и общаться между собой. Для этого используют два вида подключения:
Но просто так подключить к сети компьютер не получится. Он должен иметь определённое устройство, которое способна не просто принимать и отправлять сигналы в нужной кодировке, но также проверять их на наличие ошибок.
Для этого и был изобретён сетевой адаптер или «Network Adapter». Он, по сути, переводит электрические импульсы от такого-же адаптера в код, который понятен компьютеру. При чем между двумя конечными устройствами, может быть огромное количество коммутатором, маршрутизаторов и других сетевых устройств.
Как он работает
Давайте расскажу на просто примере. Вот у вас дома есть два устройства приёма: нотбук и персональный стационарный компьютер. Провайдер прокинул к вам в квартиру провод, по которому течёт интернет. Обычно для того, чтобы интернетом пользовалось сразу несколько устройств, покупают роутер или маршрутизатор (это одно и тоже).
Сетевой адаптер принимая сигнал устанавливает свой адрес. Адрес чаще всего выдается самим роутером, если на нём установлена настройка DHCP сервера. Эта функция позволяет маршрутизатору самому выдавать адреса. В противном случае нужно их вбивать вручную.
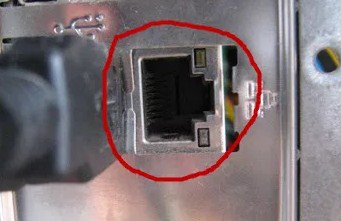

Но чаще ноутбуки, планшеты, телефоны и даже телевизоры, подключают по Wi-Fi. Поэтому у ноутбука ещё есть WiFi адаптер. Он принимает от роутера сигнал в виде радиоволн по стандарту IEEE 802.11. Дальше он переделывает сигнал в понятный для ноутбука.

Так как чаще всего в материнской плате компьютера не дополнительного встроенного вайфай модуля, то его нужно купить отдельно. Они бывают двух видов:


Как вы могли заметить, для улучшения сигнала у каждого подобного модуля есть антенна. Она может быть съемной или встраиваемой. Аналогичные антенны обычно можно увидеть и на домашнем роутере. Они позволяют улучшить связь между двумя устройствами.
Где находится в операционной системе
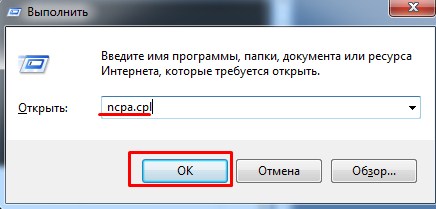
Посмотреть адаптер и его настройки можно в разделе «Сетевые подключения». Просто нажмите одновременно две клавиши «R» и «Win» и пропишите команду «ncpa.cpl».

Без работающего WiFi адаптера ноутбук не сможет подключиться к беспроводной сети. Если вы обнаружили, что модуль Вай Фай отключен, то сможете без труда включить его самостоятельно аппаратно и программно.
Что такое WiFi адаптер

Вай Фай адаптер – это модуль в ноутбуке, который способен распознавать сигналы от роутеров, устанавливая беспроводное подключение к интернету. WiFi адаптер есть на любом современном лэптопе в виде встроенной платы.
Если вы хотите подключаться к беспроводным сетям с компьютера, можно приобрести внешний WiFi адаптер, который подсоединяется к системному блоку через интерфейс USB. Программная настройка оборудования в любом случае будет одинаковой, отличаться будут только способы аппаратного включения устройства.
Аппаратное включение

Чтобы включить адаптер вай фай на ноутбуке, найдите на корпусе соответствующую аппаратную кнопку или воспользуйтесь горячим сочетанием клавиш. Узнать текущее состояние модуля (включен или выключен) обычно можно с помощью индикатора. Если он не горит, то необходимо включить WiFi на ноутбуке.

Чаще всего за включение отвечает сочетание кнопки Fn с одной из клавиш ряда F1-F12. На ноутбуках ASUS, например, используется комбинация Fn+F2. При одновременном нажатии этих двух клавиш активируются все беспроводные модули лэптопа, в том числе и Вай Фай.
Сочетания для включения Вай Фай на ноутбуках от различных производителей:
- Acer – Fn+F3.
- ASUS – Fn+F2.
- Dell – Fn+F2.
- Gigabyte – Fn+F2.
- Fujitsu – Fn+F5.
- HP – Fn+F12.

Определить подходящую клавишу помогут пиктограммы. Обычно на нужной кнопке нарисована антенна, раздающая сигнал.
На некоторых моделях ноутбуков включить WiFi адаптер можно отдельной кнопкой на корпусе. Она может располагаться прямо под дисплеем. На старых моделях встречается двухпозиционный переключатель, который находится на боковой грани лэптопа.
Программное включение
Если после аппаратного включения адаптера WiFi в трее не отобразится значок беспроводного соединения со списком доступных точек для подключения, то придется активировать модуль еще и программно. Включить Вай Фай можно в настройках системы.

На Windows 8 и Windows 10 WiFi отключается/включается специальным переключателем, который находится над списком доступных точек или в параметрах системы.
В области уведомлений должен появиться значок, при клике на который откроется список доступных для подключения беспроводных сетей. Если в списке указано, что доступных подключений нет, убедитесь, что на роутере настроен Вай Фай. Если же значок беспроводного соединения в трее не появился, убедитесь, что WiFi адаптер работает без ошибок.
Возможные проблемы при включении
Есть несколько причин, по которым модель Вай Фай не удается включить:
- Не работает кнопка Fn, соответственно, комбинация клавиш не действует.
- Не установлены драйверы адаптера, система не обнаруживает устройство.
- Модуль WiFi вышел из строя и требует замены.

Использование сочетания клавиш обычно не является единственным способом включения модуля беспроводного подключения, но если вы пытаетесь заставить адаптер работать с помощью комбинации кнопок, но ничего не выходит, то следует проверить состояние программного обеспечения.
На некоторых ноутбуках для корректной работы кнопки Fn в системе должна быть установлена специальная утилита. Для лэптопов ASUS это ATK Hotkey Utility. Найти подходящее ПО можно на сайте производителя. Кнопка Fn может не работать и по другим причинам, но это тема для отдельной большой статьи.
Наиболее распространенной причиной, по которой адаптер Wi-Fi не удается включить, является отсутствие драйверов оборудования.
- Откройте диспетчер устройств через панель управления.
- Раскройте раздел «Сетевые платы» и найдите беспроводной адаптер. Убедитесь, что устройство включено, открыв его свойства двойным щелчком.
- Перейдите на вкладку «Драйверы». Попробуйте откатить драйвер. Если это не помогает, или кнопка «Откатить» недоступна, обновите программное обеспечение.

Драйверы можно установить автоматически или вручную. Рекомендуется использовать ручную инсталляцию, предварительно скачав ПО с сайта производителя. При ручной установке драйвера подходящей версии и разрядности проблема с включением адаптера должна пропасть.
Если никакие манипуляции не помогают включить адаптер, то есть вероятность, что он поврежден. Заменить модуль можно в сервисном центре, альтернативный вариант – покупка внешнего адаптера и подключение его через порт USB. Но эти действия оправданы лишь в том случае, если вы уверены, что встроенный адаптер WiFi вышел из строя.
Сегодня Wi-Fi сети опутали все крупные города, роутеры есть почти в каждой квартире, где присутствует компьютер или ноутбук. Однако, далеко не всегда подключение ноутбука к интернету проходит радужно и легко (как вы поняли, сегодня статья будет об этом ☝).
Вообще, первое, что необходимо сделать пользователю ноутбука — это проверить адаптер Wi-Fi, включен ли он, работает ли.
С этим у многих возникают разного рода вопросы, тем более, если кнопки включения вдруг не оказывается на корпусе устройства (еще хуже, если к тому же нет функциональной клавиши на клавиатуре).

Как включить Wi-Fi адаптер
Способ 1: через значок сети в трее
Во многих случаях ноутбук из магазина уже идет с предустановленным программным обеспечением и готов к работе (в том числе и с Wi-Fi сетями). Поэтому, первое, что я рекомендую сделать — это попытаться соединиться с Wi-Fi сетью.
Чтобы подключиться к сети, сделайте следующее (актуально для Windows 7/8/10/11):
- Щелкните по значку Wi-Fi в трее (значок со звездочкой (нет сети) — );
- Если у вас всё в порядке с ноутбуком (адаптер работает, драйвера установлены, никаких ошибок нет) — Вы увидите список Wi-Fi сетей к которым можно подключиться. Одна из них должна быть ваша;

Значок Wi-Fi — выбор сети для подключения // Скрин из Windows 11
Подключиться к сети

Доступ к интернету есть!
В общем-то, такая простая последовательность в большинстве случаев помогает быстро подключиться и избавиться от необходимости долгого копания в настройках. Если подключиться у вас не получилось — то дальнейшие рекомендации для вас.
Способ 2: используем «кнопки» на корпусе устройства
Самый популярный способ включения Wi-Fi адаптера на ноутбуках — это спец. функциональная клавиша (F2, F3, F12 и пр.).
Как правило, чтобы включить Wi-Fi — достаточно нажать ее (кстати, иногда нажимать нужно вместе с кнопкой FN ) . Например, FN+F3 .
На фото ниже представлен пример такой "кнопки". Кстати, обратите внимание, что часть ноутбуков оснащены светодиодом на таких клавишах, который помогает определиться, работает ли у вас адаптер.

Кнопка для включения Wi-Fi на клавиатуре
На некоторых ноутбуках кнопка включения Wi-Fi адаптера располагается над основной клавиатурой. С одной стороны, это очень удобно — можно быстро включить/выключить Wi-Fi без "ковыряния" в настройках Windows.

Ноутбук Acer Travelmate 8371 — кнопка Wi-Fi над клавиатурой
Кстати, помимо Wi-Fi, таким же образом выносят кнопки для звука, обновления, входа в BIOS пр.

Кнопка вкл.\выкл. Wi-Fi на ноутбуке HP
Довольно редко, но всё же встречаются ноутбуки, где установлена не кнопка, а целый переключатель, и располагается он на боковой стенке ноутбука (например, рядом с каким-нибудь разъемом для подключения наушников. ).

Кнопка включения Wi-Fi сбоку на корпусе устройства // Оснащены некоторые модели Lenovo, Acer и пр.
Кстати, очень удобно, если на корпусе ноутбука есть отдельные светодиоды, отвечающие за работу жесткого диска, Wi-Fi, питания и т.д. Помогают быстро сориентироваться, что работает, что нет.

Светодиод на корпусе ноутбука HP / Wi-Fi адаптер работает (уже неплохо ☺)
Последний вариант — на корпусе устройства может не быть ВООБЩЕ никаких кнопок для включения/выключения Wi-Fi адаптера. В этом случае, нужно включить его программно (об этом чуть ниже в статье).
Способ 3: через сетевые настройки Windows
Вариант №1: через сетевые подключения
Самый простой способ открыть сетевые подключения в Windows (актуально для Windows XP, 7, 8, 10, 11) — это нажать сочетание кнопок Win+R , и в строку "Открыть" ввести ncpa.cpl . Далее нажать Enter.

ncpa.cpl — просмотр всех сетевых подключений
Должен открыться раздел "Панель управления\Сеть и Интернет\Сетевые подключения" — в нём будут представлены все сетевые подключения, доступные на ноутбуке. Вообще, на любом современном ноутбуке, как правило, есть хотя бы один сетевой адаптер:
- например, беспроводная сеть (иногда по англ. "Wireless") — это и есть Wi-Fi адаптер, то, что мы ищем;
- Ethernet (сетевой контроллер или "Network controller").
Если значок беспроводной сети бесцветный (на значке нет никаких крестиков и восклицательных знаков. Прим.: как выглядит "цветной" значок — показано ниже ) — значит адаптер просто выключен. Чтобы включить его — щелкните по нему правой кнопкой мышки и выберите "Включить" , как на рис. ниже.
Если значок беспроводной сети цветной , но с восклицательным знаком (или крестиком) — нажмите правой кнопкой по нему и выберите вариант "Подключение" .

Включить беспроводную сеть
Если адаптер заработает — вы это сразу же заметите по тому, что значок стал цветным (пример ниже), статус будет что-то вроде "Подключение, идентификация, проверка и пр." .
Кстати, после того как включили адаптер, воспользуйтесь советом из самого начала статьи (прим.: "Попытка" подключения к Wi-Fi) .

Вариант №2: через диспетчер устройств
Сначала открываем диспетчер устройств (в Windows 10/11 — достаточно нажать правой кнопкой мышки по ПУСК) . Универсальный вариант: нажать сочетание Win+R , ввести команду devmgmt.msc и нажать Enter (пример ниже).

Запуск диспетчера устройств - devmgmt.msc
Затем нужно раскрыть вкладку "Сетевые адаптеры" , выбрать свой сетевой адаптер, который хотите включить, нажать по нему правой кнопкой мышки, и в меню выбрать вариант "Задействовать" .
Примечание: адаптер Wi-Fi чаще всего помечается как "Беспроводной адаптер", "Wireless Network Adapter".

Задействовать отключенное устройство
Типовые проблемы при подключении
Отсутствие драйвера (конфликт драйверов)
Нередко, краеугольным камнем при попытке подключиться к сетям Wi-Fi становятся драйвера. Дело в том, что если их нет для Wi-Fi адаптера в системе — то все ваши попытки будут тщетны, вы просто не сможете включить его.

На беспроводной адаптер отсутствует драйвер
Чтобы обновить драйвер на Wi-Fi , рекомендую воспользоваться советами и программами из следующих статей:
Пару слов о «Диагностике»
Если после установки драйверов и включения адаптера Wi-Fi (+ перезагрузки ноутбука) , у вас все рано не появляется список найденных сетей, к которым можно подключиться — рекомендую провести диагностику (встроена в Windows).
Вообще, многие почему-то ее недооценивают, но в ряде случаев она помогает быстро решить проблему и сэкономить время!
И так, откройте сначала "Сетевые подключения" (Win+R --> ncpa.cpl) , затем щелкните правой кнопкой мышки по значку беспроводной сети и выберите "Диагностика" .

Как сменить Wi-Fi адаптер в ноутбуке?
Причины замены Wi-Fi модуля
Итак, обычно, данный модуль меняют по следующим причинам:
Какой Wi-Fi модуль искать?

Скорее всего, приблизительно такой же вид будет иметь и ваш старый Wi-Fi адаптер, который вы хотите заменить на новый. Внешний же адаптеры подключаются к компьютерам посредством USB-интерфейса и выглядят совершенно иначе. Например, вот один из них:

Какой Wi-Fi модуль подобрать вам для ноутбука? Зависит только от вашего предпочтения, маршрутизатора и сетевого подключения, которое предоставляет вам ваш провайдер. Вам нужно определиться, какой встроенный Wi-Fi адаптер вам нужен, а затем поставить его в свою машину. Купив нужный модуль, вам нужно будет провести достаточно простую процедуру по замене старого модуля на новый.
Замена Wi-Fi адаптера в ноутбуке
Учитывая, что Wi-Fi адаптеры в ноутбуках представляют собой устройство встроенного характера, т.е. оно находится внутри другой конструкции, то вам попросту придется вскрыть свой ноутбук и немного покопаться в нем. К сожалению, точной инструкции по замене Wi-Fi адаптера попросту не существует, так как каждая модель ноутбука чем-то да отличается от другой, так что вам придется, к сожалению, действовать по примерным наставлениям.
Итак, для начала переверните свой ноутбук верх тормашками и хорошенько рассмотрите заднюю крышку. Увидеть вы должны примерно что-то следующее:

Стоит заметить, что вам, возможно, и не придется полностью снимать заднюю крышку со своего ноутбука, так как Wi-Fi адаптер порой может располагаться за небольшой крышкой, под которой, обычно, можно найти оперативную память, батарею и иногда даже диск. Переверните ноутбук и снимите такую крышку, если она у вас есть(а она, как правило, там будет) и попытайтесь найти среди железок нужный вам модуль. Также стоит упомянуть, что под низом ноутбука может быть несколько крышек, открыв которые можно получить доступ к различным элементам устройства, например, RAM или HDD/SSD. В общем, хорошенько осмотрите низ, откройте все доступные крышки.
Перед собой вы должны будете увидеть примерно следующую картину(служит ради примера):

Возвращаемся несколько назад в статье и снова смотрим на картинку Wi-Fi адаптера. Затем возвращается к вышеуказанному скриншоту и пытаемся найти на нем нужный модуль. А вот, собственно, и он:

Ок, отключить антенны от Wi-Fi адаптера у вас не должно составить проблем: просто возьмитесь за одну из них и начните тащить ее вверх, чтобы вынуть из гнезда. Отключив антенны, теперь вам нужно открутить от Wi-Fi адаптера все шурупы, которыми он прикреплен к материнской плате. Тут никаких проблем возникнуть не должно. Как только открутите все шурупы, аккуратно выньте из Mini PCI-e порта старый Wi-Fi адаптер.
Дополнительные заметки



Помимо прочего, порой, при подключении нового Wi-Fi адаптера вам потребуется установить для него драйвера. Тут все просто: ищем в Интернете драйвера по названию Wi-Fi адаптера, находим последние для него драйвера, загружаем их в систему, устанавливаем и заходим в Диспетчер устройств посмотреть, нормально ли определяет система новенький Wi-Fi адаптер. Если же вы столкнулись с какими-то проблемами после замены модуля, которые раньше не наблюдались, то вы очевидно что-то упустили, например, случайно поменяли антенны местами и т.д. Тщательно все проверьте.
Читайте также:


