Где находится sony vegas pro
Обновлено: 07.07.2024
Рассмотрим процесс установки 64-битной версии видеоредактора Vegas Pro. Сам триальный дистрибутив, как и в случае с продукцией Adobe, можно скачать с официального сайта, без регистрации и без СМС.
Запускаем скачанный инсталлятор: vegaspro13.0.453.exe.
Далее, выбираем язык установки: Английский и нажимаем на кнопку: Next >
Принимаем лицензионное соглашение, отметив пункт: I have read the End User License Agreement and the Privacy Policy and agree to their terms. Нажимаем на кнопку: Next >
В следующем окне, при необходимости можем изменить директорию установки программы Vegas Pro. Если хотим создать ярлык на Рабочем столе, отмечаем галкой пункт: Create a shortcut on the desktop. И нажимаем на кнопку: Install.
Запустится процесс установки программы Vegas Pro 13.0.0 (Build 453), следим за индикатором статуса установки:
По окончании установки: Vegas Pro 13.0 has been successfully installed, нажимаем на кнопку: Finish.
Запускаем кейген Sony Products Multikeygen v2.8 Keygen & Patch by DI (скачать его можно здесь), выбираем Product Name: Vegas Pro 13.0 (64 bit) Series. И нажимаем на кнопку: Patch .
В появившемся окне: Обзор папок, необходимо правильно указывать путь (выбирать папки) иначе появится ошибка кейгена: An error has occured while patching the file(s)! Для: Select Vegas Pro 13.0x (64 bit) installation directory выбираем (открываем папку) – Vegas Pro 13.0 (в директории C:Program FilesSonyVegas Pro 13.0), как на скрине ниже и нажимаем на кнопку ОК.
Select Shared Plug-Ins installation directory выбираем (открываем) папку Shared Plug-Ins (в директории C:Program Files (x86)SonyShared Plug-Ins). И нажимаем на кнопку: ОК.
Patching in progress.
Запускаем ярлык программы на Рабочем столе:

Далее в окне регистрации, необходимо ввести серийный номер:
Копируем в кейгене Serial Number:
И вставляем в соответствующее поле и нажимаем на кнопку: Далее >
ДВыбираем регистрацию для другого компьютера (Register from another computer). Нажимаем на кнопку: Далее >
Читаем информацию и нажимаем на кнопку: Далее >
Вводим любую информацию, в поля выделенные жирным текстом, отмечаем внизу оба пункта и нажимаем на кнопку: Далее >
В окне Register From Another Computer сохраняем HTML документ с данными регистрации.
Нажимаем на кнопку: Далее >
Появится окно активации для ввода Authentication Code.
Копируем в кейгене код — Activation/Authentication Code:
Вставляем код аутентификации и нажимаем на кнопку: Готово >
Запускаем ярлык на рабочем столе и начнется загрузка программы Sony Vegas Pro 13.

Интерфейс программы видеомонтажа Sony Vegas Pro 13.

Выполняем команду: Help > About Vegas Pro.
Смотрим версию программы: Vegas Pro Version 13.0 (Build 453) 64-bit. Выходим из программы: Alt+F4.
Для русификации интерфейса, нажимаем правую кнопку мыши на файле реестра: Русский язык и выбираем пункт: Слияние.
В окне: Редактор реестра. На вопрос: Продолжить? Отвечаем: Да.
Содержащиеся в Русский язык.reg разделы и значения успешно внесены в реестр. ОК.
Запускаем программу Vegas Pro и на заставке, при загрузке модулей, перечисление их идет на русском языке: Создание менеджера файла ввода-вывода.

Команды меню на русском языке:
Команды меню раздела: Файл.
Удаление программы Vegas Pro. Выполняем: Пуск > Панель управления.
Программы > Удаление программы.
Находим в списке Vegas Pro,нажимаем правую кнопку мыши и выбираем пункт: Удалить.
Вы действительно хотите удалить Sony Vegas Pro 13.0 (64-bit)? Да.
Please wait while Windows configures Vegas Pro 13.0 (64-bit).
И следим за индикатор статуса удаления программы Vegas Pro.
метки: sony vegas pro на русском, сони вегас про на русском скачать, что такое sony vegas pro, vegas pro что такое, сони вегас про 13, в sony vegas pro, сони вегас 13, vegas pro 16, vegas sony pro скачать, vegas 16 pro
Наверное, вы уже догадались, о чем речь? Да правильно это sony vegas pro 13. Речь пойдет именно об установке sony vegas.
На моем блоге, так же есть статьи про sony vegas pro 11, sony vegas pro 10, sony vegas pro 12 и sony vegas pro 14. Там я рассказываю, как их установить и как крякнуть.
Пока что данное программное обеспечение только растет. А минус я практический не наблюдал.
Внимание! Программа sony vegas pro 13 предназначена только для х64 битной операционной системе. Так же как и 12-ая версия. Так что если у вас х32 битная система, то вам необходимо установить 64 битную версию Windows 7.
Установка sony vegas pro 13
Перед установкой вам необходимо полностью отключить антивирусные программы. В противном случаи антивирус удалить файлы, распакованные с архива и не даст вам крякнуть сони вегас про. Далее нужно скачать архив с программой
Как только архив скачан, распаковываем ее удобном для вас месте. Запускаем файл с имени «vegaspro13.0.310_64bit» желательно запустить от имени администратора.
Чтобы в дальнейшем не мучить лучше создать учетную запись администратора. Открывшейся окне нажимаем «next»
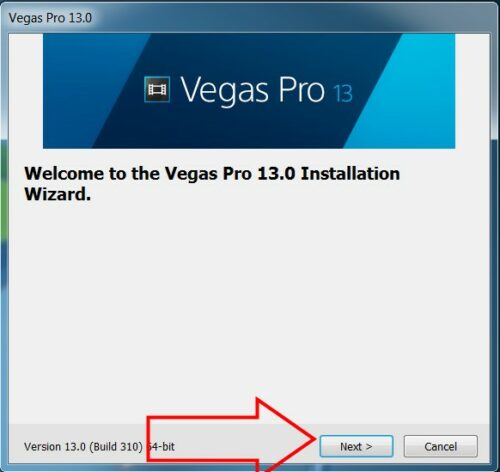
Далее выбираем «Install current version» и нажимаем «next»
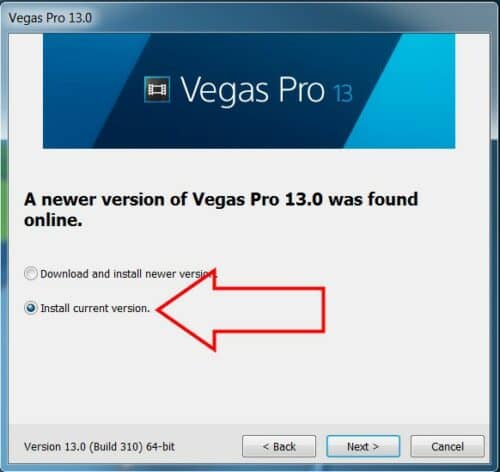
Выбираем «i have read the end user license agreement and the privacy policy and agree to their terms»
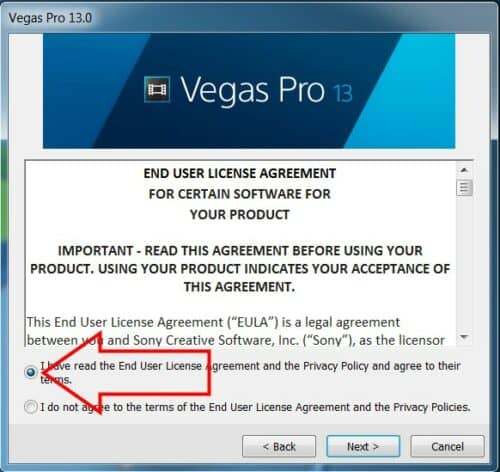
Следующем окне выбирается директория для установки. Я всегда оставляю директорию по умолчанию во избежание глюков в дальнейшем, и вам рекомендую. Если хотите чтобы на рабочем столе была ярлык сони вегас про 13, то ставим чек бокс в «create a shortcut on the desktop»
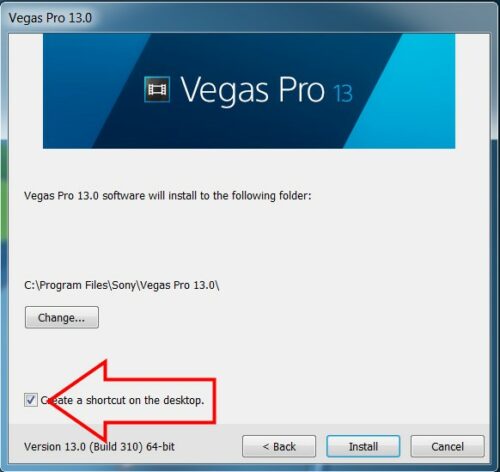
После начнется процесс установки, ждем ее окончание и нажимаем «finish».
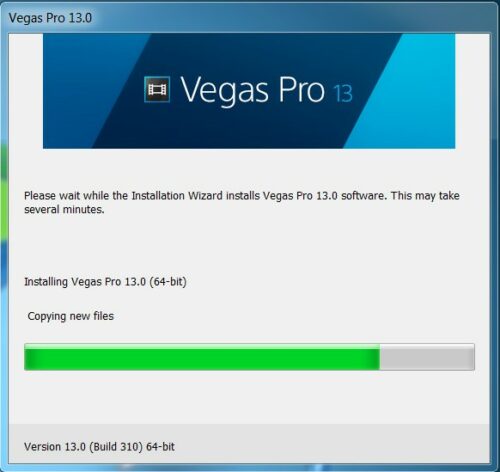

Как крякнуть sony vegas pro 13
Открываем распакованный архив и заходим в папку «Patch KHG». Далее запускаем файл «vegas.pro.13.0.(64-bit)-patch»
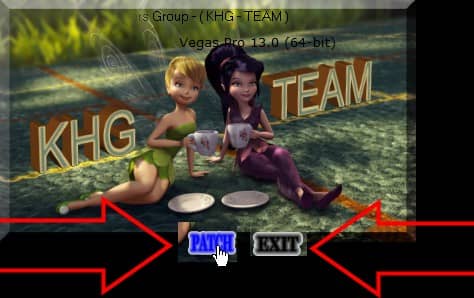
Нажимаем «patch» и потом сразу «exit»
Далее заходим в папку «Sony.Products.Multikeygen.v2.5.Keygen.and.Patch.Only-DI» и запускаем файл « Keygen». В разделе «product name» выбираем sony vegas pro 13.
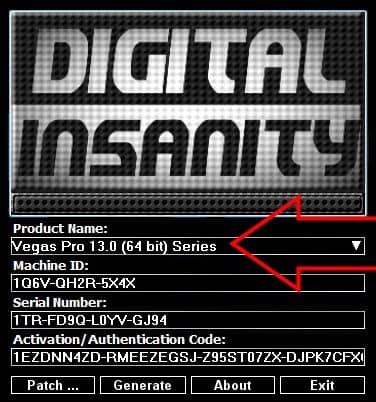
Запускаем процесс патча, нажимаем на кнопку «patch»

Открывшейся окне переходим в раздел «с» открываем папку «program files» заходим в папку «sony» выделяем папку «Sony Vegas Pro 13.» и нажимаем ок.
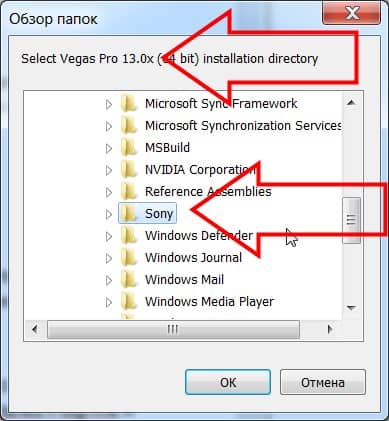
Дальше не выходя из этого окна опять же переходим в раздел «с» открываем папку «program files (х86)» заходим в папку «sony» выделяем папку Shared Plug-Ins и нажимаем ок.
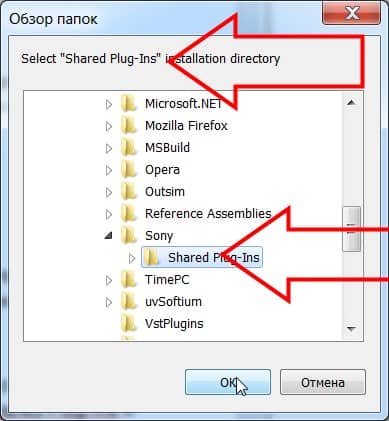
начнется процесс крякивание. После завершение нажимаем «ок» и открываем сони вегас про. Но не закрываем наш кряк. Появившейся окне вводим «serial number» из кряка.
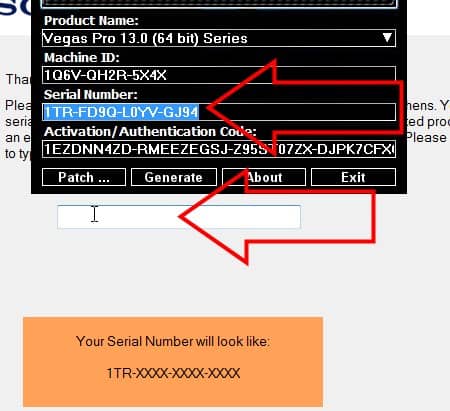
Нажимаем «далее». Следующем окне выбираем «register from another computer»
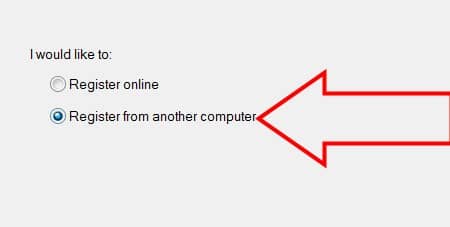
Нажимаем «далее» и еще раз «далее». Откроется окно где необходимо регистрироваться. Вводим данные как у меня или как вы хотите.
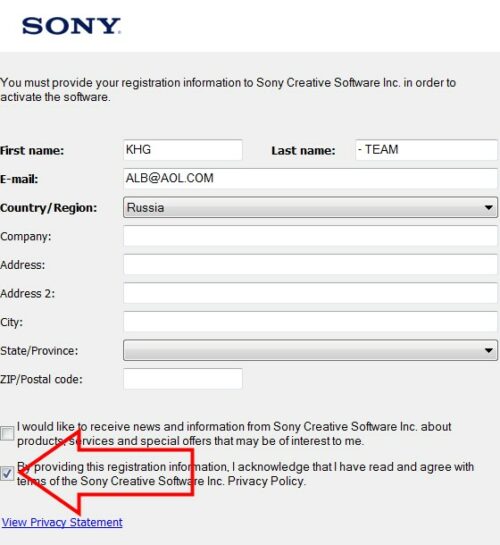
Нажимаем «далее» и сохраняем регистрационные данные. Следующем окне опять нажимаем «далее».
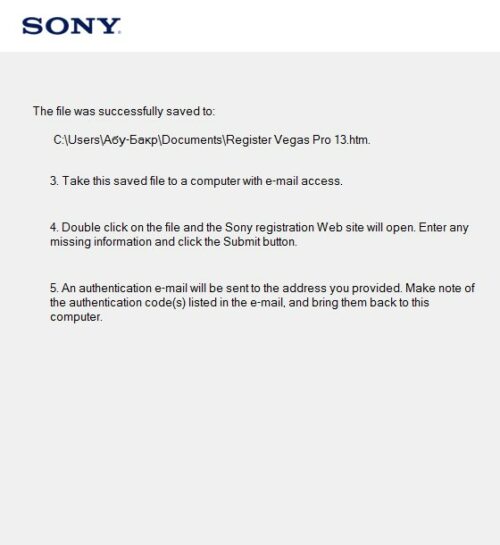
И последний шаг вводим код из кряка и нажимаем «готова»
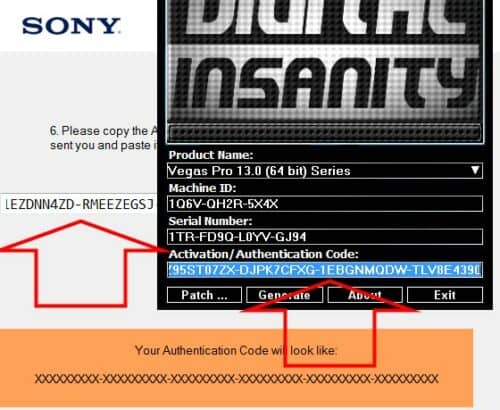
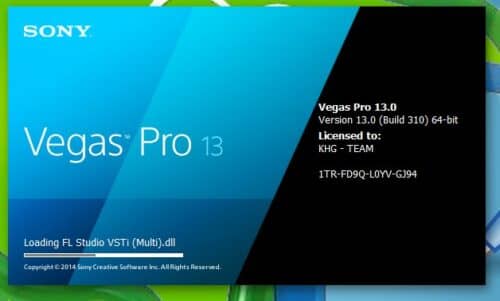
Если не получается запустить программу смотрите эту статью «9 ошибок по которой не запускается и не активируется sony vegas pro»
Видео инструкция
Заключение
Вот и все программа sony vegas pro 13 крякнут. На первый взгляд процесс кажется, очень сложно. А когда приступаешь довольно все просто. На этом статью я закончу. Друзья пользуйтесь программой сони вегас про. Она подходить как для новичков и для профессионалов. Надеюсь, материал был полезен и пока!
Вам будет интересно
Здравствуйте любители программы видео редактора и популярного инструмента Sony Vegas Pro 10. До сих пор…
Приветствую вас, пользователи компьютера. В этом статье поделюсь с вами с той информации как получить ключ…
Здравствуйте друзья! В этом статье я вам расскажу, как изменить язык в SonyVegaspro11, 12, и…
Shared plugins sony vegas где находится
Автор Данила Кучинский задал вопрос в разделе Прочие
sony vegas pro 11 не могу найти папку Shared Plug-ins и получил лучший ответ
Ответ от Валерий . [гуру]
C:\Program Files (x86)\Sony или если 32 винда то C:\Program Files\Sony
1. Требования к компьютеру
2. Последовательность действий
Третье – настроить программу и проект (нужно настраивать при вставке первого видео или картинки, или аудио).
Так более правильно. Если в ходе дальнейшей работы вдруг случились какие-то сбои в распознавании видео, то кодеки можно еще раз переустановить, не удаляя предшествующую версию. По сути – произвести обновления.
Настроить проект можно по-разному. В этом руководстве я рекомендую настроить так, чтобы можно было получить качественное видео на выходе и размещать его на YouTube.
3. Где скачать и как установить кодеки.
4. Где скачать и как установить программу.
5. Настройки программы.
6. Настройка проекта
Перед тем, как начать монтировать, настройте свой проект для публикации на YouTube. Желательно, чтобы вы использовали видео Hd или FullHD. Настройки проекта расположены вверху слева в окне превью.

Частые вопросы по интерфейсу во время работы:
Настройки интерфейса
Интерфейс: в статье на сайте полностью описано, как настроить интерфейс под себя. Например, сделать светлыми, а не черными рабочие области, удалить ненужные окна, восстановить вид «по умолчанию» и т.д.
Как вернуть вид «по умолчанию».
Вернуть вид интерфейса по умолчанию – при нажатой кнопке ALT на клавиатуре дважды нажать англ. D (русск В)
Сони Вегас Про дорожка разделилась на а и б
- Что делать, если дорожка на таймлайне стала широкой и разделилась еще на несколько (см. скриншот ниже)

В этом случае правой кнопкой мышки кликайте по «заголовку» дорожки и снимите галочку с команды Expand Track Layers. Вид дорожки восстановится.
2. Основные действия и команды
1. Команда отмены действий
Для того, чтобы не бояться что-то «испортить», помните, что всегда есть возможность отмены последних действий.
Кнопка отмены расположена в верхнем меню.

2. Загрузка и движение файлов на таймлайн
Как загрузить в Sony Vegas видео, аудио, изображения.
Для загрузки и дальнейшей работы достаточно просто перетянуть мышкой нужный файл на таймлайн – нужная дорожка добавится автоматически и файл сам встанет на нее.

Далее мышкой можно сдвинуть медиа в любое место дорожки или даже перетянуть файл на другую дорожку выше или ниже.
3. Как в Sony Vegas разделить видео и аудио дорожки, чтобы работать с ними по отдельности
Как в Sony Vegas Pro как отделить звук от видео? Поставьте курсор в любое место видео и нажмите на клавиатуре U . Теперь можно двигать (редактировать, удалять, копировать и т.д.) каждую дорожку отдельно.
4. Разрезать видео (аудио) и удалить фрагмент
Поставьте курсор в место, где нужно разрезать файл и нажмите на клавиатуре S. В этом месте файл будет разрезан. Все отдельные фрагменты мышкрй можно двигать на дорожке, менять местами, переносить на другие дорожки.
Чтобы удалить часть файла разрежьте в нужных местах и с клавиатуры нажмите DEL или правой клавишей мыши вызовите контекстное меню и выберите команду «Delet (Удалить)».

5. Как обрезать видео в Сони Вегас Про: укоротить, видео (аудио или продолжительность картинки в кадре)
1 вариант. Потяните мышкой за край файла, сдвигая границу в нужную сторону до необходимой длины. Файл автоматически «свернет» то, что сдвигаете. Если сдвинули границу дальше, чем нужно, просто потяните ее назад.
2 вариант. Поставьте курсор в то место, где должна быть новая граница файла. Нажмите S и удалите отрезанный кусок (см. пункт выше).
6. Вставить картинку или видео (аудио) между отдельными кусками видео (аудио).
Если нужно вставить картинку или видео в целый (не разрезанный) фрагмент, то сначала нужно разрезать (см. выше как) его в том месте, где предполагается сделать вставку.
Затем раздвинуть полученные куски медиа и перетащить видео (аудио) или картинку в образовавшееся место на дорожке.
Все отдельные фрагменты можно двигать по дорожке, менять местами и т.д. обычным перетаскиванием мышкой.
7. Sony Vegas переходы: Как сделать простые переходы одного видеофрагмента (аудио) в другой
На одной дорожке расположите видео (аудио) файлы в нужной последовательности.
Для перехода сдвиньте рядом стоящие фрагменты так, чтобы один оказался частично на другом. Появятся скрещенные линии перехода (голубая и белая).
Длительность перехода регулируется сдвигом фрагментов. Чем больше они заходят друг на друга, тем длиннее (дольше в кадре) будет переход одного видео (аудио) в другое. Число кадров указывается, не ошибетесь.

8. Sony Vegas переходы: использование Transitions (с разными эффектами)
Выберите во вкладке Transitions нужный переход и перетяните его мышкой на участок смены фрагментов, про которые говорится в п.6.
Если полученный результат не нравится, выберите другой переход и перетяните его на дорожку. Предыдущий удалять не обязательно, в приоритете будет последний наложенный переход.
9. Sony Vegas переходы: Плавное и/или с эффектами появление видео (картинки) в кадре
Чтобы видео (картинка) плавно появилась в кадре или плавно ушла из него, нужно в верхнем левом (при входе) или в верхнем правом (при выходе) найти маленький синий маркер.

Наведите на него курсор так, чтобы появился значок перехода – треугольник. Потяните его в сторону и появится линия перехода.

На картинках показано выполнение на входе. Аналогично делается в конце файла для выхода.

Вкладка Transitions используется для красивого повеления или ухода (влет и вылет). Перетащите выбранный переход мышкой точно также, как показано в п. 7. Видео будет появляться с выбранными эффектами Transitions.
Если захотите сменить переход на другой, то удалять предыдущий не обязательно, новый будет в приоритете.
10. Sony Vegas Pro увеличить громкость, усиление и затухание аудио.
Выполняется точно также, как в п.8, только без наложения перехода. Просто сдвиг треугольничка в начале или конце выбранного фрагмента.

Снизить или повысить громкость можно по-разному.
Первое – потянуть мышкой за верхнюю границу (есть синий маркер-полоска) звуковой дорожки на таймлайн вниз/вверх. Так меняется громкость у конкретного файла. Другие остаются без изменений.
Второй вариант – на панели управления дорожкой (на картинке голубым цветом) сдвинуть ползунок уровня громкости. Так меняется громкость всей дорожки, то есть у всех файлов, расположенных на данном аудиотреке.

Максимально возможную громкость выставить можно в микшере в окне Master Bus

Сони Вегас Про как сохранить видео проект и рендеринг проекта
Сохранить проект значит сохранить именно в формате проекта, в самой программе, чтобы потом можно было загрузить этот проект и продолжить в нем работу.
Рендер проекта – это вывод результатов редактирования уже в формат видео, Вы получаете ролик, который можно загружать в соцсети и т.д.
11. Сони Вегас Про Как сохранить проект
Кнопка сохранения расположена в верхнем меню (иконка дискеты) и в выпадающем меню при клике на «Файл». Если хотите сохранить существующий проект с другим именем, то воспользуйтесь «Save As/Сохранить как».

12. Рендер проекта
Перед ренедером проверьте настройки проекта. Уточните разрешение. Команда рендера проекта расположена во вкладке «файл»: «Render as»

Сони Вегас Про в каком формате сохранять видео лучше? Вернее, рендерить.
Тема рендера слишком большая, чтобы уместить в основных правилах, поэтому выбирайте наиболее распространенный формат ренедра, Sony AVC/MVC и вариант INERNET 1280 на 720 и частота кадров 30.

Если у вас выделен фрагмент проекта для рендера (когда хотите получить не все, что «натворили», а только часть проекта, которая выделена желтыми маркерами), то проверьте, стоит ли галочка во вкладке настроек рендера, как показано ниже.

В других частных случаях может потребоваться другой формат. Например, при сохранении Альфа канала – файлов с возможностью делать прозрачным фон.
13. Как выделить фрагмент для рендера
Если нужно отрендерить только часть проекта, то необъодимо выделить эту часть маркерами.
Кликните по какому либо фрагменту видео и появившиеся желтые маркеры перетащите в те точки, какими хотите ограничить рендер.
Выделение можно менять.

4. Наиболее часто используемые операции и команды для оформления видео или изображения (применимо к титрам)
Эффекты часто еще называют пресетами или плагинами. Перед выбором пресета нужно кликнуть фрагмент, к которому будут применены эффекты.
1. Яркость, контраст
Вкладка Video FX, далее Brightness and Contrast (Яркость и контраст) и выбор эффекта из предложенных. Появится окно настроек, где можно изменить установленные по умолчанию значения.

2. Как сделать прозрачный фон в Сони Вегас Про
На фрагменте (видео, картинка) потяните мышкой горизонтальную линию вниз/вверх, тем самым меняя прозрачность. Процент прозрачности указан в маленьком окошке при движении линии.

3. Размытость
Вкладка Video FX, далее Gaussian Blur (Размытие по Гауссу) и выбор эффекта из предложенных. Появится окно настроек, где можно изменить установленные по умолчанию значения.

4. Виньетка или затемнение краев экрана
Вкладка Video FX, далее Vignette (Виньетка) . Появится окно настроек, где можно изменить установленные по умолчанию значения.

5. Титры и текст
1. Вставка шаблонных титров
Вкладка Media Generations, далее Titles&Text (Заголовки и текст) и выбор из предложенных. Появится окно настроек, где можно изменить текст, выбрать начертание, цвет, размер, положение текста в кадре и т.д.

2. Появление и исчезновение, эффекты
К тексту применимы все возможности, что и к другим медиа – переходы, появление и исчезновение из кадра, яркость, контраст, прозрачность и т.д.
6. Движение медиа-элементов в кадре с помощью Pan/Crop
1. Формат для видео YouTube
Кликните Pan/Crop. В открывшемся окне выберите соотношение сторон 16 к 9.

2. Изменение масштаба просмотра в окне Pan/Crop
Для изменения масштаба просмотра кликните по картинке и покрутите колесико мышки.

3. Установка синхронизации картинки в ПанКроп и в окне Превью.
Синхронизация позволяет видеть в окне превью все изменения, которые вы делаете в ПанКроп. Показывается именно то место, на котором стоит курсор-ползунок на таймлайн.
Для синхронизации кнопка Sinc Cursor должна быть синего цвета. Кликните по кнопке, если она отключена.
4. Увеличение и уменьшение картинки
Потяните за угловые маркеры и изображение или видео будут уменьшаться или увеличиваться. Чтобы соотношение сторон сохранялось, меняте размер при нажатой кнопке CTRL.

Если кнопка синхронного отображения активна, то в окне превью вы будете видеть все изменения.

Работа с проектом – важные правила
- Все файлы медиа (футажи, картинки, аудио, видео и т.д.) храните для каждого конкретного проекта в отдельной папке. Туда же сохраняйте свой проект и рендер.
Проект содержит не сами файлы, а только указывает путь к этим файлам, которые используете.
- Полученное в результате рендера видео вы уже можете использовать для своих целей. Размещать на Ютубе, в соцсетях, на сайте.
Готовое видео вы уже отредактировать не сможете, это отдельный файл без дорожек. Если хотите что-либо изменить, то возвращайтесь в проект, то есть в программу сони вегас. И в ней меняете все, что нужно.
На этом краткое знакомство с основными командами и операциями закончено. Данная «Шпаргалка» поможет вам, если вдруг забудете, как выполняется та или иная операция, где искать кнопки, вкладки и т.д.
Помните, что это только сотая, если не меньше, часть возможностей Вегаса. С остальными лучше знакомиться в ходе работы, так как для разных задач используются разные операции.
Документ подготовлен для новичков, желающих освоить Сони Вегас.
Все скриншоты и описание сделаны на основе Vegas Pro 15 и могут отличаться в других версиях. Но суть сохраняется, поэтому вам будет легко разобраться и с другими вариантами.
Вы можете скачать весь материал со скриншотами в формате пдф, оплатив символическую сумму на развитие проекта. Кнопка ниже.Вы можете скачать весь материал со скриншотами в формате пдф, оплатив символическую сумму на развитие проекта. Кнопка ниже.
Видеомонтаж очень прибыльное нынче время. За него хорошо платят, а главным плюсом является то, что если хорошенько изучить нужный софт, то работа становится очень простой. Также, не стоит забывать о том, что видеоблоги сейчас становятся все более популярными. Вдобавок, не стоит забывать, что данный тип занятости, при нужных инвестициях и тематике, может легко заменить основную работу, и приносить приличный заработок.

При этом, в видеоблоге, без монтажа никуда. Много лишнего контента, все это надо красиво урезать, а остальное часть видео подстроить под нужный формат и экспортировать в хорошем качестве. В этом вам и поможет утилита Вегас.
Sony Vegas Pro: что это за софт
Сони Вегас Про x64, или же, как большинство пользователей называют данную программу – Sony Vegas Pro 18. Является утилитой для редактирования, монтажа и записи многодорожечных видео и аудио файлов. Если просто и коротко, то Вегас – это один из лучших видеоредакторов на данный момент.
Главная особенность данной программы заключается в том, что она позволяет работать с неограниченным количество дорожек, как видео, так и аудио. Это означает, что ваш проект может содержать не только базовые дорожки, но поверх них и дополнительные. Эта особенность позволяет создать, а дальше экспортировать видео и аудио файлы высокого качества.
Стоит сразу отметить, что программа очень массивная, на ее освоение пройдет не одна неделя интенсивной работы. Новичкам, особенно тем, что еще не имеют никого опыта в работе с редактирования дорожки видео и аудио потока будет крайне трудно освоить Вегас, но, как и в любой работе, главное желание и постоянная работа.
Как установить
После того, как вы скачали крякнутую программу с нашего сайта, при помощи торрента, надо открыть папку с установщиком.
Как можно увидеть на скриншоте, в папке есть три файла:

Так как во время работы второй и третей программы установки ничего делать не надо, мы рассмотрим только первый способ, а именно обычная установка Sony Vegas Pro.

Открыв инсталлятор, пользователь получает выбрать язык, на котором будет идти установка. Если для вас русский язык оптимальный, то ничего не меняем и нажимаем кнопку «ОК».
![]()
По желанию, можно нажать на язык. Данная операция откроет меню, где пользователь может выбрать Английский язык, для дальнейшего выполнения установки.

В данном окне можно увидеть версию программу, а также советы по правильной установки программы.

Здесь, пользователь может выбрать какую версию установить. От версии программы зависит и язык интерфейса. Если все устраивает, нажимаем «Установить», в другом случае, выбираем из списка «Английскую версию» и также нажимаем на кнопку установки.

Открывается следующее окно, тут ничего делать не надо. На данном этапе, установщик распаковывает файлы и копирует их в нужную директорию на компьютере. Данный процесс может занять до несколько минут.

Открывается последнее окно. В нем автоматически выбраны пункты по установки сторонней страницы, как домашнюю страницу во всех браузерах, а также после нажатия кнопки «Готово» открыть сайт автора сборки. Как по мне, данные опции не нужны, конечно, если вы хотите, можете их оставить, в любом другом случае, рекомендую снять галочки, чтобы не заполнять жесткий диск ненужной информацией.
Особенности
Вегас не рассчитан для новичков монтажа видео. Он суров и очень трудный в использовании. Множество функций и параметров, которые будут непонятны для начинающих. Конечно, изучить Вегас самому очень даже реально, вот только, на это уйдет очень много времени, особенно если у вас нет опыта в работе с простыми программами для монтажа видео. Именно поэтому, из-за своей сложности в управлении, переходить на Vegas лучше всего после других, более простых программ видеомонтажа.
Какие операционные системы подойдут
Вегас разработан специально для операционной системы Windows, ни на какие другие системы, как: Linux и MAC OS, она работать не будет. При этом, из-за ее системных требований, для установки Вегас надо иметь версию Windows от Vista и выше: windows 7, windows 8 и windows 10, станут отличным выбором для Вегаса. Работает программа, как на системах 32 бит, так и 64 bit.
Пользователи Windows XP, так же не смогут воспользоваться услугами программы Vegas. Так что, если у вас стоит именно данная операционная система, то лучше всего не тратить время на установку Вегас, а сразу искать другой аналог.
Интерфейс

Vegas, включает в себя, много функций и возможностей. Обозревать полностью, в одной статье, просто невозможно. Именно поэтому, мы пройдемся только по самым важным пунктам интерфейса, а также опишем самые главные возможности утилиты.
![]()
Это верхняя панель меню программы. Пунктов тут не так уж и много, а вот функций очень много.

Включает в себя простые в понимании функции, как: создание нового проекта, открытие существующего проекта, сохранение, импорт и экспорт готового проекта, а также свойства и возможность размещения проекта в интернете. Большинство подпунктов легко понять, но на некоторых, все же стоит обратить отдельное внимание.
- Импорт – позволяет импортировать в своем проекте файлы разного формата: фото, видео или аудио. Данные действия можно совершать и простым перетаскиванием файла из папки в проект при помощи мышки, результат будет тот же.
- Экспорт – позволяет экспортировать активный проект, с другом типом форматирования. Благодаря этому, проект можно открывать в других нужных видеоредакторов.
- Визуализировать как – а вот тут все намного интереснее. Vegas позволяет визуализировать готовый продукт в разных форматах и в нужном качестве.

В левом окне указаны все форматы, визуализирование в которых поддерживает утилита. Также, можно добавлять нужные настройки рендеринга, выбрать папку в которой сохранится визуализированный контент и его имя.
Правка
В данном меню содержатся нужные инструменты для редактирования видео. Здесь мы можем отменить последнее действие, удалить нужный отрезок видео, разделить отрезок или же скопировать его. Также, в данном меню есть возможность управлять потоками и каналами видео или аудио ряда.
Если вы сделали что-то, и вам не понравилось конечный результат, то благодаря пункту «Отменить все» вы сможете отменить все свои действия.

Данный пункт меню содержит информацию о том, как будет выглядеть Вегас. Благодаря ему пользователь может персонализировать клиент программы под себя. Убрать ненужное меню и добавить нужное, переставить все инструменты так, чтобы работать было одно удовольствие.
Вставка

В данном пункте меню, вы сможете добавить новую аудиодорожку, видеодорожку, текст или маркер. Данные действия могут быть использованы прямо из меню, или же при помощи горячих клавиш.
Инструменты

Здесь можно найти все инструменты для работы над проектом. Эффекты для видеоряда, для аудиопотока или же запись на диск, а также перенос видео на кассету, все находится тут.
Настройки

Если вы только начинаете изучать данную программу, то заходить сюда и что-то менять крайне не рекомендуется. Тут находятся все настройки программы, так что для начала, лучше оставить их как они есть по умолчанию.
Справка

Содержит информацию о том, что это за программа, для чего она нужна, о разработчиках, а также уроки и ссылку на официальный сайт программы.
Как пользоваться
Здесь вы можете визуально ознакомиться с уроками монтажа:
| Разработчик: | Sony Vegas Pro |
| Операционная система: | Windows XP/ 7/ 8/ 8.1/ 10/ Vista |
| Язык программы: | Русский |
| Лицензия: | Бесплатно |
| Рейтинг: |
Существует крайне мало профессиональных программ для редактирования видео, и Вегас это одна из них. Ее возможности очень многогранны, и освоив их, вы станете отличным редактором видео. Также, не стоит думать, что это просто утилита, сделанная для того, чтобы выделываться перед друзьями. Монтаж видео – приличная работа, за которую готовы платить приличные деньги.
Если несмотря на все выше описанные трудности, с которыми вы встретитесь при изучении программы вас не напугали, и вы все еще твердо уверенны, что хотите заниматься этим, то вы можете скачать, крякнутую версию с вшитым лицензионным ключом активации, программы Vegas с нашего сайта, при помощи торрента.

Монтирую видео для YouTube и для себя и вас научу. Расскажу все, что нужно знать новичку, чтобы смонтировать простое видео в Sony Vegas
Добрый день всем заглянувшим!
Сегодня я хочу рассказать про видеоредактор Sony Vegas pro 13. Мне он понадобился для монтажа видео для моего YouTube канала. Раньше я все делала в Inshot (сейчас там делаю только видео для Инстаграм), но со временем поняла, что нужно улучшать качество. И если камеру для съемки я поменять не могла, то программу запросто.
Программу Sony Vegas можно найти и скачать в интернете. Она вроде как платная, вернее ключ к ней, но вполне можно найти взломанную версию, что я и сделала.
Функционал программы огромен! Можно монтировать крутые видеоролики, накладывать спецэффекты, делать переходы и многое другое. Но это все для профессионалов. Я же хочу показать вам программу с позиции почти новичка. Хоть и пользуюсь я ей более года, но для своих видео использую необходимый минимум. Сейчас и вас научу.

Кстати, когда-то мне не хватало такой инструкции, чтобы были только основы, без лишнего. Может, кому-то моя инструкция в итоге пригодится
Начнем по порядку. Зайти в программу можно просто через основной значок, а можно через сохраненный проект. У меня второй вариант. Я себе сделала проект со вставкой блога в Инстаграм, чтобы каждый день не создавать заново. Но от этого порядок дальнейших действий не меняется.

Итак, на скрине мы видим несколько зон. Черный прямоугольник - экран нашего видео. Слева рядом место, куда можно (но не обязательно нужно) загрузить медиафайлы будущего видео. Изначально между ними был еще экран для предварительного просмотра этих медиафайлов, но я его убрала. Мне мешает. А внизу дорожки для видео и аудио-файлов.
Как добавить видео в Sony Vegas?
Нужно зайти на компьютере в папку с нужными файлами, выделить их все и перетянуть в окошко с медиафайлами в программе (выделила его). Но на самом деле я так никогда не делаю. Мне проще каждое видео по очереди перетягивать на дорожку.

Дальше нужное видео перетягиваем на видеодорожку. Она у меня сразу есть из-за проекта, но вы можете просто перетянуть в это поле и дорожки появятся. И советую стразу увеличить на максимум громкость, т.к. даже при съемке с микрофоном ее маловато. В правой части экрана можно потянуть ползунок вверх, тем самым увеличив громкость ВСЕГО видео.

Как обрезать видео в Sony Vegas?
Итак, видео перетянули, но в нем есть лишние моменты. Начинаем просмотр видео и на панели для предпросмотра останавливаем на нужном моменте для обрезки. Если не удалось подловить, то регулируйте стрелками на клавиатуре. А дальше нажимаете англ.букву S или русскую Ы.

Если с первого раза не получилось, то нужно навести курсор на место разъединения и клацнуть, а затем снова нажать S. Так происходит, когда курсором нажимать на паузу или вперед/назад под видео. Затем вы можете удалить ненужную вам часть. Обратите внимание, что при нажатии delete удалиться часть, которая выделена темным цветом. Так что предварительно клацните на ненужную.
Как объединить видео в Sony Vegas?
Итак, у вас на дорожке две части видео, их нужно объединить. Для начала приблизьте этот участок для соединения (колесико мышки для масштабирования). А затем левой кнопкой мыши зажмите второе видео и перетягивайте его на первое. Слишком не тяните, достаточно 0,04-0,05 секунд. Тогда получается плавный переход. При желании на этот участок можно наложить какой-то особенный переход.

Как наложить другое видео в Sony Vegas?
Бывает такое, что поверх основного видео нужно наложить другую картинку. Например, в моем видео я рассказываю про коврик для ванной и под мою речь хочу его показать. Тогда нужно перетянуть нужное видео на другую дорожку (главное, чтобы новая дорожка была сверху основной). Обязательно нужно убрать звук от наложенного видео. Просто найдите на звуковой дорожке перекладинку и тяните вниз (стрелкой показала). Не переживайте, если у вас дорожек нет, смело тяните видео и они сами появятся!

Как ускорить или замедлить видео в Sony Vegas?
Такая функция полезна при съемке распаковок. Вроде и показать нужно, но и долго шебуршать пакетом не хочется. Поэтому участок для ускорения/замедления обрезаем, затем нажимаем и удерживаем клавишу CTRL и тянем нашу дорожку в нужную сторону.

Как добавить музыку в Sony Vegas?
Еще одна нужная функция. Просто перетягивайте музыкальную композицию на любую аудиодорожку. Важно, что если в этой части видео есть другой звук, они объединяться, поэтому убирайте ненужный звук (это я показала в части про наложение другого видео).
И еще совет! Слушайте свое видео! Следите, чтобы звук вашего голоса и звук музыки были примерно одинаковы по громкости. Это ужасно звучит, когда музыка орет, делаешь звук меньше, а потом не слышен голос.

Как сохранить проект в Sony Vegas?
Проект - это черновик вашего видео. Весит мало, зато можно позже зайти и все отредактировать. главное - не удалить исходники видео и аудиофайлов. Кстати, советую проект в процессе монтажа периодически сохранять. Вдруг что-то зависнет? Придется начинать заново. Такое было и не раз у меня.
Сохранить проект просто. Нажимаете "Файл" - "Сохранить как". Подписываете и сохраняете в нужном месте. Чтобы снова начать редактировать видео открываете именно этот проект, а не просто программу.

Как сохранить видео в Sony Vegas?

Какой формат для YouTube лучше выбрать в Sony Vegas?
Хочу ответить и на этот вопрос. В этом формате я сохраняю видео всегда, даже если оно не для YouTube канала.
Сразу делаем все действия из предыдущего шага, а затем при выборе формата выбирайте тот, что на скрине.


Программа на самом деле довольно проста в использовании, по крайней мере ее азы. Зато какой простор для творчества! Не обязательно ведь иметь YouTube канал и монтировать для него. Так я монтирую видео из наших семейных поездок, праздников. Просила в садике, чтобы сняли видео с Дня рождения сына (камеру давала), а затем уже смонтировал свой веселый и запоминающийся ролик. А недавно на работе просили снять видеопоздравление с юбилеем предприятия. Сняли и смонтировали классный ролик. Так что вариантов использования хватает, а научится не составит труда, было бы желание

Так что если вы хотите делать видео для себя или своего канала, смело устанавливайте эту программу! У вас все получится! Если остались вопросы, буду рада ответить

Спасибо за внимание! В моем блоге много примеров видео, смонтированных именно в этой программе. Заходите в любой отзыв про одежду и там обязательно будет ссылка Кстати, все свои видео я снимаю на мобильный телефон. Сейчас у меня Realme XT.
Читайте также:

