Где находятся динамики в ноутбуке делл
Обновлено: 07.07.2024
Вы нашли на ноутбуке Dell нет звука когда вы собираетесь слушать музыку или смотреть видео? Это так расстраивает. Но не волнуйся. Мы поможем вам решить проблему со звуком на вашем ноутбуке.
Вот решения, которые помогли людям устранить звук на ноутбуке. Вы не должны испытывать их все; просто спускайтесь вниз, пока звук ноутбука не заработает.
- Проверьте проблемы с оборудованием
- Изменить настройки звука
- Изменить аудио формат
- Обновите аудио драйвер
- Переустановите аудио драйвер
Примечание. Приведенный ниже снимок экрана относится к Windows 10, а исправления применяются к Windows 8 и Windows 7.
Исправление 1: проверьте аппаратные проблемы
Если в ноутбуке Dell нет звука, прежде всего следует проверить проблему с оборудованием. Вот шаги по устранению неполадок:
1. Проверьте динамик на вашем компьютере
Убедитесь, что громкость динамика не отключена. Иногда громкость приглушена, и вы абсолютно не услышите звука. Просто проверьте Значок громкости на рабочем столе и перетащите ползунок на максимум и посмотрите, слышите ли вы какой-либо звук.

Кроме того, просто взгляните на динамик на вашем ноутбуке и посмотрите, есть ли что-то, что покрывает динамик.
2. Проверьте разъем для наушников
Вам также следует проверить разъем для наушников, если вы подключили наушники к ноутбуку. Загляните внутрь разъема и посмотрите, нет ли каких-либо повреждений, пыли или пуха, которые могут помешать работе наушников.
Если это так, очистите домкраты ватным тампоном или щеткой.
3. Проверьте микрофон или наушники
Если вы подключаете микрофон или наушники к ноутбуку, вам также следует убедиться, что устройство работает правильно.
Попробуйте отключить и снова подключиться и посмотреть, есть ли звук. Или вы можете попробовать другой микрофон или наушники и посмотреть, в чем проблема.
Исправление 2: проверьте настройки звука
Если проблема со звуком не устранена после устранения неполадок оборудования, не беспокойтесь. Вы можете изменить настройки звука. Вот что вы можете сделать:
1) На рабочем столе щелкните правой кнопкой мыши Значок громкости в правом нижнем углу и нажмите Устройства воспроизведения.

Если вы не видите Playbackdevices в списке вы можете нажать Звуки и нажмите воспроизведение вкладка во всплывающей панели.


2) Под воспроизведение щелкните правой кнопкой мыши любую пустую область в окне устройства и выберите Показать отключенные устройства а также Показать отключенные устройства.
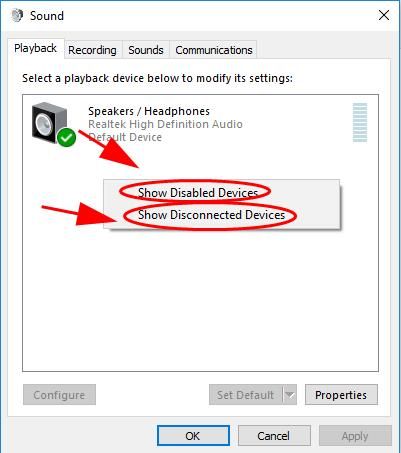
3) Щелкните правой кнопкой мыши на вашем динамике и выберите включить.

4) Затем выберите устройство динамика и нажмите Установить по умолчанию установить ваше устройство в качестве аудиоустройства по умолчанию.
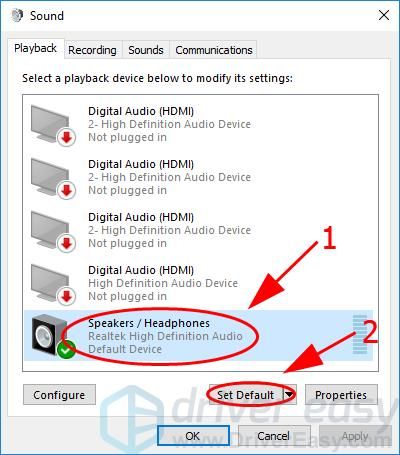
5) Нажмите Хорошо чтобы сохранить ваши изменения.

Попробуйте воспроизвести любой звук, чтобы увидеть, слышен ли звук с вашего ноутбука.
Исправление 3: изменить формат аудио
Изменение формата аудио на вашем ноутбуке может помочь решить проблему отсутствия звука. Вот как это сделать:
1) На рабочем столе щелкните правой кнопкой мыши Значок громкости в правом нижнем углу и нажмите Устройства воспроизведения.

Если вы не видите Устройства воспроизведения в списке вы можете нажать Звуки и нажмите воспроизведение вкладка во всплывающей панели.


2) Под воспроизведение выберите аудиоустройство и нажмите свойства.

3) Нажмите продвинутый Вкладка. в Формат по умолчанию раздел, выберите другой аудио формат, затем нажмите Тестовое задание кнопка. Смотрите, если вы слышите какой-либо звук.

Вам нужно будет попробовать разные аудиоформаты, чтобы найти тот, который работает.
4) Как только вы найдете формат, который работает, нажмите Применять а также Хорошо сохранить настройки.

Если проблема со звуком по-прежнему не возникает, не беспокойтесь. У нас есть что-то еще, чтобы попробовать.
Исправление 4: обновить аудио драйвер
Отсутствующий или устаревший аудиодрайвер также может не вызывать звука на компьютере. Если удаление драйвера не решает вашу проблему, вы можете попробовать обновить аудиодрайвер, чтобы он работал.
Существует два способа обновления драйверов: вручную а также автоматически.
Driver Easy автоматически распознает вашу систему и найдет для нее правильные драйверы. Вам не нужно точно знать, на какой системе работает ваш компьютер, вам не нужно рисковать загрузкой и установкой неправильного драйвера, и вам не нужно беспокоиться об ошибках при установке.
Вы можете обновить драйверы автоматически с помощью СВОБОДНО или профессионал версия Driver Easy. Но в Pro версии это займет всего 2 клика (и вы получите полную поддержку и 30-дневная гарантия возврата денег):
2) Запустите Driver Easy и нажмите Сканировать сейчас. Driver Easy проверит ваш компьютер и обнаружит проблемы с драйверами.

3) Нажмите Обновить кнопка рядом с отмеченным аудиоустройством, чтобы автоматически загрузить правильную версию их драйвера (вы можете сделать это с помощью СВОБОДНОверсия), затем установите его на свой компьютер.

4) Перезагрузите компьютер, чтобы изменения вступили в силу.
Все еще не повезло? Хорошо, есть еще одна вещь, чтобы попробовать.
Исправление 5: переустановите аудио драйвер
1) На клавиатуре нажмите Ключ с логотипом Windows а также р одновременно вызвать окно «Выполнить».
2) Тип devmgmt.msc и нажмите Хорошо.

3) В диспетчере устройств дважды щелкните Звуковые, видео и игровые контроллеры чтобы развернуть его, щелкните правой кнопкой мыши на вашем аудиоустройстве и выберите Удалить устройство.

4) Если вы видите всплывающее окно для подтверждения, установите флажок рядом с Удалить программное обеспечение драйвера для этого устройства, и нажмите Удалить.

5) После удаления дважды щелкните Аудио входы и выходы расширить категорию.

6) Щелкните правой кнопкой мыши на вашем динамике и выберите Удалить устройство.

7) Следуйте инструкциям на экране, чтобы удалить его.
8) После удаления перезагрузите ноутбук, и Windows автоматически переустановит устройство для вас.
Затем попробуйте еще раз, чтобы увидеть, работает ли звук сейчас.
Это оно. Надеюсь, что эти решения пригодятся и исправят нет проблем со звуком для вашего ноутбука Dell. Если у вас есть какие-либо вопросы, не стесняйтесь оставлять комментарии ниже, и мы посмотрим, что еще мы можем сделать, чтобы помочь.
Привет! Эта статья немного не по теме нашего портала, но людям ведь не запретишь задавать свои вопросы. Как самовластный владелец ноутбука попробую рассказать как можно включить динамик на ноутбуке при всех возможных проблемах. Начинаем!
Не получилось? Нашли свое решение? Есть опыт личного исправления – поделитесь им в комментариях. Это может очень здорово кому-то сэкономить времени и денег. Не ленитесь!
Теория
На ноутбуках обычно все работает уже из коробки – колонки встроены, ничего подключать не нужно. А значит основная проблема зарыта где-то в программной части.
- Звук выключен (включаем или через панель задач, или через функциональные клавиши).
- Нет драйвера аудиокарты (устанавливаем его).
В остальном (бывает очень редко, но докучливо) скорее всего имеет место быть аппаратная поломка. Такое лечится только через сервис. И пока мы не добрались до него, проверяем первые варианты.
Включаем – Панель задач
- Находим возле часов иконку звука и щелкаем по ней:
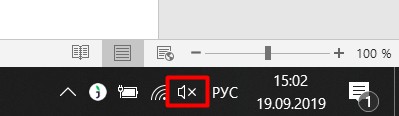
- Открыв, пробуем или задать уровень громкости, или просто щелкаем по крестику:
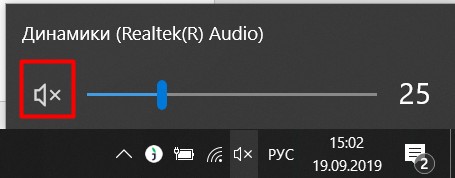
Знак крестика должен пропасть, а звук появиться. Не все так просто? Едем дальше.
Включаем – Клавиши
На функциональных клавишах в ноутбуке завязано многое – звук, Wi-Fi, камера. Причем отключают они это все аппаратно.
Для включения звука обычно используются сочетания клавиш Fn + F1-10 (смотрим иконку звука на них).
На примере ниже – Fn + F8 :
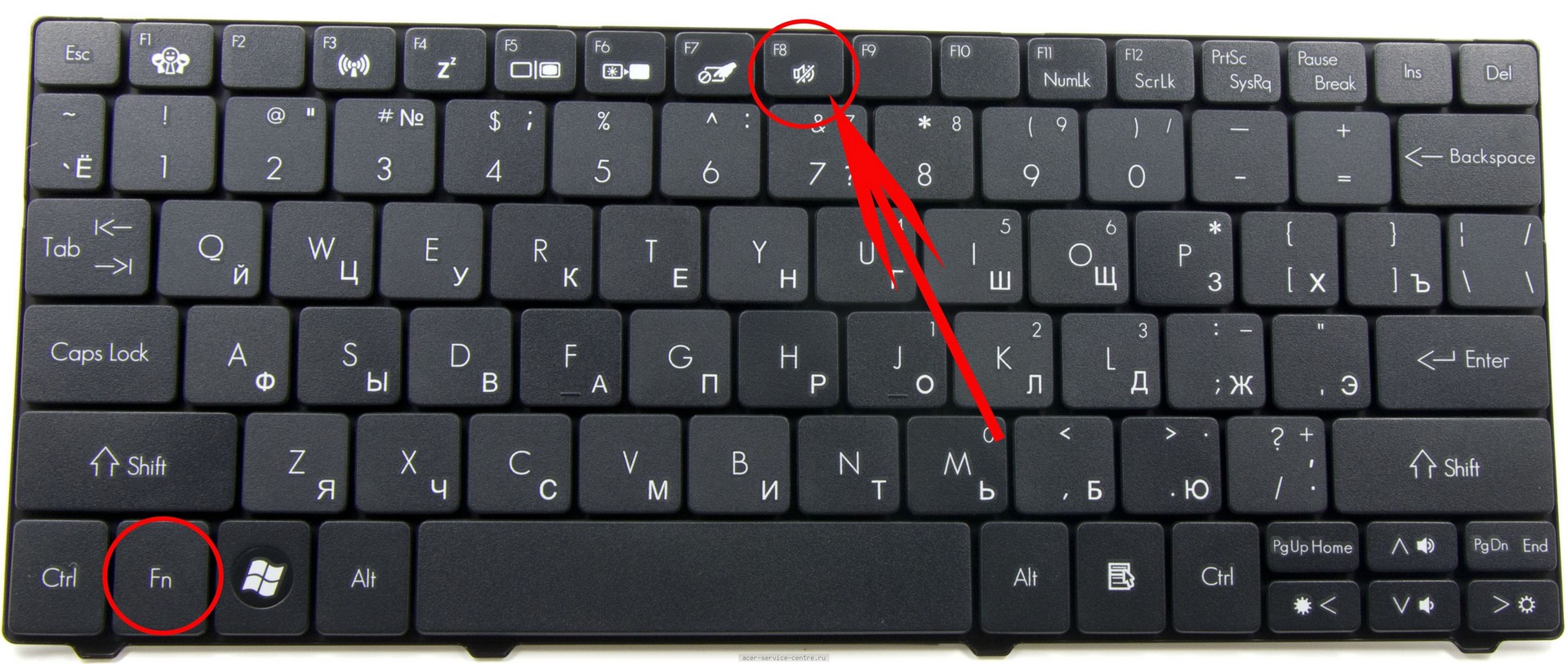
На моем новеньком MSI отошли от этой концепции. Звук выключается через Fn+END. Короче говоря, смотрим клавиатуру, ищем значок звука и пытаемся его включить через сочетание с Fn.
Драйверы
Не хочу нагружать вас лишней информацией, но если случайно драйвер был удален, не поставлен или почему-то не распознался системой – работать звук не будет. Можно проверить это все через Диспетчер Устройств (если знаете где он, открывайте, смотрите странные устройства, проверяйте, есть ли здесь звуковые карты).
Поэтому – идем на DRP.su – качаем программу, она сама установит все необходимое.
Если и после полного перебора драйверов ничего не изменилось, скорее всего мы имеем дело с аппаратной проблемой, которую можно вылечить только через ремонт.
На этом у меня все. Больше за все время не было каких-то особенных случаев (включение звука через тумблер не в счет), поэтому пробуем это и принимаем решение. Но если у вас что-то особенное – пишите в комментариях, будет интересно.
Ноутбук имеет встроенные динамики, поэтому какое-либо дополнительное их подключение не требуется. Тем не менее, если на ноутбуке нет звука, следует проверить настройки звуковой системы.

- Как включить динамики на ноутбуке
- Почему нет звука при работающих колонках
- Как настроить звук на ноутбуке
Если на ноутбуке нет звука, сначала следует проверить, видно ли в диспетчере устройств звуковое оборудование. Для этого откройте: «Пуск» - «Панель управления» - «Система» - «Оборудование» - «Диспетчер устройств». Найдите в открывшемся окне пункт «Звуковые, видео и игровые устройства». Если какой-либо из пунктов отмечен знаком вопроса или восклицательным знаком желтого цвета, то причина отсутствия звука с большой вероятностью связана с отсутствием драйвера для звуковой карты.
Так как драйвер не был установлен при инсталляции ОС, то на компакт-диске с операционной системой его, скорее всего, нет. В этом случае следует найти его в интернете, для этого вам потребуется точное название звуковой карты. Воспользуйтесь программой Everest (Aida64): установите ее, запустите. В левом столбце выберите «Компьютер» - «Суммарная информация». Вы увидите полную информацию по оборудованию компьютера, включая данные звуковой карты.
Найдите в интернете нужный драйвер, поместите его в любую папку ноутбука. Затем снова откройте в диспетчере устройств отмеченную желтым знаком звуковую карту и выберите переустановку драйвера. Укажите в качестве источника папку со скачанным драйвером. После установки драйвера перезапустите компьютер.
Если в диспетчере устройств звуковой карты вообще нет, следует проверить настройки в BIOS. Войдите в BIOS при старте компьютера, для этого обычно надо нажать Del или F1, F2, F3, F10 – конкретный вариант зависит о модели ноутбука. Найдите вкладку с интегрированными устройствами – в ее названии будет слово integrated. В этой вкладке найдите звуковое устройство и посмотрите его параметры, должно стоять значение Enabled (включено). Если стоит Disabled (отключено), измените его на нужное.
Проверьте, включен ли вообще звук на ноутбуке. Если он отключен, значок звука в трее будет отмечен красным крестиком. Чтобы включить звук, щелкните значок левой кнопкой мышки и снимите птичку с пункта «Выкл».
Если резко исчез звук в ноутбуке, при запуске какого-либо приложения, нужно попробовать полностью перезагрузить систему.
Совет! При этом рекомендуется только сохранить свои рабочие данные, не закрывая никаких программ.
Если резко перестал работать звук, нужно:
- нажать Пуск-завершение работы;
- выбрать Перезагрузка;
- при запросе принудительного завершения работы приложений подтвердить свой выбор.
Выполняя действия именно таким образом можно предотвратить применение установок, которые инициализировало отключившее звук приложение. О том, что проблема устранена, будет свидетельствовать аудио приветствие при загрузке системы.
Случайные нажатия кнопок
Ноутбук достаточно компактен. Кнопки клавиатуры нередко нажимаются случайно. Поэтому, чтобы вернуть звук на ноутбуке, сначала стоит попробовать нужную функциональную комбинацию.
Совет! Узнать, что именно требуется нажимать, можно из инструкции к своей модели.
Аналогично, если не идет звук, можно попробовать увеличить громкость. Это тоже делается функциональными комбинациями клавиатуры. Нужные кнопки обозначены символами с динамиком, плюсом и минусом. На разных моделях ноутбуков их расположение может отличаться. К примеру, на изделиях HP, Acer изменение громкости производится клавишами Fn+стрелки.
Программное отключение громкости
Если нет звука на ноутбуке, стоит посмотреть на иконку динамика в панели задач рядом с часами. Если он перечеркнут, значит, вывод аудио программно отключен. Отрегулировать параметры и вернуть звук можно следующим образом:
- в Windows 7, Windows 8 кликнуть левой кнопкой мыши (ЛКМ) на иконке в панели задач, в открывшемся регуляторе передвинуть ползунок на максимум;
- в Windows 10 порядок действий аналогичен, регулятор представляет собой горизонтальную полоску, передвигать ползунок следует вправо.

Причиной, почему нет звука на ноутбуке, может быть программное отключение вывода для отдельных приложений или системы. Чтобы добраться до нужных настроек, следует кликнуть на иконке динамика около часов правой кнопкой мыши (ПКМ). В Windows 7, Windows 10 в выпавшем меню есть пункт Открыть микшер громкости. В окне микшера перечислены все приложения, которые в данный момент обращаются к аудио карте. Изменяя положения ползунков, можно решить проблему, когда отсутствует звук только при работе видео или аудио плеера.
Неверное устройство для воспроизведения
Звук может не работать, когда в системе используется неверное устройство для воспроизведения. Такая проблема присутствует на моделях, имеющих выход HDMI или сложные аудио карты. Если не включается звук, следует:
- кликнуть ПКМ на иконке динамика в Windows 7, Windows 10;
- выбрать из выпадающего меню раздел Устройства воспроизведения.
В ноутбуке звук выводится только через встроенные громкоговорители. Это устройство называется Динамики/Головные телефоны. В окне, которое открывается после выбора пункта Устройства воспроизведения, нужно проверить:
- не отключены ли динамики, не стоит ли крестик на значке устройства;
- осуществляется ли вывод на динамики, стоит ли на нем значок в виде зеленой галочки.

О том, что все в порядке, свидетельствует индикатор уровня рядом с названием устройства. Если звук не идет, он будет окрашен серым.
Совет! Простым способом установить причину неполадок и восстановить работу динамиков является использование системного мастера. Он определяет большинство неверных настроек и предлагает их автоматическое изменение.Если не включается звук, достаточно:
- отключить любые колонки, наушники от ноутбука;
- кликнуть ПКМ на иконке динамика;
- кликнуть на Устранение неполадок из выпадающего меню.

Проблемы с драйверами
К сожалению, проблемы с драйверами звуковой карты могут возникать не по вине пользователя. Это происходит при обновлении системы, установке различного программного обеспечения. Чтобы оценить состояние драйверов, потребуется:
- зайти Пуск-Панель управления-Система, нажать на активной вкладке кнопку Диспетчер устройств;
- кликнуть ПКМ на Компьютер, выбрать управление, раздел Диспетчер в левой колонке;
- нажать Win+R и набрать команду devmgmt.msc.

Любым из этих способов можно вызвать перечень установленных в системе устройств. Драйвера аудио находятся в разделе Звуковые устройства. При неполадках блок сразу будет развернут. Когда на названии аудиоустройства стоит иконка с красным крестиком, стоит кликнуть на нем ПКМ и выбрать пункт Задействовать.
Значок в виде желтого треугольника означает, что драйвера работают неверно. В первую очередь, стоит попробовать откатить установку и вернуться к работоспособной версии. Чтобы это сделать, нужно:
- кликнуть на названии устройства ПКМ;
- выбрать из меню Свойства;
- войти на закладку Драйвер.
Здесь есть кнопка Откатить. После ее нажатия система попытается удалить последнюю из установленных версий драйвера. Ноутбук следует перезагрузить.

Обновление комплекта драйверов
В случае если нет звука на ноутбуке, а откат версии драйвера не помогает – нужно обновить все программные модули звука. Для этого потребуется:
- скачать полный набор драйверов с сайта изготовителя ноутбука;
- удалить все аудиоустройства из системы, используя диспетчер задач;
- установить скачанные драйвера;
- перезагрузить ноутбук.
Если аудио карта не повреждена физически, что бывает из-за удара статики на моделях Леново, драйвера от производителя обязательно позволят восстановить звук на ноутбуке.
Настройки БИОС
У каждого ноутбука настройки БИОС хранятся на чипе, питаемом от батарейки. Последняя не вечная, и через много лет использования может оказаться, что при включении нет звука на ноутбуке. Это означает, что нужно проверить БИОС.

Проблемы с разъемом
Разъем 3.5 мм миниджек для наушников, который есть практически во всех ноутбуках, имеет служебный контакт. Он дает сигнал аудио карте, что нужно отключить динамики для воспроизведения звука только на головные телефоны. Со временем служебный контакт может деформироваться и постоянно передавать системе данные о том, что наушники подключены.

Проблема не возникает неожиданно. Звук начинает пропадать при шевелении штекера, неравномерно играет в наушниках, есть только в одном громкоговорителе. Если такая ситуация развивается, динамики могут отключиться именно из-за неполадок разъема. В итоге не работает звук ни в одном приложении.
Совет! Если не хватает навыков, чтобы самостоятельно почистить и отремонтировать гнездо, стоит обратиться в сервис.
Сбой системной службы
К самой редко возникающей проблеме, когда не включается звук, относится отказ системной службы Windows Audio. Обычно это свидетельствует о неполадках драйверов. Можно вручную включить службу Windows Audio, зайдя в управление компьютером, раздел службы. Но делать это постоянно не имеет смысла. Рано или поздно проблема разовьется в ситуацию с полным отсутствием звука. Поэтому стоит перезагрузить ноутбук и действовать методами, описанными в данной статье.
Самые популярные ноутбуки по мнению покупателей
Ноутбук Apple MacBook Air 13 with Retina display Late 2018 на Яндекс Маркете
Читайте также:

