Где найти файл index html wordpress
Обновлено: 05.07.2024
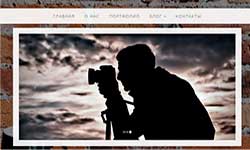
Разбираем и наполняем файл index php WordPress, знакомимся с некоторыми функциями и переносим часть HTML шаблона в файл index.php WordPress
В прошлой статье мы перенесли часть дизайна из статического HTML файла в WordPress шаблон, тем самым наполнив файл header.php. Теперь пришла пора разобрать содержимое стандартного файла index.php WordPress и перенести еще часть верстки из HTML в WP.
Содержимое стандартного файла index php WordPress
Прежде, чем приступить к наполнению файла index.php, верно будет вкратце объяснить как он устроен и что выполняют функции, заложенные в него.
Стандартный файл index php WordPress из темы Twenty Twelve 1.8
Его мы возьмем за основу index.php нашей темы Start WP.
В коде я вырезал лишь описание, дабы сократить его. Итак, теперь по порядку:
Подключает файл header.php в index.php, тем самым соединяя нашу заготовку в одно целое.
Условный тег, который проверяет, есть ли публикации для текущего запроса. Читайте далее и увидите, что будет выводиться, при отсутствии подходящих постов.
Если есть что выводить, запускается цикл
Циклы в WordPress нужны для вывода страниц и записей. И в зависимости от страницы, на которой находится посетитель, цикл будет отдавать из базы данных соответствующее содержимое.
Например, если посетитель находится на главной странице, то выведется контент, тот, что вы указали в консоли с настройками. Либо это статическая страница, либо записи. Если посетитель находится на странице рубрик, выводятся записи, соответствующие данной рубрике. Если посетитель находится на странице с записью, то выводится сама запись, и так далее.
Cодержимое цикла может состоять из названия записи, рубрики, страницы, самого контента, даты, названия рубрики, меток, автора, и так далее.
Функция постраничной навигации.
Это то, о чем я писал выше. Если нет подходящего по запросу посетителя контента, то начинается вывод различных, я их назову вспомогательными, шаблонов и служебных функций.
Это окончание условного тега проверки, самого первого в коде have_posts() . Как в HTML как бы закрывающий тег, только здесь он означает завершение работы функции.
Функции вызова сайдбара и футера шаблона соответственно.
Создаем основную разметку файла index.php WordPress
Хватит теории, давайте займемся разметкой нашего шаблона Start WP. Так как мы делаем сайт с использованием сетки Bootstrap, нам нужно разметить соответствующим образом все файлы. Файл header.php мы уже разметили и даже наполнили, теперь пришла пора заняться файлом index.php
Откроем файл index.php нашей темы и дополним его стандартным содержанием. Скопируйте код, приведенный в самом начале статьи, и вставьте в индексный файл. Только описание оставьте наше, из прошлых занятий.
После того, как вставите код, WordPress выдаст ошибку такого рода:

Теперь ошибка устранена, а саму функцию мы пропишем позже.
Давайте пока вообще уберем, а лучше закомментируем весь цикл WordPress таким образом:
поставим нашу html разметку из исходников:

Я не стал публиковать весь код, он достаточно большой, в исходниках все помечено комментариями. Смотрите скрины.
Позже этот отрывок кода раскидаем по разным файлам, часть заменим функциями WordPres. А пока должно получиться вот так, без сайдбара и футера:
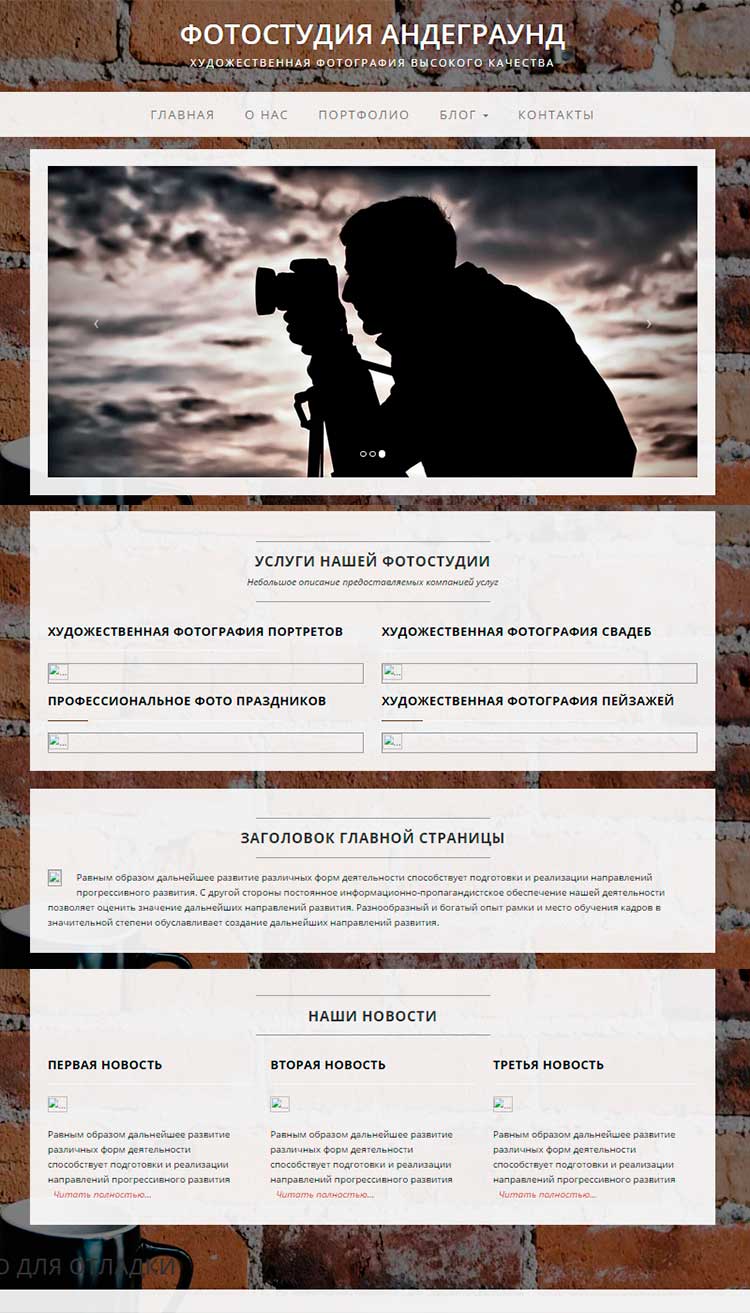
Если есть желание, пропишите линки на картинки, для чистоты эксперимента 🙂
Скачайте получившийся у меня файл index.php WordPress, для сравнения.
В следующих материалах
Следующим материалом по данной теме будет создание и наполнение сайдбаров WordPress. Очень интересная, на мой взгляд, тема. Следите за обновлениями сайта по FeedBurner, комментируйте, задавайте вопросы.
Лучший способ отблагодарить автора
Похожие по Тегам статьи

Хотите больше узнать о файловой структуре WordPress? А также о ядре программного обеспечения WordPress, темах, плагинах и обо всех пользовательских загрузках, которые хранятся на сайте? Я расскажу обо всем этом в данной статье.
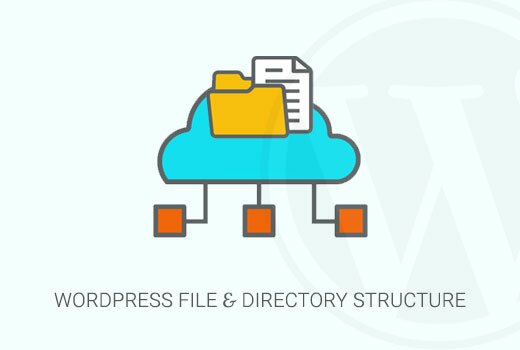
Зачем нужно знать файловую структуру WordPress?
Многие пользователи начинают работать с WordPress без всякого представления о его файлах и каталогах, что очень плохо. Ведь знания о файлах и каталогах WordPress, где, что и зачем хранится, могут помочь разрешить множество распространенных проблем без посторонней помощи.
В этой статье вы узнаете:
- Какие файлы и каталоги являются корневыми.
- Где WordPress хранит изображения и медиа загрузки.
- Где WordPress хранит темы и плагины.
- Где хранятся файлы конфигурации.
А теперь давайте перейдем непосредственно к изучению файловой структуры WordPress.
Доступ к файлам и каталогам WordPress
Для начала зайдите в WordPress сервер через FTP-клиент. Для более подробной информации читайте инструкцию, как использовать FTP для загрузки файлов WordPress (в процессе написания). Более простая альтернатива FTP – это File Manager (веб-приложение со встроенной панелью администрирования cPanel). Как только вы зайдете в WordPress через FTP или File Manager, вы увидите структуру файлов и каталогов примерно таким образом:

Красной рамкой выделены корневые файлы WordPress. Именно от этих файлов зависит корректная работа сайта, ни в коем случае ничего в них самостоятельно не меняйте.
Вот список этих файлов и папок в корневом каталоге:
- [dir] wp-admin
- [dir] wp-includes
- php
- txt
- html
- wp-activate.php
- wp-blog-header.php
- wp-comments-post.php
- wp-config-sample.php
- wp-cron.php
- wp-links-opml.php
- wp-load.php
- wp-login.php
- wp-mail.php
- wp-settings.php
- wp-signup.php
- wp-trackback.php
- php
Файлы конфигурации
В корневом каталоге WordPress хранятся некоторые специальные файлы конфигурации. В этих файлах содержатся важные параметры, специфичные для вашего WordPress сайта.

- .htaccess– файл конфигурации сервера, WordPress использует его для управления постоянными ссылками и редиректами.
- wp-config.php– сообщает WordPress, как подключиться к базе данных. Он также устанавливает некоторые важные настройки.
- index.php – индексный файл, который в основном загружает и инициализирует все WordPress файлы при запросе страницы пользователем.
Иногда возникает необходимость редактирования wp-config.php или .htaccess файлов. Будьте при этом предельно внимательны и осторожны. Любая незначительная ошибка может сделать ваш сайт недоступным. Именно поэтому перед тем как что-либо здесь менять обязательно сделайте резервные копии этих файлов. Если в корневом каталоге вы не видите файл .htaccess, то прочтите инструкцию, почему в корневом каталоге не виден файл .htaccess (в стадии написания).
В зависимости от установки WordPress в корневом каталоге у вас могут быть или не быть следующие файлы:
- robots.txt – содержит все инструкции для ползающих поисковых ботов
- Favicon.ico – файл favicon иногда генерируется самими хостерами .
Папка wp-content
В папке wp-content вордпресс хранит все загрузки, плагины и темы.
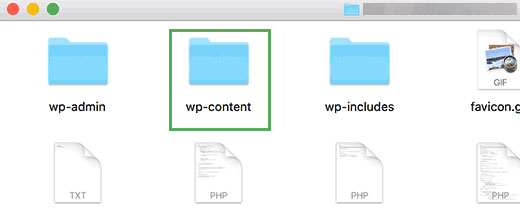
Принято считать, что эту папку можно редактировать, однако это не совсем правда.
Давайте заглянем внутрь папки wp-content, чтобы понять, как она работает и что здесь можно делать.

Содержание этой папки может отличаться у разных сайтов. Однако обычно у всех сайтов здесь можно найти:
- [dir] themes
- [dir] plugins
- [dir] uploads
- php
WordPress хранит темы сайта в папке /wp-content/themes/. Вы можете редактировать файл темы, однако в основном это не рекомендуется делать. Как только вы обновите версию темы сайта, все ваши изменения будут прописаны во время этого обновления. Именно поэтому рекомендуется создать дочернюю тему для настройки основной темы.
Все загруженные и установленные плагины WordPress хранит в папке / wp - content / plugins / . Не рекомендуется редактировать файлы плагина, если вы только сами не создали плагин для нужд сайта.
Во многих WordPress инструкциях можно увидеть коды, которые вставляются на сайт. Лучше всего их добавлять в файл дочерней темы functions.php или в плагин site-specific.
WordPress хранит все изображения и медиа загрузки в папке / wp - content / uploads / . По умолчанию они хранятся в папках по принципу / year / month / . Каждый раз при бэкапе сайта, не забывайте об этой папке.
Вы можете скачать копии ядра WordPress, темы и плагины с их источников, но если вы потеряете папку закачек, то ее будет сложно восстановить без резервной копии.
В каталоге wp-content хранятся также другие стандартные папки, как например:
- languages – в этой папке хранятся все языковые файлы не англоязычных сайтов.
- upgrade – это временная папка, создаваемая WordPress при обновлении версии сайта.
В wp-content также хранятся папки, которые создаются плагинами. Например, на скриншоте выше представлена папка галереи, созданная плагином Envira Gallery. В некоторых из этих папок могут храниться очень важные файлы. Например, в папке «gallery» хранятся все изображения. Всегда делайте резервные копии подобных папок, чтобы избежать потери важных данных.
Другие папки содержат файлы, которые можно смело удалять. Например, плагины кэширования W3 Total Cache или WP Super Cache в своих папках могут хранить кэшированные файлы.
Вот и все. Надеюсь, эта статья помогла вам разобраться в файловой структуре WordPress.
Не забывайте подписываться на мой YouTube канал, находите меня в ВКонтакте и в Твиттере.
Как на сайте WordPress создавать страницы, чем они отличаются от записей и где хранятся? Выясним, какие ключевые характеристики присущи этому типу публикаций ВордПресс и как ими управлять.

Что такое страницы в WordPress
Для сайтов с редко изменяемой информацией возможно построение всей архитектуры сайта только на страницах, без использования записей. В таком случае все страницы будут иметь второй уровень вложенности вида названиесайта/название-страницы.html и при изменении разделов сайта не придется настраивать перенаправления со старых адресов страниц на новые.
Для чего предназначены страницы WordPress:
- содержат контент, который не зависит от даты публикации и не требует регулярного обновления;
- могут быть организованы иерархически, включать подстраницы или относиться к родительской странице;
- могут использовать разные шаблоны, отличающиеся от основного шаблона сайта.
Для чего не применяются страницы WordPress:
- они не связаны с записями, рубриками или метками;
- они не являются файлами, поскольку создаются динамически «на лету» также, как записи;
- в отличие от записей, страницы нельзя включать в RSS ленту новостей.
Где хранятся страницы в WordPress
Все публикации, созданные в WordPress, хранятся не в виде отдельных файлов, а в базе данных. Когда пользователь набирает адрес интернет-ресурса в браузере, сервер активирует выполнение PHP-кода, который обращается к базе и динамически считывает данные из нее. При этом страница формируется «на лету» и заполняется считанной из базы данных информацией.
Если на сайте установлен плагин для кэширования, страницы могут загружаться из кэша сервера либо браузера при повторном посещении (т.е для каждой страницы создается периодически обновляемый html-файл), но все изменения по-прежнему вносятся через админпанель. Отображение страницы на сайте похоже на запись за исключением отсутствующей даты публикации, комментариев и кнопок социальных сетей.

Редакции страниц
Несмотря на то что на страницах размещается в основном статичный контент, их можно редактировать и обновлять.
С одной стороны, это удобно для пользователей, поскольку защищает информацию от случайного удаления при выключении электричества или прерывании интернет-соединения. С другой стороны, все редакции вместе с текущей версией сохраняются в базе данных, что увеличивает ее размер на сервере хостинга.

Зайдите в phpMyAdmin с использованием учетных данных, которые вам предоставил хостинг-провайдер во время регистрации.
Выберите нужную базу данных (1) и перейдите в таблицу wp_posts (2). В окне будет отображаться информация обо всех страницах и заметках, созданных на вашем ресурсе:
- post_content (3) – в этом поле хранится содержимое публикаций;
- post_title (4) содержит заголовки страниц и заметок;
- post_type (5) определяет тип публикации, страницы отмечены значением page (6).

Обратите внимание, для созданной нами страницы с названием «Яндекс. Рефераты» в базе данных помимо отметки page существуют две редакции с отметкой revision (7). Чтобы не увеличивать размер базы данных, их можно удалить.
При большом количестве редакций это действие можно автоматизировать. Для этого зайдите на вкладку SQL (1) и наберите в поле для SQL-запросов команду (2):
DELETE FROM wp_posts WHERE post_type = "revision";
Подтвердите удаление кнопкой «ОК», все редакции с пометкой revision будут удалены из базы данных.

Перед любыми операциями с базой данных обязательно сделайте ее резервную копию. Одна неправильно введенная команда способна испортить результаты вашей многомесячной работы (если в приведенной выше команде не указать тип поста как ревизию, удалятся все записи на сайте).
Ответы на вопросы
Как открыть HTML код нужной странички в WP,в какой папке он хранится?
Как в ВордПресс сайте найти и изменить текст главной страницы?
Где WP хранит изображения, которые находятся на страницах сайта?

Работать с WordPress может быть легко. По сравнению со многими другими системами управления контентом это действительно просто. Даже если вы не имеете ничего общего с кодом или дизайном, вы все равно можете создать свой блог WordPress, и вы можете начать писать и публиковать контент за считанные минуты. Если вам нужно расширить свой блог WordPress, вы можете сделать это, установив некоторые из миллионов плагинов и тем, доступных в Интернете.
Но если вы станете более серьезно относиться к своему сайту, рано или поздно вам придется кое-что настроить. Независимо от того, насколько хороша тема или плагин, сколько вариантов у вас есть, просто невозможно сделать все доступным для редактирования. Например, вы сможете изменить заголовок и некоторые важные кнопки, но как сделать это, если конкретный элемент нельзя изменить с помощью Настройщика и параметров темы / плагина? Вы сами его модифицируете.
В зависимости от того, что вы знаете о WordPress, изменение файлов может занять две минуты или может привести к сбою всего сайта после нескольких часов настройки. Прежде чем приступить к изменению файлов, убедитесь, что вы осведомлены о том, что делаете, и что у вас всегда есть резервная копия, надежно размещенная в папке за пределами вашего сервера.
Если вы решили, что пора вносить изменения, вы можете застрять на первом шаге – найти правильный файл, в котором находится код. Поскольку WordPress состоит из десятков разных файлов, у новичка могут возникнуть проблемы с их поиском. У разработчиков WordPress нет проблем с этим, потому что они уже знают иерархию шаблонов наизусть. Но если вы не очень заинтересованы в программировании, вам следует знать об этих плагинах, которые могут вам очень помочь.
Что за файл
ЦЕНА: Бесплатно

Как только вы поймете, что аббревиатура этого плагина – WTF, вы поймете, насколько он классный на самом деле. После того, как вы установите и активируете его, What the File создаст простой пункт меню прямо на вашей панели инструментов, рядом с вашим именем пользователя и вашей классной фотографией. Если вы сейчас откроете любую страницу своего сайта, вы сможете навести курсор на пункт меню What the File, и плагин сообщит вам, какие части шаблона были использованы для создания этой конкретной страницы.
Плагин позволит вам щелкнуть имя шаблона, после чего вы перейдете на страницу редактирования. Хотя это может быть полезно для внесения небольших изменений, будьте очень осторожны при редактировании файлов шаблонов непосредственно из WordPress.
Как вы уже видите, плагин довольно прост, но он может помочь вам определить части шаблона, которые вы хотите быстро изменить. Остальное зависит от тебя. Вот почему мы хотим представить еще один бесплатный плагин, который может помочь вам еще больше.
Локатор строк
ЦЕНА: Бесплатно

Если поиска правильного шаблона недостаточно, вам поможет String Locator. Представьте, что вы хотите изменить определенный HTML-элемент в своей теме или любом установленном вами плагине. Вы можете быстро найти элемент, проверив его в своем браузере, но у вас все равно будут проблемы с обнаружением файла, который отображал этот элемент. Поскольку теперь вы работаете с настраиваемыми темами и плагинами, файлы могут иметь имена, отличные от тех, к которым вы привыкли. Разработчик мог поместить код в отдельный файл, чтобы упростить дальнейшую разработку, и вы можете застрять в поиске кода в сотнях файлов. Вместо этого вы можете использовать String Locator.
Если вы решите использовать этот плагин, вам не придется беспокоиться о том, какой шаблон используется для создания конкретной строки, которую вы ищете.
Если вы ищете слово, целую фразу или фрагмент кода, этот плагин сможет его найти.
Все, что вам нужно сделать, это перейти в Инструменты -> Локатор строк и начать поиск. Затем плагин просканирует все файлы тем и плагинов, которые вы установили, и найдет поисковый запрос. Вы даже можете выбрать конкретную тему / плагин для плагина для поиска.
После того, как вы нажмете кнопку «Поиск» и подождите несколько секунд, пока String Locator совершит свою магию, в результатах отобразится строка, файл, в котором он находится, и номер строки. Плагин позволит вам редактировать этот конкретный файл и сразу же выделит вашу поисковую фразу!
Теперь вы можете изменить любую часть любой темы / плагина, вы можете перевести их жестко запрограммированные части и забыть о ручном сканировании файлов, которые вам неизвестны.
Хотя эти инструменты WordPress могут вам очень помочь, мы все же рекомендуем вам позаботиться о своем сайте. Если вы не совсем уверены, какие изменения вносите, убедитесь, что у вас всегда есть свежая резервная копия, и подумайте о том, чтобы нанять профессионала, который сделает всю работу за вас. Также обратите внимание, что многие разработчики не смогут помочь вам, если вы сделаете ошибку, изменив тему или плагин самостоятельно.
В наших уроках мы часто приводим примеры по улучшению и расширению встроенных возможностей WordPress. Часто это просто описание по настройке интересного плагина или виджета, а часто мы приводим в тексте фрагменты кода, который нужно вставить в тот или другой файл темы, чтобы добиться желаемого результата.
Как оказалось, для многих фраза — Вставьте этот код в functions.php — ничего не говорит, поэтому в этом уроке я постараюсь показать максимально упрощенно, что это за код, и как именно его нужно добавлять в файлы вашей темы. Эта заметка скорее для новичков, так что если вы профи в WordPress — ничего нового вы здесь не увидите.

Как редактировать код?
Не буду особо распинаться. Скажу коротко, у вас 2 варианта:
1. Встроенный редактор WordPress

Находится в Консоли в меню Внешний вид → Редактор.
- Плюсы: всегда под рукой, можно оперативно внести небольшие правки в код при условии, что вы точно знаете, куда лезете.
- Минусы: для правки доступны не все файлы темы и синтаксис не подсвечивается, делая этот редактор абсолютно непригодным для серьезной работы с кодом.
2. Сторонние программы для правки кода
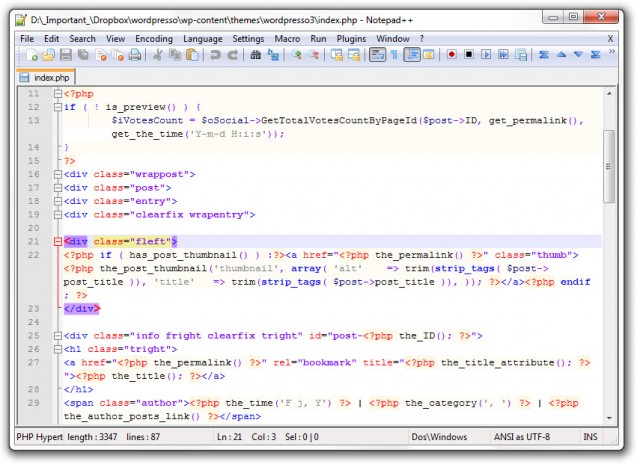
- Плюсы: очевидны, удобная разметка и подсветка синтаксиса. Например в Notepad++, нажимая на любой тег, подсвечивается и его закрывающийся тег-собрат. Это очень удобно.
- Минусы: это все же отдельные программы, с которыми вам придется самому разобраться. Некоторые программы бесплатные, а некоторые платные.
Обобщенная структура WordPress темы
Файлы темы оформления
Любой WordPress сайт (а правильней говорить тема, потому как сайт будет работать при активации одной из установленных тем) на самом деле является набором файлов. Где-то там на стороне вашего хостинг-провайдера эти файлы обрабатываются серверами, и вам на монитор возвращается готовый результат — собственно сайт. То, что вы видите, когда заходите по адресу через веб-браузер.
В случае с WordPress этот набор файлов будет отличаться в каждой теме по-своему. Но есть одна общая черта: этот набор состоит из файлов с расширением .php, .css и .js (сам WordPress целиком написан на языке PHP, так что .php файлы — основная часть любой темы оформления).
В каждой теме оформления должен присутствовать минимальный набор файлов для корректной работы в среде движка WordPress. Вы можете открыть папку со своей активной темой ( корень_сайтаwp-contentthemesваша_тема) и, скорее всего, вы найдете там все эти файлы:

Далее мы поговорим об этих файлах подробнее.
Внешний вид сайта
Теперь поговорим о структуре внешнего облика WordPress сайта. Для того, чтобы не было путаницы типа " Я хочу добавить эту штучку вот сюда" или " Мне нужно вставить эту кнопку туда", определенные области WordPress темы принято называть своими именами. Случайный посетитель, попавший на любой сайт, видит то, что видит: кнопочки, панельки, заголовки, ссылки и так далее. Человек более подкованный в WordPress видит этот сайт более структурно.
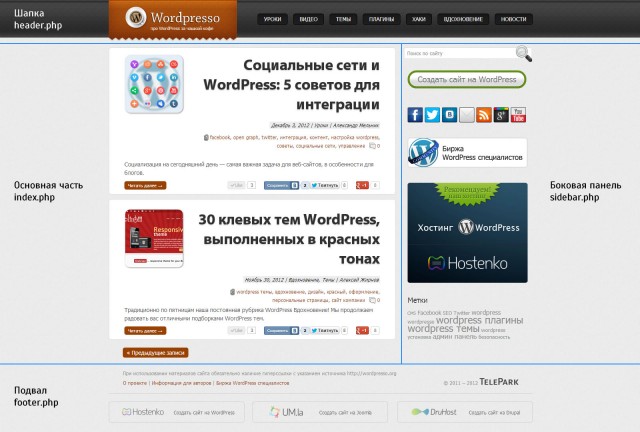
Я специально скомпоновал изображение так, чтобы было видно все основные области.
Как видите, главная страница нашего блога состоит из 4-х частей: шапки, подвала, основной части и боковой панели. Справедливо отметить, что такая структура является наиболее распространенной в большинстве тем оформления WordPress.
Теперь, когда вы знаете название областей внешнего представления WordPress сайта, вы можете говорить: " Мне нужно добавить еще один баннер в подвале", или " Я хочу вставить виджет в боковую панель", или " Нужно изменить порядок меню в шапке".
Подробнее о файлах и коде
На изображении выше вы видите, что за каждую область сайта отвечает определенный файл в папке темы оформления. Вы видите 4 области, которым соответствуют 4 файла, но на самом деле файлов больше. Я опишу только самые важные файлы темы.
header.php — Шапка
Шапка — это верхняя область сайта, в которой содержится логотип, название сайта, верхнее навигационное меню, дополнительно могут вставляться рекламные баннеры, закрепленные страницы. Это верхняя (первая) область, соответственно и обрабатываться этот файл будет в первую очередь. Это означает, что в файл header.php также прописываются все подключаемые JavaScript файлы, CSS файлы и так далее.

footer.php — Подвал
Аналогично шапке, это нижняя область сайта, которая может содержать копирайты, контактную информацию, дополнительное меню, счетчики метрики и так далее. Если провести аналогию с Microsoft Word, то шапка и подвал — это верхний и нижний колонтитулы. Это те части сайта, которые всегда будут отображаться сверху и снизу, куда бы вы не перешли в рамках сайта.

index.php — Основная часть
Основная часть (она же контентная) отвечает за вывод ленты ваших постов (записей, публикаций, это все синонимы). В этом файле содержится код для вывода заголовка записи, миниатюры, автора, даты публикации, меток, анонса записи, кнопки для продолжения чтения записи далее.
Фрагмент файла:

sidebar.php — Боковая панель
Боковая панель — это блок сопровождающей информации, где выводятся виджеты, форма поиска, социальные кнопки, облако меток, реклама, баннеры и прочая информация. Боковая панель может быть справа от основной части или слева. Может быть 2 боковые панели сразу, а может отсутствовать вообще.
Фрагмент файла:

Код этого файла говорит о том, что сайдбар в этой теме полностью настраивается через Консоль. И только панель поиска жестко закреплена в верхней позиции. А значит, чтобы добавить или изменить любой элемент в боковой панели, нужно зайти в меню Внешний вид → Виджеты, и там перетащить в область сайдбара нужные элементы:


functions.php — Файл конфигурации темы
Это файл, которого "не видно" на сайте, но который играет очень важную роль в правильной работе темы оформления. Фактически, здесь содержатся инструкции по работе административной части темы оформления, здесь регистрируются все дополнительные функции, которые может задействовать тема, сюда включаются для загрузки все прочие компоненты и модули темы, которые были вынесены разработчиком в рамках отдельных файлов, чтобы потом можно было заменить одну составляющую вместо всего файла functions.php целиком.
Другими словами, этот файл отвечает за основную функциональную составляющую темы оформления. И именно в functions.php вставляется большинство примеров кода из наших уроков.
Фрагмент файла:

В этот файл приходится чаще всего вставлять код из примеров в наших уроках. Делается это очень просто: скопируйте код из урока, нажав по этой кнопке:

(это картинка, а не фрагмент кода)
Затем откройте файл functions.php (или другой нужный файл) с помощью встроенного редактора или сторонней программы (как было описано выше), опуститесь в конец файла и вставьте код перед закрытием php тега ?>
Это основное и единственное правило — не нарушить целостность и структуру уже существующего кода.
Если код, который вы вставляете, начинается открытием php тега <?php, то соответственно и вставлять его нужно после закрытия предыдущего. Ничего сложного.
style.css — Таблица стилей оформления
Еще один очень важный файл, без которого не будет работать ни одна тема оформления WordPress. Этот файл как раз лучше всего "видно" на главной странице любого WordPress сайта.
Все оформление, фон, шрифты, цвета, интервалы отступа, заливка, тени, градиенты — за все это отвечает единый файл style.css, поэтому его важность сложно переоценить.
Фрагмент файла:

Этот файл отличается от всех, описанных выше, так как он целиком написан, используя разметку веб-стилей CSS. Поэтому весь код, что касается настройки оформления в наших уроках, добавляется в этот файл. Просто откройте этот файл, прокрутите в конец и добавьте свой css код начиная с новой пустой строки.
Какие еще файлы мы забыли?
Я просто коротко перечислю с описанием:

Вот и все! Надеюсь этот урок разъяснил некоторые моменты, и теперь вам будет проще ориентироваться, в какой именно файл нужно вставлять дополнительный код.
Читайте также:

