Где найти пароль от госуслуг на компьютере
Обновлено: 04.07.2024
Без сертификата о вакцинации или болезни теперь никуда — и вот как можно снизить неудобство от нововведений.
12 ноября правительство направило в Госдуму законопроекты об использовании QR-кодов в общественных местах и в некоторых видах транспорта. Если закон примут, то мера будет действовать как минимум до июня 2022 года. При этом в некоторых городах России уже сейчас нельзя пойти в кинотеатр или музей без QR-кода.
TJ выбрал десять способов хранения QR-кодов — от привычных до экстравагантных — и испытал большинство из них.
Не забывайте, что при предъявлении QR-кода у вас могут спросить паспорт или дату рождения.Что потребуется: логин и пароль от «Госуслуг»
QR-коды россиян выдаются и хранятся на сайте «Госуслуг». С телефона сервисом проще пользоваться с помощью одноимённого приложения, которое можно установить на любую OC. Баннер со ссылкой на сертификат находится на главной странице — кликнув, вы сразу увидите QR-код и срок его действия.
Мнение редактора TJ Ольги Щербининой: Я не хочу ставить дополнительные приложения, поэтому вполне устраивает хранение QR-кода на «Госуслугах». Надо всего лишь ввести пароль и перейти по ссылке на главной. Такая схема почти не подводила за исключением одного раза — приложение вылетело и пришлось срочно восстанавливать пароль от аккаунта.
Что потребуется: логин и пароль от «Госуслуг»
У Минцифры есть специальное приложение про ситуацию с коронавирусом в России — «Госуслуги СТОП Коронавирус». После авторизации через сервис «Госуслуг» на главной странице автоматически появится ваш сертификат о вакцинации — на русском и английском языке.
Мнение редактора TJ Саши Кирилловой: Удобный способ — один раз ввёл логин/пароль от «Госуслуг» и больше ничего делать не нужно. В архиве документов можно хранить ещё и сведения о результатах тестов на Covid-19 и антитела. В отличие от приложение «Госуслуг» в нём нет ничего лишнего.Где скачать: «Госуслуги»
Что потребуется: логин и пароль от сайта
QR-код можно сохранить с сайта «Госуслуг» в виде PDF-файла или сделать скриншот. В первом случае документ останется в файловой системе телефона, во втором — в галерее. После можно добавить снимок в избранное или загрузить в телеграм: лучше если вы защитите оба приложения паролем.
Ещё один вариант: поставить QR-код на рабочий стол — так необходимый документ можно предъявить даже при заблокированном смартфоне.
Мнение редактора TJ Саши Кирилловой: Не самый лучший способ для хранения QR-кодов — можно потерять скриншоты в альбоме с фотографиями или в файловой системе. Если добавляете в «сохранённые» в телеграме, то ставьте какое-то слово-пометку, чтобы затем запустить по нему поиск.Где скачать: Wallet (стандартное приложение для хранения карт), Covid Wallet (сервис для QR-кода)
Что потребуется: логин и пароль от «Госуслуг»
Создатель Covid Wallet – российский разработчик Евгений Колотилин, сделавший программу в свободное время. На сайте проекта отмечается, что приложение не сохраняет персональные данные.
Мнение SMM-редактора TJ Кати Устиновой: Раз уж QR-коды стали частью нашей жизни, я решила позаботиться о том, чтобы мне было удобно им пользоваться. Мысли о том, что мне придётся искать скриншот или заходить каждый раз на «Госуслуги», лишь добавляли мне тревожности. К тому же не везде ловит интернет, а «Госуслуги» часто падают или лагают. А добавить карту в Wallet, которым я и так пользуюсь, было идеальным решением.Где скачать: Google Pay (стандартное приложение для хранения карт), Pass2pay (сервис для QR-кода)
Что потребуется: логин и пароль от «Госуслуг»
Приложение создала компания Development Colors: она не связана с Google и использовала в разработке «доступные всем инструменты». В политике конфиденциальности отмечается, что компания «не передаёт личную информацию». В Google Play — девять высокооцененных приложений DC.
Что потребуется: фотография QR-кода
Приложение «QR-код Виджет» позволит хранить сертификат прямо на рабочем столе телефона. Предварительно необходимо сохранить QR-код в виде фотографии, после чего сервис предложит загрузить его и превратить в виджет. Снимок может включать в себя не только код, приложение само найдёт его и обрежет.
Приложение создал разработчик Максим Казаков. Сервис не собирает персональные данные. Чтобы сохранить несколько QR-кодов, потребуется купить платную версию за 99 рублей.
Мнение редактора TJ Саши Кирилловой: Если у вас на телефоне уже есть фотография QR-кода, то через один клик она переместится на ваш рабочий стол. Это удобно, но не всем подходит: слишком на виду.Что потребуется: логин и пароль от «Госуслуг»
Во вкладке «Документы» приложения банка «Тинькофф» можно хранить различные виртуальные копии паспорта, загранпаспорта, СНИЛС , ИНН, ОМС и других документов. QR-код экспортируется с сайта «Госуслуг».
Нужно зайти в онлайн-банк, кликнуть по иконке пользователя в верхней части экрана, нажать «добавить» в разделе «QR-код вакцинированного или переболевшего COVID-19» и залогиниться в «Госуслугах». Это потребуется сделать лишь один раз, после чего QR-код будет доступен в профиле.
Мнение главреда TJ Сергея Звезды: Удивительно, но частный банк, который никому, кроме своих клиентов, ничего не должен, справился с очевидной общей проблемой в сто раз лучше и быстрее государства. Всё грузится и отображается моментально. Хотя, казалось бы, кому это нужнее? Правда, вы не увидите QR без захода в онлайн-банк, что требует распознавания лица (а вы в этот момент, скорее всего, в маске), сканера отпечатка пальца или пин-кода. С другой стороны, это можно воспринимать как дополнительную защиту ваших данных.Что потребуется: логин и пароль от «Госуслуг»
Приложение от «Яндекса», которое работает аналогично приложению «Тинькофф-банка». В настройках личной страницы следует выбрать вкладку «QR-код» и экспортировать его с «Госуслуг».
Мнение редактора TJ Саши Кирилловой: Быстрый и удобный способ использования своего QR-кода. Преимущество перед хранением в приложении банка: никто не спрашивает твой пароль. Но, возможно, это может и стать проблемой?Что потребуется: пароль и логин от «Госуслуг», принтер.
QR-код можно хранить и в бумажном виде: для этого его необходимо распечатать дома или получить в любом МФЦ — но только с 16 ноября. Минусов практически никаких: сертификат о вакцинации становится обычным документом — как паспорт или проездной.
Можно объединить QR-код с другими документами: например, приклеить его на заднюю обложку паспорта (лучше снимаемую). Так вы избежите ситуации, когда сертификат имеется, а подтвердить то, что он принадлежит вам нельзя.
Мнение редактора TJ Саши Кирилловой: В эпоху отказа от бумажных носителей довольно странно распечатывать QR-код. Пожалуй, имеет смысл, если вы делаете сертификат своей бабушке, которая плохо разбирается с телефоном. Для лучшей сохранности можно положить документ в «файлик».Что потребуется: QR-код, мастер тату и кожа
Вариант для самых отчаянных: главный плюс — вы точно не забудете QR-код, потому что он теперь всегда с вами. Главный минус — сертификаты имеют ограниченый срок действия: год с момента вакцинации или болезни. Лучшим вариантом станет «нанесение» временной татуировки, как это делали летом 2021 года в Москве.
Никто из редакции не набивал себе тату с QR-кодами (по крайней мере, пока что не пробовал), поскольку это самый непрактичный вариант. Но если решитесь, лучше это делать на открытых участках тела, чтобы зимой не пришлось раздеваться.Способов хранить QR-код — множество и в материале, наверняка, представлены не все. Будем рады увидеть в комментариях, где вы храните документ о вакцинации.
Поставил на экран блокировки
Сразу же так сделал, вообще не понимаю прикола где-то прятать это
показывать qr-код нельзя, чтобы порчу не навели или не заразили ваш аккаунт на госуслугах вирусом ред.
Из данной статьи Вы сможете узнать: где можно отыскать сохраненные пароли доступа для браузеров, а также способы восстановления забытой информации для входа в аккаунты.

Содержание:
Практически все популярные браузеры оборудованы системой автоматического сохранения логинов и паролей для быстрого входа в аккаунты на различных сайтах. Это позволяет не тратить время на постоянное введение данных для входа, делая процесс использования браузера более удобным.
Помимо положительных сторон, данная функция имеет и две негативные. При очистке истории, кэша и coockie файлов, пользователь может банально забыть свой пароль, что приведет к необходимости восстановления через службу поддержки. Другим негативным элементом является то, что при проникновении в компьютер третьих лиц, они смогут использовать данные для входа в своих корыстных целях, поэтому многие опытные пользователи предпочитают отказываться от функции автоматического входа через браузер.
Ниже мы расскажем где можно посмотреть, удалить или настроить информацию для входа в самых популярных интернет обозревателях.
Данные для входа в аккаунты Google Chrome
Если браузер Google Chrome имеет стандартные настройки, он будет автоматических сохранять данные для автоматического входа в аккаунты.
Посмотреть логины и пароли, а также настроить автоматический вход можно следующим образом:
Шаг 1. В открытом Google Chrome в правом верхнем углу находим три вертикальных точки, по которым следует нажать левой кнопкой мыши. В открывшемся выпадающем окне выбираем пункт «Настройки».
Шаг 2. В открывшемся меню настроек опускаемся к пункту «Автозаполнение» и нажимаем по графе «Пароли».
Шаг 3. В открывшемся меню настроек можно посмотреть свои пароли для входа на разные ресурсы. Данная информация находится в графе «Сайты с сохраненными паролями». В первом столбце написан адрес ресурса, во втором пункте расположены логины, а место третьего занимают пароли. Изначально пароли скрыты точками, а для их отображения следует нажать левой кнопкой мыши по иконке с глазом.
Помимо этого, здесь располагается уже знакомая кнопка с тремя вертикальными точками. Если нажать по ней, можно посмотреть дополнительные сведения или удалить выбранный пароль.
Также в данном меню можно включить или отключить функцию автоматического входа в аккаунты, добавить или убрать сайты исключения, для которых пароли не будут сохраняться даже при включенной функции автоматического входа, что может быть полезно для онлайн кошельков, банков и т.д. (данная функция находится в самом низу страницы). В верхней части можно воспользоваться поиском, чтобы быстро найти пароли. Для этого достаточно ввести имя сайта в строке поиска.
После отключения функции автоматического ввода паролей, следует провести очистку браузера и его истории, а также удалить все сохраненные пароли.
Это можно сделать следующим образом:
Шаг 1. Нажимаем по иконке с тремя точками в правом верхнем углу, в открывшемся окне выбираем пункт «История» и в открывшейся вкладке переходим в «История». Данное действие также можно выполнить сочетанием клавиш Ctrl+h.
Шаг 2. В окне истории переходим в пункт «Очистить историю».
Шаг 3. В открывшемся меню переходим в графу сверху «Дополнительные» и ставим галочку возле пункта «Пароли и другие данные для входа». Для удаления всех паролей, следует обязательно поставить пункт «За все время». После чего удаляем информацию при помощи кнопки «Удалить данные».
После этого пароли на текущем устройстве будут удалены, а пользователю придется использовать ручной ввод логина и пароля для всех аккаунтов.
Данные для входа в аккаунты Opera
Пользователям браузера Opera также доступна функция автоматического сохранения паролей для быстрого входа.
Для настройки работы автосохранения и просмотра сохраненных паролей следует выполнить следующее:
Шаг 1. В запущенном браузере нажимаем по иконке браузера в левом верхнем углу. В выпадающем окне настроек выбираем пункт «Настройки». Также данная функция доступна при нажатии сочетания клавиш Ctrl+P.
Шаг 2. В меню настроек переходим в пункт «Дополнительно», после чего выбираем «Безопасность» и опускаемся вниз по странице до графы «Пароли и формы», где следует выбрать «Пароли».
Шаг 3. Открывшееся окно с паролями имеет схожий с Google Chrome внешний вид. Здесь можно увидеть свои сохраненные пароли, найти адреса сайтов с сохраненными данными для входа при помощи поиска, а также настроить функции сохранения паролей и автоматического входа. Помимо этого, здесь доступна функция добавления исключений для выбранных сайтов.
Для очистки браузера Opera от паролей и данных для входа необходимо:
Шаг 1. Нажимаем сочитание клавиш Ctrl+h и в открывшемся окне переходим в пункт «Очистить историю…».
Шаг 2. В новом окне переходим в пункт «Дополнительно», устанавливаем временной диапазон «За все время» и отмечаем галочкой пункт «Пароли и другие данные для входа». После этого достаточно подтвердить действие кнопкой «Удалить данные».
Данные для входа в аккаунты Mozilla Firefox
В популярном браузере Mozilla Firefox сохраненная информация для входа в аккаунты находится по следующему пути:
Шаг 1. В открытом браузере нажимаем по иконке шестеренки, которая ведет в настройки обозревателя. Иконку можно обнаружить в правом верхнем углу. Также в настройки можно зайти, воспользовавшись символом трех полосок, который ведет в выпадающее меню, где следует выбрать пункт «Настройки».
Шаг 2. В открывшемся окне переходим в пункт «Приватность и защита», после чего опускаемся в центральном окне до графы «Логины и пароли». Чтобы просмотреть сохраненную информацию для входа следует нажать кнопку «Сохраненные логины…».
Шаг 3. В открывшемся окне можно просмотреть сайты и логины, а также отобразить пароли, воспользовавшись кнопкой «Отобразить пароли». Помимо этого, здесь можно удалить все пароли и найти необходимые данные при помощи строки поиска.

Данные для входа в аккаунты в браузере Yandex
Аналогично с предыдущими обозревателями в браузере Yandex присутствует функция автоматического сохранения данных для входа.
Чтобы настроить и просмотреть данные для входа необходимо:
Шаг 1. В открытом браузере в правом верхнем углу нажать левой кнопкой мышки по символу трех горизонтальных полосок. В выпадающем меню выбрать пункт «Настройки».
Шаг 2. В открывшемся окне переходим в графу «Пароли и карты», открываем подпункт «Пароли», где будет доступна информация про автоматически сохраненные пароли.
Чтобы просмотреть детальные данные про логины и пароли, следует нажать по необходимому пункту левой кнопкой мыши, после чего откроется окно с адресом сайта, логином и паролем к нему. Для просмотра пароля следует нажать по символу глаза.

Для удаления паролей достаточно отметить необходимые галочкой и нажать по пункту «Удалить».

Для выключения функции сохранения данных для входа, необходимо, находясь в графе «Пароли и карты», выбрать пункт «Настройки».
В открывшемся окне следует убрать галочки возле пунктов под графой «Пароли» или просто нажать по кнопке «Выключить менеджер паролей».
Данные для входа в аккаунты в Microsoft Edge
В отличии от предыдущих браузеров Microsoft Edge является встроенным интернет обозревателем Windows 10, поэтому процедура поиска паролей имеет немного отличий.
Для настройки и просмотра сохраненной информации для входа в аккаунты следует:
Шаг 1. В запущенном браузере нажать по трём горизонтальным точкам в правом верхнем углу и в открывшемся окне выбрать пункт «Параметры».
Шаг 2. В открывшемся меню переходим в левую часть окна и нажимаем по кнопке «Пароли и автозаполнения».
Шаг 3. В следующем окне также следует опуститься вниз и найти кнопку «Управление паролями».
В открывшемся окне можно просмотреть логины и сайты, изменить их или удалить, но функция просмотра паролей останется не доступной. Это обусловлено встроенной системой безопасности Windows 10.
Для просмотра паролей, сохраненных в Microsoft Edge следует:
Шаг 1. Нажимаем левой кнопкой мыши по иконке «Поиск» (изображение лупы возле кнопки «Пуск») и вводим в строку фразу «Панель управления», после чего переходим в непосредственно сам пункт «Панель управления».
Шаг 2. В панели управления ставим режим отображения «Крупные значки» и переходим в «Диспетчер учетных данных».
Шаг 3. В открывшемся окне нажимаем по кнопке «Учетные записи для интернета», после чего внизу появятся все сохраненные пароли и другие данные для входа. Для просмотра и редактирования данных следует нажать по кнопкам справа.

Заключение
Поскольку браузеры постоянно обновляются и изменяют свой интерфейс, то некоторые пункты настроек могут незначительно изменять свое месторасположения, поэтому многие пользователи могут заметить некоторые отличия в настройках и просмотре данных для входа. Тем не менее, данная статья сможет дать четкий ориентир для выполнения необходимых действий.
Если у Вас возникли какие-либо проблемы с просмотром данных для входа и паролей или эта информация была случайно удалена, уничтожена вирусами или утеряна по другим причинам, рекомендуем воспользоваться специальной утилитой для восстановления истории и паролей браузеров RS Browser Forensics. Данная программа сможет быстро восстановить историю и вернуть пароли для всех популярных браузеров.
Из ключевых преимуществ RS Browser Forensics следует выделить:
- Высокую скорость и эффективность работы.
- Интуитивно понятный интерфейс.
- Возможность восстановления истории и данных для входа во всех популярных интернет обозревателях (Chrome, Mozilla FireFox, Opera, Yandex.Browser, UC Browser и т.д.).
- Возможность восстановления удаленных данных, хранящих историю, пароли и другую важную информацию.
Часто задаваемые вопросы
Это сильно зависит от емкости вашего жесткого диска и производительности вашего компьютера. В основном, большинство операций восстановления жесткого диска можно выполнить примерно за 3-12 часов для жесткого диска объемом 1 ТБ в обычных условиях.
Почему некоторые файлы, после восстановления, могут не открываться?Если файл не открывается, это означает, что файл был поврежден или испорчен до восстановления.
Используйте функцию «Предварительного просмотра» для оценки качества восстанавливаемого файла.
Как я могу проверить, можно ли восстановить мои данные, перед покупкой?Пожалуйста, используйте бесплатные версии программ, с которыми вы можете проанализировать носитель и просмотреть файлы, доступные для восстановления.
Сохранить их можно после регистрации программы – повторное сканирование для этого не потребуется.
Для доступа к личному кабинету на портале Госуслуги необходимо знать пароль. Часть пользователей постоянно забывает авторизационные данные, из-за чего не может войти в свою учетную запись. Прочтите статью и получите информацию о логинах и паролях.
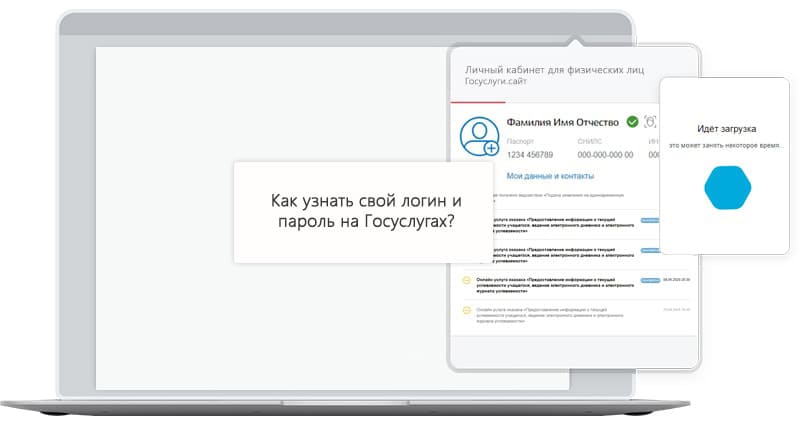
Узнать свой логин на Госуслугах проще всего. В качестве него выступает номер мобильного телефона, адрес электронной почты или СНИЛС. И если номер с почтой забыть можно, то со СНИЛСом все гораздо проще – его можно подсмотреть в самом документе.
С паролем все намного сложнее. Узнать его нельзя, но можно сбросить его и назначить новый. В самом сложном случае доступ к личному кабинету восстанавливается с помощью специалистов центров обслуживания, разбросанных по всей стране.
Узнаем пароль самостоятельно
Часть людей использует один пароль для всех сервисов. Не будем обсуждать опасность такого подхода – просто переберите все известные вам пароли, один из них может подойти. В противном случае сбросьте его и назначьте новый – при условии, что не поменялись номер телефона и электронная почта.
Инструкция по самостоятельному сбросу за пять шагов.
- Откройте форму входа на главной странице портала и перейдите по ссылке Я не знаю пароль .
- Начните восстановление доступа с указания одного из известных реквизитов – номера мобильного телефона, адреса электронной почты, СНИЛСа, ИНН или паспорта.
- На следующем этапе срабатывает защита от роботов и взломщиков – пройдите ее, поставив галочку напротив поля Я не робот .
- Подтвердите, что это именно ваш аккаунт – введите реквизиты затребованного порталом Госуслуги дополнительного документа.
- Получите код на мобильный телефон или электронную почту, введите его на следующей странице и дважды задайте новый пароль.
Повторите попытку войти с новым паролем, используя в качестве логина телефон, почту или СНИЛС.
Восстанавливаем доступ в центрах обслуживания
Сброс пароля заканчивается ничем – не приходят ни SMS, ни письма с цифровым кодом. Все это указывает на то, что аккаунта с таким номером или с такой почтой не существует. Одно из двух – либо вы не регистрировались раньше, либо сменили почту и номер.
Восстановите пароль через центры обслуживания пользователей.
- Откройте карту расположения центров в разделе Центры обслуживания .
- Найдите наиболее удобный по расположению и часам работы центр, отфильтровав их по услуге Восстановление доступа .
- Посетите центр, захватив с собой два документа – паспорт и СНИЛС.
- Займите очередь, обратитесь в указанное окно и попросите восстановить пароль от своей учетной записи.
- Продиктуйте новый номер телефона, предъявите паспорт и СНИЛС, подпишите подготовленное специалистом заявление.
- На указанный в заявлении телефон поступит временный код – используйте его для первого входа, а потом задайте и запомните (запишите) новый пароль.
Мы вспомнили не только логин, но и пароль.
Осталась еще одна ситуация – восстановить доступ не получилось ни самостоятельно, ни в центре обслуживания. Все это указывает на отсутствие вашей учетной записи. Зарегистрируйте ее одним из трех способов:

Читайте, как посмотреть пароли от аккаунтов пользователя в используемом им браузере, на ПК или мобильном устройстве. Отдельно рассмотрен каждый браузер из пятёрки самых популярных.Ищете как посмотреть сохраненные пароли в браузерах Яндекс, Google Chrome, Mozilla FireFox, Opera и Microsoft Edge? В любом современном браузере предусмотрена функция сохранения паролей. Она позволяет не вводить каждый раз учетные данные — ведь мало кто способен запомнить сотни паролей от всех сайтов и сервисов.
Но что делать, если по какой-то причине у вас не сработало авто заполнение, а пароль или логин вы не помните? Или наоборот – если нужно удалить из браузера все авто заполняющиеся данные: логины, пароли, адреса и данные банковских карт, во избежание доступа к ним посторонних.
Давайте разберемся, как посмотреть или удалить сохранённые пароли из браузеров Google Chrome, Opera, Яндекс, Mozilla Firefox, Microsoft Edge, или других. А также, как настроить авто заполнение полей логинов и адресов, а также данных банковских карт.
Сохраненные пароли Google Chrome
Начнём с Google Chrome. Чтобы увидеть все сохранённые браузером пароли:
Перейдите в Меню / Настройки / Дополнительные / Пароли и формы / Настроить.


В данном меню расположены все сохранённые браузером пароли. В формате Сайт – Имя пользователя – Пароль.

Пароль по умолчанию заретуширован. Чтобы посмотреть его нажмите на кнопку в виде глаза и пароль будет показан.
Но видно их будет только в том случае, если данная функция активна. Во всех браузерах, по умолчанию, она как правило включена. Если вы не хотите сохранения ваших паролей и логинов – выключите данную функцию, и вводите ваши логины и пароли каждый раз вручную.
Чтобы удалить сохранённый пароль, кликните на меню в виде трёх вертикальных точек напротив него и выберите Удалить.

Если нужно удалить все данные о сохранённых паролях, то сделать это можно из меню очистки истории браузера. Для этого перейдите в меню Google Chrome и выберите пункт История / История / Очистить историю. Отметьте пункт «Пароли» и нажмите кнопку «Очистить историю».

Более детально о том, как посмотреть и очистить историю браузеров описано в другой статье нашего блога.
Причём синхронизируются они как с ПК так и с вашего Android устройства.

Сохраненные пароли Яндекс.Браузер
Чтобы посмотреть сохранённые пароли в Яндекс.Браузере:
Перейдите в Меню / Настройки / Настройки / Показать дополнительные настройки / Пароли и формы / Управление паролями.


В данном меню расположены все сохранённые браузером пароли. В формате Сайт – Имя пользователя – Пароль.

Пароль по умолчанию заретуширован. Чтобы посмотреть, кликните на нём и нажмите Показать.

Иногда, система требует ввести пароль от учётной записи компьютера. В таком случае введите его.
Но видно пароли будет только в том случае, если данная функция включена.
Чтобы очистить все сохранённые пароли Яндекс.Браузера, перейдите в меню очистки истории, выделите «Сохранённые пароли» и нажмите «Очистить историю».

Как сделать это, детально описано в другой статье нашего блога о том, как посмотреть и очистить историю браузеров.
Сохраненные пароли Opera
Перейдите в Меню / Настройки / Безопасность / Пароли. И нажмите кнопку «Показать все пароли».

В данном меню расположены все сохранённые браузером пароли. В формате Сайт – Имя пользователя – Пароль.

Пароль по умолчанию заретуширован. Чтобы посмотреть, кликните на нём и нажмите Показать. Если система потребует ввести пароль от учётной записи компьютера, введите его.
Сохранены они будут только в том случае, если данная функция активна. По умолчанию, она как правило включена. Если нужно, отключите данную функцию и вводите логины и пароли каждый раз вручную.
Чтобы удалить сохранённый пароль одного из сайтов, достаточно кликнуть кнопку в виде крестика напротив него.
Очистить данные о всех сохранённых паролях можно с помощью функции очистки истории браузера. Выберите пункт «Пароли» и нажмите кнопку «Очистить историю посещений».

Как сделать это, детально описано в другой статье нашего блога о том, как посмотреть и очистить историю браузеров.
Сохраненные пароли Mozilla Firefox
Чтобы посмотреть сохранённые браузером пароли в Mozilla Firefox:
Перейдите в Меню / Настройки / Приватность и защита / Формы и пароли / Сохранённые логины.

В данном меню расположены все сохранённые браузером логины и пароли. В формате Сайт – Имя пользователя – Дата последнего изменения.

Пароли по умолчанию не видны. Чтобы отобразить их, нажмите кнопку «Отобразить пароли».
Если вы не хотите сохранения ваших паролей и логинов – выключите данную функцию, и вводите ваши логины и пароли каждый раз вручную. Для этого достаточно убрать галочку напротив функции «Запоминать логины и пароли для веб-сайтов».
В отличии от других браузеров, Mozilla Firefox не требует для просмотра паролей вводить пароль входа в Windows. Для этого здесь предусмотрен Мастер-пароль. Установите его – и без его ввода, никто не сможет увидеть ваши логины и пароли.

Чтобы удалить один из сохранённых паролей, выберите его и нажмите кнопку «Удалить». Если нужно удалить все сохранённые в браузере пароли – нажмите кнопку «Удалить все».

Сохраненные пароли Microsoft Edge
В Microsoft Edge:
Перейдите в Параметры / Параметры / Посмотреть дополнительные параметры / Управление паролями.

В данном меню расположены все сохранённые браузером пароли.

Но, кликнув дважды по сохранённому паролю, вы можете лишь удалить или изменить, но не просмотреть его.

Так как Edge – это встроенный в систему браузер, с интегрированной системой безопасности и многими другими параметрами Windows, то и учётные данные его хранятся отдельно в системе.
Чтобы увидеть их:
Перейдите в Панель управления / Диспетчер учётных данных / Учётные данные для Интернета. Логины и пароли, сохраняемые с Edge, хранятся здесь.

Чтобы посмотреть любой пароль, кликните по стрелочке напротив нужного сайта и выберите «Показать», напротив пункта Пароль. Для этого потребуется также ввести пароль вашего пользователя, тот под которым вы входите в систему.

Чтобы удалить один из паролей, нажмите ссылку «Удалить» под ним, в Диспетчере учётных данных.
Чтобы удалить все сохранённые логины и пароли, перейдите в Параметры Edge и нажмите кнопку «Выберите, что нужно очистить». Выберите «Пароли» и нажмите кнопку очистить.

Автозаполнение
Также, кратко остановимся на функции автозаполнения браузеров, которая обычно присутствует наряду с функцией запоминания паролей для сайтов. Это функция, которая аналогична функции запоминания паролей и логинов. Только таким же способом браузер может запоминать имена, адреса, номера телефонов, или даже данные банковских платёжных карт.
Как это работает? Вот, например, мы переходим на сайт и хотим осуществить покупку (или заполнить какую-нибудь форму или анкету). Кликнув по полю для ввода данных, браузер предлагает автоматически подставить уже сохранённые в нём данные. Достаточно просто выбрать нужный вариант.

Такая же ситуация и с данными банковской карты для оплаты.

Обычно, при первом вводе информации в определённое поле, браузеры предлагают сохранить такую информацию.
Посмотреть или добавить такие данные автозаполнения можно в меню браузера Автозаполнение или Настройки автозаполнения. Которое расположено вместе с меню настройки сохранения логинов и паролей.

В данном меню можно посмотреть сохранённые для автозаполнения данные (адреса, имена, данные банковских какрт), изменить, добавить или удалить их.

Данные автозаполнения браузера можно полностью очистить вместе с очисткой истории браузера.

Аналогичным образом настройки выглядят и в других браузерах. Думаю, детально останавливаться на каждом из них не стоит.
Версии браузеров для мобильных устройств
Если говорить о браузерах на смартфонах или планшетах, то все они имеют аналогичные функции и настройки, как и их версии на ПК. Пункты меню мобильных версий браузеров могут называться иначе, но суть будет абсолютно та же.
Полную версию статьи со всеми дополнительными видео уроками читайте в нашем блоге.
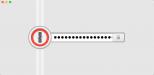
То, что пользователи достаточно часто забывают пароли от всевозможных программ, интернет-сайтов или даже те комбинации, которые используются для входа в систему, знают все. Поэтому и возникает проблема их быстрого восстановления. Но где хранятся все вводимые на компьютере пароли? Как их найти и посмотреть в случае необходимости? Увы, все далеко не так просто. В самом простом случае можно узнать пароли для интернет-ресурсов, а вот с локальными или сетевыми паролями возникает множество проблем, тем более что средствами Windows просмотреть их не представляется возможным, а использование специализированного программного обеспечения освоить могут далеко не все рядовые пользователи. Но для понимания общей картины некоторую ясность внесет представленный ниже материал.
Где на компьютере хранятся пароли: общая информация
Для начала следует отметить тот факт, что какого-то единого и универсального места сохранения парольных комбинаций нет. Основная проблема состоит в том, что операционная система использует собственные хранилища в виде недоступных пользователю и защищенных от просмотра зашифрованных файлов. Некоторые программы могут сохранять пользовательские данные в собственных файлах настроек. А вот если разбираться в том, где на компьютере хранятся пароли браузеров, тут знание местонахождения не нужно, поскольку просмотреть все сохраненные комбинации можно прямо в них самих. Но об этом чуть позже.
В каком виде и где хранятся сохраненные на компьютере пароли, относящиеся ко входу в систему и сетевым настройкам?
Но давайте отталкиваться от того, что нам для начала нужно узнать именно локацию, в которой сохраняется файл с паролями пользователей, а не просмотреть исходную комбинацию. Локальные пользовательские комбинации, относящиеся ко входу в систему или для возможности использования сетевых подключений, сохраняются непосредственно в каталоге каждого пользователя, условно обозначаемого как User SID. В версии ХР в качестве локации используется папка Credentials, а в «Висте» и выше таким местом выбран подкаталог Random ID.
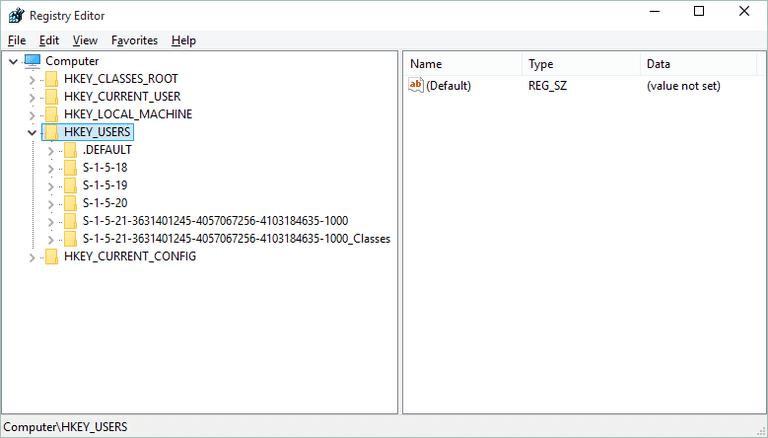
В ветке реестра HKU локациям файлов паролей соответствуют ключи в виде длинных комбинаций, начинающиеся со значений «S-1-5-21». Но это в большинстве случаев только указание на сами файлы, поскольку просмотреть сохраненные комбинации невозможно ни в самих файлах, ни даже в реестре, хотя изменить исходные хранящиеся на компьютере пароли можно совершенно элементарно через соответствующие настройки управления сетевыми подключениями или учетными записями пользователей, которые доступны в графическом интерфейсе.
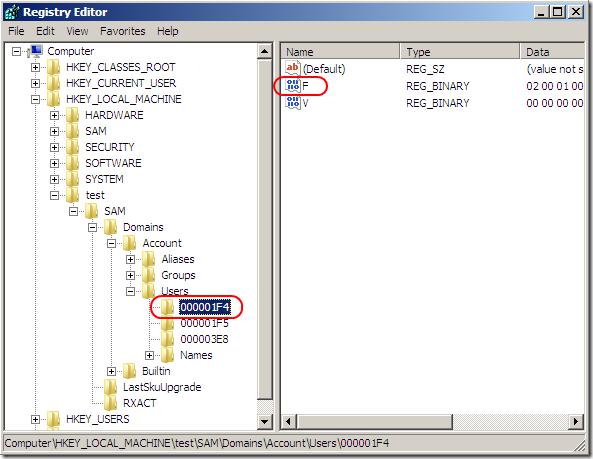
Для администраторских паролей входа в систему можно обратить внимание на раздел реестра SAM.
Место сохранения паролей для программы Skype и проблемы просмотра искомых комбинаций
Достаточно часто приходится выяснять, где на компьютере хранятся пароли от установленных программ. В частности, это касается популярного приложения Skype, с которым в последнее время у многих пользователей наблюдаются проблемы входа в собственные аккаунты.
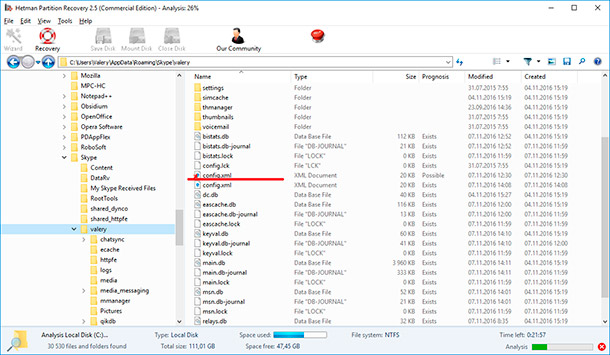
Установленное приложение хранит пользовательскую комбинаций в специальном XML-файле, где паролю соответствует значение хэша (<hash>). Да, но здесь пароль представлен в 16-ричном виде и просто так просмотреть его не получится. Поэтому для таких целей необходимо использовать HEX-редактор. Но и применение таких утилит без соответствующих знаний результата может не дать.
Просмотр паролей в браузерах
Теперь посмотрим, где на компьютере хранятся пароли, сохраняемые непосредственно в веб-обозревателях, которые используются для работы в интернете. Собственно, как уже было сказано выше, само местоположение файлов нас не интересует.
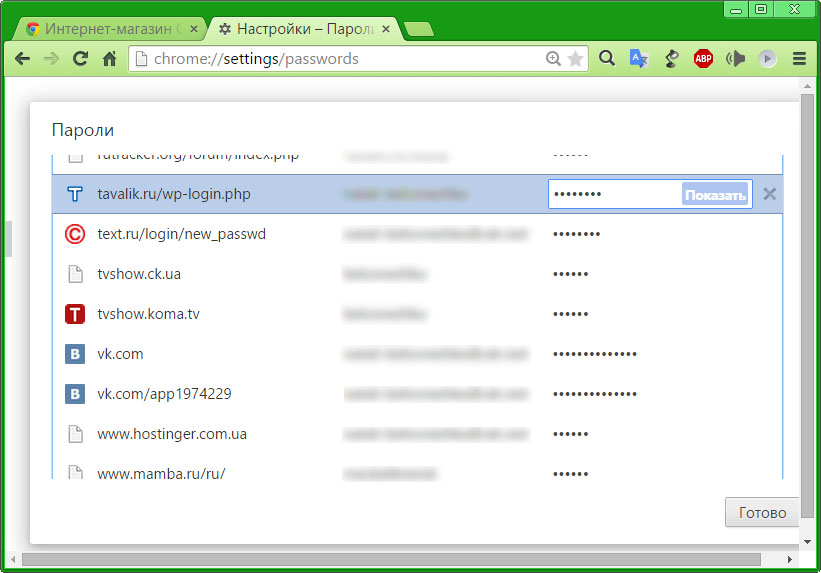
А вот просмотреть пароли можно прямо в браузере, если в разделе основных настроек перейти к пункту управления сохраненными паролями, где в списке будут представлены все ресурсы, для которых такие комбинации были сохранены. Далее нужно всего нажать на кнопку или ссылку показа пароля, после чего забытую комбинацию можно перенести в текстовый файл или просто записать.
Специализированные программы для «вытаскивания» всех вводимых паролей
Но можно предположить, что пользователю мало знать, где на компьютере хранятся пароли, а нужно еще их как-то «вытащить» из системы для просмотра. Для выполнения таких операций в самих Windows-системах средств нет, зато без проблем можно воспользоваться всевозможным и сторонними программами наподобие Password Recovery Tool, PSexec, входящей в состав пакета PSTools, PasswordSpy или аналогичными.
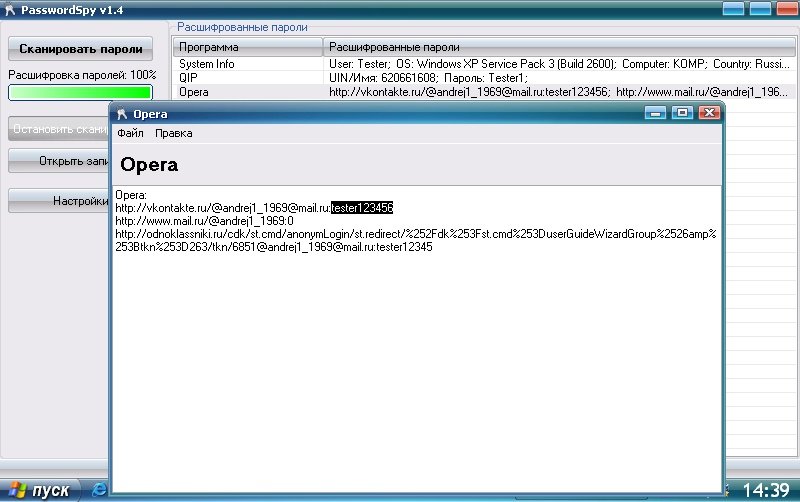
В них необходимо всего лишь активировать сканирование системных компонентов на предмет обнаружения сохраненных паролей, а затем задать их извлечение и преобразование в читабельный вид.
Послесловие
Как видим, все, что касается места и формы сохранения парольных комбинаций, даже многим опытным пользователям может показаться достаточно сложным. Но вот в случае их изменения или просмотра особых трудностей возникнуть не должно, поскольку для этого сгодятся и некоторые стандартные средства системы, и сторонние приложения, которые очень просты в использовании. Впрочем, знать именно место хранения в виде конкретного каталога или зашифрованного файла в этом случае совершенно необязательно.
Читайте также:

