Где найти usb на компьютере
Обновлено: 04.07.2024
Интерфейс USB 3.0 значительно производительнее своего предшественника – USB 2.0. Тогда как последний ограничивает скорость линейной записи данных на флешку показателем в 30-40 Мб/с, посредством первого файлы на флешку USB 3.0 могут быть скопированы со скоростью порядка 100 Мб/с. Это реальный пример, в теории же предельной пропускной способностью USB 2.0 считается 60 Мб/с, а USB 3.0 – 625 Мб/с. Чтобы воспользоваться преимуществами интерфейса USB 3.0, им должны быть оборудованы и носитель (флешка, USB-HDD, прочие устройства хранения данных), и компьютер. Как узнать, на компьютере стоят порты USB 2.0 или 3.0?
На ноутбуках и материнских платах ПК, выпущенных ранее 2010 года, с высокой долей вероятности будут установлены порты USB 2.0. А вот компьютерные устройства, выпущенные позднее, могут быть оснащены USB 3.0.
Каким интерфейсом USB оснащен компьютер, можно узнать по внешним признакам портов. Порты USB 1.0 имеют 4 контакта, а пластмасса под ними белого цвета. Порты USB 2.0 также оборудованы 4 контактами, но пластмасса под ними, как правило, черного цвета. Внутри порта USB 3.0 находится целых 9 контактов, а пластмасса под ними обычно синего цвета. Современнейшие модели ПК и ноутбуков могут быть оснащены самым производительным на сегодняшний день интерфейсом USB 3.1 с заявленной максимальной пропускной способностью в 1250 Мб/с. Пластик под контактами таких портов может окрашиваться как в черный, так и в синий цвет. От интерфейсов-предшественников же порты USB 3.1 отличает выгравированная рядом надпись «SS» (Super Speed).
Корпуса ПК обычно оснащаются панелью спереди с дополнительными портами USB для удобства подключения устройств. Но за такое удобство владельцы компьютеров, не знающие, что их материнские платы поддерживают USB 3.0, нередко платят томительным ожиданием во время перемещения данных на флешку. Ведь даже современные, но бюджетные корпуса, как правило, оснащаются портами USB 2.0.
Узнать, на компьютере стоят USB-порты 2.0 или 3.0, можно с помощью средств Windows. Заходим в диспетчер устройств и раскрываем ветку «Контроллеры USB». Если в перечне ветки хост-контроллеры значатся как «Расширенный хост-контроллер» («Enhanced Host Controller»), при этом в их названиях не содержится дописка «USB 3.0», это значит, что на компьютере стоят порты USB 2.0.

О наличии портов USB 3.0 будет прямо говорить дописка «USB 3.0» в названиях расширенных хост-контроллеров. О том, что компьютер поддерживает USB 3.0, также свидетельствует наличие в перечне ветки контроллеров, в названии которых присутствует аббревиатура XHCI – указание на универсальный интерфейс eXtensible Host Controller Interface.
Как обзавестись портами USB 3.0, если их не обнаружилось? У тотального апгрейда в виде замены ноутбука или материнской платы ПК со всеми зависимыми от нее комплектующими есть альтернатива – установка адаптера USB 3.0. Для сборок ПК такие адаптеры существуют в виде плат, устанавливаемых в слот PCI Express. К ноутбукам адаптеры USB 3.0 подключаются с помощью слота ExpressCard. На AliExpress адаптеры USB 3.0 можно заказать за акционную цену чуть более $5. Такой вариант даст определенный прирост производительности, но все равно не будет дотягивать до возможностей USB 3.0, изначально поддерживаемого современными ноутбуками и материнскими платами. Ведь передача данных будет ограничена пропускной способностью соответствующего слота.
В наши дни компьютеры поставляются с различными вариантами ввода и вывода. Существует много разных типов портов, и все они служат определенной цели подключения к соответствующему устройству. Здесь я расскажу, как можно найти Порт USB 3.0 на твоем компьютере. Если вы пытаетесь найти модель вашей материнской платы или компьютера, нажмите здесь.
Что такое USB 3.0?
USB 3.0 является одним из последних поколений USB-портов. В отличие от более старых версий с 4-контактными разъемами, USB 3.0 имеет 9-контактные разъемы, которые делают порт эффективным для более быстрой скорости доставки. Порт USB 3.0s поддерживает скорость передачи 5 Гбит / с, а следующий USB 3.1 поддерживает до 10 Гбит / с.
Потребление энергии также различается в зависимости от поколения USB-портов. В то время как USB 2.0 может потреблять до 500 мА, USB 3.0 может потреблять до 900 мА.
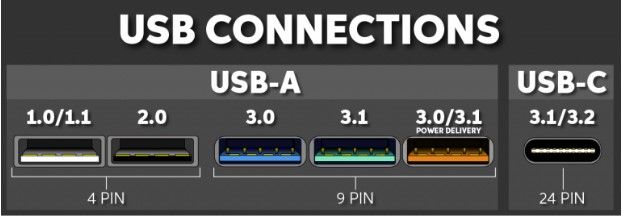
Как найти USB 3.0 в моем компьютере?
Чтобы насладиться высокой скоростью передачи, вы должны найти соответствующие порты на вашем устройстве. Если вам интересно как узнать есть ли у вас порт USB 3.0, Вот как вы можете найти, если у вас есть последние порты на вашем компьютере.
Во-первых, вы должны проверить, есть ли у вас последний порт. Вы можете сделать это из диспетчера устройств. Выполните следующие действия, чтобы узнать, есть ли у вас USB 3.0
- Открыть Бегать диалог, нажав Win + R.
- Тип devmgmt.msc и нажмите Войти открыть диспетчер устройств.
- Разверните Контроллеры универсальной последовательной шины раздел, нажав на маленькую стрелку рядом с ним.
- Здесь вы найдете запись с именем Корневой USB-концентратор. Проверьте версию USB-порта рядом с ним.
Если здесь упоминается USB 3.0, у вас есть порт USB на вашем устройстве, и вы можете воспользоваться высокой скоростью передачи данных.
Как отличить USB 2.0 от 3.0?
Если в диспетчере устройств подключено устройство USB 3.0, вам может быть интересно, какой из множества портов является самым последним. Вот как вы можете определить разницу между USB 2.0 и USB 3.0.
Логотип порта

USB 3.0 также называется SuperSpeed USB. Поэтому производители ноутбуков обычно размещают логотип SS рядом с символом USB, чтобы пользователи могли легко определить разницу между USB 2.0 и 3.0. Вы найдете логотип, похожий на этот:
Контактные штыри
Если вы не можете различить порты из-за отсутствия цветовых различий и все еще задаетесь вопросом, является ли ваше внешнее запоминающее устройство или мультимедийное устройство USB 3.0 или нет, вы можете попробовать подсчитать штырьки разъемов на этих устройствах.
Как упоминалось ранее, USB 2.0 имеет 4 контактных разъема, в то время как USB 3.0 имеет 9 контактов для более высоких скоростей передачи.
Как найти порт USB 3.0 в MacOS?
В macOS Порт USB 3.0s можно определить в меню информации о системе. Найти Порт USB 3.0 в macOS выполните следующие действия:
- Нажмите значок Apple, расположенный в верхнем левом углу экрана.
- Выбрать Об этом Mac.
- В окне «Об этом Mac» нажмите Больше информации…
- Системный Профилировщик окно откроется. Выбрать USB находится в разделе «Оборудование» в столбце «Содержание» в левой части окна. Если у вас есть Порт USB 3.0s, вы увидите выбор USB 3.0.
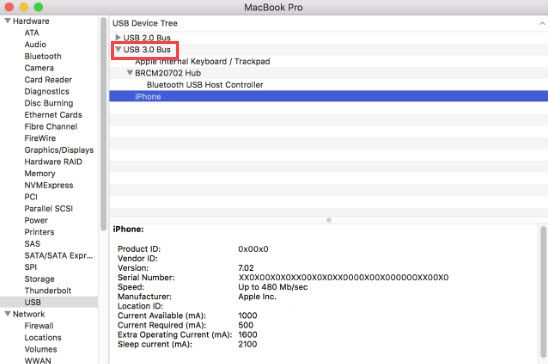
Завершение
Так что у вас есть это. Если вам было интересно как найти порт USB 3.0 на моем компьютере, Теперь вы знаете, как это сделать, используя информацию, представленную выше. Вы нашли это полезным? Комментарий ниже, если вы сделали, и обсудить далее то же самое.
Всем здравия!
Сегодняшняя заметка будет посвящена одной "простой" задаче — просмотру подключенных устройств к ПК (телефоны, флешки, адаптеры, принтеры и т.д. и т.п.).
Вообще, большинство пользователей привыкло получать эту информацию в "Моем компьютере". Однако, ряд устройств — там не отображается (я уж не говорю о тех устройствах, которые в настоящее время уже отключены от USB-порта, скажем (а ведь про них тоже можно кое-что узнать!)).
Примечание : ниже я затрону только универсальные способы решения вопроса, которые актуальны для разных версий Windows Vista*, 7, 8, 10.

Смотрим устройства
Подключенные в настоящее время
Вариант 1: мой компьютер + панель управления
Как сказал выше, это наиболее очевидный и простой вариант (правда, в "Моем компьютере" можно увидеть только флешки, диски, телефоны. (принтеров и сканеров, например, здесь нет) ).

Телефон подключен к USB-порту!
В ней необходимо открыть раздел "Оборудование и звук" — там прежде всего интересны 2 вкладки: "Устройства и принтеры" и "Звук" .

Панель управления — находим джойстики, принтеры, сканеры и т.д.
Во вкладке "устройства и принтеры" можно увидеть все подключенные принтеры, сканеры, мышки, джойстики, и др. устройства мультимедиа.

Устройства и принтеры
Что касается каких-нибудь аудио-карт, микрофона и пр. — то их можно найти во вкладках "Воспроизведение" и "Запись" . Причем, в этой же вкладке эти устройства можно настроить: задать чувствительность, громкость, убрать шумы и т.д.

Вариант 2: диспетчер устройств
Диспетчер устройств — это системная программа Windows, которая отображает всё подключенное оборудование. Кроме этого, в нем есть:
- возможность отключить (и настроить) любое* из устройств;
- возможность обновить драйвер (или выбрать один наиболее стабильный из нескольких);
- диагностировать и устранить* конфликты меж разными устройствами, и многое другое.

Запуск диспетчера устройств - devmgmt.msc
Примечание : устройство, для которого не установлен драйвер — обычно располагается во вкладке "Другие устройства".

Которые когда-то подключали к USB, но сейчас они отключены от компьютера
Не многие пользователи знают, что Windows запоминает все те устройства, которые вы когда-либо подключали к компьютеру (дату, их модель, тип и т.д.).
Нас в первую очередь интересуют USB-устройства — информация о них хранится в двух ветках реестра:
- HKLM\SYSTEM\CurrentControlSet\Enum\USBSTOR
- HKLM\SYSTEM\CurrentControlSet\Enum\USB
*
USBDeview (линк)
"Маленькая" утилита, которая выводит список всех USB-устройств, которые когда-либо подключали к вашему ПК.
Разумеется, по каждому устройству можно будет посмотреть: дату и время, тип, идентиф. номера и т.д.
*
Кстати, USBDeview позволяет не только заниматься "просмотром", но также есть опции для деинсталляции устройства, его запрета, подготовки отчета и др.

USBDeview — смотрим, когда подключалась флешка к компьютеру
Кстати, если раскрыть свойства конкретного устройства — то здесь достаточно много информации о нем: имя, его тип, дата подкл., ID-производителя, класс и пр.

Имя устройства, дата подключения и пр.
Что делать, если компьютер не видит устройство: флешку, телефон и т.д.
Это вопрос популярный, но не однозначный (и причин этому десятки!). Здесь я укажу лишь общие моменты, с которых нужно начать диагностику.
- сначала проверьте само устройство (телефон, флешку, карту памяти и т.д.) на другом ПК. Работает ли оно там?
- далее проверьте USB-порт проблемного компьютера — видит ли он другие устройства? Если USB-порт не работает — ознакомьтесь с этим;
- если вы используете удлинители, различные разветвители, адаптеры USB и пр. — на время диагностики отключите их;
- попробуйте задействовать USB-порты не только на передней панели системного блока, но и на задней (это для ПК);
- посмотрите, есть ли в диспетчере устройств контроллеры USB;

При отсутствии — проверьте, что у вас в BIOS/UEFI включен USB-контроллер!
Вы, конечно же, знаете, что интерфейс USB 3.0 работает гораздо быстрее, чем 2.0 Его предельная пропускная способность почти в 10 раз больше, чем у «двойки». Для того чтобы в полной мере ощутить преимущества скоростного интерфейса, необходимо чтобы его поддерживал и съемный носитель, и компьютер. Давайте рассмотрим, как различить компьютерные порты USB 2.0 и USB 3.0.
Внешние отличия
Прежде всего стоит обратить внимание на год выпуска вашего компьютера (материнской платы). Если ваш девайс выпущен до 2010 года, USB 3.0 на нем найти не удастся.
Различить тип USB-портов можно с помощью визуального осмотра:

- USB 1.0 – четыре контакта, расположенные на пластиковой панели белого цвета;
- USB 2.0 – также четыре контакта, но панель, как правило, черная;
- USB 3.0 – девять контактов на синей пластиковой панели;
- USB 3.1 – самый скоростной интерфейс, рядом с ним находится маркировка «SS» (Super Speed).
Передние панели стационарных компьютеров, как правило, оборудуются дополнительными портами USB. Однако подключать в них флешки мы не рекомендуем, так как бюджетные материнские платы поддерживают только USB 2.0 для дополнительных портов.
Как проверить тип USB-портов в Windows
Определить тип установленного порта можно с помощью системных инструментов Windows. Запускаем из панели управления Диспетчер устройств, находим раздел «Контроллеры USB» и разворачиваем его. Если ваш компьютер имеет порты USB 2.0, то список расширенных хост-контроллеров (Enhanced Host Controller) не будет содержать девайсов, в названиях которых будет фигурировать надпись «USB 3.0».
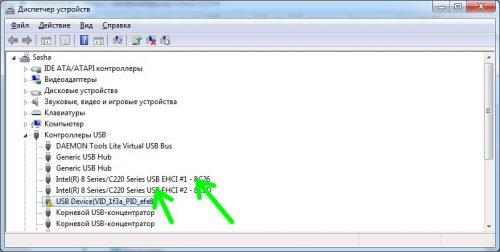
Если в компьютере есть порты USB 3.0, в именах расширенных контроллеров будет явно указано – «USB 3.0».
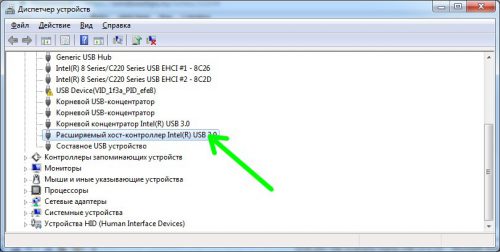
Как добавить порты USB 3.0
Если у вашего компьютера поддержка «тройки» отсутствует, можно обойтись без апгрейда материнской платы. Попробуйте альтернативное решение – адаптер USB 3.0. Данный девайс существует в нескольких вариантах:
- Плата для слота PCI Express, отличное решение для настольного ПК;
- Адаптер для ExpressCard, вариант для ноутбука.
Вместо послесловия
Мы рассмотрели с вами, как можно быстро различить тип USB-портов, установленных в вашем компьютере. Надеемся, теперь вы не будете долго томиться в ожидании записи данных на флешку, внешний винчестер или другой накопитель.
Читайте также:

