Где папка спам в gmail на компьютере
Обновлено: 06.07.2024
- контакты, которых вы знаете (или знали)
- контакты, которых вы не знаете
Ну а что насчет кибертравли?
Этот раздел не будет полным без краткого упоминания кибертравли. Вот три шага, которые нужно предпринять при получении угроз по электронной почте:
Чтобы узнать больше о кибертравле, что это такое и как ее предотвратить, перейдите на сайт Департамента здравоохранения & социальных служб США, StopBullying.gov.
Кликните на стрелку вниз, чтобы отобразить выпадающее меню.
Кликните на стрелку вниз в правом верхнем углу окна. Появится выпадающее меню.
Выберите опцию Заблокировать, чтобы заблокировать электронный адрес в Gmail.
Чтобы снять блокировку, опять откройте выпадающее меню.
Чтобы разблокировать электронный адрес в Gmail, щелкните на опцию Разблокировать.
Откройте окно Расширенный поиск.
Чтобы отобразить поле Расширенный поиск Gmail, щелкните на стрелку в правой части панели поиска Gmail.
Если все готово, щелкните на ссылку Создать фильтр с результатами данного поиска.
Выберите опцию и щелкните на кнопку Создать фильтр.
Установите флажок рядом с опцией применить метку. Щелкните на стрелку в поле выбрать ярлык. Отобразиться выпадающее меню с возможными вариантами ярлыков.
Изучите следующий урок, чтобы узнать больше о том, как пользоваться поиском в Gmail.
Ваш электронный адрес, как владельца малого бизнеса, может легко оказаться в списке рассылок, которые вы не хотите получать. К счастью, в большинстве стран существуют законы, обязывающие отправителей предоставить получателям возможность отказаться от получения рассылки. Чтобы узнать больше о законах, касающихся электронной почты, изучите тенденцию 4 ниже:
Шаг 1. Ищем подписки с помощью поиска
В Gmail есть несколько способов отменить подписку или рассылку.
Давайте рассмотрим каждый из данных методов.
Метод 1. Через ссылку отписаться.
Щелкните на ссылку отписаться, чтобы прекратить подписку.
Кликните на ссылку отписаться, как только обнаружите ее, и следуйте инструкции.
Метод 2. Воспользоваться функцией Gmail отписаться
Щелкните ссылку отписаться в Gmail.
Чтобы прекратить рассылку, щелкните на ссылку отписаться. Следуйте подсказкам для подтверждения вашего решения.
Как сообщить о спаме
На странице поддержки Google можно найти полный список типов электронной почты, которые Google считает спамом.
Вот как заблокировать спам в Gmail.
Заключение
Если хотите больше узнать о компьютерной безопасности, изучите следующие уроки:
Если хотите больше узнать о том, как работать с Gmail, начиная с основ до использования самых продуктивных функций, изучите серию уроков Полное Руководство по Gmail для новичков.
Почтовый сервис Gmail является довольно продвинутым. Помимо множества полезных функций, он способен защитить пользователя от нежелательной почты или фишинг-мошенничества, автоматически отправляя подозрительные письма в папку «Спам».
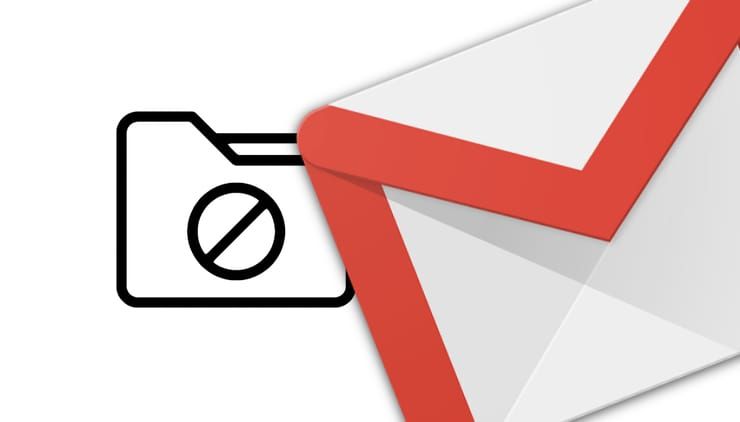
А кто-то может просто захотеть очистить папку со спамом вручную и сэкономить тем самым место для хранения других элементов.
В любом случае, мы расскажем, как найти и использовать папку «Спам» в Gmail. Эта инструкция будет работать вне зависимости от того, работаете ли вы на Mac или на ПК, или с помощью мобильного приложения для iPhone или устройств с Android.
Как найти папку «Спам» в Gmail на компьютере
1. Откройте Gmail в любом интернет-браузере на вашем компьютере с Windows или macOS.
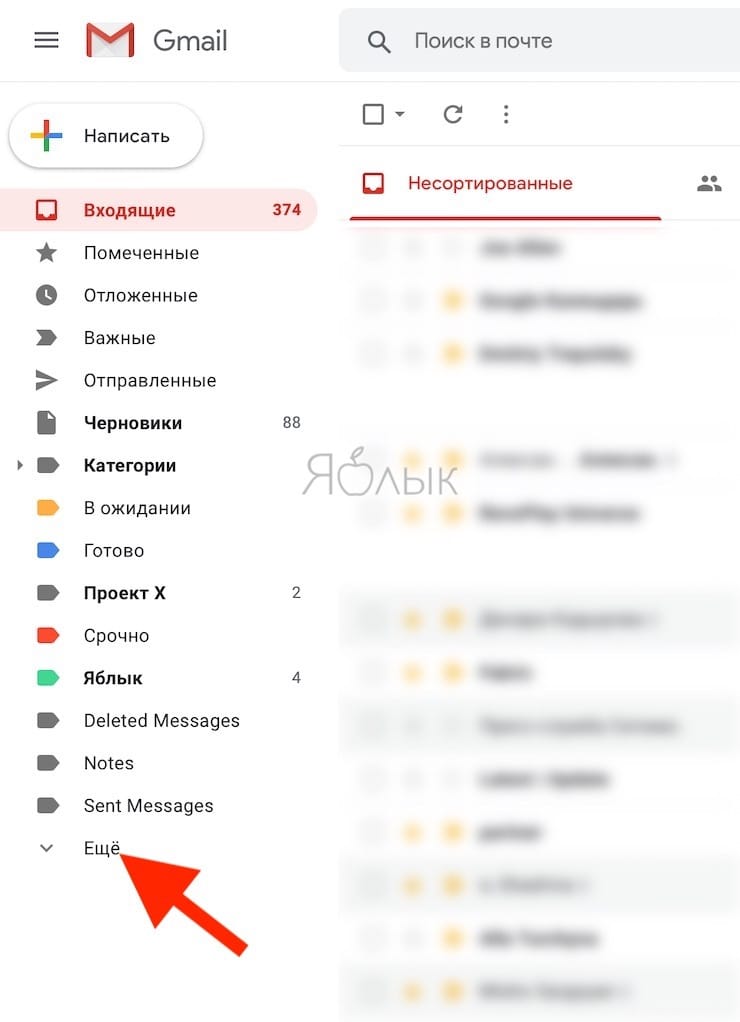
3. Нажмите на папку «Спам». Она будет помечена значком восклицательного знака.
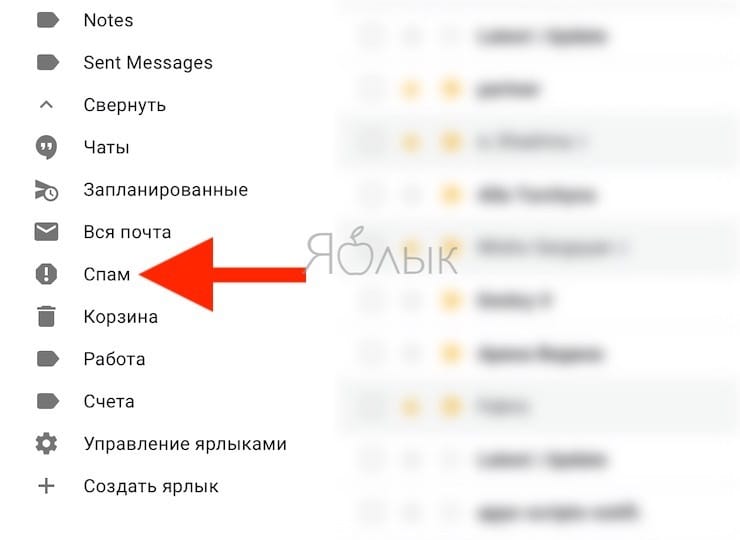
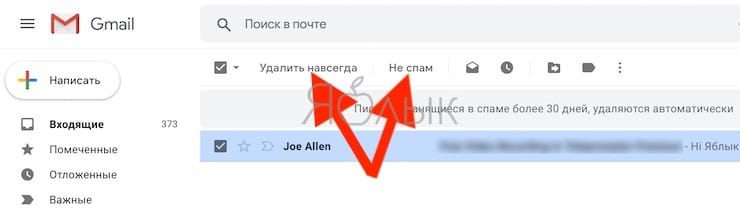
Как найти папку «Спам» в мобильном приложении в Gmail
1. Откройте приложение Gmail на iPhone (iPad) или устройстве с Android.
2. Нажмите на три полосы в верхнем левом углу на любом экране, чтобы открыть главное меню.
3. Прокрутите вниз по списку папок и нажмите на «Спам».
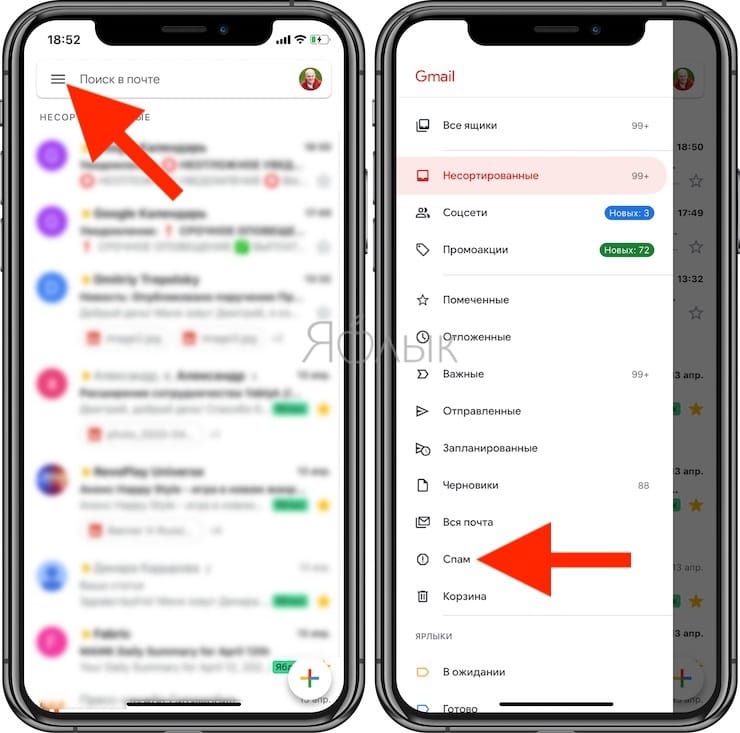
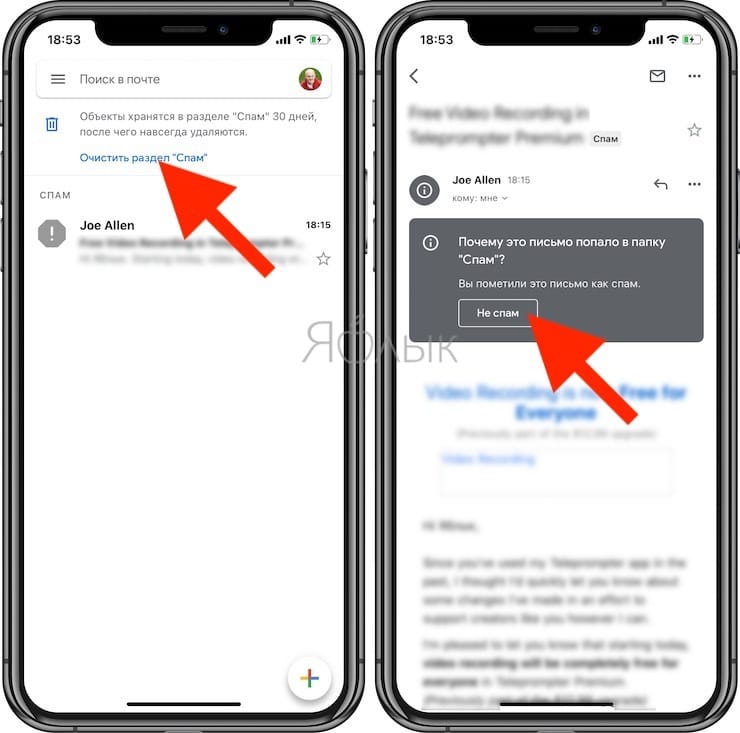
Как найти папку «Спам» в Gmail в приложении Почта на iPhone
Этот способ будет актуален лишь в случае, если вы ранее настроили Gmail в стандартном приложении Почта на iPhone или iPad (инструкция).
1. Откройте приложение Почта.
2. Прокрутите главную страницу до необходимой учетной записи почты Gmail и нажмите на папку Спам.
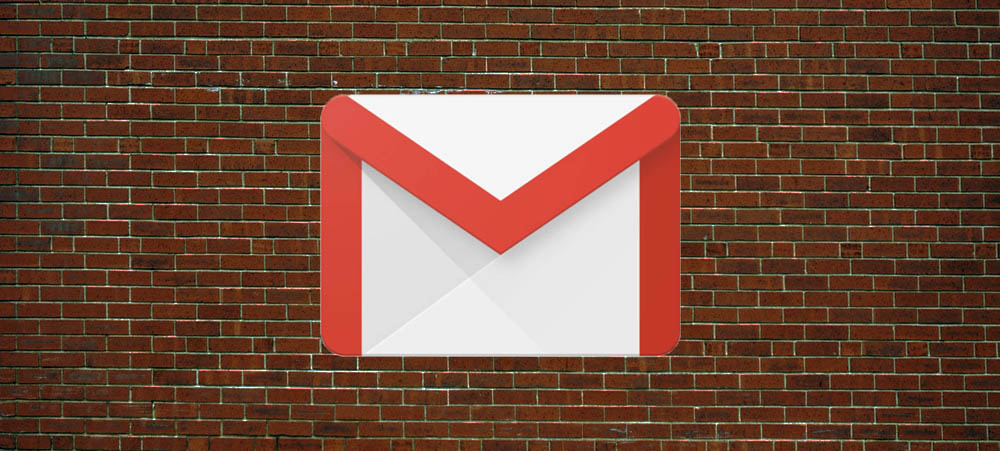
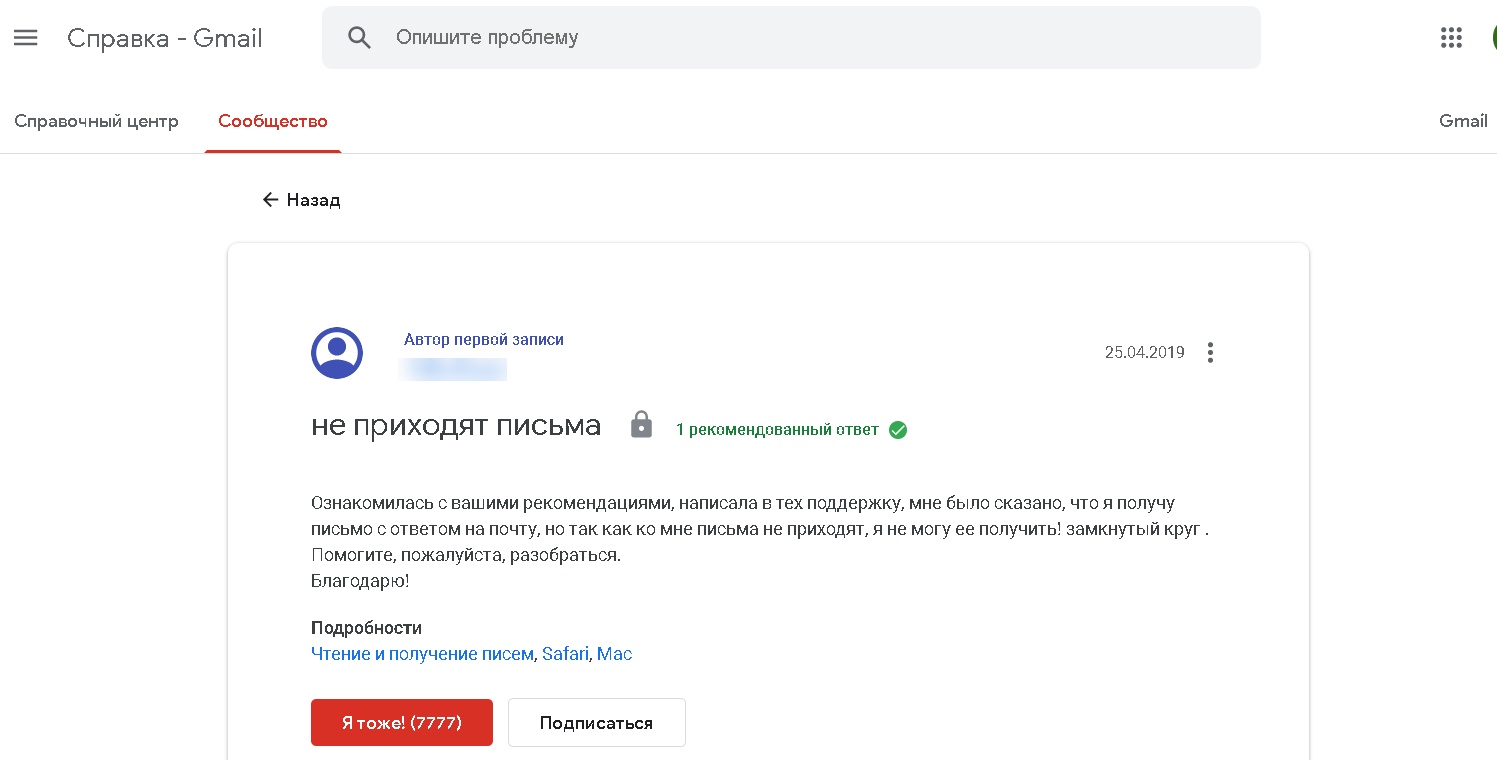

После довольно формального ответа специалиста пользователь вновь пишет о нерешенной проблеме:
Судя по количеству аналогичных обращений, данная проблема возникает у многих пользователей самого популярного в мире почтового сервиса. Чаще всего она решается путем довольно простых настроек в почтовом интерфейсе Gmail.
В этой статье я расскажу, по каким причинам могут возникнуть сложности с получением корреспонденции на почтовый ящик Google и как их можно самостоятельно решить.
Закончилось свободное место в хранилище Google

Это одна из наиболее распространенных причин невозможности получения почты на любом email-сервисе. При регистрации нового аккаунта в Google пользователю бесплатно предоставляется 15 Гб свободного пространства. Мало кто задумывается, что регистрация почтового ящика Гугл автоматически организует доступ ко всем сервисам веб-агрегатора. И лимит хранилища распространяется на данные, которые хранятся не только на почте, но и на Google Диске. Файлы, скачанные с ПК в облачное хранилище, видео и фотографии, доступные на синхронизированных через Гугл-аккаунт устройствах – все это занимает место на одном общем виртуальном диске.
Решение этой проблемы довольно простое – полная очистка Google Диска, Gmail и Google Фото от всего, что накопилось годами, но точно не несет никакой практической пользы. С папкой «Спам» все просто и понятно – ее можно очистить полностью.

Правда, не стоит забывать, что некоторые письма могут оказаться в спаме по ошибке. Иногда система фильтрации сервиса неожиданно начинает отправлять в спам письма даже от проверенных адресатов.
«С 13 октября 2020 года правила автоматического удаления файлов из корзины Google Диска будут приведены в соответствие с теми, что действуют в других приложениях Google (например, Gmail). Теперь файлы, отправленные в корзину раздела «Мой диск» на Google Диске, будут автоматически удаляться через 30 дней. Объекты в корзине будут по-прежнему занимать место в хранилище, которое и дальше будет использоваться тремя сервисами: Google Диском, Gmail и Google Фото.
Обратите внимание, что файлы, которые будут находиться в корзине пользователя после 13 октября 2020 года, останутся там на 30 дней. По окончании этого срока файлы, которые находятся в корзине дольше 30 дней, будут удаляться автоматически».
Чем продиктовано это нововведение – заботой о клиентах или трудностями со свободным серверным пространством – не имеет значения. Главное, следить за регулярной очисткой «Корзины» теперь не нужно.

Примечание. Не следует путать очистку истории браузера Google Chrome и удаление файлов cookie с освобождением пространства на сервере Гугл. Куки хранятся локально на вашем компьютере и никоим образом не влияют на объем облачного хранилища.
Другой способ увеличения квоты дискового хранилища – покупка дополнительного места. Немногим это решение придется по душе, но в случае необходимости хранения в облаке большого объема информации этот вариант будет оптимальным.
Совет бывалого пользователя. Проблема заполненности дискового пространства решается с помощью регистрации дополнительного аккаунта Гугл. Его можно не использовать для обработки почты, только для хранения файлов на Google Диске. Таких «халявных» облачных хранилищ можно создавать сколько угодно. Главное, не забывать данные для доступа.
Письма попадают в спам
Причин, по которым отдельные письма попадают в разряд нежелательных, много. Вот некоторые из них:
- система автоматической фильтрации ошибочно приняла отправку как нежелательную;
- вы несколько раз удалили письма с одного адреса непрочитанными, а робот «решил», что вы не хотите больше читать корреспонденцию данного респондента;
- отправитель многократно высылал вам «подозрительные» письма с некорректным контентом, рекламными вкладками или подозрением на наличие вирусов;
- пользователь случайно пометил письмо в меню как «спам».
Вы можете управлять автоматической фильтрацией для создания «белого» или «черного» списка отправителей. Для этого войдите в «Настройки», перейдите на вкладку «Фильтры и заблокированные адреса». Разблокируйте те письма, которые оказались там случайно.
Далее заполняете необходимые данные адресата, к которому хотите применить ограничения (или же снять их), нажимаете «Создать фильтр». Возможен поиск в почте по фрагментам известной информации.
Дополнительные причины сложностей в получении почты на Gmail
Бывают ситуации, когда письма не доходят до почтового ящика Гугл по причинам, не связанным с внутренними настройками или некорректной работой самого сервиса. Вот некоторые из них:
- неверное написание адреса получателя;
- ip-адрес отправителя попал в черный список Gmail;
- блокировка адресата произошла по причине массовой рассылки, содержанию ненадлежащего (противозаконного) контента, в том числе в аттачментах;
- подозрение на наличие вирусов;
- неустойчивое интернет-соединение с низкой скоростью, особенно при использовании мобильного трафика;
проблемы взаимодействия почтовых серверов.
В Gmail не приходят письма на смартфоне
В первую очередь следует убедиться, что сбои возникают именно на вашем мобильном устройстве. Для этого проверьте получение почты в аккаунте Гугл на стационарном компьютере. Если все в порядке, необходимо произвести ряд настроек на смартфоне. Советы даны для устройств на платформе Android. После каждой операции проверяйте, устранена ли проблема.
- Обновите Gmail.
- Перезапустите смартфон.
- Проверьте подключение к интернету. При подключении к общедоступным сетям необходимо принять условия обслуживания.
- Отключите режим «В самолете».
- Проверьте настройки синхронизации Gmail. Откройте меню « Настройки » и выберите нужный аккаунт. Флажок « Синхронизация Gmail » должен быть установлен.
Самым кардинальным способом будет удаление данных Gmail в настройках. Такой способ будет актуален, если предыдущие действия не помогли. Войдите в настройки и нажмите «Приложения и уведомления» → «Сведения о приложениях». Выберите «Gmail» → «Хранилище». Нажмите «Стереть данные» и перезагрузите устройство.
Чтобы получать уведомления о поступлении новых писем, следует в приложении Gmail включить эту функцию. Настройки для каждого аккаунта производятся отдельно.
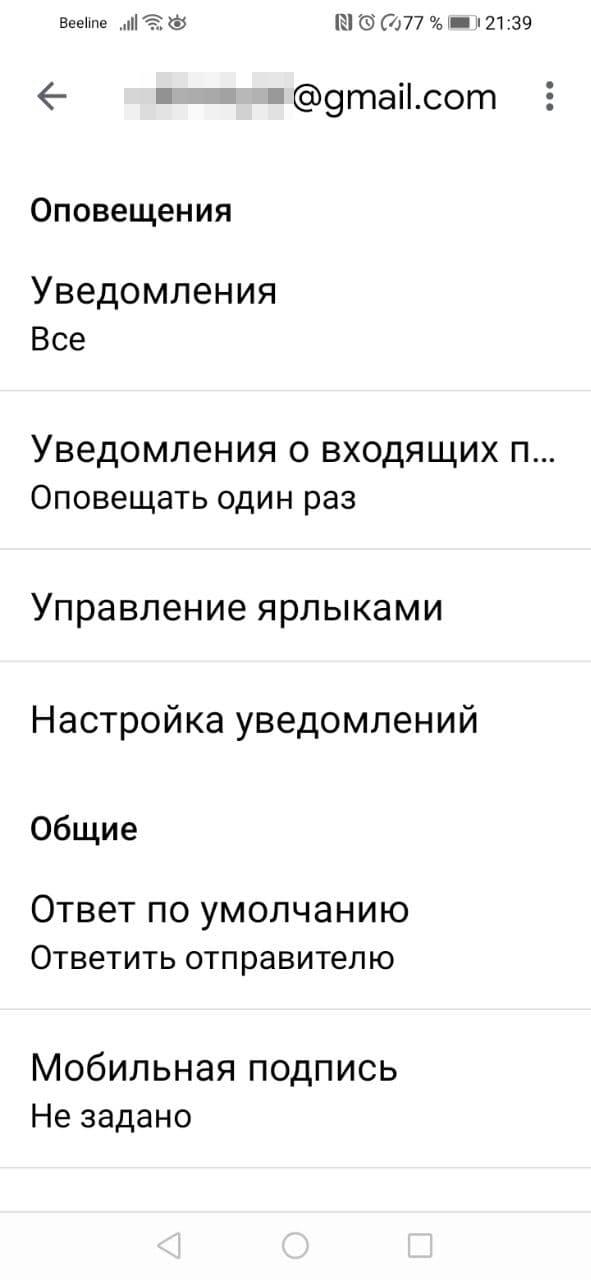
Заключение
Следует понимать, что техническая поддержка компании Google не занимается индивидуальной настройкой отдельных аккаунтов. Почти вся информация об ошибках доступна в соответствующих разделах справочного центра Gmail на официальном сайте Google. Если советы, приведенные в статье, вам не помогли, то следует обратиться за помощью к специалистам.
Ежемесячно почтой Gmail пользуются более 1,5 миллиарда человек. И чтобы не потерять доверие такого огромного количества людей, почтовый сервис вкладывает огромные усилия в защиту своих пользователей от спама и фишинговых писем.
При этом, в Gmail отсутствует стандартная “Служба поддержки”, как на других почтовых провайдерах. И проблемы с доставляемостью здесь не решаются в мгновение ока. Какими факторами они могут быть вызваны и что делать если ваши рассылки попадают в SPAM на Gmail рассмотрим в статье.
Причины попадания писем в SPAM на Gmail
Алгоритмы фильтрации писем Gmail находятся в непрерывном процессе “обучения”, так как методы спамеров все время меняются. Также, у почтовых провайдеров есть условия, которые они не раскрывают. Поэтому стопроцентного лекарства от спама еще никто не предложил.
Когда письма попадают в SPAM, Gmail указывает по какой причине это произошло. Разберем те, которые встречаются наиболее часто.
1. От отправителя (домена) приходило много спама .
Ваш домен уже был замечен в рассылке спама. Домен находится в блеклистах. Плохая репутация домена. Слишком высокая частота рассылок, особенно на неактивные адреса. Попадание в спам-ловушки. А так же низкая вовлеченность - подписчики очень редко открывают ваши письма, не переходят по ссылкам, удаляют не читая. Рассылки на несуществующие адреса.
В этих случаях алгоритм Gmail может решить, что вы отправляете письма пользователям, которые не подписывались на ваши рассылки. Автоматически понижается репутация домена. Массовая рассылка с новых доменов также грозит попаданием в SPAM. Так как у непрогретых ресурсов еще не сформирована репутация, письма по умолчанию считаются нежелательными.
2. От отправителя (сервера) приходило много спама.
Низкая репутация серверов отправки. С вашего IP ранее уже приходил SPAM свыше допустимой нормы (1%). IP попадал в блеклисты. Находясь на общем IP, кто-то из “соседей” уже подпортил ему репутацию, даже если вы отправляете только “легальные” письма. Репутация IP, с которого рассылаются письма, может понизиться по тем же причинам, которые были описаны в 1-м пункте, для домена.
3. Фильтры ранее распознавали аналогичные письма как SPAM.
Gmail проверяет, как подписчики реагируют на ваши рассылки. Возможно получатель ранее перемещал ваши письма или "чужие" рассылки такой же тематики в папку SPAM. Заголовок и текст со стоп-словами, изображения вместо текста, отсутствие ссылки на отписку, содержание в письме недопустимого контента, сокращенные ссылки и прочие "запрещенные приемы" в тексте, коде или макете письма - это также важные факторы, определяющие, что письмо не попадет во входящие.
Вас не пустят в inbox при внезапном увеличении количества отправляемых писем. Если вы долгое время слали на 2 тысячи адресов, но вдруг начали отправлять на 20 тысяч, почтовые провайдеры это воспринимают как покупку базы. Или вы рассылаете письма слишком часто, тем самым раздражая получателей и вынуждая их жаловаться на спам. Также негативным фактором являются рассылки на старую или грязную базу адресов.
4. Будьте осторожны, системе Gmail не удалось подтвердить, что это письмо было отправлено отсюда: email отправителя.
Записи SPF, DKIM не прошли проверку подлинности. Наличие ошибок в DNS записях или их полное отсутствие приведут к блокировке или отправке в спам ваших рассылок. Gmail не может подтвердить, что письмо было действительно отправлено тем, кто указан в качестве отправителя.
Как предотвратить попадание в SPAM на Gmail
Следуйте списку правил Gmail для отправителей - это лучший способ избежать спама. Доставать письма из папки SPAM будет сложно и долго. Лучше проверьте письмо на корректность всех параметров до начала email компании. Поэтому, прежде чем начать рассылки подписчикам на Gmail, воспользуйтесь всеми рекомендациями, которые предоставляет сам почтовый провайдер:
Зарегистрируйтесь в постмастере Gmail . Он поможет следить за рассылками, контролировать репутацию отправителя и вовремя выявлять ошибки.
Как достать ваши рассылки из папки спам на Gmail
1. Обратитесь в техподдержку
Если ваши рассылки по какой-то причине регулярно попадают в спам или блокируются почтовым провайдером, в первую очередь обратитесь в службу поддержки Gmail. В представленной форме подробно опишите проблему и укажите в заявлении все необходимые данные: ваш домен, сервис рассылок, с которого отправляете письма, заголовки письма.
Предварительно, проверьте оценку репутации домена и информацию о возможных ошибках в Postmaster. Проанализируйте по какой причине и когда начались проблемы с доставкой. Внесите необходимые исправления и подождите 3-4 недели. Такой срок нужен для обновления репутации.
Gmail не предоставляет ответы на запросы. Видимо, сервис считает, что точное следование инструкциям по осуществлению массовых рассылок поможет избежать блокировок и прочих проблем. Также прочитайте руководство как устранить неполадки с рассылками и ответ на вопрос, почему письма могут быть заблокированы .
2. Проанализируйте вовлеченность подписчиков
Алгоритмы Gmail, анализируют действия пользователя в почтовом ящике при принятии решения, куда отправлять ваши электронные письма. Если “негативных” действий подписчиков станет больше, чем “положительных”, репутация вашего домена упадет. И рассылки будут отправляться в SPAM, даже у тех, кто хочет получать ваши письма.
Попросите подписчиков достать вашу электронную почту из папки спам, ответить на письмо или внести ваш email в адресную книгу. Это повышает вовлеченность и вероятность попадания во входящие.
При возникновении проблем с доставляемостью в Gmail, временно шлите письма только наиболее активным подписчикам - тем, кто положительно реагировал в течение последних 30 дней . Лучше всего отправлять рассылки с какими-то вопросами и просите получателей ответить. Это поможет восстановить вашу репутацию.
Как создать группу активных подписчиков в Estismail:
3. Проверка аутентификации домена
Убедитесь, что для вашего домена настроены DNS записи. Как это сделать описано в инструкции . Сделайте проверку записей аутентификации, чтобы выявить ошибки. Для этого воспользуйтесь сервисом MXtoolbox . Здесь можно провести полную диагностику домена и воспользоваться различными инструментами для анализа сайта.
4. Прогрейте новый IP-адрес или домен.
Не отправляйте большое количество писем с новых IP-адресов или доменов. Прогрейте их, чтобы сформировать положительную репутацию отправителя. Как это сделать подробно указано в Инструкции по прогреву .
5. Проверьте содержание писем
Контент остается важной частью общего алгоритма фильтрации, но условия попадания в SPAM или inbox, теперь больше зависят от репутации отправителя. Избегать спамерских слов становится не так важно, как поддерживать высокий уровень взаимодействия с подписчиками.
Но не стоит оставлять без внимание содержание ваших писем, так как “неправильное” форматирование и спамерский контент в сочетании с остальными условиями могут стать препятствием для попадания вашей рассылки в inbox.
Если почтовый провайдер отметил, что аналогичные письма уже распознавались как спам, приведите в порядок ваше письмо. Измените текст и изображения. Не используйте более трех размеров или наименований шрифтов и более двух цветов шрифтов в одном письме, прописные буквы, восклицательные знаки и стоп-слова в теме письма. Исключите символы и числа для написания слов, грамматические ошибки и большие изображения. Это методы спамеров
6. Чистота базы email адресов, реактивация.
Регулярно очищайте список подписчиков от тех, кто пожаловался на SPAM, отписался и несуществующих email адресов. И удалите неактивных, которые не реагировали на ваши письма в течение 3 месяцев.
Если вы не готовы их сразу удалить, настройте реактивационную серию из 2-3 писем. Предложите им самый крутой бонус, который можете себе позволить. Таким образом, часть подписчиков “проснется”. А от тех, кто не отреагировал, избавляйтесь без сожаления.
Еще один вариант проработки неактивной базы - раз в месяц добавлять уснувших подписчиков небольшими частями в рассылки по активной базе. Но лучше потратить свои усилия на привлечение новых клиентов. Так как давно неиспользованные адреса превращаются в спам-ловушки, а попадание в них грозит вашему домену потерей репутации.
Используйте подписку с двойным подтверждением Double Opt-In. Это поможет отсечь незаинтересованных подписчиков и ошибочные email адреса.
В каждом письме дайте возможность отписаться от рассылки. Сделайте процесс отказа от подписки простым и понятным, в один клик, чтобы у получателя не возникло желания нажать на SPAM, потому что так проще.
7. Рассмотрите возможность использования выделенного IP-адреса.
В этом случае за репутацию вашего IP будете отвечать только вы, никто не сможет ее испортить, кроме вас самих. Но это уместно при больших объемах - если в вашей базе email адресов более 40 000 подписчиков.
На доставку ваших писем влияет очень много факторов. И они могут меняться. Часто это совокупность многих причин. Только хорошая подготовка и регулярное отслеживание результатов поможет вам вовремя реагировать на изменение ситуации и предотвращать попадание ваших рассылок в SPAM.

После cоздания электронного ящика на Gmail рекомендую в первую очередь разобраться с тем, как настроить Gmail и сделать в аккаунте две важные настройки. Во-первых, нужно контролировать входящие письма в Gmail, чтобы не пропустить важную корреспонденцию, которая может попасть в папку спама. Во-вторых, обратить внимание на безопасность Gmail, чтобы не дать злоумышленникам завладеть Вашей конфиденциальной информацией. Рассмотрим эти две настройки по порядку.
Настройка Gmail № 1: Контроль входящих писем в Gmail
Поэтому, чтобы не пропустить важную корреспонденцию, советую сделать в аккаунте простую настройку. При входе в свой почтовый ящик первоначальные настройки системы не отображают папку Спам. Чтобы проверить папку со спамом нужно нажать на дополнительную ссылку еще 6 (на текущий момент), как показано на снимке. Откроются дополнительные папки, в том числе и папка Спам. Чтобы быть уверенным, что Вы не пропустили важное письмо, проверяйте также и эту папку!
Если нет желания постоянно нажимать на ссылку, открывающую дополнительные папки, можно переместить папку Спам в основные папки. Для этого, нужно просто нажать левой кнопкой мыши на папку Спам и, удерживая нажатую левую кнопку мыши, переместить эту папку в область с основными папками и отпустить кнопку. Все! Теперь, если какое-либо письмо попадет в папку со спамом, Вы это будете видеть. Эту же настройку отображения папки Спам можно сделать и другим способом.
В правом верхнем углу аккаунта находится ссылка на Настройки. Перейдя в Настройки и далее во вкладку Ярлыки можно относительно любой папки указать: показывать или скрывать её отображение в основных папках.
Настройка Gmail № 2: Безопасность в Gmail
Теперь перейдем ко второй важной настройке. Обратим внимание на безопасность входа в Gmail и выхода из него. По поводу входа в Gmail в самой справке системы по этому вопросу говорится следующее:

![]()
Например, это бывает в случаях, когда Вы используете общедоступный компьютер, на котором работаете не только Вы. Это может быть на работе, в интернет-кафе или даже просто пришли к знакомому и с его компьютера проверили почту. Чтобы после Вашего ухода никто не смог получить доступ к Вашему электронному ящику, ОБЯЗАТЕЛЬНО нажмите на ссылку Выйти в правом верхнем углу страницы, как показано на снимке.
Это необходимо сделать, так как если просто закрыть вкладку браузера, на котором открыт Ваш Gmail или сам браузер, не нажав на эту ссылку, при повторном открытии вкладки или браузера, еще можно получить доступ к аккаунту. И всегда храните логин и пароль от Вашего аккаунта в Gmail в надежном месте! Но это уже отдельная тема для разговора.
Читайте также:

