Где сервис в гугл хроме
Обновлено: 02.07.2024
Основные настройки и изменения происходят обычно через специальную вкладку – меню. У браузера Google Chrome тоже имеется собственное меню для различных настроек. Однако не каждый человек знает, как открыть данное меню.
В сегодняшней инструкции вы узнаете, как открыть меню браузера Гугл Хром через персональный компьютер, а так же, через мобильное устройство. Ничего в этом сложного нет, необходимо лишь знать правильный алгоритм действий.
На компьютере
Если вы вдруг захотите открыть меню браузера Гугл Хром на персональном компьютере, то просто воспользуйтесь таким порядком действий:

- Открываем браузер Google Chrome на своем персональном компьютере. В правом верхнем углу страницы будет располагаться специальный значок, выполненный в виде трех вертикально расположенных точек. Нажимаем по нему левой клавишей мышки.
- Таким образом, вы откроете специальное окошко. От части, данное окно уже можно считать меню браузера. Из представленного окошка можно перейти в раздел с историей, загрузками, закладками и так далее. Но, чтобы попасть в полноценной меню необходимо щелкнуть левой клавишей мыши по пункту «Настройки».

На телефоне
Выше вы познакомились со способом, позволяющим открыть меню браузера Google Chrome на персональном компьютере. А немного ниже вы узнаете, как сделать то же самое, но на мобильном устройстве. Чтобы не вводить вас в заблуждение, сначала рассмотрим гаджет с операционной системой Android, а затем перейдем к Айфону.
Android
Чтобы открыть меню браузера Гугл Хром на Андроид смартфоне, необходимо проделать ряд простых действий:
- Открываем Гугл Хром. Нажимаем по иконке в виде трех точек, которая находится в правой верхней части страницы.
- После чего, на действующей вкладке появится продолжительный список с пунктами. Данный список и есть меню браузера. Все пункты разделены на четыре основных блока.
Благодаря первым двум блокам вы можете открыть новую вкладку, историю, посмотреть скачанные файлы, закладки и так далее.
Кроме этого, в самом верху окошка находится панель с несколькими значками. Например, значок в виде звездочки поможет добавить сайт в избранное, а иконка в виде закругленной стрелки – обновить страницу. - В третьем и четвертом блоке находятся пункты «поделиться», «перевести», «настройки» и так далее.
Помимо вышеуказанного способа, попасть в настройки браузера Google Chrome на устройстве с ОС Android можно так:
- На телефоне открываем основное приложение от браузера Google Chrome. После чего, в левой верхней части экрана вы сможете заметить иконку в виде трех горизонтальных линий. Вам необходимо будет нажать по этой иконке один раз.
- Вот, собственно, и все. Всего лишь за один клик вы сможете открыть полноценное меню браузера Гугл Хром. Данное меню разделено сплошной чертой на две части. Первыми в списке идут разделы «Главная страница», «История поиска», «Подборки» и «Офлайн-запросы».
- После вышеуказанных разделов следуют пункты «Настройки», «Ваши данные в Поиске», «Справка» и так далее. Обратите внимание, что если вы перейдете в раздел «Настройки», то там тоже будет огромное число различных подразделов, которые тоже можно считать частью меню браузера Гугл Хром.
iPhone
Остается лишь узнать, как открыть меню браузера Гугл Хром на устройстве с операционной системой iOS. Для этого понадобится проследовать такому набору действий:
- Как и всегда, для начала необходимо запустить браузер Google Chrome на мобильном устройстве.
Обратите внимание, что в случае с айфоном, небольшая часть меню уже может находиться на основной странице.
Как в моем случае, на первоначальной вкладке находятся пункты «Закладки», «Список для чтения», «Недавние вкладки» и «История». Однако более полноценное меню можно открыть с помощью нажатия по иконке в виде трех горизонтально расположенных точек. Данный значок занимает правый нижний угол. - После нажатия по вышеупомянутому значку, появится небольшое окошко. В нем будут уже знакомые пункты, а так же появятся разделы «Скачанные файлы», «Настройки» и другие. Данное окошко и есть меню браузера Google Chrome. Однако если вам необходимо увидеть полный перечень возможностей браузера, то просто клацните один раз по строке «Настройки».
- Как только вы это сделаете, появится новая страница с определенным числом пунктов. В данном разделе вы сможете настроить поисковую систему, пароли, способы оплаты, голосовой поиск и многое другое.
Как вы могли понять после прочтения сегодняшней инструкции, открыть меню браузера Гугл Хром возможно за пару элементарных кликов. Благодаря данной статье, вы узнали, куда именно необходимо нажать для того, чтобы открылось основное меню браузера Google Chrome.
Для получения информации о версии браузера Google Chrome, установленного на вашем компьютере:
- запустите браузер Google Chrome,
- в верхнем углу окна браузера нажмите кнопку «Настройка и управление», а затем выберите «Справка», о браузере Google Chrome:

Откроется новая страница, содержащая информацию о версии браузера:

Если версия вашего браузера Google Chrome ниже рекомендуемой версии (ниже 84 версии), обновите версию браузера до последней.
Обновление версии браузера до последней версии
Для обновления Google Chrome до последней версии откройте страницу, содержащую информацию о версии браузера, и нажмите кнопку «Перезапустить»:

Дождитесь пока браузер полностью повторно не переоткроется.
Удаление временных файлов и файлов cookie
Для удаления временных файлов и файлов cookie в браузере Google Chrome в верхнем углу окна браузера нажмите кнопку «Настройка и управление», а затем выберите «Дополнительные инструменты», «Удаление данных о просмотренных страницах:


Далее перезапустите браузер для того, чтобы вступили в силу внесенные изменения.
Разрешение использования JavaScript
Откройте браузер Google Chrome и в верхнем углу окна браузера нажмите кнопку «Настройка и управление», а затем выберите «Настройки»:

Откроется новая страница с настройками браузера, в левой части меню зайдите в раздел «Конфиденциальность и безопасность»


В открывшемся представлении выберите раздел «Настройки сайта», далее перейдите в секцию «JavaScript» и установите значение «Разрешено(рекомендуется)» по тумблеру :

Установка плагина Крипто-Про Cades Plugin
КриптоПро ЭЦП Browser plug-in предназначен для создания и проверки электронной подписи на веб-страницах с использованием криптопровайдера.


Далее запустите скачанный файл и установите плагин. Для запуска установочного файла вам необходимо обладать правами администратора.
Запустите браузер Google Chrome и дождитесь оповещения об установленном расширении "CryptoPro Extension for CAdES Browser Plug-in". Нажмите «Включить расширение».

Настройка надежных узлов
Для настройки надежных веб-узлов КриптоПро ЭЦП Browser Plug-in через поиск найдите на компьютере файл «Настройки ЭЦП Browser Plug-in» и нажмите «Перейти к расположению файла».

В появившемся окне щелкните правой кнопкой мыши по данному файлу и в открывшемся контекстном меню выберите «Открыть с помощью» => «Google Chrome».

После добавления каждого адреса нажмите , после добавления всех адресов нажмите «Сохранить»:
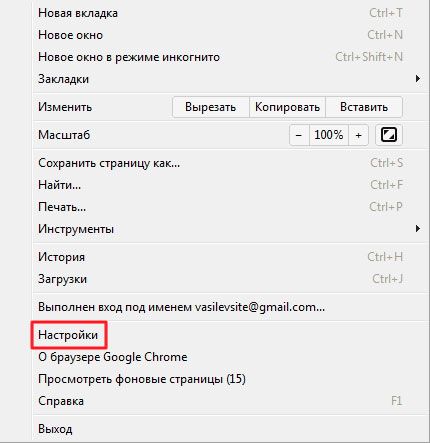
В предыдущей статье я посоветовал Вам установить браузер Google Chrome, так как несколько дальнейших уроков будут посвящены именно ему! Надеюсь, Вы успешно проделали эту операцию, и данный обозреватель пришелся Вам по вкусу.
Ну а сейчас я покажу, как настроить Google Chrome. Ведь с любой программой намного приятнее работать, когда она настроена так, как это нужно именно Вам.
Настройка Google Chrome не займет много времени
Настроить Google Chrome очень просто!

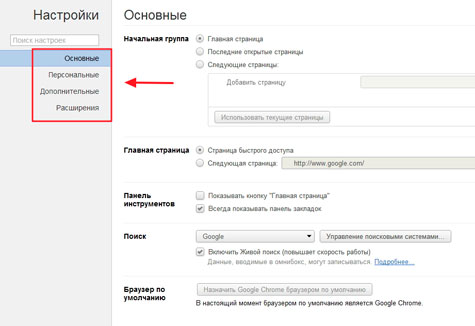
Основные настройки Google Chrome
Основные настройки поделены на пять разделов:
1. Начальная группа
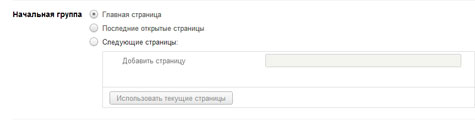
В ней настраиваются страницы, которые будут открыты после запуска браузера.
2. Главная страница

3. Панель инструментов

4. Поиск

Как я уже упоминал в предыдущем уроке, в адресную строку браузера Google Chrome можно вбивать как адреса сайтов, так и поисковый запрос.
По умолчанию используется поисковая система Google, но в этом разделе Вы можете указать любой другой поисковик, которым Вы привыкли пользоваться, например, Яндекс.
5. Браузер по умолчанию

Если Вы регулярно пользуетесь этим браузером, то эта кнопка должна быть нажата.
Персональные настройки Google Chrome
Персональные настройки поделены на шесть разделов:

Здесь Вы можете выполнить вход в Chrome. Для чего это нужно я писал в предыдущем уроке.
2. Пользователи

Здесь Вы можете добавлять и удалять пользователей. Это может быть удобно, если помимо Вас компьютером пользуется еще кто либо.
После того как будет добавлен новый пользователь, то он получает как бы отдельный браузер и в своей учетной записи может выполнять любые настройки, остальных пользователей они не коснуться.
У каждого будут свои закладки, свои настройки и т.д.
Переключатся между пользователями очень просто. Достаточно щелкнуть мышкой по изображению в левом верхнем углу браузера и выбрать свою учетную запись.
3. Пароли


Если пароль будет сохранен, то при следующем входе на этот же сервис, браузер автоматически заполнит поле для пароля.
Здесь же, можно ввести адреса определенных сайтов, для которых пароли не должны сохранятся.
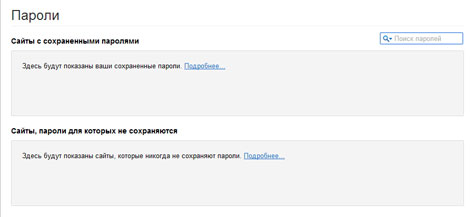
4. Автозаполнение

Если оно включено, то браузер будет запоминать текст, который Вы вводили в какие-либо поля.
5. Данные о работе в браузере

С помощью этой кнопки Вы можете импортировать закладки и настройки, из браузеров которыми пользовались до установки Google Chrome.
6. Темы

Здесь Вы можете выбрать красивую тему для своего браузера. О них мы поговорим в другом уроке.
Дополнительные настройки Google Chrome
Основные настройки поделены на девять разделов, но мы разберем только два:
1. Личные данные
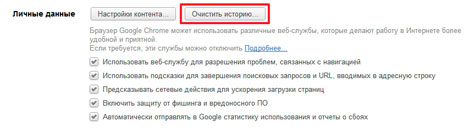
Наверно каждый знает, что в любом браузере можно посмотреть историю посещения сайтов. Которая позволяет посмотреть, когда и какие сайты открывались на этом браузере.
Как раз эту историю позволяет почистить данная кнопка. Нужно лишь выбрать период времени и элементы, от которых следует избавится.
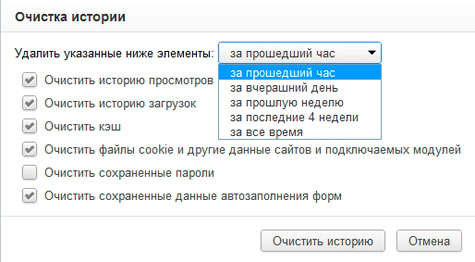
2. Загрузки

Или можете указать постоянную папку, в которой будут сохраняться все загруженные файлы.
Все остальные настройки, советую не менять.
После того как все настройки будут завершены, просто закройте окно!
Если Вы считаете эту информацию полезной то, пожалуйста поделитесь ей с друзьями в социальных сетях! При возникновении вопросов, обязательно задавайте их в комментариях!
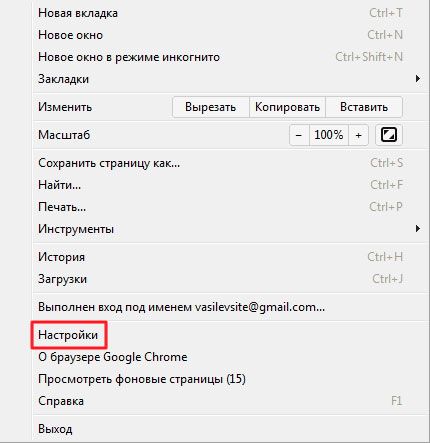
В предыдущей статье я посоветовал Вам установить браузер Google Chrome, так как несколько дальнейших уроков будут посвящены именно ему! Надеюсь, Вы успешно проделали эту операцию, и данный обозреватель пришелся Вам по вкусу.
Ну а сейчас я покажу, как настроить Google Chrome. Ведь с любой программой намного приятнее работать, когда она настроена так, как это нужно именно Вам.
Настройка Google Chrome не займет много времени
Настроить Google Chrome очень просто!

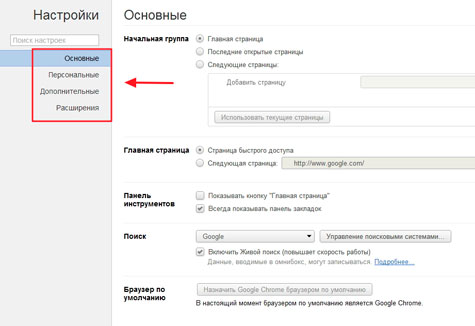
Основные настройки Google Chrome
Основные настройки поделены на пять разделов:
1. Начальная группа
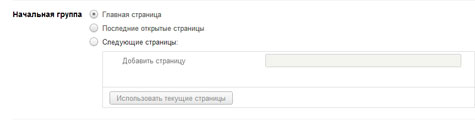
В ней настраиваются страницы, которые будут открыты после запуска браузера.
2. Главная страница

3. Панель инструментов

4. Поиск

Как я уже упоминал в предыдущем уроке, в адресную строку браузера Google Chrome можно вбивать как адреса сайтов, так и поисковый запрос.
По умолчанию используется поисковая система Google, но в этом разделе Вы можете указать любой другой поисковик, которым Вы привыкли пользоваться, например, Яндекс.
5. Браузер по умолчанию

Если Вы регулярно пользуетесь этим браузером, то эта кнопка должна быть нажата.
Персональные настройки Google Chrome
Персональные настройки поделены на шесть разделов:

Здесь Вы можете выполнить вход в Chrome. Для чего это нужно я писал в предыдущем уроке.
2. Пользователи

Здесь Вы можете добавлять и удалять пользователей. Это может быть удобно, если помимо Вас компьютером пользуется еще кто либо.
После того как будет добавлен новый пользователь, то он получает как бы отдельный браузер и в своей учетной записи может выполнять любые настройки, остальных пользователей они не коснуться.
У каждого будут свои закладки, свои настройки и т.д.
Переключатся между пользователями очень просто. Достаточно щелкнуть мышкой по изображению в левом верхнем углу браузера и выбрать свою учетную запись.
3. Пароли


Если пароль будет сохранен, то при следующем входе на этот же сервис, браузер автоматически заполнит поле для пароля.
Здесь же, можно ввести адреса определенных сайтов, для которых пароли не должны сохранятся.
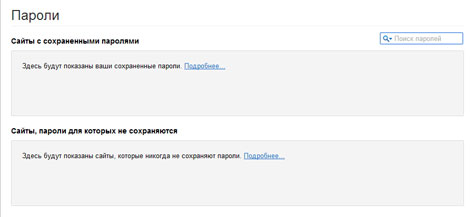
4. Автозаполнение

Если оно включено, то браузер будет запоминать текст, который Вы вводили в какие-либо поля.
5. Данные о работе в браузере

С помощью этой кнопки Вы можете импортировать закладки и настройки, из браузеров которыми пользовались до установки Google Chrome.
6. Темы

Здесь Вы можете выбрать красивую тему для своего браузера. О них мы поговорим в другом уроке.
Дополнительные настройки Google Chrome
Основные настройки поделены на девять разделов, но мы разберем только два:
1. Личные данные
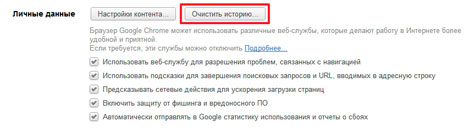
Наверно каждый знает, что в любом браузере можно посмотреть историю посещения сайтов. Которая позволяет посмотреть, когда и какие сайты открывались на этом браузере.
Как раз эту историю позволяет почистить данная кнопка. Нужно лишь выбрать период времени и элементы, от которых следует избавится.
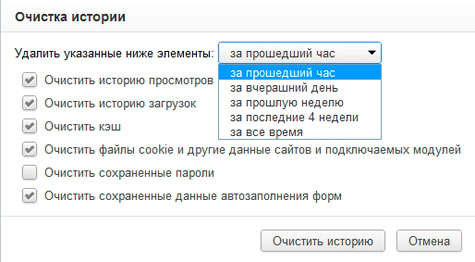
2. Загрузки

Или можете указать постоянную папку, в которой будут сохраняться все загруженные файлы.
Все остальные настройки, советую не менять.
После того как все настройки будут завершены, просто закройте окно!
Если Вы считаете эту информацию полезной то, пожалуйста поделитесь ей с друзьями в социальных сетях! При возникновении вопросов, обязательно задавайте их в комментариях!
Читайте также:

