Где у компьютера картридер
Обновлено: 04.07.2024
Содержание статьи:
Видеообзор
Картридер – это компактное устройство для быстрого считывания карт памяти, флешек и других типов памяти (можно также встретить варианты написания "карт ридер" и "кардридер").
Это полезное устройство для владельцев телефонов, планшетов, айфонов и других мобильных устройств. Вот три основных функции картридера:
- Подключив его к ПК, можно быстро передать файлы на sd карту памяти или compact флешку
- Если данные были удалены с карты памяти телефона, без card reader'а обойтись нельзя
- Через картридер можно делать резервную копию важных файлов на компьютер
Как выглядит картридер
Наиболее распространен встроенный (или встраиваемый) картридер. Он встроен в ноутбук: гнездо находится на передней панели ноутбука (Windows PC) или сбоку (Macbook).
Внешний картридер – небольшая коробочка с несколькими гнездами для вставки карт памяти.
Виды картридеров
Есть несколько типов картридеров, и Википедия на этот счет приводит свою классификацию. Мы бы не хотели вдаваться в терминологию и разделили бы все считыватели карт на внешние, внутренние (встроенные).
Есть ли специальный картридер для телефона?
Да, существуют также картридеры для телефона, например, переходник для флешек OTG Mobile Phone Connection. Мы не будем затрагивать подобные специфические устройства: они встречаются редко и не слишком удобны в эксплуатации.
Внутренний картридер
Картридер в ноутбуке – наилучший вариант, если вы активно копируете файлы на sd карту и обратно. Для чтения карт памяти и флешек не нужно подключать его через usb-порт.
В большинство Windows-ноутбуков встроен картридер, в Macbook старых моделей он также присутствует.
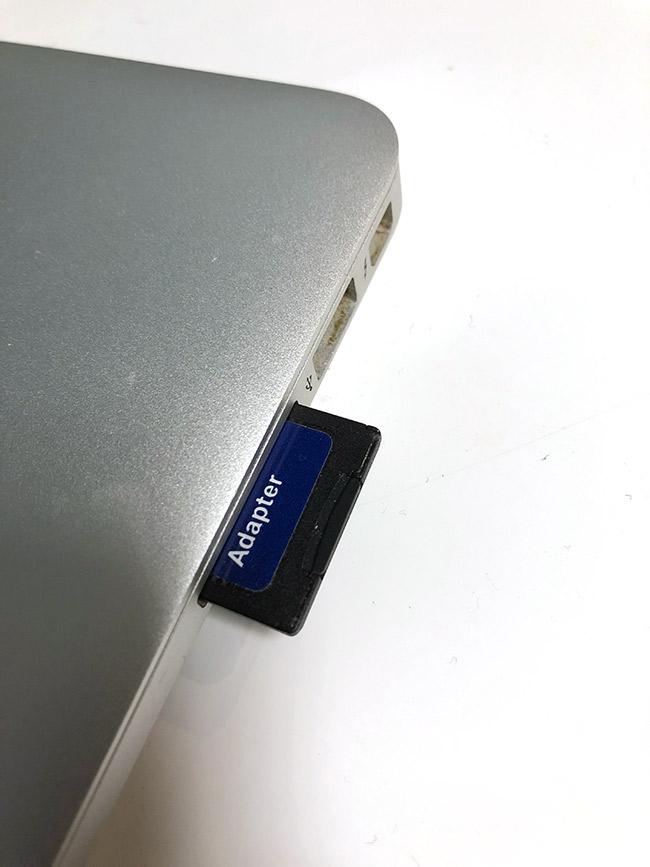
Внешний usb-картридер
Внешний картридер – модуль, подключаемый к компьютеру по usb. Он будет оптимальным решением, если:
- производитель компьютера не укомплектовал устройство картридером
- у вас обычный настольный ПК
- не работает встроенный в ноутбук картридер.
Внешние карт ридеры работают как флешки: вы подключаете карту памяти и дальше по протоколу usb информация передается на компьютер.

Wi-fi картридеры
Существуют также wifi картридеры. Они беспроводные, т.е. для подключения и считывания карт не требуется проводное соединение. Такие устройства мобильны и удобны в применении.
Как выбрать картридер для карты памяти
Перед тем, как покупать кардридер, уточните тип карты памяти, которую вы используете и/или собираетесь подключать к ПК или ноутбуку.
Сделать это просто:
-
из телефона, фотоаппарата и т. д.,
- на этикетке прочтите тип и формат карты
В соответствии с этим и подбирайте считыватель карт для sd памяти.
К слову, на рынке представлено множество простых и сложных картридеров, каждый из которых поддерживает только определенные типы памяти. Среди них:
- Compact Flash
- Secure Digital
- MMC
- SDHC
- Memory Stick
Можно взять универсальный считыватель карт с несколькими портами, например, картридер с поддержкой compact flash.
Совет. Если вам нужен картридер для восстановления файлов на sd карте, советуем подобрать правильную программу для восстановления фото. Собственно о том, как восстановить фото на телефоне, читайте здесь.
Как пользоваться картридером
Если в ноутбук встроен картридер:
- Вставьте карту памяти в гнездо - она отобразится как отдельный диск
- Вставьте sd карту памяти в картридер
Если используется внешний картридер:
- Подключите usb-кабель с картридером к гнезду компьютера.
- Вставьте карту памяти в гнездо картридера
Что делать, если картридер не работает
Давайте рассмотрим некоторые проблемы, на которые жалуются некоторые посетители моего сайта.
Проблема: Картридер не видит карту памяти (sd карту)
- Проверьте контакт между картой памяти и картридером
- Если картридер внешний - проверьте соединение между компьютером, usb-кабелем и картридером.
Проблема: Не работает картридер
- Если на картридере есть лампочка, проверьте, горит ли она. Если нет, еще раз удостоверьтесь, что есть соединение картридера с ПК или ноутбуком.
Проблема: компьютер не видит картридер
- Откройте диспетчер устройств и проверьте, есть ли картридер в списке устройств. Вместо диспетчера можно и лучше использовать специализированную программу типа AIDA64 (бывший Everest).
- Если устройство не отображается в списке, установите драйвер для картридера - скачать его проще всего на сайте производителя ноутбука или собственно карт ридера.
- Проверьте целостность usb-кабеля. Протестируйте его на других устройствах - например, на телефоне.
Если комп все равно не видит картридер, протестируйте карту памяти на других считывателях. Возможно, вам необходимо купить другой картридер.
Windows 10 плохо справляется с картридерами. Заставить человека работать часто бывает утомительно. Иногда карта неправильно отформатирована, а иногда не установлены правильные драйверы. Если у вас возникли проблемы с тем, чтобы Windows 10 обнаружила SD-карту, вам может потребоваться проверить, установлены ли правильные драйверы и правильно ли работает устройство чтения карт. Это достаточно просто, если вы знаете, как найти устройство для чтения карт в диспетчере устройств.
Как и многие другие аппаратные компоненты, кард-ридер не указан под этим именем, что затрудняет идентификацию.
Картридер в диспетчере устройств
Откройте диспетчер устройств в Windows 10 и найдите устройство с именем Устройства с памятью. Если это устройство отсутствует, значит на вашем ПК или ноутбуке нет кардридера. Если устройство присутствует, разверните его, чтобы просмотреть имя устройства чтения карт.
Название, конечно же, будет отличаться в зависимости от оборудования, например, кардридера, установленного в вашей системе. Если вам нужно обновить, откатить, удалить или установить драйвер, вам нужно изменить это устройство.
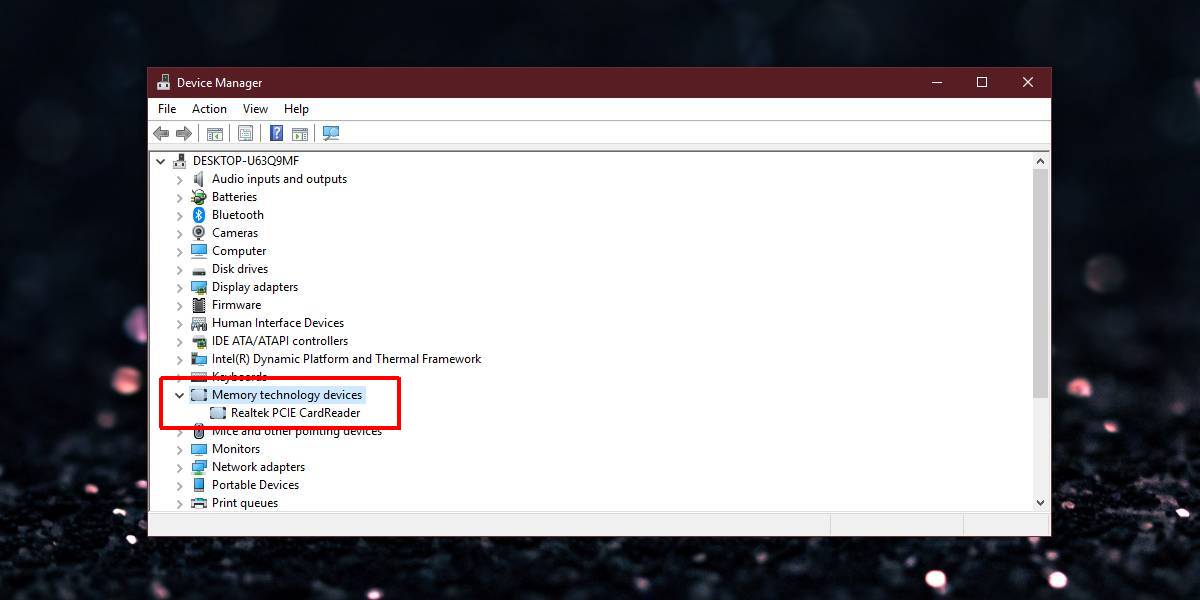
После того, как вы нашли устройство, вы должны вставить SD-карту, а затем просканировать свое оборудование на предмет изменений. Должен появиться ваш SD-файл и / или Windows 10 должна установить для него правильные драйверы. Если вам нужно вручную установить драйвер для SD-карты, щелкните устройство правой кнопкой мыши и выберите «Обновить драйвер».
Установка одного только правильного драйвера может не решить всех проблем с вашей картой. Все, что делает диспетчер устройств, это сообщает вам, установлена ли в вашей системе карта. В Windows 10 нет возможности отключить или включить устройство чтения карт, как это есть для Bluetooth, однако возможно, что устройство чтения карт отключено в вашем BIOS. Компонент оборудования по-прежнему будет отображаться в диспетчере устройств, даже если устройство чтения карт отключено. То же самое и с Bluetooth. Чтобы включить кард-ридер, вам придется покопаться в руководстве к вашему ПК или к вашему кард-ридеру.
Правильно настроенная и правильно обнаруженная SD-карта появится в проводнике. Он также будет указан как собственное устройство в группе устройств с технологией памяти. Если сами по себе драйверы не помогают, и ваша SD-карта поставляется с камерой, вам может потребоваться установить проприетарные драйверы или приложение от производителя камеры, чтобы Windows 10 обнаружила это. Вы также должны убедиться, что карта не заблокирована.
Сейчас встроенный картридер есть практически в любом компьютере. Чтобы узнать, какая модель картридера установлена у вас на компьютере, можно открыть крышку системного блока и посмотреть непосредственно на нем. Но этот способ подходит не всегда. Во-первых, ваш компьютер может быть на гарантии. В таком случае системный блок может быть опечатан и открыв его, вы теряете гарантию. Во-вторых, не на каждом картридере есть информация о его модели.

- Как определить картридер
- Что такое Card-Reader
- Как узнать id карты памяти
- компьютер, картридер, программа AIDA64 Extreme Edition, доступ в интернет.
Нажмите правой кнопкой мышки по значку «Мой компьютер». Дальше выберите «Диспетчер устройств». Появится список всех подключенных к компьютеру устройств. Внимательно пройдитесь по списку. Среди них должен быть ваш картридер.
Если через «Диспетчер устройств» вы не получили информацию о картридере или хотите более подробно определить модель и характеристику устройства, нужно скачать специальную программку мониторинга и диагностики компьютера.
Запустите программу. Подождите несколько секунд, пока она собирает данные о системе. После завершения этого процесса вы попадете в основное меню программы. Окно программы разделено на две части. В правой части окна найдите компонент «Физические устройства» и нажмите по нему правой кнопкой мышки. Появится окно со списком всех физических устройств. Перетащите ползунок окна вниз, пока не появится строка «Устройства USB». Среди этих устройств находится и картридер.
Если хотите определить дополнительные параметры картридера, в левой части основного меню программы найдите вкладку «Устройства». Напротив этой вкладки находится стрелочка. Нажмите по ней левой кнопкой мышки. Появится список устройств. В этом списке найдите строку «USB-устройства» и нажмите по ней левой кнопкой мышки.
В появившемся окне будет весь список USB-устройств. Для того чтобы узнать подробную информацию о картридере, нажмите по стрелочке рядом с его названием. Если вы точно не знаете, какое из устройств - картридер, можете поочередно открывать все USB-устройства.
Как запустить Диспетчер устройств? Вариантов открытия Диспетчера устройств несколько. Все они абсолютно не требуют серьезных знаний о компьютере и операционных системах. Рассмотрим их по-порядку. 1. На рабочем столе найдите значок Мой компьютер. Откроется окно Управление компьютером, где в списке слева вы легко найдете раздел Диспетчер устройств.
Диспетчер устройств сообщает, если возникают проблемы при соединении с жестким диском, мышью, видеокартой, сетевой картой или любым другим имеющимся оборудованием. Открыть Диспетчер устройств в Windows XP можно несколькими способами Двойной щелчок по устройству в списке откроет окно с его свойствами. На вкладке «Общие» найдите раздел с названием «Состояние устройства» (Device Status). Если в системе возникли проблемы именно с этим устройством, то соответствующая информация появится именно в этом разделе.
Что такое картридер и для чего он нужен? В данной статье рассмотрим этот вопрос. Будет рассказано о видах картридеров, какие картридеры выбирать при покупке и как правильно это делать. В конце статьи покажем список лучших моделей картридеров.
Что такое картридер и для чего он нужен, где используется
Итак, картридер – это устройство, с помощью которого считываются данные с различных карт памяти и передаются на компьютер, телефон. Другими словами, он является «переходником» между картой памяти и компьютером, либо другим гаджетом.
Вид картридера напоминает простую коробку, в которой расположено множество слотов, для установки в них различных видов карт памяти (Скрин 1).

Используют картридер для передачи информации с карт памяти на компьютеры, ноутбуки, телефоны и обратно. Работает он так – в картридер вставляется карта памяти, а сам картридер подключается USB-кабелем к компьютеру (Скрин 2).

Сегодня все фотоаппараты, видеокамеры, видеорегистраторы, эл. книги имеют карты памяти. А как оттуда забрать информацию? Через картридеры! Карты памяти имеют разный тип – TF и SD. Карта памяти типа TF увеличивает память на устройстве и передает информацию. С помощью карты SD можно передавать файлы через Блютуз, она имеет высокую скорость передачи данных – 128Гб-2ТБ.
Виды картридеров
- Периферийный (внешний) картридер. Данное устройство подсоединяется к гаджету через провод USB. Он имеет вид контейнера со слотами для подключения карт памяти.
- Есть внутренние картридеры. Современные компьютеры, ноутбуки и другие девайсы, имеют встроенные картридеры. То есть, пользователю не нужно использовать внешний картридер, он уже есть в ПК. Достаточно вставить в его разъем карту памяти и произвести передачу данных.
Далее, рассмотрим характеристики картридера.
Внешние картридеры, какие они бывают по характеристикам
Поговорим о внешних характеристиках картридера:
- в характеристиках устройства должно быть указано внешнее исполнение;
- интерфейс подключения USB 3.0 Type A и другие;
- скорость передачи данных;
- в характеристиках устройства найдите информацию о поддержке различных карт памяти.
Пример характеристик внешнего card reader (Скрин 3).

Внутренние картридеры
Если у вас нет в компьютере внутренних устройств для чтения памяти, их можно подобрать по характеристикам:
- наименование производителя;
- тип устройства, например, внутренний;
- поддерживаемые карты памяти;
- интерфейс подключения.

Внутренний картридер устанавливается в корпус компьютера, в разъем дополнительного вывода портов USB на материнской плате. В некоторых компьютерах он уже встроен.
Как правильно выбрать Card Reader (картридер)
Выбрать и купить картридер достаточно просто. Цена картридера в среднем – 150-1500 рублей.
Сначала определите, для каких устройств вы будете его применять (внешний или внутренний), например, на стационарном компьютере. Далее, изучите производителя и характеристики картридера при покупке – желательно, чтобы картридер поддерживал основные карты памяти:
- SD;
- microSD;
- и другие флешки, карты памяти.
Если в характеристиках картридера будет указан параметр USB 3.0, значит он производит быстрый обмен данных.
После изучения картридера, покупаете устройство.
Лучшие модели картридеров на рынке
Выше говорили о том, что такое картридер и для чего он нужен. Рассмотрели виды картридера, его характеристики. Теперь, разберем список лучших моделей картридеров:
- Картридер Defender Ultra Swift USB 2.0. Данный картридер недорогой, его средняя стоимость на рынке – 139-200 рублей. Он поддерживает все популярные карты памяти, подключается к компьютеру, как внешнее устройство.
- Картридер Ginzzu GR-317UB. Тип картридера – внешний. Стоимость устройства 700-900 рублей. Имеет поддержку всех видов карт памяти.
- Картридер Transcend RDF8K2. Средняя цена этого картридера – 1000-1500 рублей. В устройство встроены необходимые параметры для передачи данных.
В Интернете можно найти других производителей картридеров, если набрать в поиске название устройства. Если будете пользоваться устройством дома – для использования будет достаточно перечисленных картридеров.
Плюсы и минусы картридеров
Картридер имеет больше плюсов, чем минусов:
- с его помощью быстро передается информация;
- он без проблем подключается к компьютеру и к другим гаджетам;
- он помогает экономить заряд аккумулятора, например, на смартфоне при передаче данных;
- карта памяти хорошо распознается компьютером, не возникает проблем с ее подключением;
- современные устройства для чтения памяти могут оснащаться дополнительными USB разъемами, что дает возможность подключать к нему другие устройства.
Из минусов можно выделить ошибку, при покупке данного оборудования. Необходимо четко знать, для каких карт памяти он будет использоваться и проблем с использованием устройства не будет.
Заключение
Итак, в статье мы рассмотрели вопрос, что такое картридер и для чего он нужен. Это устройство покупается не для того, чтобы увеличить память – для этого есть флешки, а для того, чтобы выгрузить с карты памяти фото, видео и другие файлы. Ведь, карту памяти нельзя напрямую подключить к компьютеру.
Читайте также:

