Где в экселе предварительный просмотр
Обновлено: 04.07.2024
Как использовать предварительный просмотр в Excel? (с примером)
Когда отчет или данные готовы, мы обычно отправляем данные пользователю онлайн. Возникает ситуация, когда нам нужно предоставить пользователям доступ в автономном режиме, распечатав их. В таких ситуациях нужно знать, как распечатать большой объем данных.
Например, предположим, что у вас есть большой объем данных, как показано ниже.
Чтобы распечатать это, сначала выберите все данные.
Затем нажмите горячую клавишу Excel Ctrl + P.
Это приведет нас к окну ниже.
Также внизу мы видим еще одну плиту, то есть она покажет, сколько листов будет напечатано. Выше указано 1 из 36, т. Е. Из тридцати шести листов предварительный просмотр печати виден для 1 ул лист.
Теперь взгляните на заголовки данных и сравните их с предварительным просмотром печати.
В наших данных всего 11 заголовков, и ниже приведены заголовки по порядку.
First_name, Last_name, Company_name, Address, City, County, State, Zip, Phone1, Phone2 и Email.
Когда мы печатаем эти данные, мы обычно ожидаем, что данные поступят только на одном листе, но посмотрите на предварительный просмотр печати сейчас.
Из 11 заголовков мы могли видеть только 4 заголовка; после печати этих столбцов сначала будут напечатаны оставшиеся столбцы. После того, как мы получили все печатные копии, нам нужно расположить их по порядку.
Настройте страницу для предварительного просмотра
Чтобы сначала настроить страницу, сначала выберите данные, затем перейдите в Макет страницы >> Область печати >> Установить область печати.
Это определит область, которую мы собираемся напечатать. Теперь нажмите Ctrl + P еще раз, чтобы увидеть предварительный просмотр перед печатью.
Мы все еще можем видеть ту же точку зрения. Проблема здесь в том, что мы можем видеть только 4 столбца из 11 столбцов. Поэтому нам нужно установить настройку «Уместить все столбцы на одной странице» в разделе «Масштаб страницы».
Щелкните раскрывающийся список «Без масштабирования» чтобы просмотреть все варианты.
Выберите «Уместить все столбцы на одной странице», чтобы уместить все столбцы на одной странице.
Теперь он поместил все столбцы на одной странице. Поскольку данные большие, размер шрифтов был обрезан до очень маленького.
Несмотря на то, что мы печатаем это, мы не могли прочитать содержимое, так как же нам решить эту проблему сейчас .
Чтобы настроить масштаб, нам нужно изменить ориентацию страницы с «Книжная» на «Альбомная».
Теперь мы можем читать содержимое немного лучше, чем предыдущее.
Теперь общее количество страниц уменьшено с 36 до 13.
Подобно этой опции, мы можем настроить область печати, настроить столбцы, выбрать ориентацию страницы и выполнить многие другие настройки с помощью простой опции предварительного просмотра печати в Excel.
Благодаря возможности предварительного просмотра листа перед печатью можно избежать нежелательных результатов при печати и лишнего расхода бумаги.
Если выбрать один или несколько листов, а затем нажать кнопку Файл > печать ,вы увидите предварительный просмотр того, как данные будут отображаться на распечатке.
Выберите нужные для предварительного просмотра таблицы.
Щелкните Файл, а затем нажмите кнопку Печать, чтобы отобразить окно предварительного просмотра и параметры печати.

Сочетание клавиш Вы также можете нажать CTRL+F2.
Если вы не используете цветной принтер, предварительный просмотр будет черно-белым, даже если на листах есть цвет.
Следующая страница и Предыдущая страница доступны только в том случае, если выбрано несколько листов или лист содержит несколько страниц данных. Чтобы просмотреть несколько листов, выберите в разделе Параметры пункт Всю книгу.
Более полезные сведения
Чтобы просмотреть следующую и предыдущую страницы, щелкните стрелки Следующая страница и Предыдущая страница в нижней части окна предварительный просмотр или введите номер страницы.
Чтобы выйти из окна предварительного просмотра и вернуться к книге, щелкните любую стрелку в левом верхнем верхнем конце окна Предварительный просмотр.
Чтобы просмотреть поля страницы, нажмите кнопку Показать поля в правом нижнем углу окна предварительного просмотра.
Чтобы изменить поля, перетащите их до нужной высоты и ширины. Вы также можете изменить ширину столбцов, перетащив маркеры в верхней или нижней части страницы предварительного просмотра. Дополнительные информацию о полях страницы см. вэтой странице.
Совет: Чтобы изменить параметры страницы, в частности ориентацию или размер бумаги, задайте нужные настройки в разделе Файл > Печать > Параметры.
Выбор одного или двух листов
Чтобы выделить
Выполните следующие действия
Щелкните ярлычок листа.

Если нужная вкладка не отображается, нажмите кнопки прокрутки, чтобы отобразить ее, а затем щелкните ее.
Несколько смежных листов
Щелкните ярлычок первого листа. Затем, удерживая нажатой клавишу SHIFT, щелкните явку последнего листа, который нужно выбрать.
Несколько несмежных листов
Щелкните ярлычок первого листа. Затем, удерживая нажатой кнопку CTRL, щелкните ярлаты других листов, которые нужно выбрать.
Все листы книги
Щелкните ярлычок листа правой кнопкой мыши и выберите команду Выделить все листы.
Совет: При выборе нескольких листов в заголовке вверху листа отображается [Группа]. Чтобы отменить выделение нескольких листов книги, щелкните любой невыбранный лист. Если таких листов нет, щелкните правой кнопкой мыши ярлычок листа и выберите команду Разгруппировать листы.
Щелкните или выберите нужные для предварительного просмотра.
Чтобы выделить
Выполните следующие действия
Щелкните ярлычок листа.
Если ярлычок нужного листа не виден, найдите его с помощью кнопок прокрутки листов, а затем щелкните.
Несколько смежных листов
Щелкните ярлычок первого листа. Затем, удерживая нажатой клавишу SHIFT, щелкните ярлычок последнего листа в диапазоне, который требуется выделить.
Несколько несмежных листов
Щелкните ярлычок первого листа. Затем, удерживая нажатой клавишу CTRL, щелкните ярлычки других листов, которые нужно выделить.
Все листы книги
Щелкните правой кнопкой мыши ярлычок листа и выберите в контекстном меню (контекстное меню) команду Выделить все листы.
Совет: Если выделено несколько листов, в строке заголовка вверху листа появится надпись [Группа]. Чтобы отменить выделение нескольких листов книги, щелкните любой невыделенный лист. Если невыделенных листов нет, щелкните правой кнопкой мыши ярлычок выделенного листа и в контекстном меню выберите команду Разгруппировать листы.
Сочетания клавиш Можно также нажать CTRL+F2.
Чтобы просмотреть следующую и предыдущую страницы, на вкладке Предварительный просмотр в группе Просмотр нажмите кнопку Следующая страница и Предыдущая страница.
Примечание: Кнопки Следующая страница и Предыдущая страница доступны только в том случае, если выбрано более одного листа или лист содержит больше одной страницы данных.
Чтобы просмотреть поля страницы, на вкладке Предварительный просмотр в группе Просмотр выберите показать поля.
Поля отображаются в режиме предварительного просмотра. Чтобы изменить поля, вы можете задать их высоту и ширину с помощью перетаскивания. Вы также можете изменить ширину столбцов, перетащив полосы в верхней части страницы предварительного просмотра.
Совет: Чтобы внести изменения в параметры страницы, на вкладке Предварительный просмотр в группе Печать нажмите кнопку Параметры страницы и выберите нужные параметры в диалоговом окне Параметры страницы, Поля,Окно для печати или Лист.
Щелкните лист или выберите, что вы хотите просмотреть.
На вкладке Файл выберите пункт Печать и нажмите кнопку Печать.
Выберите, хотите ли вы напечатать то, что вы выбрали, или весь лист.
Если вам нравится то, что вы видите, нажмите кнопку Печать в левом верхнем углу или закройте окно браузера, в которое нужно вернуться и внести изменения перед печатью.
Прежде, чем отправлять готовый документ на печать, лучше сначала проверить, как он будет выглядеть в распечатанном виде, так как его вид мониторе и на листе бумаги может различаться. Например, часть документа может не поместиться на листе или будет отображаться не так, как мы ожидали. В Экселе для этой цели существует специальная функция – предварительный просмотр. Давайте разберемся, что это за инструмент, и как им пользоваться.
Зачем нужен предварительный просмотр документа
Предпросмотр позволяет взглянуть на документ в том виде, в котором он будет представлен на распечатанном листе, включая разбивку по страницам, если листов больше, чем один. На основании увиденного можно понять, будет ли нас удовлетворять конечный результат на физическом носителе, т.е. на бумаге. Если да, то файл можно смело отправлять на принтер. Если же нам что-то не нравится, можно настроить параметры печати или внести корректировки в сам документ, чтобы привести его к тому виду, который нам нужен.
Как открыть предварительный просмотра файла
Приведенный ниже порядок действий актуален для Excel 2019, однако, с небольшими поправками он применим и к более ранним версиям программы, например, версии 2010 года.
Примечание: Чтобы, минуя первые два шага выше, сразу попасть в настройки печати документа с областью предпросмотра можно воспользоваться горячими клавишами – Ctrl+F2.
Пролистывание страниц в режиме предпросмотра
В случае, когда документ содержит более одной страницы, в окне предпросмотра по умолчанию отображается его первая страница. Снизу окна будет отображаться порядковый номер отображенной страницы, а справа будет показано общее число страниц открытого документа.
Пролистывать страницы можно разными способами:
- Кликаем по области предпросмотра и затем крутим колесо мыши вверх-вниз
- Используем для пролистывания кнопки вправо-влево, расположенные сразу под областью предварительного просмотра, или пишем в поле с текущим номером страницы (между этими кнопками) желаемую цифру, после чего жмем Enter.
- Пользуемся дополнительными инструментами скролинга внутри области предпросмотра:
- зажав левой кнопкой мыши тянем ползунок вверх-вниз;
- или кликаем по стрелкам, расположенным на концах полосы прокрутки.
- Нажимаем клавиши на клавиатуре:
- End – перемещение в конец документа
- Home – перемещение в начало документа
- Стрелка вверх – пролистывание назад
- Стрелка вниз – пролистывание вперед
Режимы предварительного просмотра
На вкладке предпросмотра у нас есть возможность переключаться между различными режимами, что осуществляется посредством двух кнопок, находящихся справа внизу окна.
Настройка печати документа
В случае, когда нас не устраивает то, как документ выглядит в режиме предпросмотра, мы можем как внести корректировки, непосредственно, в данные таблицы, так и настроить параметры печати. В последнем варианте делается это в том же разделе “Печать”, с левой стороны от области предпросмотра.

Тут можно поменять ориентацию страницы, настроить поля, выбрать формат бумаги и т.д. Здесь же предусмотрена возможность изменения масштаба печатаемого документа, чтобы уместить его на листе. После внесения необходимых правок можно приступать к печати документа, нажав на соответствующую кнопку.
Предпросмотр в более ранних версиях Эксель
В версиях Эксель, вышедших до 2010 года, переход в режим предпросмотра выполняется иначе. Хотя эти версии программы на сегодняшний день вряд ли использует большинство пользователей, мы все же расскажем, как это сделать.
Алгоритм действий в Эксель 2007:
- В открытом документе щелкаем по иконке Microsoft Office (в верхнем углу окна программы слева).
- В появившемся перечне команд выбираем курсором “Печать”.
- В результате откроется список дополнительных команд, где нажимаем на “Предварительный просмотр”.
- В результате проделанных действий откроется окно с предварительным просмотром документа.
План действий в Эксель 2003:
- В открытом документе щелкаем по меню “Файл”.
- В появившемся списке команд кликаем по надписи “Предварительный просмотр”.
- Откроется окно предпросмотра документа.
Заключение

Перед тем, как распечатывать готовый документ, созданный в любой программе, желательно предварительно просмотреть, как именно он будет выглядеть на печати. Ведь, возможно, что его часть не попадает в область печати или отображается некорректно. Для этих целей в Экселе существует такой инструмент, как предварительный просмотр. Давайте разберемся, как в него перейти, и как с ним работать.
Использование предварительного просмотра
Главной особенностью предварительного просмотра является то, что в его окне документ будет отображаться точно так же, как после распечатки, в том числе с разбивкой на страницы. В случае, если увиденный результат не удовлетворил пользователя, можно сразу отредактировать книгу Excel.
Рассмотрим работу с предварительным просмотром на примере программы Excel 2010. Более поздние версии этой программы имеют схожий алгоритм работы данного инструмента.
Переход в область предварительного просмотра
Прежде всего, разберемся, как попасть в область предварительного просмотра.
-
Находясь в окне открытой книги Excel, переходим во вкладку «Файл».



Можно также заменить все эти действия простым нажатием сочетания горячих клавиш Ctrl+F2.
Переход в предварительный просмотр в старых версиях программы
Но в версиях приложения ранее Excel 2010 перемещение в раздел предварительного просмотра происходит несколько по-другому, чем в современных аналогах. Давайте вкратце остановимся на алгоритме открытия области предпросмотра для этих случаев.
Для перехода в окно предпросмотра в Excel 2007 нужно выполнить следующие действия:
- Кликаем по логотипу Microsoft Office в верхнем левом углу запущенной программы.
- В раскрывшемся меню наводим курсор на пункт «Печать».
- В блоке справа откроется дополнительный список действий. В нем нужно выбрать пункт «Предварительный просмотр».
- После этого в отдельной вкладке открывается окно предпросмотра. Для его закрытия следует нажать на большую красную кнопку «Закрыть окно предварительного просмотра».
Ещё больше отличается от Excel 2010 и последующих версий алгоритм перехода в окно предпросмотра в Excel 2003. Хотя он и проще.
- В горизонтальном меню открытого окна программы щелкаем по пункту «Файл».
- В раскрывшемся списке выбираем пункт «Предварительный просмотр».
- После этого окно предпросмотра будет открыто.
Режимы предпросмотра
В области предпросмотра можно переключать режимы предварительного просмотра документа. Это можно делать при помощи двух кнопок, размещенных в нижнем правом углу окна.
-
При нажатии левой кнопки «Показать поля» отображаются поля документа.




Навигация по документу
Если документ состоит из нескольких страниц, то по умолчанию сразу в окне предпросмотра видна только первая из них. Внизу под областью предварительного просмотра указан номер текущей страницы, а справа от него общее количество страниц в книге Excel.

-
Чтобы просмотреть в области предварительного просмотра нужную страницу, требуется вбить через клавиатуру её номер и нажать на клавишу ENTER.





- Стрелка вверх – переход на одну страницу вверх документа;
- Стрелка вниз – переход на одну страницу вниз документа;
- End – перемещение в конец документа;
- Home – переход в начало документа.
Редактирование книги

Если же нужно изменить только внешний вид документа на печати, то это можно сделать в блоке «Настройка» раздела «Печать», который расположен слева от области предпросмотра. Тут можно произвести смену ориентации страницы или масштабирования, в случае, если она не вписывается на один печатный лист, настроить поля, разделить документ по копиям, выбрать формат бумаги и выполнить некоторые другие действия. После того, как необходимые манипуляции по редактированию произведены, можно посылать документ на печать.

Как видим, с помощью инструмента предварительного просмотра в Экселе можно перед выводом на принтер документа просмотреть, как он будет выглядеть при распечатке. Если отображаемый результат не будет соответствовать тому итогу, который пользователь желает получить, то он может отредактировать книгу и уже после этого посылать её на печать. Таким образом, будет сэкономлено время и расходный материал для распечатки (тонер, бумага и т.д.) в сравнении с тем, если бы пришлось распечатывать один и тот же документ несколько раз, в случае невозможности просмотреть, как он будет выглядеть на печати с экрана монитора.

Отблагодарите автора, поделитесь статьей в социальных сетях.

САМОУЧИТЕЛЬ ПО EXCEL 2007-2010-2013
Предварительный просмотр
Предварительный просмотр страницы, альбомный и книжный формат страницы, поля документа в Excel 2007-2010-2013
Прежде чем печатать документ, рекомендуется произвести его предварительный просмотр, иначе можно распечатать лишние листы или напечатать одну таблицу на разных листах.
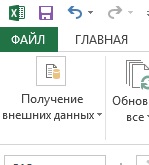
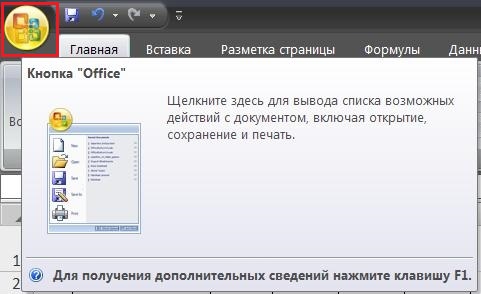
Найдем в меню «Печать» и «Предварительный просмотр» (для версии программы 2007-2010):
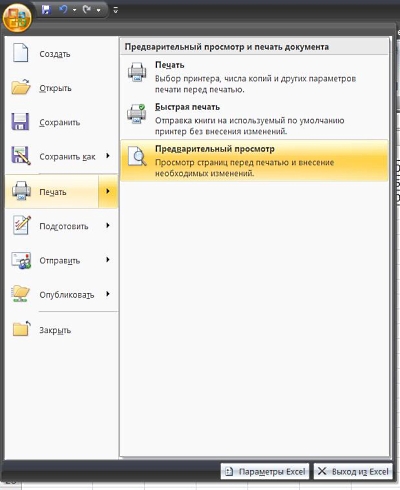
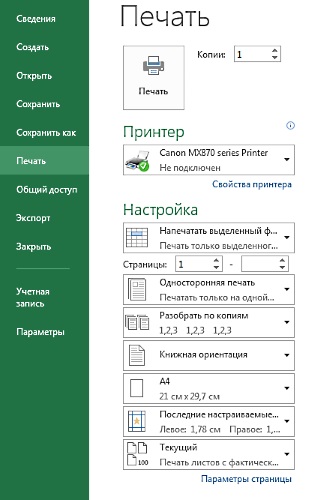
В документе, который мы хотим распечатать, две страницы в книжном формате:

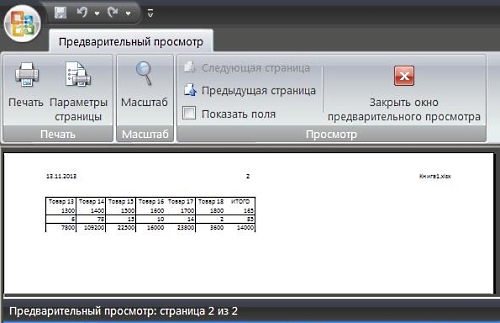
Т.е. информация не умещается на одну страницу, и просматривать ее будет неудобно. Наша задача – разместить ее на одном листе.
В версии программы 2013 года можно просто вписать на одну страницу лист, все столбцы либо все строки:
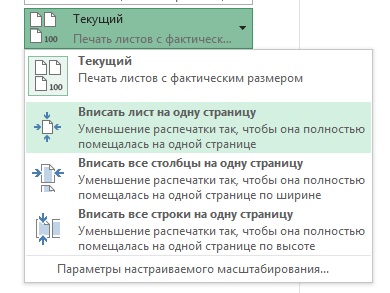
В ранних версиях программы произведем два действия:
2. Разместим таблицу на 1 листе в ширину и высоту
Можно воспользоваться одним из действий, если этого достаточно для размещения информации на одном листе.
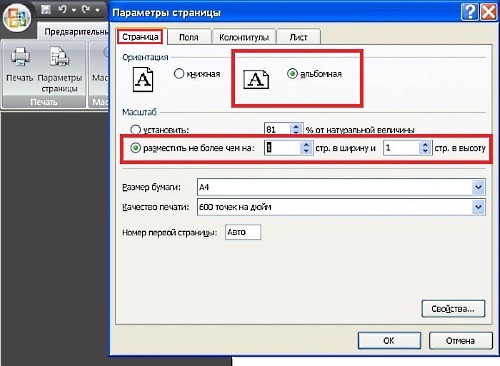
Если документ длинный, и мы хотим, чтобы страница помещалась на один лист в ширину, то проставляем соответствующее значение. Что касается высоты, можно поставить любое максимальное количество. Система не распечатает больше страниц, чем есть в документе.
Нажимаем ОК и получаем:
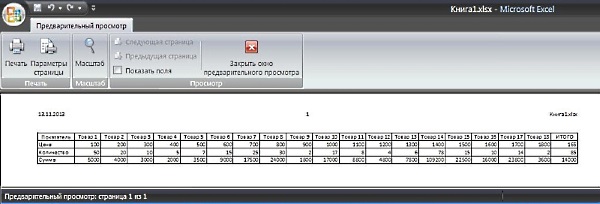
Ориентацию страницы также можно задать в закладке «Разметка страницы» главного меню:
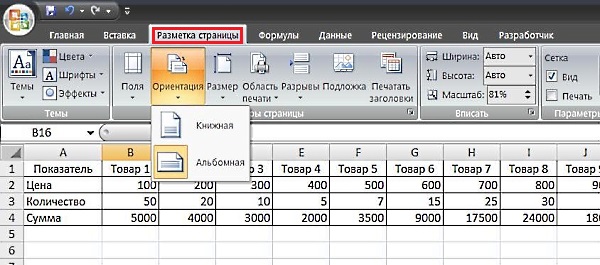
Кроме того, в «Параметрах страницы» есть возможность изменения полей документа и центрирования всей информации на листе:
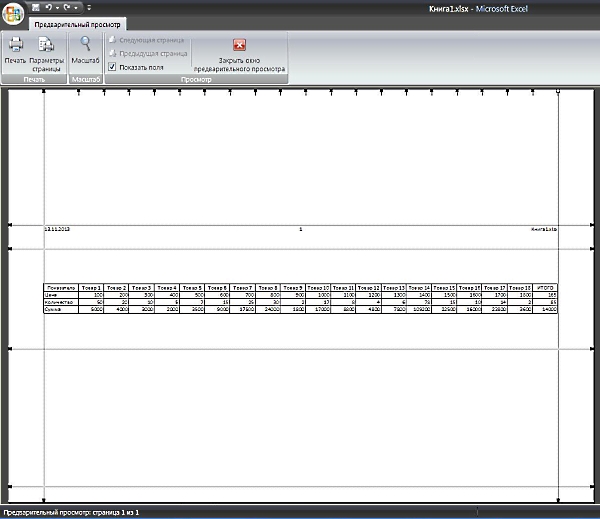
Достигается такой эффект при помощи использования вкладки «Поля»:
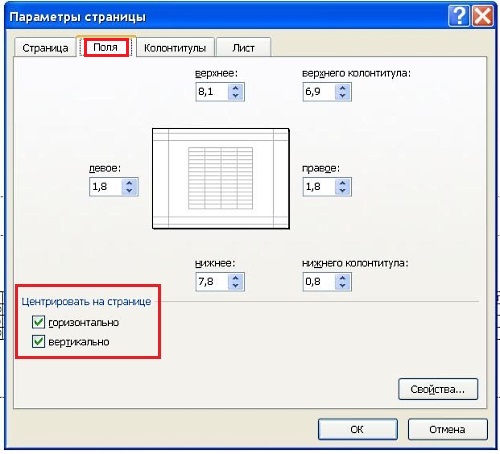
А также при перетаскивании полей вручную. Для этого нужно зафиксировать курсор на границе, нажать на левую клавишу и потянуть границу в нужную сторону, затем отпустить.
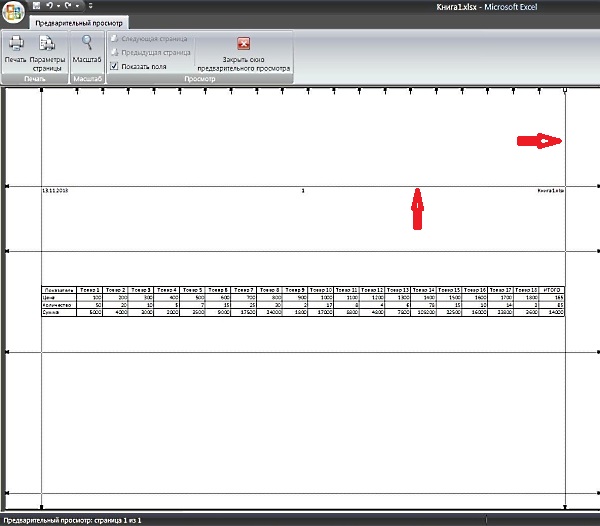
Поля страницы также можно задать в закладке «Разметка страницы» главного меню:
Предварительный просмотр в Excel перед печатью документов
Предварительный просмотр страниц перед печатью – это очень полезный инструмент. Он позволяет просмотреть, как будут отображаться данные на листе после печати документа.
Благодаря инструменту «Предварительный просмотр» мы заранее можем проконтролировать, соответствует ли вид документа нашим требованиям. При необходимости можно устранить недостатки и настроить презентабельный вид еще до печати. Это позволяет сэкономить время и деньги, потраченные на бракованную печать бумаги.
Средство предварительного просмотра Excel
Для просмотра и подготовки документа перед печатью возьмем за образец прайс из предыдущего урока. Чтобы сделать предварительный просмотр:
- Выберите «Файл»-«Печать» (или нажмите комбинацию горячих клавиш CTRL+P). В появившемся окне отображаются опции управления печатью. А в отдельной панели справа отображается предварительный просмотр печати документа.
- Чтобы увеличить размер отображения предварительной печати документа, щелкните по кнопке в нижнем правом углу «По размеру страницы». А для выхода из этого режима щелкните по кнопке еще раз.
- Для настройки полей щелкните по кнопке «Показать поля». Данная кнопка находится так же в правом нижнем углу. В таком режиме не только отображаются поля, но и доступны средства для управления ими. Чтобы изменить границы печати в Excel достаточно навести курсор мышки на любое поле и переместить его в желаемое положение. Таким образом, можно настраивать размеры полей прямо из предварительного просмотра документа.
- В средней панели выберите опцию «Книжная ориентация» из выпадающего списка смените ее на «Альбомная ориентация»


Теперь можно нажать на большую кнопку «Печать».
После чего появиться окно параметров вашего принтера. Там уже все зависит от модели и типа печатающего устройства. При необходимости внесите желаемые параметры. Например, двухсторонняя печать в Excel. Если ваш принтер поддерживает данную функцию, то у Вас будет возможность выбрать ее и в параметрах Excel. Он считывает возможности принтера с драйвера и добавляет в раздел параметров опции переключения «Двусторонняя печать / Односторонняя». Но лучше пользоваться данной функцией в настройках параметров самого принтера. Так как информация с драйвера считывается только один раз при его установке в Windows.

Если принтер не поддерживает двухстороннюю печать тогда нужно указать в его настройках:
- Выводить только нечетные страницы – 1,3,5,7.
- Перевернуть распечатанные страницы чистой стороной вверх и вставить снова в лоток шапкой вперед.
- Выводить только четные страницы – 2,4,6,8.
Совет. Используйте функцию двусторонней печати не в параметрах Excel, а в параметрах и настройках принтера.
Внимание! Для каждого листа свои настройки параметров принтера. Если вы хотите распечатать несколько листов, сделайте их все активными перед отправкой на печать. Удерживая клавишу CTRL, щелкните мышкой по каждому листу, который нужно распечатать.
Далее жмем ОК. Документ будет распечатан и приобретет внешний вид такой же, как и в предварительном просмотре.
Где в эксель предварительный просмотр?
как в экселе сделать предварительный просмотр?
как посмотреть в экселе предварительный просмотр?
excel предварительный просмотр где?
как посмотреть предварительный просмотр в excel?
как в excel сделать предварительный просмотр?
Самая нижняя строка Предварительный просмотр
Можно нажать комбинацию клавиш Ctrl + F2.
В этом случае окно предварительного просмотра откроется сразу.
Способ №1.
Осуществляем через основное меню.

Способ №2.
Предварительный просмотр страниц листа перед печатью
Благодаря возможности предварительного просмотра листа перед печатью можно избежать нежелательных результатов при печати и лишнего расхода бумаги.
Выбрав один или несколько листов и нажав кнопку файл > Печать, вы увидите, как данные будут выглядеть на распечатке.
Выберите листы, которые вы хотите просмотреть.
Откройте вкладку файли нажмите кнопку Печать , чтобы отобразить окно предварительного просмотра и параметры печати.
Сочетание клавиш Вы также можете нажать клавиши CTRL + F2.
Если вы используете цветной принтер, предварительный просмотр будет выглядеть черно-белыми, даже если на листе есть цвет.
Более полезные сведения
Чтобы просмотреть следующую или предыдущую страницу, нажмите кнопку стрелки для перехода на следующую страницу и Предыдущая страница в нижней части окна Предварительный просмотр или введите номер страницы.
Чтобы выйти из режима предварительного просмотра и вернуться к книге, щелкните стрелку в левом верхнем углу окна предварительного просмотра .
Чтобы просмотреть поля страниц, нажмите кнопку Показать поля в правом нижнем углу окна предварительного просмотра .
Чтобы изменить поля, перетащите их на нужную высоту и ширину. Вы также можете изменить ширину столбцов, перетащив маркеры в верхней или нижней части страницы предварительного просмотра. Дополнительные сведения о полях страницы можно найти в разделе Настройка полей страницы перед печатью листа.
Совет: Чтобы изменить параметры страницы, в частности ориентацию или размер бумаги, задайте нужные настройки в разделе Файл > Печать > Параметры.
Выбор одного или нескольких листов
Выполните следующие действия
Щелкните ярлычок листа.

Если вы не видите нужную вкладку, щелкните кнопки прокрутки, чтобы отобразить вкладку, а затем щелкните ее.
Несколько смежных листов
Щелкните ярлычок первого листа. Затем, удерживая нажатой клавишу SHIFT , щелкните ярлычок последнего листа, который вы хотите выделить.
Несколько несмежных листов
Щелкните ярлычок первого листа. Затем, удерживая нажатой клавишу CTRL , щелкните вкладки других листов, которые нужно выделить.
Все листы книги
Щелкните ярлычок листа правой кнопкой мыши и выберите команду Выделить все листы.
Совет: Если выбрать несколько листов, в строке заголовка в верхней части листа появится надпись [Группа]. Чтобы отменить выделение нескольких листов в книге, выберите один из невыделенных листов. Если невыделенных листов нет, щелкните правой кнопкой мыши ярлычок выделенного листа и в контекстном меню выберите команду Разгруппировать листы.
Щелкните лист или выберите листы, которые вы хотите просмотреть.
Выполните следующие действия
Щелкните ярлычок листа.
Если ярлычок нужного листа не виден, найдите его с помощью кнопок прокрутки листов, а затем щелкните.
Несколько смежных листов
Щелкните ярлычок первого листа. Затем, удерживая нажатой клавишу SHIFT, щелкните ярлычок последнего листа в диапазоне, который требуется выделить.
Несколько несмежных листов
Щелкните ярлычок первого листа. Затем, удерживая нажатой клавишу CTRL, щелкните ярлычки других листов, которые нужно выделить.
Все листы книги
Щелкните правой кнопкой мыши ярлычок листа и выберите в контекстном меню (контекстное меню) команду Выделить все листы.
Совет: Если выделено несколько листов, в строке заголовка вверху листа появится надпись [Группа]. Чтобы отменить выделение нескольких листов книги, щелкните любой невыделенный лист. Если невыделенных листов нет, щелкните правой кнопкой мыши ярлычок выделенного листа и в контекстном меню выберите команду Разгруппировать листы.
Сочетание клавиш Вы также можете нажать клавиши CTRL + F2.
Чтобы просмотреть следующую или предыдущую страницу, на вкладке Предварительный просмотр в группе Предварительный просмотр нажмите кнопку Следующая страница и Предыдущая страница.
Примечание: Кнопки Следующая страница и Предыдущая страница доступны только в том случае, если выбрано более одного листа или лист содержит больше одной страницы данных.
Чтобы просмотреть поля страницы, на вкладке Предварительный просмотр в группе предварительный Просмотр установите флажок Показывать поля .
Поля отображаются в режиме предварительного просмотра . Чтобы изменить поля, вы можете задать их высоту и ширину с помощью перетаскивания. Вы также можете изменить ширину столбцов, перетаскивая маркеры в верхней части страницы предварительного просмотра.
Щелкните лист или выберите то, что вы хотите просмотреть.
На вкладке Файл выберите пункт Печать и нажмите кнопку Печать.
Выберите этот параметр, если вы хотите напечатать выделенные объекты или напечатать весь лист.
Если вы хотите узнать, что вы видите, щелкните Печать в левом верхнем углу или закройте окно браузера, в котором отображается предварительный просмотр, чтобы вернуться назад и внести изменения перед печатью.
Примечание: Эта страница переведена автоматически, поэтому ее текст может содержать неточности и грамматические ошибки. Для нас важно, чтобы эта статья была вам полезна. Была ли информация полезной? Для удобства также приводим ссылку на оригинал (на английском языке).
Предварительный просмотр в Excel: как посмотреть
Прежде, чем отправлять готовый документ на печать, лучше сначала проверить, как он будет выглядеть в распечатанном виде, так как его вид мониторе и на листе бумаги может различаться. Например, часть документа может не поместиться на листе или будет отображаться не так, как мы ожидали. В Экселе для этой цели существует специальная функция – предварительный просмотр. Давайте разберемся, что это за инструмент, и как им пользоваться.
Зачем нужен предварительный просмотр документа
Предпросмотр позволяет взглянуть на документ в том виде, в котором он будет представлен на распечатанном листе, включая разбивку по страницам, если листов больше, чем один. На основании увиденного можно понять, будет ли нас удовлетворять конечный результат на физическом носителе, т.е. на бумаге. Если да, то файл можно смело отправлять на принтер. Если же нам что-то не нравится, можно настроить параметры печати или внести корректировки в сам документ, чтобы привести его к тому виду, который нам нужен.
Как открыть предварительный просмотра файла
Приведенный ниже порядок действий актуален для Excel 2019, однако, с небольшими поправками он применим и к более ранним версиям программы, например, версии 2010 года.
- Открываем документ и кликаем по меню Файл.
- В открывшемся списке команд слева кликаем по надписи “Печать”.
- В результате на мониторе отобразится окно для настройки параметров печати. С правой стороны мы можем увидеть, как будет выглядеть документ в распечатанном виде. Здесь же будет указано, на скольки листах он будет распечатан.
Примечание: Чтобы, минуя первые два шага выше, сразу попасть в настройки печати документа с областью предпросмотра можно воспользоваться горячими клавишами – Ctrl+F2.
Пролистывание страниц в режиме предпросмотра
В случае, когда документ содержит более одной страницы, в окне предпросмотра по умолчанию отображается его первая страница. Снизу окна будет отображаться порядковый номер отображенной страницы, а справа будет показано общее число страниц открытого документа.
Пролистывать страницы можно разными способами:
- Кликаем по области предпросмотра и затем крутим колесо мыши вверх-вниз
- Используем для пролистывания кнопки вправо-влево, расположенные сразу под областью предварительного просмотра, или пишем в поле с текущим номером страницы (между этими кнопками) желаемую цифру, после чего жмем Enter.
- Пользуемся дополнительными инструментами скролинга внутри области предпросмотра:
- зажав левой кнопкой мыши тянем ползунок вверх-вниз;
- или кликаем по стрелкам, расположенным на концах полосы прокрутки.
- Нажимаем клавиши на клавиатуре:
- End – перемещение в конец документа
- Home – перемещение в начало документа
- Стрелка вверх – пролистывание назад
- Стрелка вниз – пролистывание вперед
Режимы предварительного просмотра
На вкладке предпросмотра у нас есть возможность переключаться между различными режимами, что осуществляется посредством двух кнопок, находящихся справа внизу окна.
- Для отображения полей документа кликаем по кнопке «Показать поля», которая находится слева.
- Размер полей, разумеется, можно редактировать. Дя этого наводим указатель мыши на линию границы нужного поля и как только курсор поменяет вид на характерный крестик, передвигаем линию, зажав левую кнопку мыши.
- Для того чтобы скрыть показ полей, еще раз щелкаем по кнопке “Показать поля”.
- С правой стороны есть еще одна кнопка – “По размеру страницы”. Если кликнуть по ней, документ будет отображен точно в таком же размере, каким он будет на листе бумаги.
- Для выхода из режима “По размеру страницы”, соответственно, щелкаем еще раз по этой же кнопке.
Настройка печати документа
В случае, когда нас не устраивает то, как документ выглядит в режиме предпросмотра, мы можем как внести корректировки, непосредственно, в данные таблицы, так и настроить параметры печати. В последнем варианте делается это в том же разделе “Печать”, с левой стороны от области предпросмотра.

Тут можно поменять ориентацию страницы, настроить поля, выбрать формат бумаги и т.д. Здесь же предусмотрена возможность изменения масштаба печатаемого документа, чтобы уместить его на листе. После внесения необходимых правок можно приступать к печати документа, нажав на соответствующую кнопку.
Предпросмотр в более ранних версиях Эксель
В версиях Эксель, вышедших до 2010 года, переход в режим предпросмотра выполняется иначе. Хотя эти версии программы на сегодняшний день вряд ли использует большинство пользователей, мы все же расскажем, как это сделать.
Алгоритм действий в Эксель 2007:
- В открытом документе щелкаем по иконке Microsoft Office (в верхнем углу окна программы слева).
- В появившемся перечне команд выбираем курсором “Печать”.
- В результате откроется список дополнительных команд, где нажимаем на “Предварительный просмотр”.
- В результате проделанных действий откроется окно с предварительным просмотром документа.
План действий в Эксель 2003:
- В открытом документе щелкаем по меню “Файл”.
- В появившемся списке команд кликаем по надписи “Предварительный просмотр”.
- Откроется окно предпросмотра документа.
Заключение
Читайте также:

