Где в планшете леново файловый менеджер
Обновлено: 06.07.2024
Лучшие приложения для управления файлами на Android позволяют просматривать файлы, находить загрузки, управлять пространством для хранения и т. д. На Android есть множество файловых менеджеров, и большинство из них бесплатные.
В то время как некоторые из них предлагают вам премиум-функции за небольшую плату, другие поддерживают рекламу. Итак, без дальнейших задержек, давайте проверим лучшие приложения для управления файлами на Android.
1. Файлы от Google
Если вам нужен самый чистый, серьезный и простой файловый менеджер для Android, не ищите ничего, кроме Files by Google. С мая 2021 года он доступен на большинстве устройств Android под управлением Android 5.0 Lollipop и выше.
Одно из лучших приложений для управления файлами, Files by Google, помогает освободить место с помощью рекомендаций по очистке , быстрее находить файлы с помощью поиска, обмениваться файлами в автономном режиме без использования мобильных данных и создавать резервные копии файлов в облаке для экономии места для хранения. Приложение не только бесплатное, но и без рекламы.
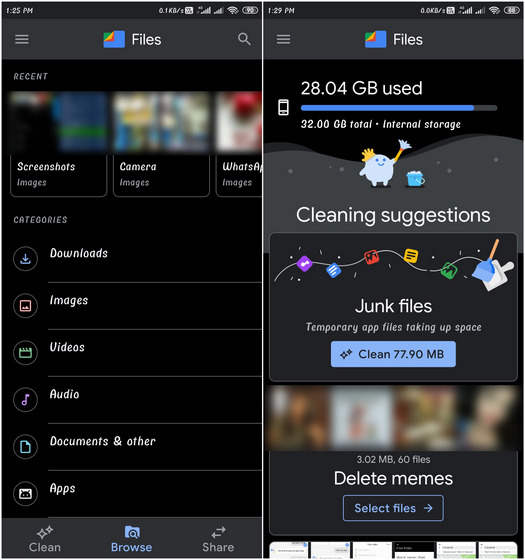
Здесь же вы увидите предложения по очистке памяти вашего телефона. Вкладка «Обзор», с другой стороны, упрощает поиск файлов, разделяя их на разные категории, такие как «Загрузки», «Изображения», «Видео», «Аудио», «Документы» и т. д.
2. Solid Explorer
Он позволяет пользователям легко управлять файлами на Google Диске, OneDrive, Dropbox, Box, Яндексе, Mega и т. д. Платные плагины также доступны для поддержки USB OTG (на ходу), Cast и многого другого.
Приложение также позволяет пользователям архивировать (ZIP, 7ZIP, RAR, TAR) и распаковывать файлы, а также поддерживает различные протоколы обмена файлами в сети (FTP, SFTP, WebDav и SMB / CIFS).
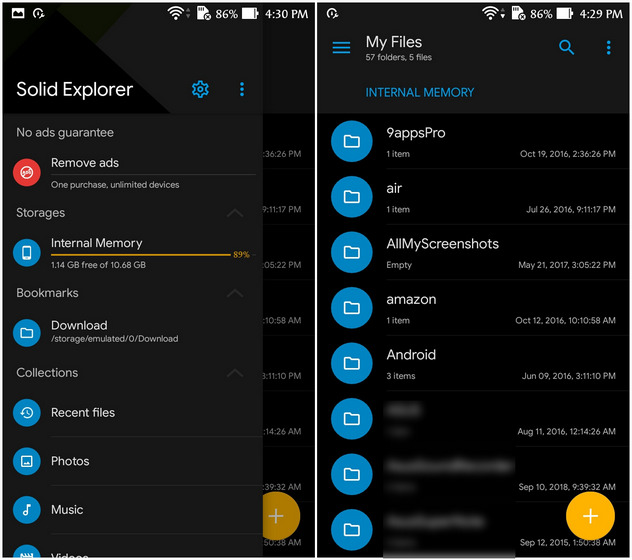
Одной из наиболее заметных функций Solid Explorer является защита всех файлов и папок паролем и отпечатками пальцев.
Как и большинство файловых менеджеров, Solid Explorer также разделяет файлы на категории «Загрузки», «Недавние», «Фотографии», «Видео», «Музыка», «Документы» и «Приложения».
Он также позволяет просматривать системные файлы на устройствах с root-доступом и для удобства включает встроенное средство просмотра изображений, музыкальный проигрыватель и текстовый редактор.
Solid Explorer также предлагает массу разнообразных параметров настройки, включая настраиваемые темы и наборы значков. Solid Explorer также может управлять файлами на вашем Chromebook с поддержкой ввода с помощью мыши и клавиатуры.
3. Total Commander
Total Commander, первоначально запущенный в 1993 году в Windows 3.1 как Windows Commander, по праву считается одним из лучших приложений для управления файлами на Android. Он не только позволяет вам просматривать файлы и папки на вашем устройстве, но также копировать или перемещать целые подкаталоги.
Приложение поддерживает перетаскивание, переименование на месте, создание каталогов, удаление файлов, архивирование файлов и множество других функций. Он также поддерживает различные протоколы обмена файлами (FTP, SFTP, WebDAV, LAN, OBEX) и облачное хранилище через плагины.
Другие ключевые функции включают медиаплеер, историю каталогов, возможность изменять права доступа к файлу и многое другое.
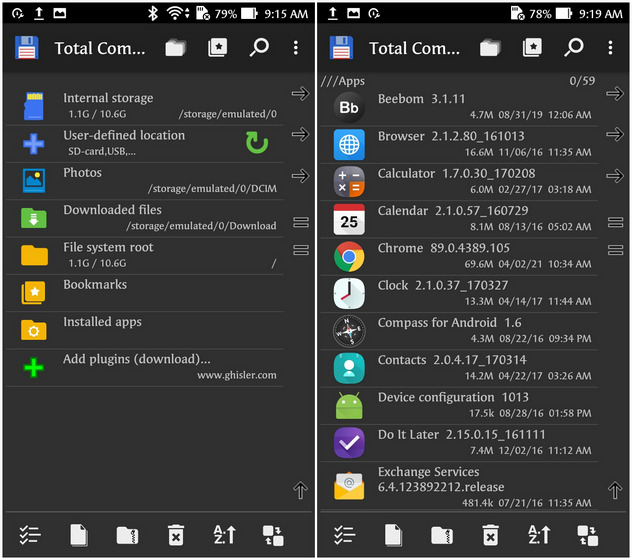
Одной из лучших особенностей приложения является то, что оно почти не содержит рекламы, за исключением подсказки «Добавить плагины». По ссылке вы попадете на домашнюю страницу плагинов, которая содержит платные дополнения, которые значительно расширяют функциональность приложения.
Total Commander также поддерживает корневые функции, позволяя ему писать в системные папки, такие как / system или / data. Приложение предупредит вас перед записью чего-либо в системные папки, если они защищены от записи.
4. Astro File Manager
Он помогает упорядочивать, перемещать и создавать резервные копии файлов в облаке, а также очищать память телефона Android для повышения его производительности.
Одно из самых эстетичных приложений для управления файлами, оно имеет удобный пользовательский интерфейс для удобной навигации. Он также предлагает простое управление папками для внутреннего, внешнего и облачного хранилища.
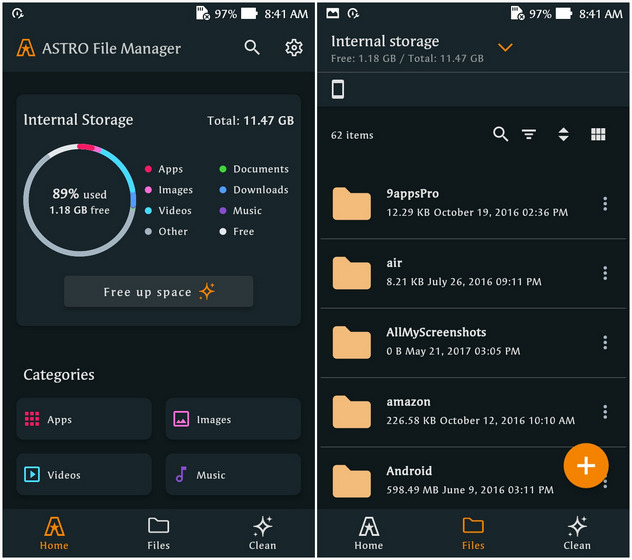
Наряду с обычными функциями управления файлами Astro позволяет сжимать файлы в формат ZIP. Он также поддерживает популярные сервисы облачного хранения (Box, Google Drive, Dropbox, OneDrive, Yandex Cloud и т. д.)
И позволяет с легкостью обмениваться файлами и синхронизировать их между собой. Помимо управления локальным и облачным хранилищем, Astro также позволяет создавать резервные копии приложений на SD-картах и с легкостью восстанавливать все ваши приложения после сброса настроек до заводских.
Astro File Manager, разработанный известной компанией App Annie, занимающейся мобильными данными и аналитикой, является бесплатным и не содержит рекламы.
5. Файловый менеджер X-Plore
Это позволяет легко копировать и вставлять файлы между двумя папками или быстро перемещать файлы из одного места в другое.
Приложение также предлагает множество функций для опытных пользователей, включая поддержку root, встроенный шестнадцатеричный редактор, поддержку USB OTG и многое другое.
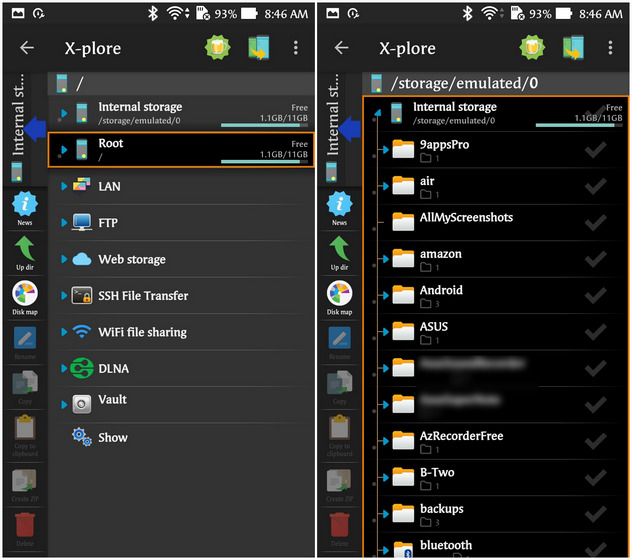
X-Plore также предлагает карту дисков, которая позволяет вам видеть, какие файлы занимают больше всего места на вашем устройстве. Он также поставляется с менеджером приложений, который позволяет вам просматривать, запускать, копировать, делиться, удалять и дополнительно исследовать установленные приложения.
Приложение также поддерживает доступ к серверам FTP и FTPS с поддержкой нескольких конфигураций серверов. Он также может отображать общие папки на других компьютерах в локальной сети .
Наконец, X-Plore также поддерживает обмен файлами по Wi-Fi и позволяет вам получать доступ к хранилищу вашего телефона с ПК или другого устройства Android.
6. Удивите файловый менеджер.
Я особенно рекомендую приложение тем, кто ищет относительно простое приложение с чистым пользовательским интерфейсом и нулевой рекламой . Это не самое многофункциональное приложение, как некоторые другие приложения в этом списке, но основные функции, такие как вырезание, копирование, удаление, сжатие, извлечение и т. д.
Доступны с легкостью. Более того, вы также можете работать с несколькими вкладками одновременно. В приложении также есть панель навигации и несколько тем с классными значками.
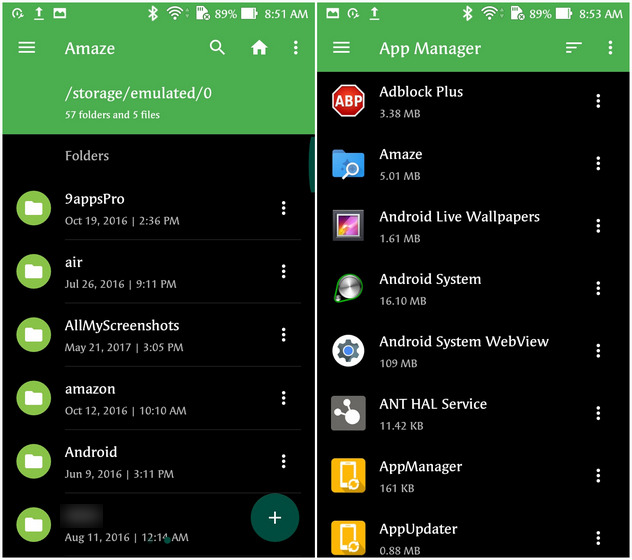
Как и многие другие приложения в этом списке, Amaze также предлагает корневой проводник для рутированных устройств. Один странный аспект приложения заключается в том, что оно, по-видимому, все еще находится в стадии бета-тестирования, хотя существует уже много лет.
7. Корневой проводник
Возможности включают несколько вкладок и облачную поддержку для Google Drive, Box и Dropbox. Также имеется поддержка средства просмотра базы данных SQLite, текстового редактора, архивирования ZIP / TAR / GZIP, извлечения RAR, множественного выбора, выполнения сценариев, повторного подключения, разрешений, закладок и многого другого .
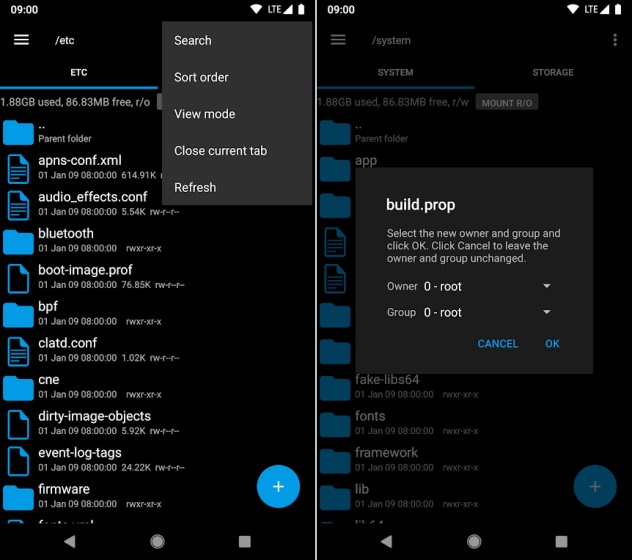
Другие примечательные функции включают обмен файлами по электронной почте, Bluetooth и т. д. Миниатюры изображений, средство просмотра двоичных файлов APK XML и многое другое. Root Explorer также позволяет вам изменять владельца или группу файла, поддерживает хеширование MD5, создание символических ссылок , возможность «Открыть с помощью», создание ярлыков и многое другое.
Между тем, у приложения также есть бесплатный аналог под названием Explorer. Это типичный файловый менеджер с тем же интерфейсом, что и у платной версии, но без поддержки root. Он будет отлично работать для людей, которым нравится внешний вид Root Explorer и которые хотят что-то подобное для своего некорневого устройства.
8. Проводник FX File Explorer
FX File Explorer имеет пользовательский интерфейс с материальным дизайном и уделяет большое внимание конфиденциальности. Приложение не показывает рекламу и утверждает, что не отслеживает активность пользователей.
Приложение поставляется с ориентированным на производительность домашним экраном, который позволяет напрямую получать доступ к важным папкам, медиафайлам и облачному хранилищу. Также есть поддержка многооконного режима, а также «FX Connect» для передачи файлов с одного телефона на другой с помощью Wi-Fi Direct .
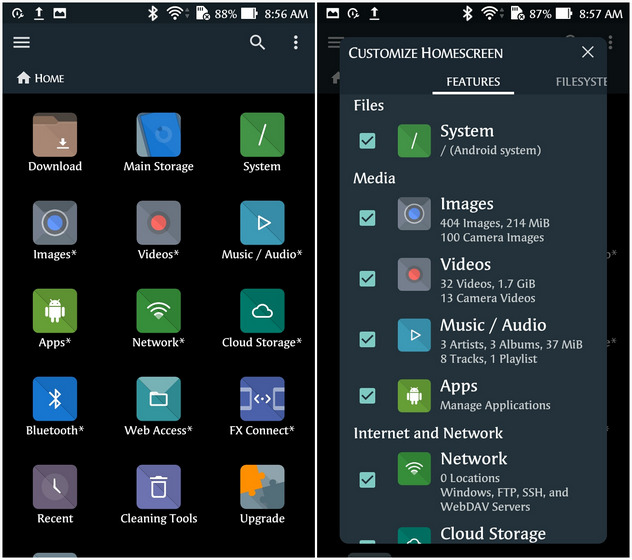
FX также включает несколько встроенных апплетов для редактирования / просмотра, включая текстовый редактор, программу просмотра двоичных файлов (Hex), программу просмотра изображений, медиаплеер и всплывающий аудиоплеер, архиваторы и экстракторы, а также программу-исполнитель сценария Shell.
Премиум-версия FX за 2,99 доллара, называемая FX File Explorer Plus, также поддерживает NFC. Известные функции FX + включают шифрование AES-256 / AES-128 и доступ к компьютерам в сети, включая FTP, SSH FTP, WebDAV и Windows Networking. FX + также может подключаться к облачным сервисам хранения, включая Google Drive, Dropbox, SugarSync, Box, SkyDrive и OwnCloud.
- Плюсы: без рекламы, без отслеживания, многооконная поддержка, управление файлами с ПК.
- Минусы: поддержка сети (FTP, SSH, FTP, WebDAV и т. Д.) И облачное резервное копирование доступно только в премиум-версии.
- Загрузите FX File Explorer:бесплатнос версией FX +, которая стоит 2,99 доллара США.
9. Диспетчер файлов RS
Предпоследнее приложение в нашем списке называется RS File Manager, и это бесплатное, быстрое и полнофункциональное приложение для Android.
Он предлагает все традиционные функции файлового менеджера, в том числе множественный выбор, вырезание, копирование, вставку, перемещение, создание, удаление, переименование, поиск, совместное использование, скрытие, архивирование / разархивирование, создание закладок и т. д.
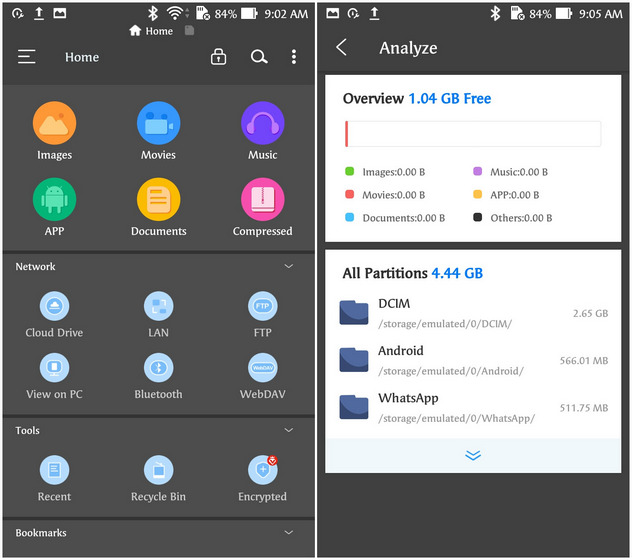
RS File Manager также имеет встроенный менеджер приложений и корневой проводник. Также есть поддержка сжатия и распаковки (ZIP, RAR, 7ZIP, OBB), USB OTG и SD-карты. Вы также можете получить доступ к файлам на вашем телефоне с вашего ПК, при этом варианты обмена включают Bluetooth, электронную почту и многое другое.
10. MiXplorer
Последнее приложение в нашем списке, MiXplorer, является одним из самых тщательно охраняемых секретов среди основных пользователей Android. Разработанный старшим разработчиком XDA Hootan Parsa, это, несомненно, одно из лучших приложений для управления файлами на Android.
Это быстрый, плавный, красивый, надежный и полнофункциональный файловый менеджер с простым и интуитивно понятным пользовательским интерфейсом. Он также полностью бесплатен и не содержит рекламы.
Одной из основных особенностей приложения является неограниченный просмотр с вкладками и двухпанельный интерфейс с поддержкой перетаскивания в альбомном режиме. Он также предлагает все типичные функции файлового менеджера Android, включая копирование, вставку, перемещение и многое другое.
В приложении также используется специальный драйвер USB OTG с поддержкой FAT32 (чтение / запись), exFat (чтение / запись) и NTFS (только чтение).
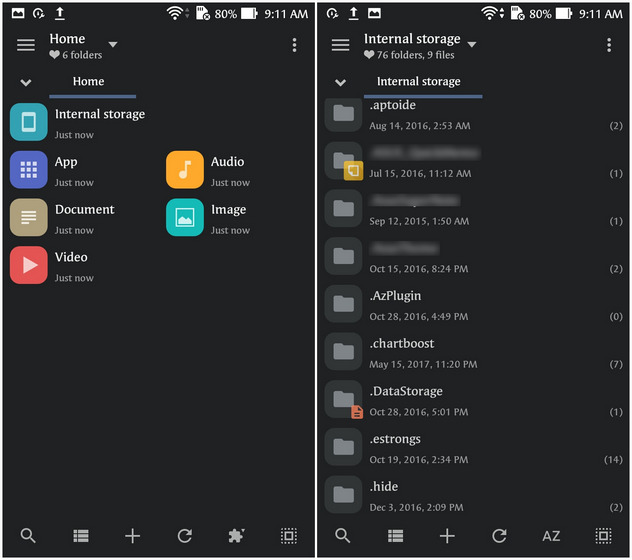
Другие примечательные особенности MiXplorer включают различные режимы просмотра и параметры сортировки для каждой папки отдельно, а также расширенные функции поиска.
Также есть программа просмотра HTML, которая поддерживает MHT, Markdown, AXml, CHM, MAFF и другие. Он также поддерживает упаковку и распаковку 7z и Zip / Zip64 (разделенное шифрование), TAR, TAR.GZ, TAR.BZ2, GZIP, BZIP2, XZ, WIM, Lizard, LZ4, LZ5 и Zstandard.
Вы можете получить стандартный APK MiXplorer бесплатно с XDA или MiXplorer Silver (платное приложение) в магазине Google Play. Последний представляет собой набор надстроек MiXplorer и Archiver, SMB2-3, Image, Tagger, Metadata и PDF.
Хотя собственный файловый менеджер на Android может быть достаточно хорош для большинства пользователей, опытным пользователям нужна расширенная функциональность, которую могут предложить только сторонние альтернативы.
Так что вперед, попробуйте приложения из нашего списка и выберите файловый менеджер, который лучше всего соответствует вашим потребностям. Как только вы это сделаете, не забудьте сообщить нам, какой из них вы выбрали и почему, в разделе комментариев ниже.
Android — открытая операционная система, в которой у любого пользователя есть права для взаимодействия с файловой системой.
В частности, используется диспетчер файлов для Андроид, который есть на любом мобильном устройстве под управлением этой операционной системы.
Где находится диспетчер файлов для Андроид и как его открыть
Файловая система, которую многие называют диспетчер задач для Андроид, представляет собой доступ к системе через папки и файлы.
Лучше всего объяснить это по аналогии с компьютером, файловая система которого находится на жестком диске C в виде файлов и папок (Documents, Users, Program Files и т.д.). Так вот Андроид работает точно так же.
Зачем нужен диспетчер задач Android? На мой взгляд, доступ к файловой системе является главным преимуществом операционной системы от Google по сравнению с iOS.

Благодаря ему на Андроиде можно открыть почти любую папку, очистив ее, добавив в нее файлы или переместив/скопировав файлы из нее или в нее.
Несколько примеров полезных действий в диспетчере телефона:
- после удаления приложения от него остались файлы, которые занимают место и можно удалить их в соответствующей папке;
- можно напрямую перемещать файлы из памяти устройства на карту памяти, что очень удобно;
- в таких приложениях, как Telegram, Viber или WhatsApp, все файлы, даже временные, загружаются на память телефона и очень быстро ее заполняют, а найдя папку с тем же Телеграмом можно выделить все временные файлы и удалить их (очень эффективно!);
- если в систему попал вредоносный файл и вы знаете, какой это файл, его можно найти через файловый менеджер и удалить.
То, где находится файловый менеджер, зависит от модели и бренда аппарата. В преимущественном большинстве случаев это приложение “Проводник”, расположенное на домашнем экране.

Также можно установить стороннее программное обеспечение, чтобы точно знать, как открыть диспетчер файлов на Андроид (им будет загруженное приложение).
Важно! Помимо этого диспетчера, существует диспетчер приложений и диспетчер загрузок. Это три разные вещи.
Диспетчер приложений находится в настройках, во вкладке “Все приложения” или “Приложения”. Он представляет собой перечень всех установленных программ на мобильном устройстве.

Здесь можно найти любое установленное приложение, очистив его кэш, удалив, остановив работу или откатившись до изначального состояния.
Последнее нужно для системных приложений, которые невозможно удалить даже через диспетчер, поэтому можно лишь поставить начальную версию и остановить функционирование.
Диспетчер загрузок предназначен для просмотра загруженных объектов. В нем учитываются все загрузки, будь то скачанные с браузера или с мессенджеров.

Да, можно посмотреть все скачанное в самом браузере или мессенджере, но через диспетчер будет отображаться все сразу, и это удобно. Отсюда можно открыть скачанный объект, посмотреть место его сохранения, удалить его.
У вас не должно возникнуть вопросов о том, как включить диспетчер загрузки Андроид, потому что он активирован всегда. Другое дело, когда нужно узнать где находится данный диспетчер.
Обычно он расположен среди прочих приложений в папке “Инструменты” или “Прочее”. Называется либо “Диспетчер загрузок”, либо “Загрузки”.
Топ 3 файловых менеджера, которые я рекомендую скачать
Стоковое системное ПО подходит лишь для стандартных действий по типу копирования, перемещения, переименования и обычного просмотра файловой системы.
Также “Проводник” довольно ресурсоемкий, что может быть важно при работе с тяжелыми данными или если мобильное устройство имеет слабые технические характеристики.
Существует стороннее программное обеспечение, которое лучше стокового. Далее описаны три лучших.
Total Commander

Total Commander пришел на мобильную операционную систему Android с компьютеров на Windows. Он значительно лучше справлялся с обязанностями файлового менеджера на компьютере, из-за чего позже получил название Windows Manager.
Данное программное обеспечение имеет интуитивно-понятный интерфейс и прямое отображение папок (совсем как на компьютерах). По сравнению с предустановленным менеджером, Total Commander работает значительно быстрее и имеет больше функций.
В программе есть широкий набор инструментов для навигации и поиска. Также можно копировать, вставлять, перемещать и т.д. Из особенных функций есть поддержка закладок и распаковка архивов. Можно добавлять настраиваемые кнопки прямо на панель управления.
В Total Commander есть встроенный текстовый редактор, доступ по локальной сети, FTP и SFTP клиенты. Приложение доступно бесплатно и загружается из Play Market.
Advanced Download Manager

Advanced Download Manager — улучшенный менеджер загрузок, который умеет работать с торрентами, добавлять закачки из различных браузеров и делать многое другое.
Основные функции программного обеспечения:
- перехват закачек из буфера обмена и всех браузеров;
- ускорение загрузки путем многопоточности;
- загрузка сразу на карту памяти в обход внутреннего накопителя;
- одновременное скачивание нескольких объектов (а не по очереди как в стандартном диспетчере загрузок);
- стабильная докачка файлов после паузы или обрыва соединения;
- резервное копирование списка загруженных объектов на карту памяти;
- автоматический запуск или остановка загрузки при подключении или отключении от Wi-Fi;
- есть встроенный браузер для закачки объектов из сайтов, требующих регистрации.
Приложение доступно бесплатно, а поэтому содержит рекламу.
IDM – Download Manager Plus

IDM Download Manager Plus — это менеджер загрузок и диспетчер файлов для Андроид в одном лице.
В программе есть встроенный браузер, и если через него зайти на сайт с видео или другим мультимедиа, можно скачать его прямо оттуда. Причем загрузка доступна даже когда сам сайт это не предусматривает.
От файлового менеджера в приложении есть работа с загруженными файлами. Их можно переименовывать и указывать расположение.
Файловый менеджер для андроид — это удобное приложение, которое позволяет управлять файлами, папками на устройстве. С помощью данного менеджера с файлами можно выполнять целый список действий. Ниже подробно рассказано о функционале приложения, как установить и настроить файловый менеджер, а также какой диспетчер файлов для андроид лучше.
Что такое файловый менеджер для андроид и каковы его возможности
Любой файл-менеджер для андроид, как правило, направлен на выполнение следующего ряда функций: создание, копирование, удаление, переименование, а также перемещение файлов из папки в папку на устройстве. Помимо этого, файловый менеджер может обладать расширенным функционалом. Чаще всего он бывает доступен после покупки приложения или оплаты подписки.

Что собой представляет файловые менеджеры
К более расширенным функциям относят редактирование файлов системы (в этом случае необходимо иметь рут-права), работу с архивированными файлами (создание, разархивирование фото/видео/аудио), обмен файлами между устройствами, например, связь телефона с ПК через специальную сеть. Также обмениваться файлами можно через облако, передавать данные через беспроводное соединение.
Обратите внимание! Файловый менеджер на андроид не всегда может удовлетворить пользователя своим функционал, именно поэтому так важно выбрать именно тот обменник, который бы подходил на 100 %.
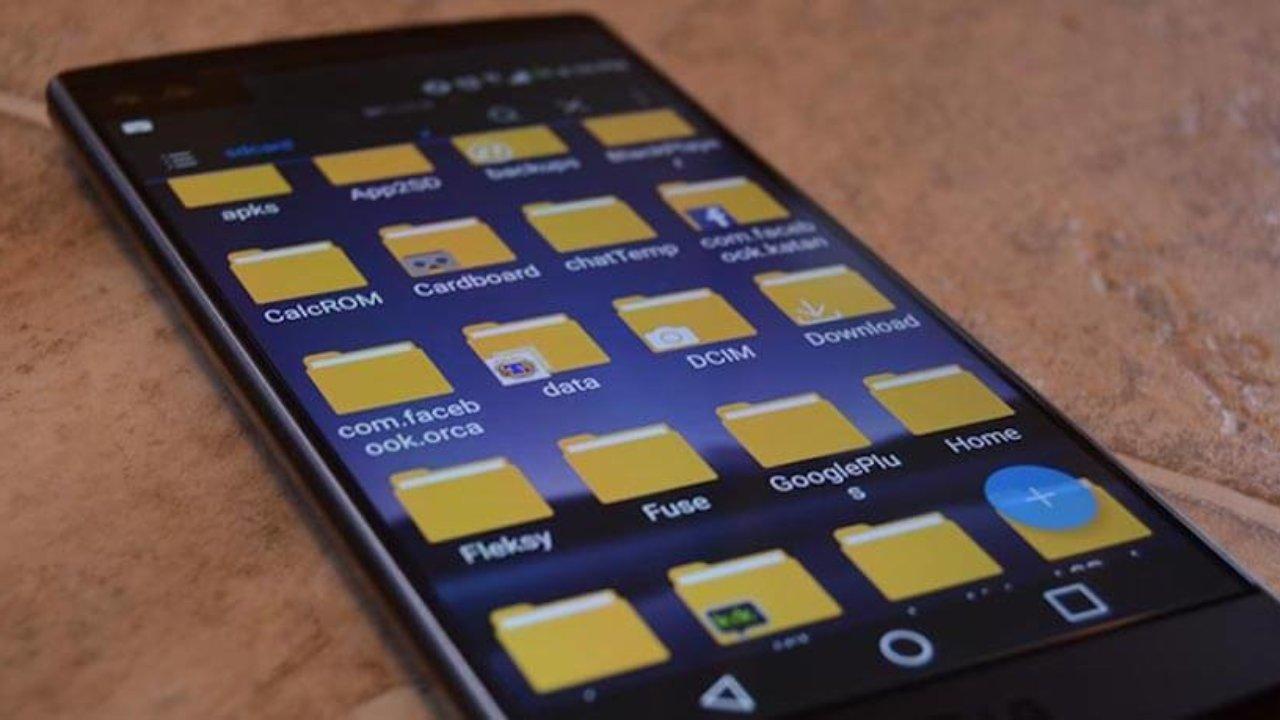
Что такое файловый менеджер для андроид и какие возможности он имеет
По сути файловые обменники для телефона — как иконка «Мой ноутбук» на экране персонального компьютера. Благодаря таким приложениям управлять данными в телефоне намного проще.
Частой проблемой, с которой могут столкнуться пользователи — отсутствие какого-либо обменника на устройстве. В этом случае становится проблематично посмотреть, что именно было скачано, затруднительно открыть какие-то файлы. Конечно, большинство современных смартфонов имеет такую функцию даже в базовой комплектации. Однако чаще всего они не обладают достаточным функционал. Намного эффективнее будет установить стороннее приложение, чтобы доступ к возможности редактирования данных был всегда.
К сведению! ОС Android состоит из многоуровневой системы файлов. Внутри небольшого смартфона или планшета могут храниться разнообразные документы, фото, видео и аудиоматериалы.
Все пользователи знают, что если открыть иконку «Галереи», то можно получить доступ ко всем фото/видео файлам. Но иногда необходимо найти папку с аудиофайлами или просто документ лишь по названию. В этом случае необходимо прибегнуть к помощи диспетчера файлов в андроиде.
Где найти стандартный файловый менеджер на телефонах с Андроидом
Все современные устройства оснащены стандартным обеспечением в виде файлообменника. В зависимости от модели телефона названия могут отличаться. Вот некоторые из возможных — диспетчер, файловый диспетчер, файл.
Чтобы найти необходимый документ внутри устройства, необходимо следовать простой инструкции:
- По поиску или на экране мобильного необходимо найти необходимый менеджер. Ниже на скриншоте иконка «Файлы».
- После открытия окна необходимо выбрать, где конкретно будет искаться файл. Это может быть SD-карта или внутренняя память телефона.
- В поисковой строке можно указать либо название документа, либо просто его тип. Например, документы. После поиска будет открыта папка, где находится искомый документ.
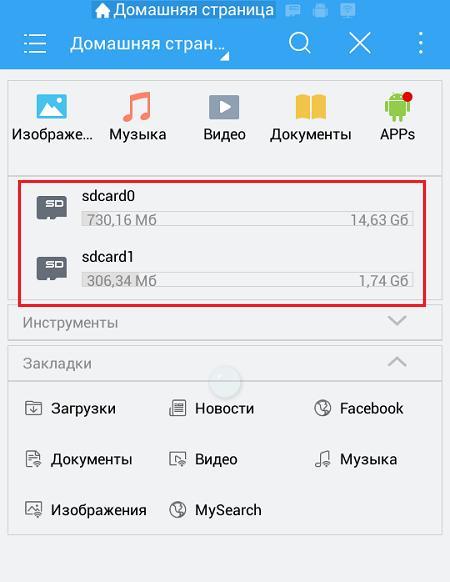
Как искать файлы на андроиде
К сведению! Внутренняя память телефона сейчас позволяет хранить на телефоне огромный объем информации. Даже за год использования в смартфоне могут скопиться гигабайты различной информации. При этом внутри телефона могут храниться как очень важные файлы, так и совсем бесполезный мусор. И в таком потоке информации не всегда просто найти именно необходимый документ.
Файлообменник андроид — облачное хранение информации, передавать которую можно между устройствами. Также к любой папке можно получить доступ, а различные функции позволяют быстро изменять, редактировать файлы.
Иногда пользователи сталкиваются с вопросом, где найти встроенный файловый менеджер. Дело в том, что на андроид 6 немного изменилась форма подачи этой функции. Сейчас менеджер выглядит не как приложение, но к нему все также можно получить доступ. Сделать это немного сложнее. В настройках необходимо найти раздел «Память и USB». После перехода в это окно в самом низу можно найти вкладку хранилища «Просмотр» или «Explore». После того как она будет открыта, пользователь получит доступ к менеджеру.
Файлообменник интуитивно понятен, навигация очень легкая. Плюсом является возможность поиска по названию с помощью значка лупы.
Обратите внимание! Файлы можно сортировать по имени, размеру и дате создания.
Запустив приложение, можно управлять файлами. Чтобы это сделать, необходимо зажать его пальцем, удерживая несколько секунд. В этом случае его можно будет удалить, переместить или переименовать.
Как установить сторонний файловый менеджер для Android
Но что делать пользователям, которые не могут найти файл-менеджер или недовольны его функционалом? В этом случае намного эффективнее будет установить стороннее приложение. Такой проводник может предоставить следующий доступный функционал:
- работа с файлами, навигацией;
- удаленная работа с облаками, а также другими ресурсами;
- безопасное хранение, анализ данных.
Обратите внимание! Андроид — это операционная система с открытым кодом, поэтому на просторах того же Плей Маркета можно найти кучу бесплатных приложений, которые облегчат поиск. После того как приложение будет скачано и автоматически установлено, его можно будет открыть.
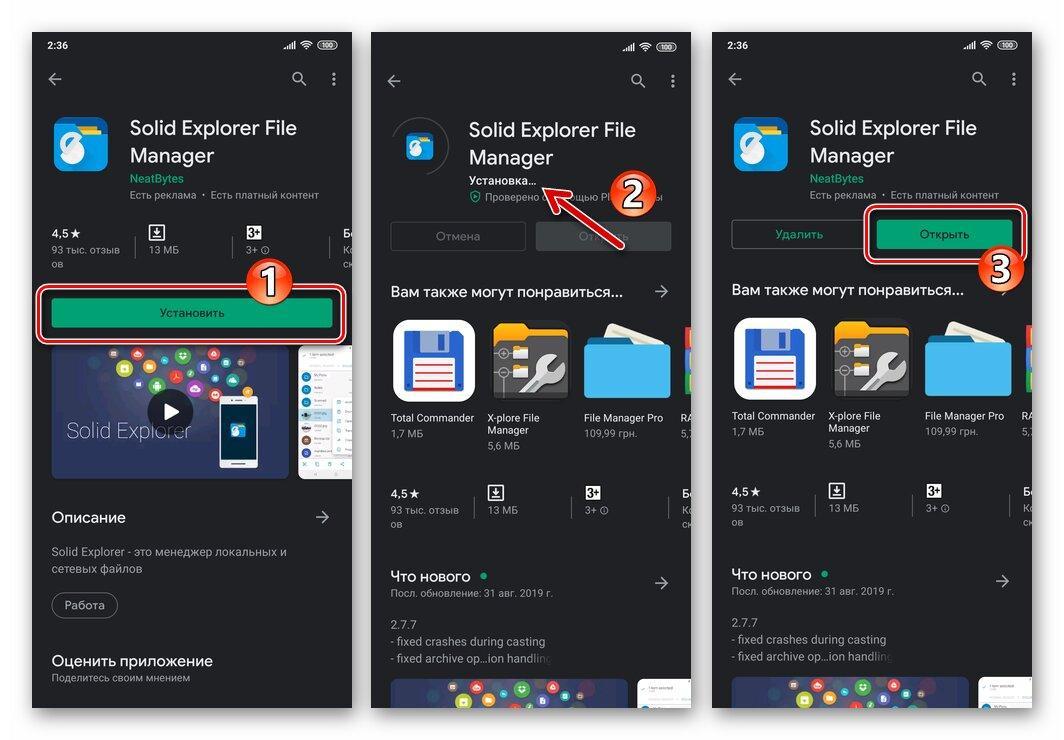
Как установить менеджер
Через файловый менеджер можно установить любое приложение с компьютера на устройство. Алгоритм действий совсем прост: необходимо открыть обменник, скопировать файл с компьютера на устройство любым способом, а затем открыть в менеджере. После этого начнется запуск приложения.
Какие файловые менеджеры самые удобные для андроид-устройств
Наиболее полезной утилитой считается файловый менеджер. Его неоправданно обходят стороной, чаще всего это возникает из-за того, что пользователь просто не знает о такой полезной функции. Однако ее возможности могут не подходить пользователю, а он будет нуждаться в более широком функционале.
Важно! Чтобы иметь доступ ко всем файлам постоянно, дополнительно можно установить стороннюю утилиту, которая позволит систематизировать файлы, а также управлять ими.
Total Commander
Это популярная утилита раньше была доступна только на ПК, но сейчас имеет расширение и для телефонов. Внешний вид минималистичен, а вот внутренний функционал богат и разнообразен. Его можно использовать не только для работы с документами, а также для просмотра видео/аудио, в качестве архиватора, FTP-клиента.
Приложение позволяет использовать ZIP, RAR архивы, а также расширенный поиск. Можно отдельно установить плагины-расширения, которые есть в Гугл Плей. Большой плюс приложения в том, что его интерфейс можно настроить под индивидуальные требования, например, настроить язык, шрифт, размер, цвет.

Total Commander — File-Manager Android
Обратите внимание! Преимуществом является наличие встроенного курса обучения, которое подскажет обо всех возможностях.
«Тотал командер» позволяет оформлять выделения, вставки. Файлы можно переносить двумя способами:
- выделяется нужный документ путем долгого удерживания иконки слева от названия. После этого его можно перенести с помощью иконки drag’n’drop. При таком использовании очень удобно работать сразу с двумя вкладками;
- более традиционный вариант — путем удержания файла. Следует выбрать копировать/вырезать, после чего пару секунд удерживать папку, куда нужно перенести файл, а затем выбрать вкладку «Вставить сюда».
Изначально сервис не поддерживает ни одно стороннее облачное хранение. Однако существуют специальные плагины, с помощью которых можно синхронизировать приложением, например, с «Яндекс.Диск».
X-Plore
Еще один достаточно старый файловый менеджер, который давно себя зарекомендовал благодаря большому функционалу, однако у него достаточно сложный интерфейс. Придется потратить немного времени, чтобы разобраться, что к чему.

Приложение имеют следующие функции:
- панель папок имеет древовидную иерархию;
- поддерживает режим работы двух окон;
- поддерживает root-права;
- доступ может быть подключен через FTP, SMB, WebDav;
- работа с архивами ZIP, RAR;
- АРК-файлы можно просматривать как архив ZIP;
- поддерживает хранение и передачу данных через облако.
Помимо этого, утилита может предоставлять общий доступ между устройствами по вай-фай сети, передавать данные через блютуз, изображения можно увеличивать, а также настроить горячие клавиши.
Обратите внимание! Купив платную версию, дополнительно можно использовать безопасный протокол, аудио-проигрыватель, просматривать видео с субтитрами, управлять файлами на устройстве через компьютер. Конфиденциальные файлы шифруются с помощью дополнительной функции.
Программу можно использовать для многих задач, однако пользователь должен иметь достаточно высокий уровень управления приложением.
«ES Проводник»
Утилита появилась примерно в то же время, что и операционная система андроид Современный ее вид во многом отличается от первоначальной версии. У приложения простой интерфейс, понятное управление. Не нужно обладать специальными знаниями, чтобы понять, как работать через ES файлы.
Папки можно размещать 2 способами: как список или как сетка 4×4 или 5×5.
Чтобы управлять файлами, достаточно нажать на документ, в этом случае активируется выделения. Далее нужно только выбрать нужные файлы, а потом определить, что необходимо с ними сделать, например, переместить, удалить, переименовать.
Главным преимуществом утилиты является простое управление, а также синхронизация со многими облачными сервисами.
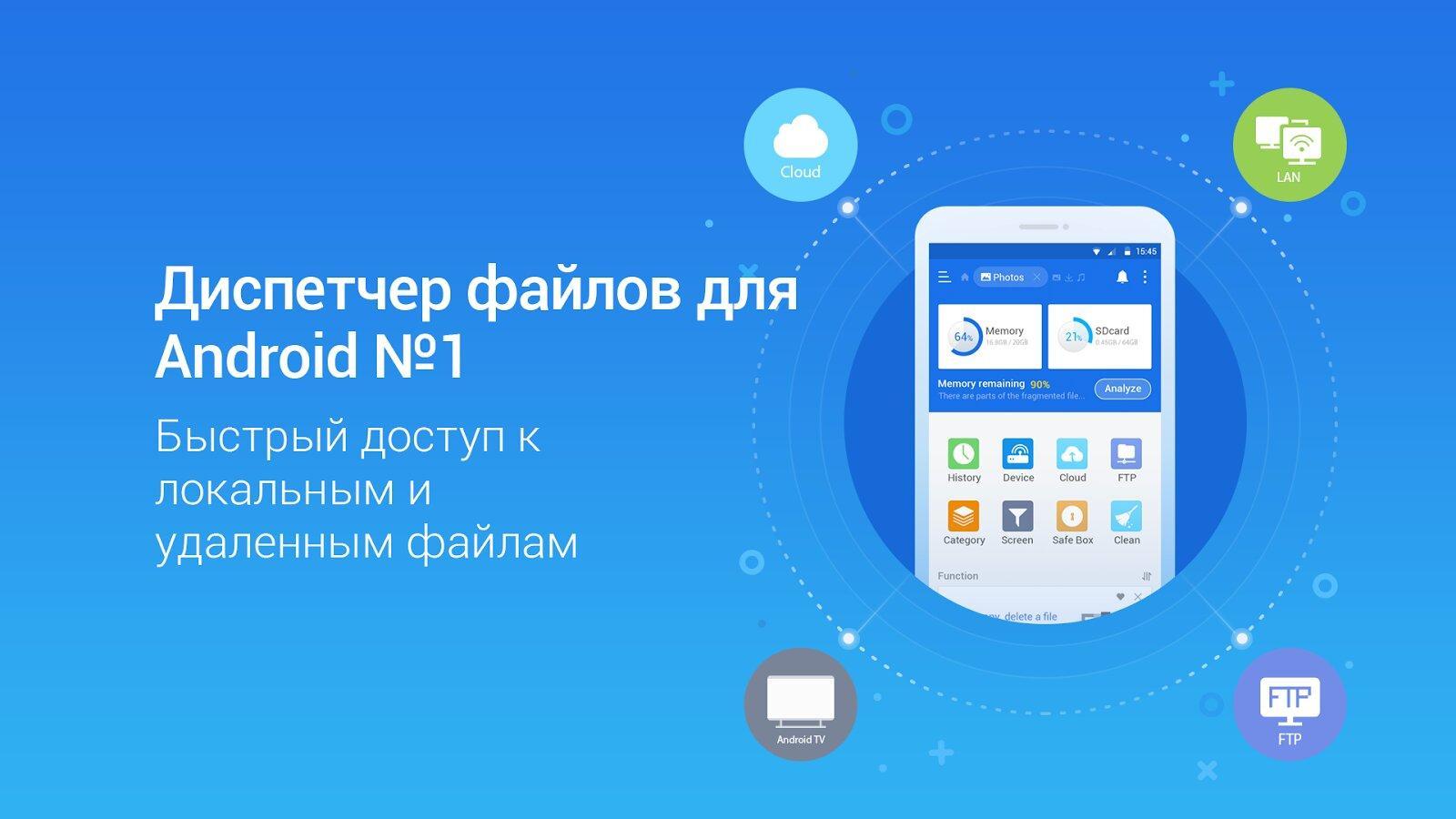
Чтобы установить проводник, необходимо следовать инструкции:
Важно! Для некоторых функций необходимо наличие root-прав.
Mi File Manager
«Mi Проводник» — это файловый менеджер, который разработала компания «Сяоми». Изначально оно выпускалось только для устройств этой марки, но чуть позже обрело большую популярность. В приложении нет рекламы, иногда могут появляться рекомендации, но они легко отключаются через настройки.
Mi File Manager
У проводника есть множество функций:
- копирований документов;
- перенос информации;
- расширение для doc или txt;
- работа с архивами;
- просмотр, редактирование фото, видео.
Помимо этого, приложение позволяет чистить кэш телефона, а также оптимизирует память.
Обратите внимание! Приложение может получить доступ к аудиозаписям, сделанным через диктофон.
На главном экране можно найти основные пункты: изображения, видео, скриншоты, музыка. Также отображаются другие данные, которые были скачаны с мессанджеров, файлы загрузки, а также снимки экрана. Это позволяет быстро использовать почти весь функционал телефона.
В смартфонах сяоми приложение установлено по умолчанию, для остальных устройств необходимо скачать его через Гугл Плей. Приложение легко устанавливается, удаляется с телефона.
Важно! Чтобы приложение получило доступ к данным, которые хранятся на флешке, необходимо нажать на всплывающие окно «Разрешить».
Другие варианты
Amaze File Manager — неплохая альтернатива предыдущим программам. Ее функционал не отличается от других проводников, есть возможность также работать с папками, данными. Приложение легко настроить, учитывая личные предпочтения. Изменить можно шрифт, цвет и размер.
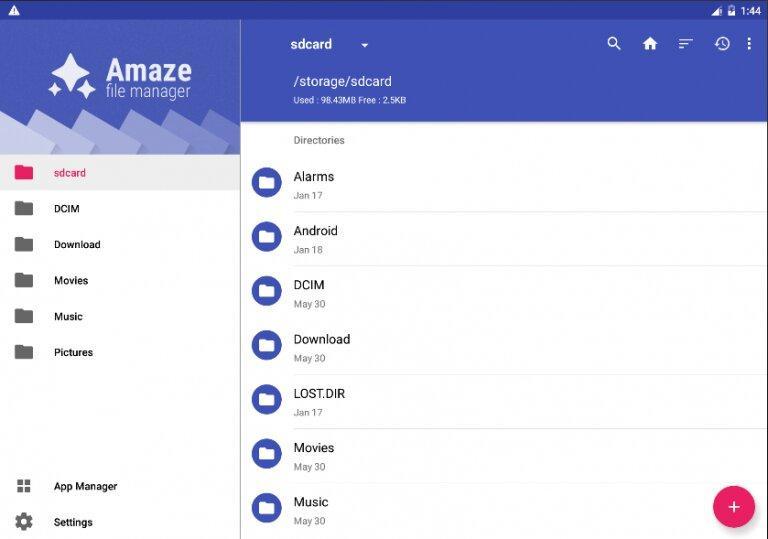
Amaze File Manager
Еще один вариант — Solid Explorer. По сути он является собранием всех лучших качеств других приложений. Он позволяет использовать облачное хранение, интерфейс просто настроить, исходя из персональных предпочтений, можно работать с архивами. Однако приложение имеет значительный недостаток — чтобы получить ко всему этому доступ, придется оформить подписку. Бесплатно предоставляется лишь 1 неделя.
Как пользоваться файловый менеджером
Пользоваться проводниками не только очень просто, но также полезно. Они во многом облегчают моменты пользования телефоном. С их помощью можно не только искать потерявшиеся файлы, но также и управлять ими. Основные функции:
- дают полный облегченный доступ к файлам;
- появляется возможность переименовывать документы, папки;
- есть возможность работать с архивами;
- можно удалять документы;
- допустимо перемещать их между папками;
- есть возможность шифровать данные.
В Play Market можно найти множество различных утилит. Все они будут различаться по функционалу, а также платному или бесплатному доступу. В статье были представлены наиболее популярные программы, которые позволяют без труда использовать функционал телефона на 100 %.
Без проводника на планшете не обойтись. Именно при его помощи вы копируете и перемещаете файлы, вырезаете и вставляете их, создаёте архивы и выполняете массу действий. Давайте для начала разберёмся, где же он находится в планшете.
В системе Android стандартный проводник называется «Диспетчер файлов» и находится в главном меню системы. Его, как и все приложения, можно вынести на рабочий стол.

В других системах он также вызывается из главного меню и может иметь другие названия. Само понятие «проводник» пришло к нам из операционной системы Windows. Так, чтобы туда попасть на Win 7, нужно вызвать "Пуск" и в правой панели выбрать пункт «Компьютер». В Win 8 он находится прямо на рабочем столе возле Пуска.
Сторонние проводники
Для всех операционных систем есть масса сторонних файловых менеджеров. Они имеют больший функционал, по сравнению со стандартными диспетчерами файлов.
Также важно и то, что на них можно устанавливать плагины и расширения. Есть платные и бесплатные виды. Не нужно обладать особыми знаниями, чтобы знать, как установить проводник на планшет любого производителя. Загружается он через Магазин Приложений точно также, как и все приложения или игры. Чтобы устанавливать плагины, нужно их также найти в Магазине. Но проще всего найти описание плагинов на каком-то специализированном сайте и потом искать уже конкретный плагин.

Самые популярные и функциональные Проводники
На данный момент существует множество различных версий файловых менеджеров. Рассмотрим наиболее популярные из них.
ES проводник для планшета

ES проводник для планшета наиболее популярен среди новичков мира цифровых технологий. Он прост, интуитивно понятный и чем-то напоминает проводник Windows, хотя далеко не такой. При помощи ES проводника можно выполнять разные действия с папками и файлами, осуществлять их поиск на внутренней памяти и карте памяти. Прямо из приложения можно просматривать фотографии, видео или слушать музыку. Кроме основных функций, есть ещё некоторые полезные возможности приложения:
- синхронизация;
- создание ftp сервера и хранилищ;
- подключение к локальной сети;
- возможность управления жестами (в последней версии);
- поддержка облачных хранилищ;
- прямая передача через Wi-Fi;
- возможность удалять системные программы;
- возможность прямого редактирования тем.

Как установить ES на планшет описано выше. Сюда можно добавить только то, что смущает некоторых пользователей. После установки, они не могут найти все возможности. Дело в том, что для того, чтобы вызвать меню программы нужно нажимать аппаратную кнопку «Меню».
Total Commander

Total Commander ставят себе люди, желающие использовать возможности устройства по максимуму. Он имеет самый больший функционал среди всех остальных. Кроме вышеперечисленных возможностей ES Explorer, нужно выделить, что Total Commander полноценно работает с архивами разных типов и имеет наибольший арсенал плагинов. Вот некоторые из них:
- FTP Plugin – протокол передачи с поддержкой SSL (зашифрованное соединение);
- Google Drive – при помощи этого плагина можно подключить несколько Гугл-дисков. Очень удобно, если у вас скоростной интернет. Тогда нет нужды покупать ёмкую карту памяти, но если она Вам нужна, вот советы по ее выбору;
- LAN Plugin – плагин для подключение через кабель ETHERNET и для др. функций;
- SFTP Plugin – для создания SFTP серверов (безопасное соединение);
- WebDAV Plugin – для подключения с WebDAV серверами;
- Windows Live SkyDrive – для подключения нескольких дисков сервиса SkyDrive;
- Dropbox Plugin – подключение учётной записи Dropbox (только одной!).
Проводник в планшете: Видео

Планшет андроид (tablet) — устройство не для избранных, часто он становится собственностью начинающих пользователей, которые не всегда знают даже что такое андроид. А потому, некоторые пользователи, приобретя его в магазине или получив на день рождения в качестве подарка, совершенно не понимают, что с ним делать. Поэтому сегодняшний мануал будет о том, как пользоваться планшетом. Эта простенькая инструкция по эксплуатации для чайников, надеюсь, даст вам возможность в полной мере приступить к пользованию всеми возможностями гаджета вне зависимости от модели, будь то Леново, Асус или любой другой.
Это система от компании Google, так что при покупке у вас на устройстве сразу можно будет обнаружить кучу ярлыков с программами этой компании. Для начала, советую не трогать их (да и вообще все остальные тоже), чтобы не запутаться в разном программном обеспечении. В зависимости от производителя, у вас также может быть другая куча ярлыков неизвестного происхождения, которые добавит вам производитель в надежде, что так будет лучше. Но пока разберемся с основами.

Клавиши и сенсор
Большинство операций будет правильно проводить с помощью сенсорного экрана (тачскрина). На корпусе вы также можете найти несколько кнопок и входов для USB, зарядки, в некоторых девайсах — сим-карты, SD карты памяти и другое. Для начала запомните расположение входа для зарядного, чтобы при разрядке не растеряться.
Коробочку от гаджета, а также пленочку, что по умолчанию на нем, я не советую выбрасывать, пока вы полностью не заучите, что там написано (поэтому техническое руководство не стоит выбрасывать в принципе).
На одной из боковых стенок вы найдете кнопку включения/выключения/блокировки (Power), а также где-то должна быть регулировка громкости (Volume или Vol+ и -). Ниже экрана спереди найдется кнопка Home или «Домой», а также, чаще всего, 2 кнопки по бокам от нее. Почитайте в руководстве, что они делают — они разнятся от модели к модели.
Чтобы включить гаджет, задержите нажатие Power (выключить так же). Снять/поставить блокировку во включенном состоянии — та же кнопка — нажмите, не задерживая. Home при нажатии возвращает на главный экран и сворачивает приложения. Другие кнопки описаны в руководстве.
Что делать, если нет кнопок
Да, на планшете с андроидом нет клавиатуры с буквами и цифрами. Она выдвигается после того, как вы нажмёте пальцем в поле для ввода любых данных. Уверен, это не создаст неудобств, и вы быстро научитесь правильно пользоваться этой клавиатурой. Но приступим же к настройкам.

Основные настройки
Установить время в системе, поменять язык и настроить что-либо другое можно через меню «Настройки» (Settings). Их ярлычок на устройстве с андроидом должен выглядеть как шестеренка. Ведь зачем нужен планшет с японским языком системы? Для смены языка пользуйтесь пунктами меню настроек — если у вас английский, поиск не должен быть долгим. Если китайский — ищите пункт со сменой языков: он будет иметь пиктограмму с буквой «А» (маленькая картинка рядом с надписью «Язык и ввод» на китайском). Нажмите на пункт, дальше — на самый верхний подпункт в появившемся меню. Выберите язык в перечне. Пользоваться девайсом будет легче на родном языке (или, хотя бы, на английском).
В этом же меню настроек вы можете найти много всего интересного. Первоочередные возможности я вам опишу.
Пункт «Безопасность»
Тут ставите пароль для разблокировки (можно поставить графический ключ — в пункте объяснено) по желанию.

Восстановление и сброс
В этом пункте можно сбросить устройство на заводские настройки — это значит, что файлы и программы будут удалены. Функция нужна в случае, если вы установили что-то лишнее, что мешает работоспособности гаджета, и не можете удалить. Своеобразное форматирование диска. «Восстановление» также поможет вернуть нужные файлы после сброса.
Пункты «Экран» и «Звук»
Это просто — регулировка громкости, можно регулировать с помощью клавиш Volume+ или — на корпусе, и настройки по ней, а также по вибрации и регулировке подсветки экрана. Можно включить/отключить автоповорот экрана при повороте девайса.

Интернет и приложения
Любой гаджет может подключиться к Wi-Fi сети и большинство могут использовать мобильные сети 3G/4G. К Wi-Fi подключаться нужно через соответствующий пункт в меню настроек (пальцем сдвиньте кружок вправо. Станет синим, и начнется поиск сети). Ткните в надпись «Wi-Fi» — откроется подпункт, где можно выбрать сеть и подключиться к ней.
PlayMarket и стандартные приложения
Подключив интернет, можно начать с ним работать. Во время работы с устройством, у вас постоянно будет возникать потребность в какой-то новой функции: редактор текстовых фалов, редактор .doc документов, файловый менеджер, учет доходов/расходов, почтовик и так далее. Эти программы являются сторонним ПО, то есть, не установлены по умолчанию. Их нужно искать на PlayMarket — сервисе от Google. Если вам понадобится любое приложение (например, переводчик текста) или игра, зайдите в PlayMarket и напишите поисковой запрос (например, «перевод текста») в соответствующее поле вверху экрана в главном меню PlayMarket. Жмите на поиск — получите кучу результатов. Выбирайте любой, тыкайте и скачивайте соответствующей кнопкой (большая зеленая).
Стандартные приложения обычно включают в себя:
- Файловый менеджер — для редактирования и удаления файлов и папок
- Браузер — «дефолтный», то есть, по умолчанию
- Галерея — просмотр картинок, фото и видео
- Музыка — работа с музыкой
- Почта — организация почтовых аккаунтов
- Календарь — стандартный календарь с напоминаниями

Заключение
Это то, что я могу рассказать для начинающих о первичной настройке планшет и как работать на нем. В одной статье тяжело осветить все нюансы которые вам нужны, так что попытаемся лишь упростить ваши первые шаги ознакомления с новым гаджетом. Вообще все приложения разработчики стараются делать как можно более простыми и понятными, так что, думаю, у вас не возникнет особых проблем. А если возникнут — пишите в комментариях к этой статье, всем отвечу.
Читайте также:

