Где взять заглушку для материнской платы
Обновлено: 05.07.2024
Для этого снимаем и выкидываем пластиковую защиту, отодвигаем вправо рычажок-защёлку, и поднимаем вверх крепление процессора. Аккуратно кладём процессор на место, без лишних усилий кладётся он только в одном положении, поэтому ошибиться не получится. Далее закрываем крепление, защёлкиваем рычажок-защёлку.
2. Устанавливаем кулер (охлаждающее устройство) на процессор
Сначала нужно собрать крепление-поставку кулера.
Верхние "грибочки" пока не защёлкиваем.
Устанавливаем крепление-подставку кулера в четыре отверстия на материнской плате, и только теперь защёлкиваем "грибочки".
К кулеру в комплекте идёт маленький пакетик с термопастой, нужно эту термопасту аккуратно, равномерно, не большим слоем, намазать на верхнюю часть процессора.
После чего установить сам кулер. Перед установкой нужно примерить кулер, и посмотреть, в какую сторону повернуть крепление, не будет ли металлическая защёлка кулера впоследствии мешать установке оперативной памяти или видеокарты. В данном случае, я установил защёлкой кверху. Металлическая защёлка цепляется с двух сторон к пластиковому креплению-подставке. Цепляем с одной стороны, а с другой цепляем сильно сверху надавив на защёлку, тем самым мы плотно прижимаем радиатор кулера к процессору. Штекер от кулера вставляем в материнскую плату в гнездо с надписью CPU_FAN (находится обычно в самой верхней части материнской платы).
3. Установка оперативной памяти
Тут ничего сложного нет, оперативную память можно установить только в одном положении, в другом положении не даст поставить перемычка в середине гнезда. Крепление оперативной памяти с одной стороны неподвижное, а с другой подвижная защёлка (на некоторых материнских платах подвижные защёлки с двух сторон крепления). Втыкаем одним концом в неподвижную часть, а на другой конец надавливаем до характерного щелчка подвижной защёлки. Всё, защёлка закрылась, оперативная память на месте.
4. Установка заглушки материнской платы в корпус
В комплекте с материнской платой идёт металлическая заглушка задней стенки, с отверстиями для подключаемых устройств. Устанавливается она в корпус изнутри.
5. Установка материнской платы в корпус
Состыковав отверстия на заглушке со штекерами на материнской плате, кладём плату в корпус, прикручиваем шурупами, идущими в комплекте к корпусу.
6. Подключаем штекеры от передней панели корпуса к материнской плате.
Довольно сложный процесс, требующий повышенного внимания. От передней панели корпуса идут несколько проводов: аудио провод, парочка проводов от USB разъёмов, и несколько проводов с мелкими штекерами, это от кнопок и лампочек на передней панели. На штекерах есть надписи: power sw - кнопка включения, power led (+/-) - лампочка питания, hdd led - лампочка работы жёсткого диска, reset - кнопка принудительной перезагрузки, speaker - динамик (пищалка) :) В последнее время этот динамик не идёт в общей косе проводов, а лежит в комплекте отдельно. Каких-то штекеров может не быть вовсе, например на фото нет штекера reset, т.к. на корпусе отсутствует кнопка перезагрузки.
На материнской плате, обычно в правом нижнем углу, находиться группа контактов с 9 штырьками - это для подключения кнопок и лампочек, а рядом с ним ещё одна группа на 4 штырька - это для подключения динамика. Рядом с группой на 9 штырьков нарисована схема подключения. У разъемов есть полярность (+/-) и чтобы не попутать полярность, подключать разъемы надо надписями вниз. На фото: верхний ряд pwr_led - соответствует разъему power led, т.е. этот штекер надеваем на два верхних правых штырька. pwr_btn - соответствует power_sw, hdd_led - тоже hdd led, а надпись reset - штекеру reset. Speaker подключаем так-же надписью вниз в соответствующую группу контактов.
Аудио кабель и кабели USB подключаем в свои группы контактов, обычно рядом с ними тоже написано USB с цифрами типа 78 или 910. Разъёмы сделаны таким способом, что Аудио и USB не перепутаешь.
7. Подключение видеокарты
Самое сложное позади :) Теперь остаётся совсем не много довольно простых операций. Итак, подключаем видеокарту. На корпусе выламываем заглушку, где должны выйти разъемы видеокарты и втыкаем саму видеокарту в соответствующий разъем на материнской плате.
Купи дешево. Компьютерные и прочие железки запись закреплена
Как сделать заглушку ( заднюю планку ) для материнской платы в корпус
Как сделать заглушку ( заднюю планку ) для материнской платы в корпус

плотная картонка + сверху фольгированный скотч, вырезал поставил - вы великолепны)))

Меня интересует почему до планок дело есть всем? Корпус все равно в 95% случаев стоит планкой назад и вы не видите есть там что или нет)




Валерий, ну может воздух сосёт и выбрасывает не так как надо

Валерий, а зачем вообще корпус нужен ?можно просто на пол положить на картонку собранную материнку и всё, все равно никто не видит что там

Андрей, у меня одно время так и было. Но это срач. А от наличия планки на ЗАДНЕЙ стенке ничего не изменится

Валерий, пиздят, что через заглушку на корпус сбрасывается статика с портов, не зря она лапками упирается в порты.




во-первых, без планки расшатываются порты и сама матка смещается
во-вторых, люди уже писали, что статику с портов снимает
в-третьих, когда не видишь что сзади, без планки легко пальцы засунуть туда, куда не надо
в-четвертых, иногда через порты слишком сильно тянет пыль, волосы и прочее дерьмо.

Материнская плата — платформа, которая собирает и связывает все комплектующие в компьютере. Если без дискретной видеокарты жизнь сборки продолжается, то без материнской платы остальные компоненты системы просто останутся лежать на полочке. Чтобы быстро разобраться с особенностями установки МП в корпус, разберем практический пример: вместе установим плату и покажем нюансы на фото.
Сборка компьютера начинается не с кофе, а с установки материнской платы. Конечно, комплектующие последних поколений становятся дружелюбнее и исключают много «древних» проблем. И все же без опыта в этом деле никуда: достаточно одного неверного движения, чтобы компьютер вышел из строя при первом включении. И таких «мелочей» в процессе установки может быть сколько угодно — все зависит от уровня «творчества» неопытного сборщика. Если же подойти к этому вопросу с расстановкой, то железо запустится без происшествий и свистопляски.
Форм-фактор
Материнские платы производятся не только в разных конфигурациях, но и в разных типоразмерах. Это общепризнанные стандарты типа ATX, micro-ATX, mini-ITX, которые указывают на габариты устройства и на способ крепления платы в корпусе. Поэтому перед сборкой необходимо убедиться, что МП и корпус совместимы.
Перед покупкой платы необходимо ознакомиться с техническими характеристиками корпуса. Для этого можно поискать бумажную инструкцию или обратиться к официальному сайту. Например, корпус Thermaltake J21 TG типа Mid-Tower поддерживает три стандарта:

Аналогичную информацию можно найти на сайте магазина:

Чтобы избежать проблем с взаимопониманием корпуса и платы, необходимо выбирать форм-фактор из поддерживаемого списка. Как правило, распространенные платформы для обычных настольных систем выполняются в трех размерах. Остальные типоразмеры можно найти у МП серверного уровня с двумя процессорными сокетами и восемью DIMM под модули оперативной памяти.
Плата и крепеж
Материнская плата поставляется в комплекте с различными аксессуарами: наклейки, стикеры, диски, инструкции, SLI-мосты. Для установки платы в корпус понадобится сама плата, а также заглушка для задней панели разъемов.

Все остальное, что понадобится для установки, идет в комплекте с корпусом. Это шестигранные стойки и винты, с помощью которых крепится МП.

На задней части материнской платы находятся контакты, контактные площадки, микроскопические компоненты и дорожки, которые могут коротить при соприкосновении с массой. Поэтому для установки используются металлические стойки, которые приподнимают текстолит над корпусом. Если таковые утеряны, можно приобрести новый комплект универсальных креплений.

Этому стоит уделить внимание — даже одна стойка играет роль в креплении платы. Если забыть про эти элементы, материнская плата потеряет упор и начнет прогибаться под действием силы тяжести кулера или при попытке установить модули оперативной памяти, подключить разъем питания или вставить видеокарту. В результате МП примет форму полумесяца или другой замысловатой геометрической фигуры. Например, велика вероятность обломить край текстолита в районе разъема ATX, если под ним окажется пустота.

Подготовка
Перед установкой платы в корпус необходимо провести подготовку: освободить место в корпусе, вкрутить стойки в соответствии с отверстиями на плате, а также установить заглушку для задней панели.
В новых корпусах некоторые подсказки красуются прямо на шасси. Например, указатели, которые помогают понять, какое посадочное отверстие подходит к МП нужного стандарта.

В нашем случае, «A» обозначает «ATX», «MA» — «Micro ATX», а «I» — «ITX», соответственно. Эти обозначения дублируются возле каждой «резьбы» под стойку:

Для установки материнской платы формата ATX подходят только те отверстия, возле которых пропечатана буква A. В том же порядке это работает и с остальными типоразмерами. Впрочем, без примерки платы к корпусу все равно не обойтись. Производители модифицируют их до неузнаваемости, поэтому некоторые отверстия в текстолите могут просто отсутствовать. Естественно, стойка здесь тоже будет лишней.

Размечаем отверстия и вкручиваем шестигранные бочонки с помощью пальцев, пассатижей или специальной насадки на отвертку.

После этого не забываем про заглушку для панели разъемов. Зачастую пользователи вспоминают об этом моменте уже после сборки всей системы. Будет обидно, если придется все разбирать заново.
Панель крепится на защелках. Просто вдавливаем ее изнутри корпуса до щелчка по всему периметру. При правильной установке завальцованные края панели будут немного выпирать. Теперь можно приступать к установке материнской платы.
Установка
Необходимо убедиться, что размещению платы в корпусе ничего не мешает. Это могут быть провода, заглушки, заводские стикеры и другие помехи, которые позже будет сложнее вынуть из-под прикрученной МП.
ПЕРЕД УСТАНОВКОЙ: Бытует мнение, что установку процессора, модулей оперативной памяти и системы охлаждения необходимо проводить, когда материнская плата находится вне корпуса. Нельзя сказать, что это заблуждение или, наоборот, лайфхак. Способ установки и сборки зависит от характеристик корпуса, размеров и типоразмеров системы охлаждения. В некоторых условиях такое можно провернуть, в других — нет, например, если радиатор процессора перекрывает доступ к подключению питания. Этот метод также не подойдет, если в качестве охлаждения CPU используется система жидкостного охлаждения. Зато компактные кулеры с заводским креплением типа «защелка» проблем не доставляют. Можно устанавливать процессор и кулер еще до того, как материнская плата отправится в корпус.
ВАЖНО! Необходимо заранее разобраться с установкой бэкплейта. Некоторые корпуса имеют специальный вырез, который позволяет устанавливать и менять крепление системы охлаждения в любое время. Если же с конструкцией корпуса не повезло и вместо выреза там сплошная панель, то установка задней упорной планки кулера должна производиться до того, как материнскую плату поставят в корпус.

Теперь можно вживлять материнскую плату в шасси корпуса. Для этого необходимо опустить ее на заранее вкрученные стойки с небольшим смещением вправо. Это важно, так как разъемы на задней части платы выступают за пределы текстолита и должны «въехать» в пазы заглушки, которые также выступают в роли фиксаторов.

Из-за таких «усов» приходится устанавливать плату с «подворотом»: сначала правее, затем левее и до упора, пока отверстия под крепежные винты не совпадут со стойками.
Раз-два и в дамки!
ВНИМАНИЕ! После установки платы в пазы проверяем, чтобы металлические отводы заглушки не попали в разъемы. Обычно от этого страдают разъемы LAN и USB.

Как только разъемы совпали с заглушкой, а посадочные отверстия материнской платы — со стойками корпуса, платформу можно притягивать винтами из комплекта.

Питание
Перед установкой остальных комплектующих необходимо подвести провода питания. Первым делом займемся питанием процессора. Производители проектируют БП в соответствии со стандартами, поэтому большинство «игровых» корпусов и блоков питания будут совместимы в плане кабель-менеджмента.
Это развязывает руки дотошным сборщикам, которые экономят каждый квадратный сантиметр свободного места в системнике и следят за провисающими проводами. Перфекционисты говорят, что кабель питания CPU можно проложить между задней стенкой и шасси материнской платы. Собственно, это и есть «родное» место для такого кабеля.

Теперь поворачиваем «избушку» к себе передом, и разъем будет доступен прямо возле колодки питания процессора.

В таком виде кабель не болтается в корпусе, он незаметен, поскольку пребывает в месте, задуманном производителем. Если вспомнить о нем в конце сборки, это будет чревато провалом:

После установки системы охлаждения и без того неудобное подключение станет настоящим испытанием для пальцев сборщика: царапины и повреждения гарантированы. Еще вероятнее частичная разборка.
То же самое касается укладки и подключения разъема питания материнской платы. Это широкая ATX-колодка, которая почти во всех компьютерах вставляется с усилием.

Совет. При подключении разъемов проявляем максимальную осторожность. Некоторые клеммы очень плотно вставляются в колодки материнской платы, поэтому существует вероятность, что пользователь переборщит с силой нажатия и нарушит целостность многослойного текстолита. Не стоит давить на разъем с силой, даже если провод заходит только наполовину. Как выход, можно подставить пальцы под материнскую плату в том месте, где находится разъем, и только тогда надавить на клемму сильнее. Второй способ — при плотном соединении может помочь покачивание провода в разъеме. Можно попытаться защелкнуть колодку с углов.
Отключение проблемных разъемов необходимо проводить с той же аккуратностью и по той же схеме — плавно, от одного угла к другому.
Периферия
Завершающим этапом установки материнской платы можно считать подключение периферийных разъемов передней панели. Это USB-порты, аудиовыход, вход для микрофона, а также диодная иллюминация, кнопки включения и перезагрузки. Для этого используются штырьковые контакты на плате. У разных моделей расположение контактов может варьироваться относительно друг друга. Поэтому для опознания нужной пары штырьков придется обращаться к документации МП или руководствоваться подсказками на текстолите платы.

В продвинутых МП можно найти переходник, который позволяет собрать пучок тонких проводов с панели на весу и одним махом подключить их к материнской плате.
Так гораздо удобнее и быстрее. Не забываем про остальные клеммы. Аудио:
Под каждый разъем на материнской плате предусмотрены уникальные колодки с защитой от неправильного подключения. В разъеме звукового провода пропущен контакт посередине, а для USB-портов — с краю.
Готово?
Установка материнской платы — это дело техники. Но при этом пользователь должен быть предельно внимательным к мелочам, которые откроются ему только после пары-тройки сборок. Или после прочтения этого материала. Тем более, для новичка гораздо сложнее окажется выбор материнской платы и остальных компонентов.
Если же юзер преодолеет эти препятствия, то сборка комплектующих в корпус ему не покажется проблемой. На самом деле, установка платы заканчивается еще на этапе «аккуратно прикрутили винты». Но после этого перед сборщиком остается множество нерешенных задач, которые все же относятся к жизни материнской платы в корпусе. Сюда можно отнести подключение и настройку вентиляторов, установку видеокарты, процессора и подключение подсветки. Но это уже совсем другие истории.
Изготовление заглушек временно приостановлено.
О возобновлении работы будет сообщено в объявлении.
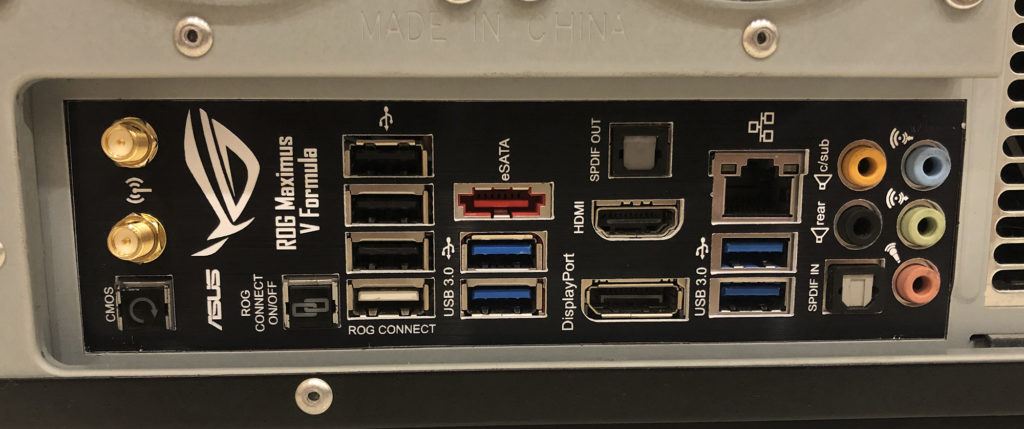
Заглушка крепится в корпус с помощью выступов на заготовке и дополнительно прижимается материнской платой.
Фото готовых заглушек в корпусе
Изготавливаются из пластика.
Цветовые варианты для пластика:
Черный (белые буквы)
Золотистый (черные буквы)
Красный (белые буквы)
Серебристый (черные буквы)

Внимание! Появился новый вид заглушек (3D-печать), подробности по ссылке.

Этапы заказа заглушки (задней планки, i/o shield).
Пример:
МП asus p8h77m-pro, черный пластик.
Адрес: г. Снежинск
3. Если Вашей мат.платы нет в каталоге.
То нам с Вами придётся приложить совместные усилия для изготовления точной копии.
Для этого нужно:
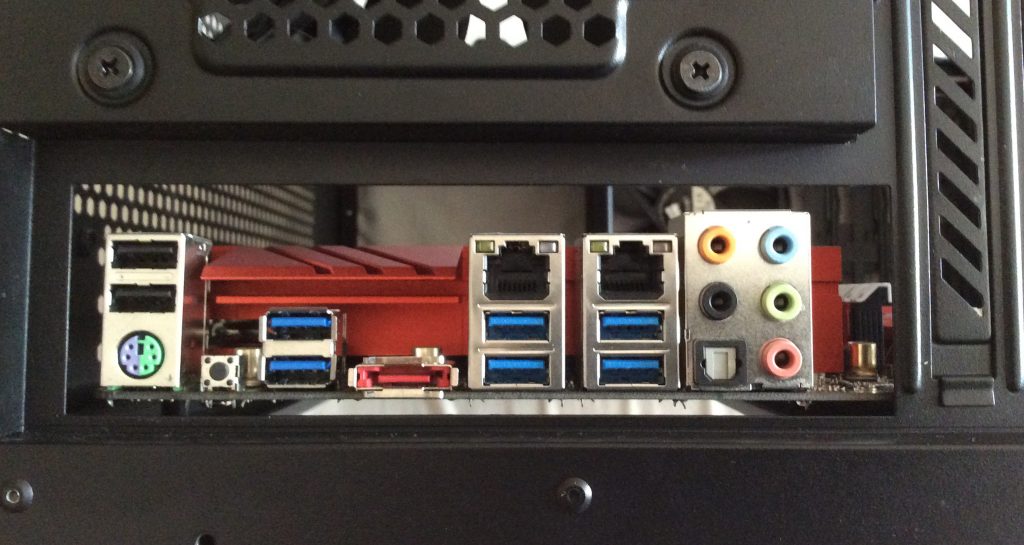
2. По электронной почте мы отправим Вам шаблон заглушки.
Распечатайте его на любом принтере (из стандартной программы Paint).
Вырежьте обозначенные отверстия.
Сделайте фото.
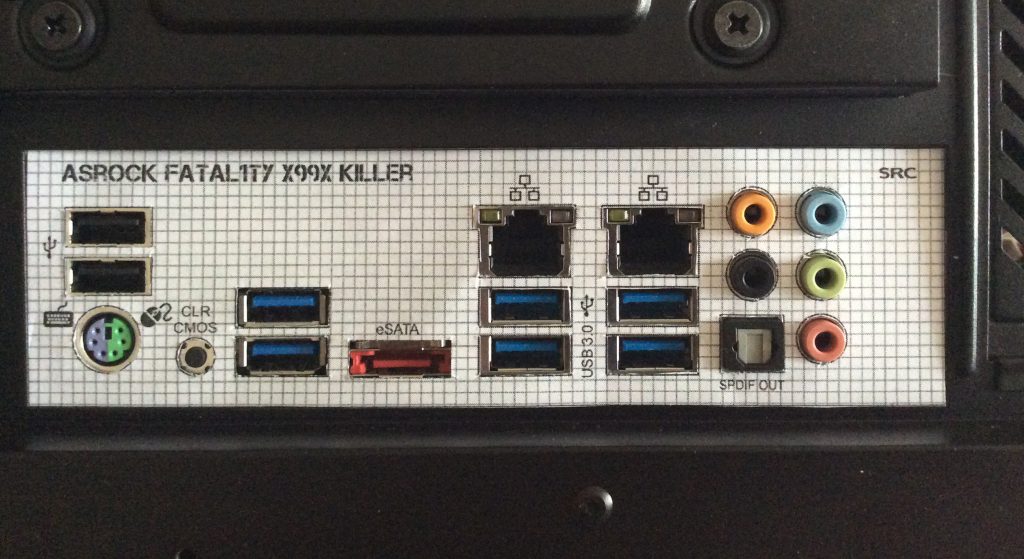
После этого Вам поступит письмо, где будут указаны необходимые для оплаты данные.
4. Оплата
Производится согласно реквизитам в полученном письме (карта Сбербанка, Яндекс.Деньги, Киви-кошелек).
Возможна безналичная форма оплаты на расчётный счёт (подробности уточняйте).
5. Результат
Получите заглушку на почте.
Установите в корпус.
Наслаждайтесь.
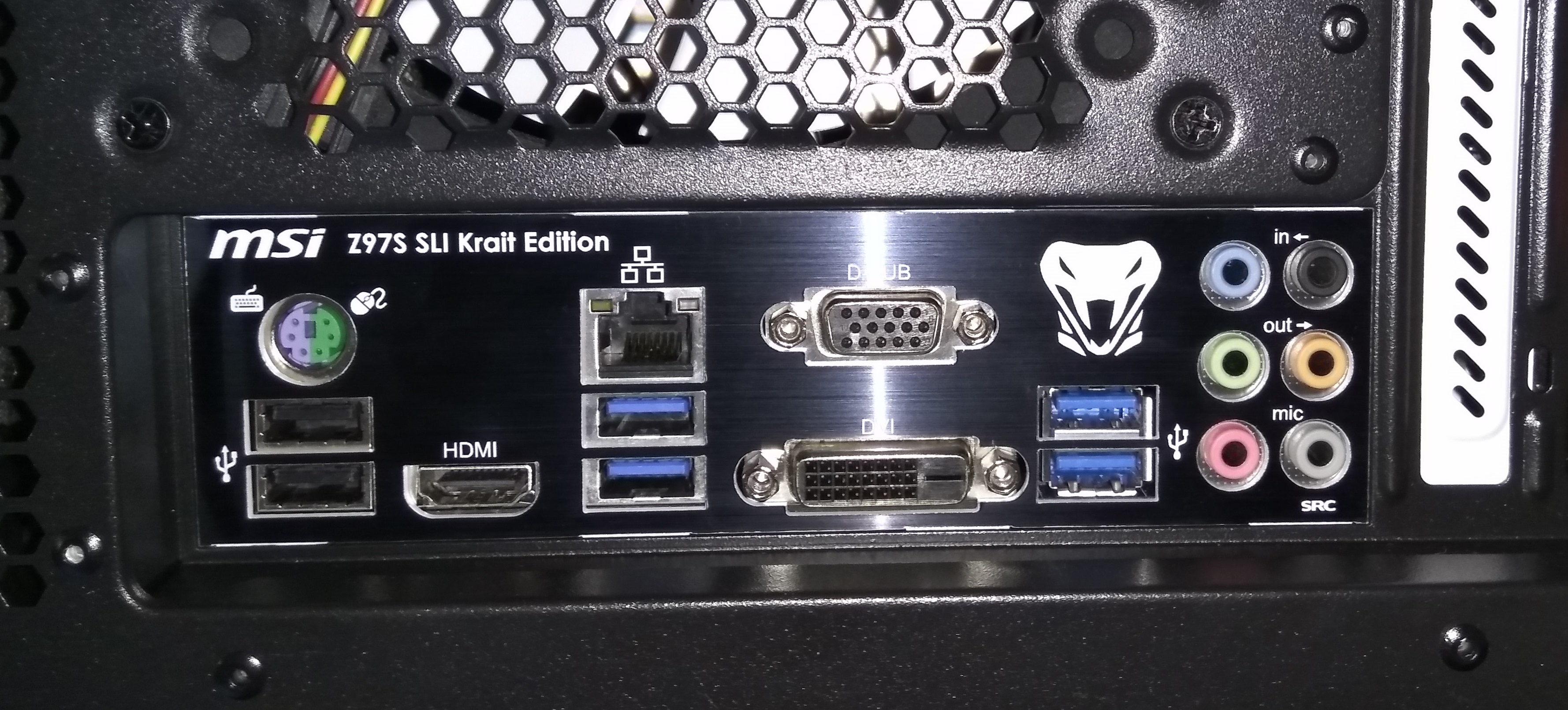
Заглушки, готовые к отправке (шаблон готов полностью или частично):
ASROCK
4CoreDual-SATA2
960GM-VGS3 FX
970 Extreme3
970 Extreme4
970 Pro3
970M Pro3
990FX Killer Fatal1ty
AB350 Pro4
B75M-GL
B75M R 2.0
B75 Pro3
B75 Pro3-M
B150M-DVS R2.0
B150M Pro4S
E3C232D2I
G41M-VS3
H61M-DGS
H61M-VG4
H67M-GE
FM2A55M-HD+
FM2A68M-DG3+
FM2A75 Pro4
FM2A78M-DG3+
H61M-ITX/SI
H61M-VG3
H61M-VG4
H61M-VS
H67M-GE
H81M-DGS
H170M Pro4
Fatal1ty AB350 Gaming K4
Fatal1ty B450 Gaming-ITX/ac
Fatal1ty H87 Performance
Fatal1ty X99M Killer
Fatal1ty X99X Killer
Fatal1ti P67 Professional
Fatal1ty Z370 Gaming K6
P43 Twins 1600
P45DE3
P67 Pro
P67 Pro3
Q1900-Itx
Wolfdale1333-d667
X79 Extrime6
X99 Fatal1ty Gaming I7
X99 Taichi
Z77 Extreme4
Z77 Extreme4 M
Z77 Pro 4-M
Z77 Pro3
Z97 ANNIVERSARY
Z97X Killer
Z370M Pro4
Прочие производители
Abit IC7-G
Acer Aspire X3960
Acer DIB75L-LENA
Acer H57H-AD
AIMB-766G2-00A2E
Biostar H61MGV
DELL DH67M01
FOXCONN 945G7MD-8KS2H
FOXCONN H81MXV
FSC D2438
FSC D2568
Gateway SX2802
HP Z420
HP Z620
HP IPISB-CH2
Huanan X58
Huanan X79 Gaming Deluxe
KINO-945GSE
MS-9642
PLEXHD X79 Turbo
Portwell mini-ITX-WADE-8320
Sapphire Pure Mini 785g
Supermicro X8DTL-i
Supermicro X10SLM-F
Supermicro X10SRA-F
Читайте также:

