Gimp горячие клавиши как в photoshop
Обновлено: 06.07.2024
Популярное бесплатное приложение Gimp для работы с изображениями имеет свой уникальный интерфейс. Однако зачастую новые пользователи этого редактора находят его неудобным и даже отказываются от использования программы, не успев познакомиться с ее возможностями.
Отличным решением в данном случае станет смена интерфейса на что-то более привычное и знакомое, а именно на аналог того, что предлагает нам Photoshop, а следом за ним и многие другие редакторы изображений.
Что включает в себя тема
В первую очередь, это, конечно, непосредственно внешний вид, унаследованный у законодателя мод. Кроме того, предлагаемая тема для Gimp также активирует набор «горячих клавиш», которые используются в Photoshop. По крайней мере частично. Для тех, кто никогда ранее не пользовался Gimp, привычные сочетания клавиш для тех или иных операций будут очень кстати.

Внешне панели инструментов справа и слева станут больше походить на интерфейс Photoshop. Функционал Gimp остается прежним, просто вид и расположение иконок существенно поменялся. Кроме того, в отличие от стандартной темы данного графического редактора, при открытии приложения более не видно областей рабочего стола – данная тема предлагает более привычный одноцветный бэкграунд.
Скачиваем тему Photoshop для Gimp
Соответствующая тема была размещена на творческом ресурсе DevianArt. Бесплатно скачать оформление Photoshop для Gimp можно благодаря пользователю DoctorMo, который ее разработал и поделился с остальными. Перейдя по ссылке, нажмите кнопку Clone or Download и в раскрывшемся небольшом окошке нажмите ссылку Download ZIP.

К слову, на портале DevianArt можно скачать разнообразные темы для операционных систем на базе Linux, всевозможные кисти для Photoshop и другие элементы графического дизайна.
GitHub, с которого производится непосредственное скачивание архива, в свою очередь является платформой для распространения бесплатного программного обеспечения.
Распакуйте архив
Скачав zip-файл, необходимо распаковать его. В Windows 10 это можно сделать стандартными средствами, в некоторых других операционных системах может потребоваться установить программу-архиватор – 7zip или WinRAR.

После того как архив распакован, у вас должна появиться папка с названием GimpPs-master. Откройте ее и скопируйте содержимое в буфер обмена – две папки и 20 файлов.
Скопируйте архив в папку с Gimp
Теперь необходимо найти место, куда скопировать наши файлы. Первым делом можно решить, что нужно идти в Program Files (если речь идет о Windows), но нет. Нам нужен корневой каталог пользователя, где хранятся его папки «Документы», «Изображения», «Видео» и прочее. То есть системный диск – Пользователи – Имя пользователя и здесь должна быть папка с названием «.gimp-2.8» (цифры могут меняться при обновлении версии редактора). При этом сама папка может быть скрытой, но необязательно. В таком случае в настройках операционной системы нужно будет добавить отображение скрытых папок.
Заходим в папку «.gimp-2.8» и копируем в нее содержимое нашего архива – те самые две папки и 20 файлов. На вопрос стоит ли копировать файлы с заменой – соглашаемся. На всякий случай, предварительно можно скопировать содержимое данной папки в другое место, и впоследствии вернуть их на место, если вдруг смена интерфейса получится некорректной или вам просто не понравится предложенная тема.

Инструкцию по настройке темы на операционных системах Linux и MacOS можно найти в файле ReadMe, а также на сайте, откуда ранее скачивался архив.
Открываем Gimp и наслаждаемся интерфейсом
Если вы проделали вышеописанные шаги, можно открывать приложение Gimp. Теперь оно внешне больше напоминает Photoshop, нежели самого себя.
Попробуйте открыть какое-нибудь изображение. У вас откроется для него новое окно с соответствующим размером. При открытии следующей картинки добавится новая вкладка, так что для перехода между изображениями необходимо будет использовать эскизы в левом верхнем углу окна. Да, не слишком привычно, но данную особенность редактора создателю темы побороть не удалось. Впрочем, такая навигация всё равно может показаться более удобной, нежели в стандартной версии Gimp.

Панель инструмента слева теперь имеет более привычные иконки, а панель справа теперь имеет различные области с вложениями, которые, к слову, можно перемещать. Как и было обещано в первом пункте, изменился также и характер «горячих клавиш». Скажем, если по умолчанию в Gimp для трансформирования размера картинки необходимо было нажать сочетание Shift+T, то теперь оно более привычно Ctrl+T.
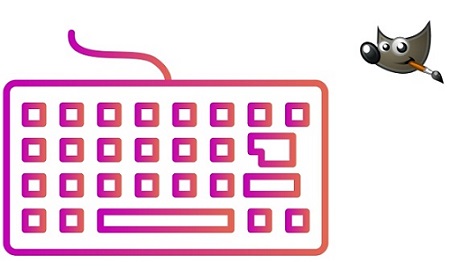
В программе Гимп, как и во многих других графических редакторах, для более удобной работы можно использовать горячие клавиши.
1. Список горячих клавиш
1) Работа с файлами / проектами
| Команда | Комбинация |
| Создать проект | Ctrl+N |
| Открыть проект | Ctrl+O |
| Открыть в виде слоёв | Ctrl+Alt+O |
| Сохранить проект | Ctrl+S |
| Сохранить проект как | Shift+Ctrl+S |
| Создание копии изображения (без сохранения) | Ctrl+D |
| Экспортировать проект | Ctrl+E |
| Экспортировать проект как | Shift+Ctrl+E |
| Распечатать | Ctrl+P |
| Закрыть текущий проект / изображение | Ctrl+W |
| Закрыть всё | Shift+Ctrl+W |
| Выход из Gimp | Ctrl+Q |
2) Инструменты
| Инструмент | Клавиша / комбинация клавиш |
| Перемещение | M |
| Прямоугольное выделение | R |
| Свободное выделение | F |
| Ножницы | I |
| Выделение смежных областей | U |
| Кадрирование | Shift+C |
| Трансформация | Shift+T |
| Вращение | Shift+R |
| Искажение | W |
| Плоская заливка | Shift+B |
| Карандаш | N |
| Кисть | P |
| Ластик | Shift+E |
| Штамп | C |
| Размазывание | S |
| Контуры | B |
| Текст | T |
| Пипетка | O |
| Лупа | Z |
3) Работа со слоями
| Команда | Комбинация |
| Новый слой | Shift+Ctrl+N |
| Копировать слой | Shift+Ctrl+D |
| Перейти к первому слою | Home |
| Перейти к последнему слою | End |
| Объединить видимые слои | Ctrl+M |
4) Другие полезные команды
2. Настройка горячих клавиш
Для того, чтобы настроить в Gimp горячие клавиши, нужно сделать следующее:




Она отобразится в таблице.
Если вы выберите комбинацию клавиш, которая уже существует, то Гимп выдаст предупреждение:

Горячая клавиша (комбинация клавиш) будет перепривязана.
Все изменения сохранятся автоматически.
Нельзя отрицать, что Photoshop является золотым стандартом в области редактирования цифровых фотографий, и многие профессионалы отрасли ежедневно полагаются на него, чтобы зарабатывать на жизнь. Тем не менее, GIMP, его ближайший конкурент с открытым исходным кодом, в последние годы делает огромные шаги, чтобы сделать себя жизнеспособной альтернативой.
Частью барьера, препятствующего фанатам Photoshop принять GIMP с открытым исходным кодом, является другой внешний вид, ощущение и элементы управления. Есть несколько простых способов преодолеть этот барьер, по крайней мере частично, настроив GIMP так, чтобы он выглядел и вел себя как Photoshop.
Установка иконок как в Photoshop
Очевидно, что Adobe не собирается выпускать официальную тему значков Photoshop для GIMP в ближайшее время, но дизайнер из Deviant Art, Doctormo, тщательно воссоздал значки Photoshop и упаковал их для GIMP. Переходим на страницу и скачиваем иконки.

Переименовываем каталог .gimp-2.8 в .gimp-2.8.OLD, распаковываем архив который мы скачали ранее и переносим содержимое вместо переименованного каталога
Если вы работаете с GIMP 2.10, структура каталогов будет другая:
Соответственно команды будут следующие:
Теперь, когда вы запустите GIMP, то заметите что значки и стили больше похожи на Photoshop
Настройка сочетаний клавиш как в Photoshop
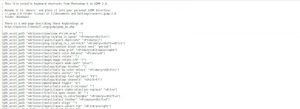
К счастью, кто-то уже сделал для нас самое сложное. Вам нужно только импортировать файл с настройками сочетания клавиш.
Опять же, в GIMP 2.10 это будет
Больше возможностей Photoshop
Инструмент перемещения в GIMP похож на инструмент в Photoshop, но он не совсем такой. Тем не менее, есть опция, которую вы можете использовать, чтобы заставить ее вести себя как Photoshop.
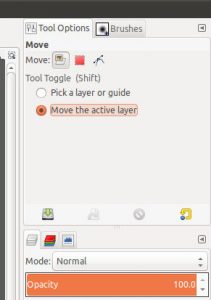
Выберите инструмент Move из окна Toolbox. Установите «Переместить активный слой» (Move Active Layer).
Теперь сохраните изменения. Нажмите «Правка» (Edit), затем «Параметры» (Preferences). Выберите «Параметры инструмента» и нажмите «Сохранить параметры инструмента».
Привязать к краю холста
По умолчанию GIMP не привязывает слои к краям холста или линиям сетки по умолчанию. Таким образом, перемещение слоя гораздо менее точно.

В этой статье я хочу рассказать о том, как превратить GIMP в более-менее удобный графический редактор.
До недавних пор я сам, мягко говоря, очень его не любил, как и наверное 90% многие из тех, кто с ним вообще сталкивался после Photoshop.
Вот скриншот того, что у меня получилось в итоге:

Примечание : Все действия описанные здесь действия производились над Gimp 2.8.10 под Ubuntu 14.04 Trusty.
Панель инструментов
Ориентироваться я буду на этот скриншот Photoshop CS6.

После первого запуска программа встречает нас очень страшным, незнакомым и унылым видом:

Начнем с переключения GIMP в однооконный режим. В меню пункт Окна>Однооконный режим. Уже выглядит получше. Для настройки панели инструментов заходим в Правка>Параметры и там во вкладку Панель инструментов:

Тут интерфейс довольно прост, можно настроить видимость и положение элементов панели инструментов. Стараясь выбирать инструменты по подобию скриншота я выставил такие настройки:

Но, нашей панели почему-то нет в окне! С помощью сочетания клавиш Ctrl+B заставляем ее появиться. Уже что-то похожее на PS, не правда ли:

Правая панель
Далее изменим панель справа. Тут даже легче. Путем простого перетаскивания вы можете добиться оптимального для вас расположения. Также не забудьте включить Окна>Стыкуемые диалоги>Цвета для отображения панели цветов. У меня получилось так:

Горячие клавиши
/.gimp-2.8/ ваш файл menurc на всякий случай переименовываем в menurc-old, а скачанный файл сохраняем в эту же папку и вместо ps-menurc называем menurc.
Градиенты, кисти и узоры
По моему субъективному мнению, стандартные градиенты, кисти и узоры в GIMP'е совсем «неинтересные». Именно по этому после довольно продолжительного гуглинга я нашел то, что мне было нужно. Вам совсем не обязательно использовать то, на что пал мой выбор, но если вам понравится — я только за.
Градиенты
Пока я нашел то, что мне надо, пришлось перебрать очень много вариантов, и все они мне не понравились. Но, правда, тот, который я в итоге выбрал — тоже не лучшее, что можно сочинить.

130 Web 2.0 градиентов. Чтобы их установить копируем все файлы градиентов из архива в папку
Узоры
/.gimp-2.8/patterns. После перезапуска вы получите доступ ко всему уникальному набору текстур. В этом случае меня кстати даже больше радует GIMP. Просто скидываешь .jpg файл в нужную папку и уже доступны узоры. Очень удобно.
Кисти
Мне нравится стандартный минималистичный набор кистей в более старых версиях Photoshop (если я не ошибаюсь, CS4 и ниже):
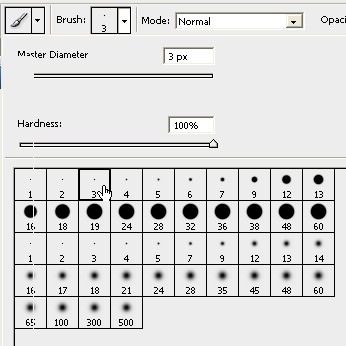
Найти уже готовых таких кистей мне не удалось, но их совсем не сложно сделать самому. По ссылке можно скачать созданный мною набор. Распаковывать его по аналогии с прошлыми дополнениями —
/.gimp-2.8/brushes. Если вы хотите заменить этими кистями стандартные, замените ими содержимое папки /usr/share/gimp/2.0/brushes/Basic (с бекапом по желанию). Вот так выглядит это в GIMP'e:

Стоит сказать, что GIMP позволяет использовать любые кисти для Photoshop! Так что если у вас есть любимые наборы в abr-формате, их можно использовать и здесь.
Некоторые функции
Хотя GIMP и довольно таки мощный редактор, но некоторых, пусть и мелких, но полезных функций я не нашел. Например: Content Aware Fill (Заливка с учетом содержимого), Стили слоев, Инструмент перемещения только для активного слоя, а не всех сразу, "Прилипание" к направляющим и границам, создание нового слоя из выделения. Все это добавить в GIMP нам не составит большого труда. Итак, по порядку.
Content Aware Fill
Эту хорошую функцию, которая в Photoshop впервые появилась в версии CS5 в GIMP еще до этого реализовал плагин Heal Selection, а сейчас с лучшим качеством реализует плагин Resynthesizer. По ссылкам вы можете скачать плагины. Установка их аналогична горячим клавишам — Resythesizer в папку
/.gimp-2.8/plug-ins, а Heal Selection
/.gimp-2.8/scripts. После перезапуска программы в меню у вас появится пункт Фильтры>Улучшение>Heal Selection.
Стили слоев
/.gimp-2.8/scripts. После перезапуска в меню появится пункт Script-Fu>Layer Effects.
Нормальное перемещение
Для того, чтобы сделать нормальное перемещение слоя, как оказалось, всего лишь поставить точку напротив опции Переместить активный слой (делать это нужно в панели настроек инструментов при активном инструменте перемещения):

Прилипание
Чтобы включить прилипание к границам нужно открыть конфиг-файл
/.gimp-2.8/gimprc и дописать в конце файла строчку:
Сохраните файл и после перезапуска прилипание заработает.
Создание слоя из выделения
В PS с помощью сочетания клавиш Ctrl+J можно создать новый слой из выделения. Скачиваем плагин. Из папки в архиве «Locale/ru» .py файл разархивируйте в папку
/.gimp-2.8/plug-ins (не забудьте сделать файл исполняемым). После перезапуска появится пункт меню Слой>Вырезать/скопировать на новый слой.
Косметика
Кроме темы и значков, о которых написано ниже, мне не нравятся еще некоторые вещи.
Убираем выделение желтым пунктиром текущего слоя
Как вы уже наверное заметили, активный слой выделяется отвратительным желтым пунктиром:

Давайте же уберем его! Просто перейдите в Правка>Параметры, вкладка Окно изображения>Внешний вид. Там вам нужно снять две галочки "Показывать границы слоя".
/.gimp-2.8./themes/. Перезапускаем GIMP чтобы он смог прочитать новую тему; снова идем в Правка>Параметры, вкладка Темы. Выбираем Gimp-CS6-Theme.

И вот оно! Согласитесь, теперь GIMP уже гораздо приятнее.
А теперь можно даже поменять картинку заставки. В этом блоге есть несколько неплохих вариантов. Я выберу этот:

Отправляемся по пути /usr/share/gimp/2.0/images. Заменяем файл gimp-splash.jpg на скачанный (не забудьте, что при этом нужно обладать root-правами!). Теперь при запуске нас встречает красивое окно приветствия:

Теперь я лично доволен GIMP и стал использовать его в повседневной работе. Если вы знаете еще что-то интересное о том, как сделать GIMP более «юзабельным» — я с радостью добавлю это в пост.
UPD: По просьбе выкладываю архив с папкой .gimp-2.8, правда нет 100% гарантии что после копирования папки у вас будет то же что и на скриншоте в начале.
Читайте также:

