Git убрать файлы из stage
Обновлено: 06.07.2024
В предыдущем уроке по созданию репозитория Git мы научились создавать новый репозиторий git для проекта. Теперь, когда у нас есть проект Git, пришло время начать работать и с ним. Проект Git можно рассматривать как состоящий из трех частей:
- Рабочий каталог: локальный репозиторий, где вы будете выполнять всю работу, такую как создание, редактирование, удаление и организация файлов проекта.
- Промежуточная область: отслеживаемый локальный репозиторий, где вы будете перечислять изменения, внесенные в рабочий каталог.
- Репозиторий: удаленный репозиторий, в котором Git постоянно хранит изменения в виде различных версий проекта.
Эта статья полностью посвящена работе с локальным репозиторием и отслеживаемыми / не отслеживаемыми изменениями. Мы будем охватывать следующие команды git:
- Git add
- Git status
- Git remove
Прежде чем использовать вышеперечисленные команды, мы должны создать некоторые файлы в проекте репозитория git.
После этого репозиторий git будет выглядеть следующим образом:

Git Status
Git Status — это еще одна обязательная команда, которая возвращает информацию о текущем состоянии репозитория. Например, список измененных файлов, список отслеживаемых изменений на промежуточном этапе, неотслеживаемые изменения на локальном уровне и информация о текущей ветви и коммитах.
- Промежуточная область: Git имеет концепцию промежуточной области, где отслеживаются все обновления/изменения. Здесь хранятся изменения, которые вы хотели бы зафиксировать. Изменения могут представлять собой одну строку, файлы или части файлов.
- Неотслеживаемые изменения: Изменения/файлы в локальном каталоге, которые не перемещаются на промежуточную стадию, называются неотслеживаемыми изменениями.
- Отслеживаемые изменения: Изменения / файлы на промежуточном этапе называются отслеживаемыми изменениями.

1) Теперь откройте командную строку и перейдите в репозиторий git

2) Просто введите git status в командной строке.
branch master: говорит о том, что рабочее дерево является главной ветвью.
no commits yet: дает информацию о коммитах, на данный момент их еще нет.
Untracked files: говорит о том, что Git видит файлы, но еще не начал отслеживать изменения и отметил их красным цветом.
Status messages: дает соответствующие инструкции для промежуточных / нестагнирующих файлов.
Git add
Команда git add добавляет изменение в рабочий каталог в промежуточную область. Она сообщает Git, что в проекте есть несколько обновлений, которые пользователь хочет зафиксировать. Здесь следует отметить, что git add не влияет на удаленный репозиторий, так как изменения фактически не записываются до тех пор, пока вы не выполните git commit.
1) Давайте просто начнем с добавления одного файла к заявке. Чтобы использовать команду git add, просто введите git add filename. Слово filename здесь относится к имени файла, который вы редактировали, например CustomerData_IND.txt. Кроме того, используйте команду git status, чтобы увидеть, что git теперь может рассказать нам о состоянии репозитория.

Changes to be comitted: здесь отображается информация о отслеживаемых файлах, хранящихся на промежуточном этапе. Это тот самый, который мы добавили с помощью команды git add.
Untracked files: здесь отображается информация о неотслеживаемых файлах. Это те самые, которые добавили в проект раньше, но до сих пор не подтолкнули к постановке.
Команда Git Remove
Чтобы практиковать эту команду, давайте попробуем удалить тот же CustomerData_IND.txt, который был добавлен ранее.

Untracked files: CustomerData_IND.txt файл вернулся к списку игнорируемых изменения.
Добавление различных измененных файлов в промежуточную среду
Выше мы просто добавили один файл в staging. Что делать, если там будет несколько файлов для добавления. Это может быть легко достигнуто с помощью git add <file> <file>.
Чтобы добавить несколько файлов, введите
git add CustomerData_IND.txt CustomerData_UK.txt

Удаление различных файлов из промежуточного состояния
Как вы можете добавить несколько файлов в промежуточную среду, так же несколько файлов могут быть удалены и из промежуточной среды. команда для удаления нескольких файлов
Чтобы удалить несколько файлов, введите

Вывод: упомянутые два файла в команде теперь удаляются из промежуточного состояния и возвращаются в неотслеживаемый список.
Добавим все измененные файлы в промежуточную версию
Выше мы добавили несколько файлов в staging, но что делать, если там будет много файлов для добавления? Это может быть легко достигнуто с помощью git add *.
Чтобы добавить все измененные файлы, введите git add *

Все измененные файлы теперь перемещаются в промежуточный режим.
Таким же образом все файлы могут быть удалены из промежуточного состояния и перемещены обратно в неотслеживаемый список.
В последнем уроке мы познакомились с командой Git fetch и Read more
В одной из последних статей мы узнали о команде Git Read more
Мы уже знаем, как вносить изменения в локальное хранилище и Read more
Команда git push при выполнении перемещает изменения, внесенные пользователем на Read more
"Клонирование" означает создание идентичных особей естественным или искусственным путем. Клонирование Read more
Сегодня мы узнаем, как скопировать чужой репозиторий в наш аккаунт Read more
Итак, у вас имеется настоящий Git-репозиторий и рабочая копия файлов для некоторого проекта. Вам нужно делать некоторые изменения и фиксировать «снимки» состояния (snapshots) этих изменений в вашем репозитории каждый раз, когда проект достигает состояния, которое вам хотелось бы сохранить.
Запомните, каждый файл в вашем рабочем каталоге может находиться в одном из двух состояний: под версионным контролем (отслеживаемые) и нет (неотслеживаемые). Отслеживаемые файлы — это те файлы, которые были в последнем снимке состояния проекта; они могут быть неизменёнными, изменёнными или подготовленными к коммиту. Если кратко, то отслеживаемые файлы — это те файлы, о которых знает Git.
Неотслеживаемые файлы — это всё остальное, любые файлы в вашем рабочем каталоге, которые не входили в ваш последний снимок состояния и не подготовлены к коммиту. Когда вы впервые клонируете репозиторий, все файлы будут отслеживаемыми и неизменёнными, потому что Git только что их извлек и вы ничего пока не редактировали.
Как только вы отредактируете файлы, Git будет рассматривать их как изменённые, так как вы изменили их с момента последнего коммита. Вы индексируете эти изменения, затем фиксируете все проиндексированные изменения, а затем цикл повторяется.

Определение состояния файлов
Основной инструмент, используемый для определения, какие файлы в каком состоянии находятся — это команда git status . Если вы выполните эту команду сразу после клонирования, вы увидите что-то вроде этого:
Это означает, что у вас чистый рабочий каталог, другими словами — в нем нет отслеживаемых измененных файлов. Git также не обнаружил неотслеживаемых файлов, в противном случае они бы были перечислены здесь. Наконец, команда сообщает вам на какой ветке вы находитесь и сообщает вам, что она не расходится с веткой на сервере. Пока что это всегда ветка master , ветка по умолчанию; в этой главе это не важно. В главе Ветвление в Git будут рассмотрены ветки и ссылки более детально.
Предположим, вы добавили в свой проект новый файл, простой файл README . Если этого файла раньше не было, и вы выполните git status , вы увидите свой неотслеживаемый файл вот так:
Понять, что новый файл README неотслеживаемый можно по тому, что он находится в секции «Untracked files» в выводе команды status . Статус Untracked означает, что Git видит файл, которого не было в предыдущем снимке состояния (коммите); Git не станет добавлять его в ваши коммиты, пока вы его явно об этом не попросите. Это предохранит вас от случайного добавления в репозиторий сгенерированных бинарных файлов или каких-либо других, которые вы и не думали добавлять. Мы хотели добавить README, так давайте сделаем это.
Отслеживание новых файлов
Для того чтобы начать отслеживать (добавить под версионный контроль) новый файл, используется команда git add . Чтобы начать отслеживание файла README , вы можете выполнить следующее:
Если вы снова выполните команду status , то увидите, что файл README теперь отслеживаемый и добавлен в индекс:
Вы можете видеть, что файл проиндексирован, так как он находится в секции «Changes to be committed». Если вы выполните коммит в этот момент, то версия файла, существовавшая на момент выполнения вами команды git add , будет добавлена в историю снимков состояния. Как вы помните, когда вы ранее выполнили git init , затем вы выполнили git add (файлы) — это было сделано для того, чтобы добавить файлы в вашем каталоге под версионный контроль. Команда git add принимает параметром путь к файлу или каталогу, если это каталог, команда рекурсивно добавляет все файлы из указанного каталога в индекс.
Индексация изменённых файлов
Давайте модифицируем файл, уже находящийся под версионным контролем. Если вы измените отслеживаемый файл CONTRIBUTING.md и после этого снова выполните команду git status , то результат будет примерно следующим:
Файл CONTRIBUTING.md находится в секции «Changes not staged for commit» — это означает, что отслеживаемый файл был изменён в рабочем каталоге, но пока не проиндексирован. Чтобы проиндексировать его, необходимо выполнить команду git add . Это многофункциональная команда, она используется для добавления под версионный контроль новых файлов, для индексации изменений, а также для других целей, например для указания файлов с исправленным конфликтом слияния. Вам может быть понятнее, если вы будете думать об этом как «добавить этот контент в следующий коммит», а не как «добавить этот файл в проект». Выполним git add , чтобы проиндексировать CONTRIBUTING.md , а затем снова выполним git status :
Теперь оба файла проиндексированы и войдут в следующий коммит. В этот момент вы, предположим, вспомнили одно небольшое изменение, которое вы хотите сделать в CONTRIBUTING.md до коммита. Вы открываете файл, вносите и сохраняете необходимые изменения и вроде бы готовы к коммиту. Но давайте-ка ещё раз выполним git status :
Что за чёрт? Теперь CONTRIBUTING.md отображается как проиндексированный и непроиндексированный одновременно. Как такое возможно? Такая ситуация наглядно демонстрирует, что Git индексирует файл в точности в том состоянии, в котором он находился, когда вы выполнили команду git add . Если вы выполните коммит сейчас, то файл CONTRIBUTING.md попадёт в коммит в том состоянии, в котором он находился, когда вы последний раз выполняли команду git add , а не в том, в котором он находится в вашем рабочем каталоге в момент выполнения git commit . Если вы изменили файл после выполнения git add , вам придётся снова выполнить git add , чтобы проиндексировать последнюю версию файла:
Сокращенный вывод статуса
Вывод команды git status довольно всеобъемлющий и многословный. Git также имеет флаг вывода сокращенного статуса, так что вы можете увидеть изменения в более компактном виде. Если вы выполните git status -s или git status --short вы получите гораздо более упрощенный вывод:
Новые неотслеживаемые файлы помечены ?? слева от них, файлы добавленные в отслеживаемые помечены A , отредактированные файлы помечены M и так далее. В выводе содержится два столбца — в левом указывается статус файла, а в правом модифицирован ли он после этого. К примеру в нашем выводе, файл README модифицирован в рабочем каталоге, но не проиндексирован, а файл lib/simplegit.rb модифицирован и проиндексирован. Файл Rakefile модифицирован, проиндексирован и ещё раз модифицирован, таким образом на данный момент у него есть те изменения, которые попадут в коммит, и те, которые не попадут.
Игнорирование файлов
Зачастую, у вас имеется группа файлов, которые вы не только не хотите автоматически добавлять в репозиторий, но и видеть в списках неотслеживаемых. К таким файлам обычно относятся автоматически генерируемые файлы (различные логи, результаты сборки программ и т. п.). В таком случае, вы можете создать файл .gitignore . с перечислением шаблонов соответствующих таким файлам. Вот пример файла .gitignore :
Первая строка предписывает Git игнорировать любые файлы заканчивающиеся на «.o» или «.a» — объектные и архивные файлы, которые могут появиться во время сборки кода. Вторая строка предписывает игнорировать все файлы заканчивающиеся на тильду (
), которая используется во многих текстовых редакторах, например Emacs, для обозначения временных файлов. Вы можете также включить каталоги log, tmp или pid; автоматически создаваемую документацию; и т. д. и т. п. Хорошая практика заключается в настройке файла .gitignore до того, как начать серьёзно работать, это защитит вас от случайного добавления в репозиторий файлов, которых вы там видеть не хотите.
К шаблонам в файле .gitignore применяются следующие правила:
Стандартные шаблоны являются глобальными и применяются рекурсивно для всего дерева каталогов.
Чтобы избежать рекурсии используйте символ слеш (/) в начале шаблона.
Чтобы исключить каталог добавьте слеш (/) в конец шаблона.
Можно инвертировать шаблон, использовав восклицательный знак (!) в качестве первого символа.
Glob-шаблоны представляют собой упрощённые регулярные выражения, используемые командными интерпретаторами. Символ ( * ) соответствует 0 или более символам; последовательность [abc] — любому символу из указанных в скобках (в данном примере a, b или c); знак вопроса ( ? ) соответствует одному символу; и квадратные скобки, в которые заключены символы, разделённые дефисом ( 6 ), соответствуют любому символу из интервала (в данном случае от 0 до 9). Вы также можете использовать две звёздочки, чтобы указать на вложенные каталоги: a/**/z соответствует a/z , a/b/z , a/b/c/z , и так далее.
Вот ещё один пример файла .gitignore :
В простейшем случае репозиторий будет иметь один файл .gitignore в корневом каталоге, правила из которого будут рекурсивно применяться ко всем подкаталогам. Так же возможно использовать .gitignore файлы в подкаталогах. Правила из этих файлов будут применяться только к каталогам, в которых они находятся. Например, репозиторий исходного кода ядра Linux содержит 206 файлов .gitignore .
Детальное рассмотрение использования нескольких .gitignore файлов выходит за пределы этой книги; детали доступны в справке man gitignore .
Просмотр индексированных и неиндексированных изменений
Допустим, вы снова изменили и проиндексировали файл README , а затем изменили файл CONTRIBUTING.md без индексирования. Если вы выполните команду git status , вы опять увидите что-то вроде:
Чтобы увидеть, что же вы изменили, но пока не проиндексировали, наберите git diff без аргументов:
Эта команда сравнивает содержимое вашего рабочего каталога с содержимым индекса. Результат показывает ещё не проиндексированные изменения.
Если вы хотите посмотреть, что вы проиндексировали и что войдёт в следующий коммит, вы можете выполнить git diff --staged . Эта команда сравнивает ваши проиндексированные изменения с последним коммитом:
Важно отметить, что git diff сама по себе не показывает все изменения сделанные с последнего коммита — только те, что ещё не проиндексированы. Такое поведение может сбивать с толку, так как если вы проиндексируете все свои изменения, то git diff ничего не вернёт.
Другой пример: вы проиндексировали файл CONTRIBUTING.md и затем изменили его, вы можете использовать git diff для просмотра как проиндексированных изменений в этом файле, так и тех, что пока не проиндексированы. Если наше окружение выглядит вот так:
Используйте git diff для просмотра непроиндексированных изменений
а так же git diff --cached для просмотра проиндексированных изменений ( --staged и --cached синонимы):
Мы будем продолжать использовать команду git diff различными способами на протяжении всей книги. Существует еще один способ просматривать эти изменения, если вы предпочитаете графический просмотр или внешнюю программу просмотра различий, вместо консоли. Выполнив команду git difftool вместо git diff , вы сможете просмотреть изменения в файле с помощью таких программ как emerge, vimdiff и других (включая коммерческие продукты). Выполните git difftool --tool-help чтобы увидеть какие из них уже установлены в вашей системе.
Коммит изменений
Теперь, когда ваш индекс находится в таком состоянии, как вам и хотелось, вы можете зафиксировать свои изменения. Запомните, всё, что до сих пор не проиндексировано — любые файлы, созданные или изменённые вами, и для которых вы не выполнили git add после редактирования — не войдут в этот коммит. Они останутся изменёнными файлами на вашем диске. В нашем случае, когда вы в последний раз выполняли git status , вы видели что всё проиндексировано, и вот, вы готовы к коммиту. Простейший способ зафиксировать изменения — это набрать git commit :
Эта команда откроет выбранный вами текстовый редактор.
Редактор устанавливается переменной окружения EDITOR — обычно это vim или emacs, хотя вы можете установить любой другой с помощью команды git config --global core.editor , как было показано в главе Введение).
В редакторе будет отображён следующий текст (это пример окна Vim):
Для ещё более подробного напоминания, что же именно вы поменяли, можете передать аргумент -v в команду git commit . Это приведёт к тому, что в комментарий будет также помещена дельта/diff изменений, таким образом вы сможете точно увидеть все изменения которые вы совершили.
Есть и другой способ — вы можете набрать свой комментарий к коммиту в командной строке вместе с командой commit указав его после параметра -m , как в следующем примере:
Итак, вы создали свой первый коммит! Вы можете видеть, что коммит вывел вам немного информации о себе: на какую ветку вы выполнили коммит ( master ), какая контрольная сумма SHA-1 у этого коммита ( 463dc4f ), сколько файлов было изменено, а также статистику по добавленным/удалённым строкам в этом коммите.
Запомните, что коммит сохраняет снимок состояния вашего индекса. Всё, что вы не проиндексировали, так и висит в рабочем каталоге как изменённое; вы можете сделать ещё один коммит, чтобы добавить эти изменения в репозиторий. Каждый раз, когда вы делаете коммит, вы сохраняете снимок состояния вашего проекта, который позже вы можете восстановить или с которым можно сравнить текущее состояние.
Игнорирование индексации
Несмотря на то, что индекс может быть удивительно полезным для создания коммитов именно такими, как вам и хотелось, он временами несколько сложнее, чем вам нужно в процессе работы. Если у вас есть желание пропустить этап индексирования, Git предоставляет простой способ. Добавление параметра -a в команду git commit заставляет Git автоматически индексировать каждый уже отслеживаемый на момент коммита файл, позволяя вам обойтись без git add :
Обратите внимание, что в данном случае перед коммитом вам не нужно выполнять git add для файла CONTRIBUTING.md , потому что флаг -a включает все файлы. Это удобно, но будьте осторожны: флаг -a может включить в коммит нежелательные изменения.
Удаление файлов
Для того чтобы удалить файл из Git, вам необходимо удалить его из отслеживаемых файлов (точнее, удалить его из вашего индекса) а затем выполнить коммит. Это позволяет сделать команда git rm , которая также удаляет файл из вашего рабочего каталога, так что в следующий раз вы не увидите его как «неотслеживаемый».
Если вы просто удалите файл из своего рабочего каталога, он будет показан в секции «Changes not staged for commit» (измененные, но не проиндексированные) вывода команды git status :
Затем, если вы выполните команду git rm , удаление файла попадёт в индекс:
После следующего коммита файл исчезнет и больше не будет отслеживаться. Если вы изменили файл и уже проиндексировали его, вы должны использовать принудительное удаление с помощью параметра -f . Это сделано для повышения безопасности, чтобы предотвратить ошибочное удаление данных, которые ещё не были записаны в снимок состояния и которые нельзя восстановить из Git.
Другая полезная штука, которую вы можете захотеть сделать — это удалить файл из индекса, оставив его при этом в рабочем каталоге. Другими словами, вы можете захотеть оставить файл на жёстком диске, но перестать отслеживать изменения в нём. Это особенно полезно, если вы забыли добавить что-то в файл .gitignore и по ошибке проиндексировали, например, большой файл с логами, или кучу промежуточных файлов компиляции. Чтобы сделать это, используйте опцию --cached :
В команду git rm можно передавать файлы, каталоги или шаблоны. Это означает, что вы можете сделать что-то вроде:
Обратите внимание на обратный слеш ( \ ) перед * . Он необходим из-за того, что Git использует свой собственный обработчик имён файлов вдобавок к обработчику вашего командного интерпретатора. Эта команда удаляет все файлы, имеющие расширение .log и находящиеся в каталоге log/ . Или же вы можете сделать вот так:
Эта команда удаляет все файлы, имена которых заканчиваются на
Перемещение файлов
В отличие от многих других систем контроля версий, Git не отслеживает перемещение файлов явно. Когда вы переименовываете файл в Git, в нём не сохраняется никаких метаданных, говорящих о том, что файл был переименован. Однако, Git довольно умён в плане обнаружения перемещений постфактум — мы рассмотрим обнаружение перемещения файлов чуть позже.
Таким образом, наличие в Git команды mv выглядит несколько странным. Если вам хочется переименовать файл в Git, вы можете сделать что-то вроде:
и это отлично сработает. На самом деле, если вы выполните что-то вроде этого и посмотрите на статус, вы увидите, что Git считает, что произошло переименование файла:
Однако, это эквивалентно выполнению следующих команд:
Git неявно определяет, что произошло переименование, поэтому неважно, переименуете вы файл так или используя команду mv . Единственное отличие состоит лишь в том, что mv — одна команда вместо трёх — это функция для удобства. Важнее другое — вы можете использовать любой удобный способ для переименования файла, а затем воспользоваться командами add/rm перед коммитом.
Принято считать, что файл в репозитории, находящемся под версионным контролем SCV GIT, может находится в одном из 4 состояний:
- Неотслеживаемый Untracked
- Отслеживаемый неизмененный Tracked unmodified
- Отслеживаемый с изменениями Tracked modified
- Отслеживаемый подготовленный для фиксации в коммит Tracked staged
Для этого нужно перевести файл из состояния tracked staged в состояние tracked modified. Это значит, что git продолжает осуществлять контроль над всеми сделанными в этом файле изменениями, просто файл не будет добавлен в следующий коммит.
Делается это очень просто при помощи команды:
Рассмотрим все вышесказанное на наглядном примере. У нас есть каталог с тремя измененными файлами, если выполним команду [cci]$ git status[/cci], то узнаем состояние репозитория.
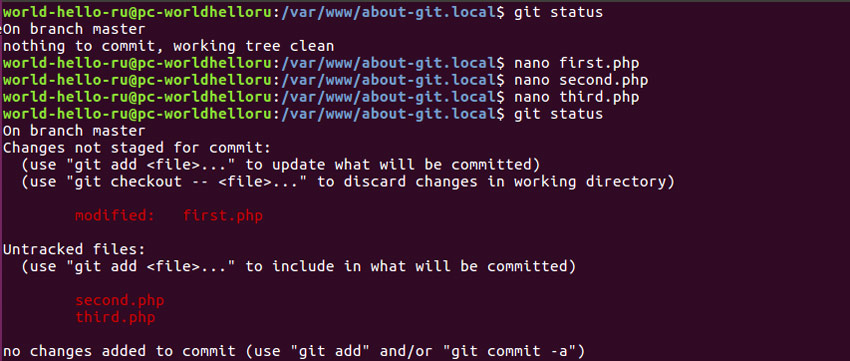
Состояние репозитория. Имеются изменения в 3 файлах.
Допустим, что в следующий коммит мы решили добавить все 3 файла с расширением php, и вначале мы добавляем файлы для фиксации в коммит, командой:
Теперь если мы посмотрим статус файлов в репозитории, то увидим, что эти 3 файла теперь в состоянии staged и готовы к фиксации в коммит.

Файлы в состоянии staged.
По каким-то причинам, мы посчитали, что один файл third.php рано включать в следующий коммит, например не подходит под общую логику коммита, и будет включен в более поздний. Тогда воспользуемся коммандой, которая сбросит статус файла на изначальное:

Результат работы команды git reset HEAD.
Теперь если сделать коммит изменений, то в него войдут только желаемые файлы.

В результате манипуляций у нас должен возникнуть новый коммит, при этом нужный файл в него войти не должен. Убедимся в этом при помощи двух команд:

В качестве резюме отметим, что если файл по ошибке переведен в статус staged, в системе контроля версий GIT очень удобно и быстро перевести в его в предыдущий статус при помощи команды git reset HEAD.
Я добавил файл с именем "file1.txt" в репозиторий Git. После этого я зафиксировал его, добавил пару каталогов с именем dir1 and dir2 и отправил их в репозиторий Git.
Теперь текущее хранилище имеет "file1.txt" , dir1 и dir2 . Как я могу удалить, "file1.txt" не влияя на других, как dir1 и dir2 ?
git rm это правильный ответ, но помните, что файл все еще будет там в истории. Если вы хотите удалить файл, потому что он содержал конфиденциальную информацию, вам нужно сделать что-то более радикальное. (Изменение истории, особенно для контента, который вы уже добавили, является радикальным действием, и его следует избегать, если это возможно.) Примечание: в GitHub вы теперь можете напрямую удалить файл из веб-интерфейса (даже не клонируя репо). Смотрите мой ответ ниже . @KeithThompson, что это может быть, если я отчаянно хочу это сделать?Если вы хотите удалить файл из репозитория Git и файловой системы , используйте:
Но если вы хотите удалить файл только из репозитория Git и не удалять его из файловой системы, используйте:
И подтолкнуть изменения к удаленному репо
Также удобно: git rm -r directory // Удалить каталог и контент Это не собирается избавляться от этого файла в других коммитах. Обратите внимание, что файл будет удален и локально. Если вы хотите удалить его только из репозитория, выполните: git rm --cached file1.txt Стоит отметить, что если этот файл содержит конфиденциальную информацию (например, учетные данные), вы должны немедленно изменить эти учетные данные . Процитируем GitHub: «После того, как вы отправили коммит в GitHub, вы должны рассматривать любые содержащиеся в нем данные как скомпрометированные. Если вы зафиксировали пароль, измените его! Если вы зафиксировали ключ, сгенерируйте новый».git rm file.txt удаляет файл из репозитория, но также удаляет его из локальной файловой системы .
Чтобы удалить файл из репозитория и не удалять его из локальной файловой системы, используйте:
git rm --cached file.txt
Ниже приведена точная ситуация, когда я использую git для поддержки контроля версий для веб-сайта моего бизнеса, но каталог «mickey» был папкой tmp для обмена частным контентом с разработчиком САПР. Когда он нуждался в ОГРОМНЫХ файлах, я создал личный, несвязанный каталог и установил там ftpd файлы для его загрузки через браузер. Забыв, что я сделал это, я позже выполнил git add -A из базовой директории сайта. Впоследствии git status показали новые файлы, требующие фиксации. Теперь мне нужно было удалить их из отслеживания git и контроля версий .
Ниже приведен пример того, что случилось со мной, когда я случайно удалил .003 файл. К счастью, мне все равно, что случилось с локальной копией .003 , но некоторые другие в настоящее время измененные файлы были обновлениями, которые я только что сделал на веб-сайте, и они были бы грандиозными, если их удалить в локальной файловой системе! «Локальная файловая система» = живой сайт (не очень хорошая практика, но реальность) .
Обновление: Этот ответ получает некоторый трафик, поэтому я подумал, что упомяну другой мой ответ Git, делится парой отличных ресурсов: На этой странице есть рисунок, который помогает демистифицировать Git для меня. Книга "Pro Git" онлайн и мне очень помогает.
Затем вам нужно будет зафиксировать это с помощью чего-то подобного, git commit -m "Just removing file1.txt" а затем, если у вас есть удаленный репозиторий, протолкнуть коммит с чем-то вроде git push origin master .Во-первых, если вы используете git rm , особенно для нескольких файлов, учтите, что любой подстановочный знак будет разрешен оболочкой, а не git командой.
Но, если ваш файл уже находится на GitHub, вы можете (с июля 2013 года) напрямую удалить его из веб-интерфейса!
Просто просмотрите любой файл в вашем хранилище, щелкните значок корзины в верхней части и подтвердите удаление, как и любое другое редактирование через Интернет.
Затем " git pull " в вашем локальном репо, и это также приведет к удалению файла локально.
Что делает этот ответ (окольным) способом удаления файла из git repo?
(Не говоря уже о том, что файл на GitHub находится в «git repo»)

(фиксация будет отражать удаление этого файла):

И просто так, это ушло.
Для получения справки об этих функциях обязательно прочитайте наши справочные статьи по созданию , перемещению , переименованию и удалению файлов.
Примечание. Так как это система контроля версий, Git всегда имеет вашу спину, если вам нужно восстановить файл позже.
Последнее предложение означает, что удаленный файл все еще является частью истории, и вы можете восстановить его достаточно легко (но пока не через веб-интерфейс GitHub):
Читайте также:

