Gitgutter sublime text 3 как пользоваться
Обновлено: 04.07.2024
Раньше-то Eclipse был нашим всем, но на днях произошло неприятное: Eclipse падает всякий раз при копи/пэйст. Открыт соответствующий баг, решения пока нет, а между тем работать в Eclipse стало и решительно, и нерешительно невозможно. Вероятно, можно откатиться на более старые версии, но не факт, бо тогда и окружающие его пакеты тоже надо даунгрейдить, а это не тру.
Но под Linux есть много всяких IDE для разработки, даже есть почти нативное KDevelop. Из кроссплатформенных на слуху:
- PyCharm от JetBrains — выглядит адекватно, но от него завыли кулеры и памяти поуменьшилось изрядно, при этом проект внутри ещё не создан. Нет.
- Atom от GitHub, которое сегодня тоже от Microsoft. Построен на электроне, а это нет!
- VS Code (он же Visual Studio Code) от Microsoft. Нет. от кого-то из гугла (Джон Скиннер). Слово sublime переводится как «возвышенный, величественный, высокий, грандиозный».
Тут и остановимся.
В основе своей Sublime Text разочаровывающе примитивный и требуется время на его освоение и настройку, но это и хорошо. Можно подключать к простой основе только те расширения, которые понадобятся в работе, а это unix way. У него много документации (unix way!)? Он в принципе хочет каких-то денег (not a unix way!), но не настойчиво да и не особо много, поэтому всё норм.
1
Установка Sublime Text в Debian
Install the GPG key:
Select the Stable channel to use:
Update apt sources and install Sublime Text
1.1
Основная настройка Sublime Text
Для управления пакетами надо включить Package Control (инструкция):
1.2
Расширение возможностей Sublime Text
- Tools > Command Palette… (Ctrl+Shift+P)
- Начать набор команды «install» > появятся подсказки > Выбрать «Package Control: Install package»
- начать набор названия пакета, который надо установить > появятся подсказки > выбрать нужный и даблклик или Enter.
Restart Sublime Text.
1.3
Тонкая настройка
каждого плагина Sublime Text по-отдельности займет некоторое время, но оно того стоит. Ковыряние в файлах настроек и прописывание инструкций приносит ощущение полного контроля и управления. Unix way же!
1.3.0
Базовые настройки
1.3.1
Настройка темы
Пусть будет Adaptive.
Preferences > Customize Theme
Откроется два файла, один нередактируемый (общие настройки), второй редактируемый, бо сугубо пользовательский. Идея в том, что из общего можно копировать строки настроек в пользовательский файл и всё будет норм.
Иногда эти файлы открываются поодиночке.
Например, впишем это.
1.3.2
Настройка Anaconda
В Anaconda встроен довольно строгий линтер, он считает неправильными почти все строки любого кода (и он, конечно, прав), помечая их белыми прямоугольниками. Эту функциональность лучше передать отдельному плагину, бо лучше использовать линтер под свой язык программирования и строго под выбранные юзером правила правописания, которые под тот же Python бывают очень разные. Поэтому
Preferences > Package Settings > Anaconda > Setting — User
Этот файл пуст, можно прописать там и отключение линтера анаконды, и путь к рабочей версии Python:
Позже можно будет использовать возможности Anaconda для автоформатирования кода по CTRL-ALT-R (насколько это, конечно, применимо к тому же питону) в соответствии с правилами PEP8. Там тоже надо настраивать точнее, бо по-умолчанию эта шняга заменяет табы четырьмя пробелами.
View > Indentation > Tab Width: 4 //эту настройку в будущем уже не трогаем
View > Indentation > Convert Indentations to Tabs
Левомышечный клик по ней открывает то же самое меню, что из View. Остаётся кликнуть по последней команде: Convert Indentations to Tabs. Можно использовать каждый раз после CTRL-ALT-R.
Надо пореже использовать CTRL-ALT-R и воспитывать в пальцах изначально принудительное правописание и отступы, в Python этот аспект важнее, чем в других ЯП.
1.3.3
Настройка хоткея для вызова Sidebar
Вызов или через View > Sidebar, или через последовательное нажатие «Ctrl+k, Ctrl+b».
Клавиши можно переназначить, например, на Ctrl+\: Preferences > Package Settings > Side Bar > Key Bindings — User
1.3.4
Настройка консоли для запуска скриптов на Python
По-умолчанию дежурный запуск скриптов на Python делается во встроенной консольке через Ctrl+B. Годно, если надо просто что-то выполнить, и нет, если подразумевается интерактивность со стороны юзера.
Ctrl+Shift+P > Package Control: Install Package > Terminus
Затем сохранить в каталог с пакетами (/
/.config/sublime-text/Packages/User/) новый файл close_terminal.py — это плагин для тонкой обработки будущих окон терминала. В частности, он будет при каждом билде скрипта в разработке держать фокус на окне со скриптом и фокус только на одном окне терминала, чтобы не открывалось новое при каждом нажатии Ctrl+B.
Tools > Build System > New Build System (откроется пустой файл настроек)
Путь /usr/bin/python3 общий, тут можно задать любое направление к разным версиям, буде таковая необходимость соизволит явиться.
Из плагина close_terminal.py пришли эти самые pre_window_hooks и post_window_hooks,
Ctrl+S > дать новому файлу sublime-build имя вроде ’BuildPython3.sublime-build’ и убедиться в том, что он сохраняется в /
Tools > Build System > выбрать ’BuildPython3‘
Больше эту настройку можно не трогать. Теперь общий хоткей Ctrl+B вызовет консоль Terminus справа от окна с кодом и в ней выполнит код по заветам прописанного интерпретатора Python.
Перевод фокуса с одной панели на другую с клавиатуры через Ctrl+1 и Ctrl+2 — если на экране две панели (их можно понаоткрывать бесчетно).
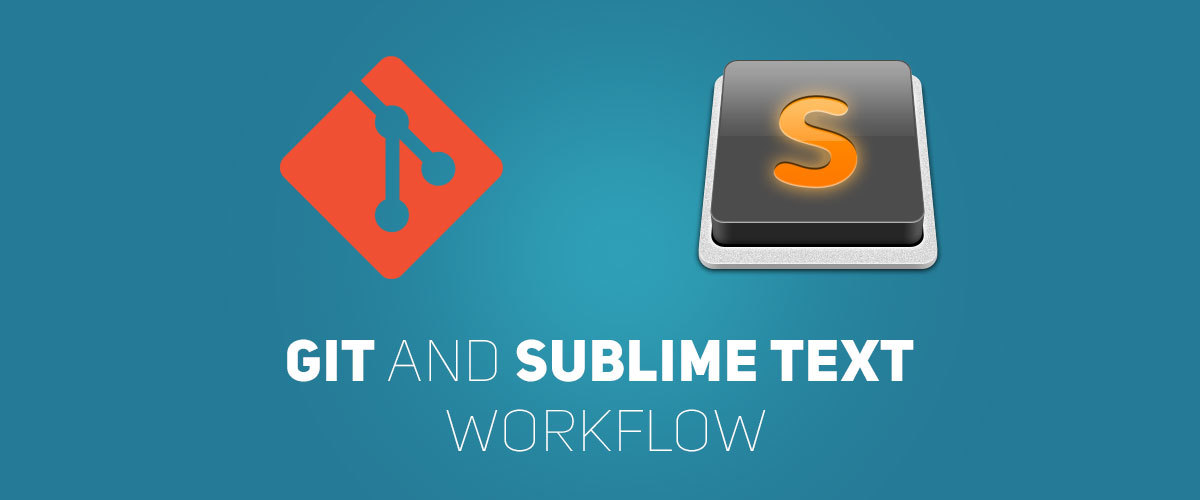
Ускорение рабочего процесса и повышение производительности очень важны для разработчиков. Когда мы работаем — каждая секунда на счету, и время, которое мы проводим за решением повседневных задач (таких, как работа с git) в идеале можно было бы сэкономить и потратить более продуктивно. В этой статье мы рассмотрим способ ускорения работы с Git путем его интегрирования прямо в Sublime Text.
Ниже вы можете увидеть пример того, как быстро Git работает в связке с Sublime.
Требования
- Конечно же, Git — устанавливайте через package control (ctrl+shift+p -> install package)

Git в командной строке
Обычно, когда я работаю в Sublime text и хочу сделать коммит, я открываю командную строку и печатаю следующее:
А теперь давайте сэкономим наше драгоценное время и проделаем все то же самое через Sublime text.
Git в редакторе Sublime Text
Если вы откроете окно команд (ctrl+shift+p) после установки плагина и напечатаете "git", то вы увидите доступные команды для работы с Git.
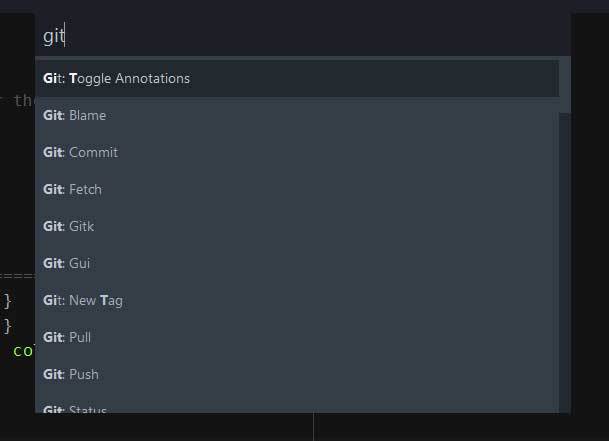
Одно из преимуществ командной строки Sublime перед терминалом — это поддержка автокомплита. Теперь вам не придется печатать всю длинную команду «git add -A», достаточно всего лишь набрать "add", что, в свою очередь, тоже позволяет сэкономить время.
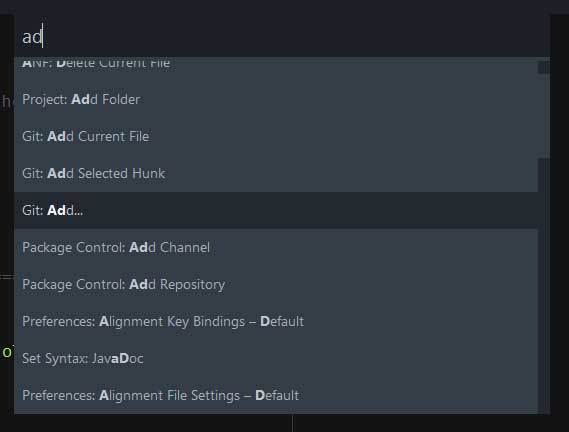
Commit VS Quick Commit
Следует отметить, что плагин Git предоставляет 2 способа совершить коммит. Их главное отличие заключается в том, что "Quick commit" откроет маленькое окошко, в котором достаточно ввести текст коммита, а "Commit" откроет отдельный файл, в котором также будут отображаться изменения в проекте.
Ниже вы можете увидеть Quick commit и commit в действии.

Quick Commit
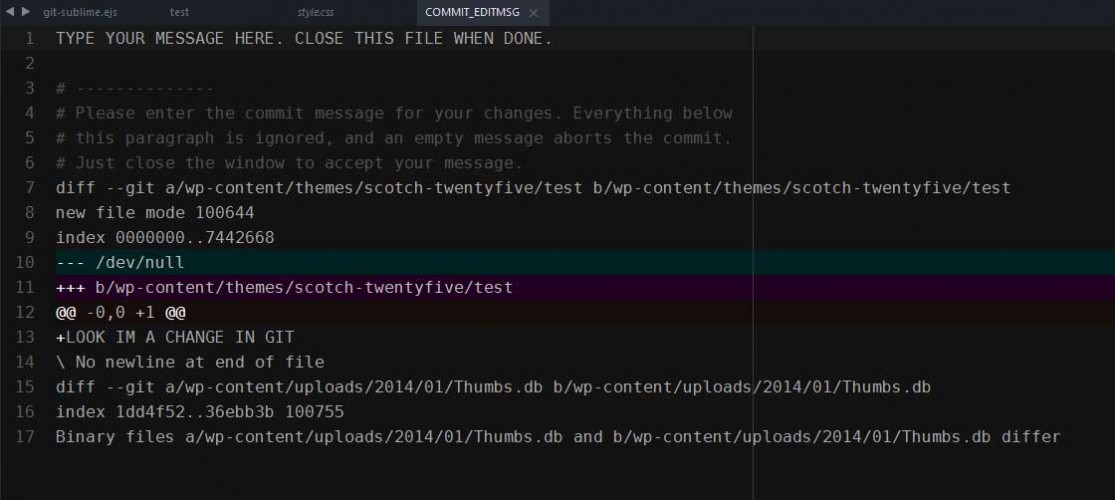
Commit
После редактирования текста коммита достаточно просто закрыть файл.
Add, Commit, и Push в Sublime Text
ctrl + shift + p, печатаю add
ctrl + shift + p, печатаю quick, затем набраю текст коммита
ctrl + shift + p, печатаю push
Совет: если вы хотите добавить все изменения и закоммитить их за один шаг, достаточно воспользоваться командой "Quick Commit". Она будет эквивалента команде
Заключение
Просто попробуйте поработать с git таким способом, и вы увидите, как много времени можно сэкономить. Кроме того, следует отметить, что функциональность плагина не ограничивается командами commit и push — есть также и другие команды, позволяющие, например, оперировать ветками. Я настоятельно рекомендую ознакомиться со всеми возможностями плагина, чтобы обеспечить максимально комфортную и быструю работу с Git.
Мне тут подсказали, что можно настроить горячие клавиши для всех трех команд через Key Bindings:

Sublime Text 3 – это текстовый редактор, разработанный для верстальщиков и программистов. Он позволяет работать с кодом разных языков программирования: от Erlang до C++. Свою популярность он получил благодаря кроссплатформенной поддержке и расширенным настройкам, которые позволяют пользователю легко «играть» с параметрами программы. Вариаций довольно много – можно изменить и внешний вид, и дополнить функционал с помощью различных плагинов.
Что еще есть в Sublime Text 3 и как со всем этим работать – поговорим в сегодняшней статье.
Инструменты Sublime Text 3
Текстовый редактор Sublime обладает большим функционалом, который упрощает написание кода и его компиляцию. Из особенностей выделяют следующее:
- Goto Anything – удобная функция, позволяющая быстро получить доступ к нужным файлам.
- Сопоставление скобок – позволяет быстро определить неправильное сопоставление. Редактор напрямую выделяет соответствующие наборы скобок.
- Множественное выделение – полезная функция, позволяющая быстро изменять код в нескольких местах.
- Мощный Python API, благодаря которому Sublime обходит многих конкурентов. Он дает возможность достигать высокой производительности за счет дополнительных плагинов.
- Раздельное редактирование – благодаря этой функции можно разделять окно на несколько столбцов, например, один назначить под HTML, другой – под CSS, третий – под JavaScript.
- Сочетание клавиш – позволяет присваивать комбинацию клавиш к различным функциям.
Настройка Sublime Text 3
Первым делом рассмотрим настройки внешнего вида, а затем перейдем к горячим клавишам и установке плагинов.
Изменяем внешний вид
По умолчанию Sublime поставляется с черной темой, которая подойдет каждому, но если нужны изменения, то никто не запрещает их сделать.
На этом настройки не ограничиваются – мы также можем изменить шрифт текста и его размер, добавить новые темы и многое другое.
Сделать это можно через «Preferences» -> «Settings». Слева находятся значения по умолчанию – их менять не нужно. А вот справа расположены пользовательские настройки, которые можно изменять и дополнять.

- "color_scheme" – здесь прописывается цветовая тема (можно выбрать из существующих и добавить собственную);
- "font_face" – позволяет изменить шрифт текста на любой, что есть в системе;
- "font_size" – предназначена для увеличения или уменьшения размера текста;
- "font_options" – устанавливает/удаляет жирность или курсив текста;
- "word_separators" – разделители слов;
- "line_numbers" – настройка нумерации слов;
- "gutter" – включает или отключает отображение номеров строк и закладок («канавка»);
- "margin" – настраивает отступ от «канавки»;
- "fold_buttons" – позволяет отключить треугольные стрелки, отображаемые в «канавке».
Например, мы можем установить следующие значения:

Для сохранения изменений не забудьте воспользоваться комбинацией клавиш «CTRL+S».
Настраиваем горячие клавиши
Мы привыкли использовать комбинации клавиш, чтобы скопировать, вставить или выделить весь текст. В Sublime Text можно установить свои пользовательские комбинации.
Например, нам нужно, чтобы комбинация «CTRL+C» не копировала текст, а вырезала его. Для этого необходимо перейти в «Preferences» -> «Key Bindings».

Затем в правом столбце нужно прописать нужную комбинацию клавиш и указать ей значение «cut». В конце сохранияемся комбинацией клавиш «CTRL+S».

Аналогичным образом вы можете изменять другие комбинации либо добавлять собственные.
Русифицируем Sublime Text с помощью плагина
Как мы уже говорили ранее, основная фишка Sublime – плагины, с помощью которых можно менять функционал программы. Для их установки используется дополнительная утилита Package Control, которая позволяет находить и инсталлировать разные плагины.
Для примера давайте русифицируем программу с помощью плагина LocalizedMenu:
- Открываем Sublime Text и используем комбинацию клавиш «CTRL+SHIFT+P». В отобразившемся окне вводим «Package Control: Install Package» и кликаем по первому запросу.
- В результате перед нами отобразится новое поисковое окно, через которое можно найти различные плагины. В нашем случае нас интересует «LocalizedMenu» – вводим запрос и устанавливаем расширение.
- После установки плагина ничего не поменяется, так как плагин не русифицирует программу, а предлагает различные варианты ее перевода. Чтобы установить русский язык, перейдем в «Preferences» -> «Languages» -> «Русский».
Вот такими несложными действиями у нас получилось установить один из тысячи плагинов. Вы можете добавлять любые расширения, которые есть в пакете Sublime.
Разделяем экран
Еще одна интересная функция, о которой я уже говорил – разделитель экрана. Ей часто пользуются веб-разработчики для удобства перемещения между HTML и CSS. Активировать ее можно следующим образом:
На этом настройка Sublime Text завершена – теперь вы можете использовать программу в полной мере. Чтобы вам было еще проще, ниже я рассмотрю некоторые плагины, которые заметно упрощают работу с кодом.
Популярные плагины для Sublime Text 3
Emmet
Emmet – одно из лучших решений для тех, кто хочет быстро верстать сайты или писать код. Плагин позволяет дописывать код при его введении. Например, если в HTML-файле прописать букву «t» и нажать после этого на клавишу «TAB», то появится тег:
JavaScript & NodeJS Snippets
Аналогичен предыдущему плагину – с его помощью можно дописывать JavaScript-код. Например, если набрать «qs+TAB», то в результате набранный текст преобразится в код:
Abvanced New File
Позволяет создавать файлы, не выходя из программы – достаточно запустить плагин, прописать путь и название файла.
Если вы работаете с Git, то данный плагин будет вам попросту необходим. С его помощью можно выполнять все необходимые взаимодействия с Git внутри программы.
GitGutter
Еще один плагин для Git, с помощью которого можно не просто работать с основными командами, но и обращаться к измененным версиям.
Заключение
Сегодня мы настроили Sublime Text 3 и убедились, что в этом нет ничего сложного, так как программа адаптирована под начинающих пользователей.
Sublime Text 3 - один из самых распространенных текстовых редакторов для программистов. Он предоставляет своим пользователям уникальные возможности, которых нет больше нигде. Одни из самых главных достоинств - кроссплатформенность и расширяемость.
Здесь можно настроить все - от внешнего вида до компонентов программы (плагинов). Но и уровень настройки у Sublime Text соответствующий - как редактор для программистов, он настраивается через исходный код, что под силу не каждому. В этой статье мы рассмотрим как выполняется настройка Sublime Text 3.
Что такое Sublime Text

Для Sublime Text с первых же версий возможности были гораздо выше, чем у других редакторов. Шутка ли - полностью настраиваемый интерфейс, возможность настроить поведение программы, а не просто вводить текст? Что уж говорить о плагинах - код, написанный на Python, позволяет пользователю управлять редактором так, как укротитель змей, играя на магической дудочке, заставляет гигантского удава трепетать перед ним. Однако, как бы нам ни было жаль, именно это и отпугивает новичков - будучи не в состоянии настроить редактор, они перестают им пользоваться.
Настройка Sublime Text 3
Сначала поговорим про внешний вид, а затем перейдем к настройке горячих клавиш и плагинов.
1. Внешний вид Sublime Text
Итак, пора запустить Sublime Text (статья про установку - тут). Многим дизайн программы нравится, другим же - нет. И сейчас перед вами встает уникальная возможность поменять интерфейс до неузнаваемости!
Самый простой с виду способ - выбрать тему через настройки. Для этого идем в меню "Preferences" -> "Color Scheme" и выбираем нужную вам тему. Но это способ лишь поменяет расцветку редактора, и ничего более.

Другой, более сложный, но верный вариант - разобраться с файлом настроек. Чтобы открыть его, перейдите в меню "Preferences" -> "Settings". И вот, перед вами не что иное, как громада текста. Но не все так сложно, как кажется! Слева - настройки по умолчанию, их трогать не надо. Их можно взять за пример. А вот справа нужно разместить свои настройки - взять, скопировать нужную строку и поменять ее значение. Основные настройки:
- "color_scheme" - цветовая тема. Можно выбрать из существующих, а можно скачать в папку Packages/Color Scheme - Default/.
- "font_face" - шрифт текста. Важно, чтобы он был в системе. Чтобы посмотреть список доступных шрифтов, откройте любой текстовый редактор, к примеру, Lible Office Writer.
- "font_size" - размер шрифта, устанавливающийся дробным или целочисленным значением.
- "font_options" - дополнительные опции шрифта типа "no_bold", "no_italic".
- "word_separators" - разделители слов.
- "line_numbers" - настройка нумерации строк.
- "gutter" - отображать ли "канавку" (в ней располагаются номера строк и закладки).
- "margin" - длина отступа от "канавки".
- "fold_buttons" - если навести курсор на "канавку", то будут видны треугольные стрелки, позволяющие скрыть или показать фрагмент кода между фигурными скобками. Их тут можно отключить или включить.
- "fade_fold_buttons" - если поставить значение false, то треугольные кнопки не будут скрываться.
Вот пример действия настроек (не забудьте сохранить файл):

Вы можете поэкспериментировать здесь сами. А мы идем дальше.
2. Настройка сочетаний клавиш
Да-да, вы не ослышались! Любой может настроить сочетания по-своему, присвоив им другие значения. Чтобы открыть файл, перейдите в "Preferences" -> "Key Bindings".
Перед нами снова два файла, один из которых - настройки по умолчанию, а другой - ваши персональные настройки. Чтобы поменять сочетание, необходимо скопировать одну или несколько строк, заключенных между фигурными скобками. Вот пример моего файла:

Конечно, это ничего не меняет (это сочетание клавиш для закрытия любого приложения), однако данный файл является лишь примером.
Ну вот и все, Sublime Text стал таким, каким он вам нужен и вы знаете как настроить Sublime Text 3. А сейчас пора двигаться дальше - к установке плагинов.
3. Установка Package Control
Как уже говорилось ранее, редактор имеет возможность добавления плагинов, будь то собственные или скачанные с сайта разработчика. Однако, несмотря ни на что, установка плагинов вручную не очень удобна, и поэтому нужно скачать и установить дополнительный компонент.
Package Control - предназначен для более быстрой и удобной установки плагинов. Он позволяет устанавливать их через визуализированный интерфейс, а не через код.
Для начала установим Package Control с официального сайта. Это не значит, что мы его будем скачивать!
- Скопируем текст из соответствующего текстового поля (в зависимости от версии Sublime Text).
- С помощью сочетания клавиш "Ctrl +

Package Control установлен! Теперь пора разобраться с тем, как им пользоваться.
4. Работа с плагинами в Package Control
Чтобы запустить Package Control, необходимо набрать сочетание клавиш "Ctrl + Shift + P" и из списка выбрать элемент Package Control: Install Package.

И перед нами долгожданная установка плагинов! Теперь есть возможность быстрого их поиска и выбора, а если выбрать другие команды для Package Control, то можно и удалять, и изменять элементы редактора. Теперь надо потренироваться на установке. Уставноим Material Theme и выполним настройки темы sublime text 3.
- Запускаем установщик плагинов.
- Набираем в поле поиска Material Theme.
- Нажимаем и ждем, внизу должна появиться надпись "Installing package Material Theme". В процессе установки будет запрошено добавление еще одного плагина, разрешаем.
Чтобы применить тему, необходимо перейти в меню "Preferences" -> "Color Scheme" -> "Material Theme" -> "schemes", а далее - тема, которая вам больше всего понравится.
"theme": "Material-Theme.sublime-theme",
"color_scheme": "Packages/Material Theme/schemes/Material-Theme.tmTheme",
"overlay_scroll_bars": "enabled",
"line_padding_top": 3,
"line_padding_bottom": 3,
// On retina Mac
"font_options": [ "gray_antialias" ],
"always_show_minimap_viewport": true,
"bold_folder_labels": true,
// Highlight active indent
"indent_guide_options": [ "draw_normal", "draw_active" ]
Вид редактора после применения к нему темы:

Неплохо, да? Настройка Sublime Text 3 почти завершена. А сейчас пора установить что-нибудь более существенное. Давайте ознакомимся с самыми популярными плагинами для Sublime Text.
Топ 5 плагинов для Sublime Text 3
1. Emmet
Emmet - плагин, позволяющий сделать отображение кода более удобным. Здесь используются сочетания клавиш. К примеру, "html + tab" создает каркас документа, а "div.wrapper + tab" превратится в полноценный код:
2. JavaScript & NodeJS Snippets
Этот плагин представляет собой коллекцию сокращений снипсетов для JavaScript. Длина набираемого текста с помощью подсказок правда уменьшается! К примеру, вместо набора "document.querySelector('selector’);" можно просто набрать "qs + Tab".
3. Advanced New File
Зачем искать место для нового файла в неудобном дереве каталога? Данный плагин позволит быстро и эффекстивно ввести нужные данные, и файл будет создан буквально за пару нажатий клавиш!
4. Git

Название этого плагина говорит само за себя: вы сможете выполнять все необходимые действия в рамках Git'а, не выходя из редактора!
5. GitGutter

Этот плагин позволит пользователю не только обращаться с обычными командами Git, но и работать с изменением версий: отлавливать их, просматривать, сравнивать - и все в режиме реального времени.
Выводы
Как писать код - дело каждого. Но есть удобные вещи, которые доступны всем, и нет смысла от них отказываться! Такие редакторы, как Sublime Text, особенно важны веб-разработчикам. А пока вы можете настроить редактор под себя сами - пусть это станет ВАШ собственный Sublime Text, в который вы вложили частичку собственной души. Удачи!
Менеджер пакетов для Sublime. Без него установка и удаление пакетов – сущий ад, поэтому поставить Package Control нужно прежде всего.

Эммет стоял бы номером один, если бы у Саблайма был нормальный менеджер пакетов из коробки. Благодаря ему работа с разметкой становится в разы удобней и быстрее. Например, html + tab создаст готовый каркас для html-документа, а div.wrapper + tab превратится в <div ></div>
Коллекция сокращений сниппетов для JavaScript, которая поможет работать значительно быстрее. Зачем писать document.querySelector('selector’); , когда можно просто написать qs , нажать таб - и дело с концом!
С этим пакетом не придется лазить по деревьям каталогов и пользоваться выпадающими менюшками. Через cmd+alt+n (ctrl+alt+n) вызовется строка для ввода – вводим путь, имя файла, клацаем Enter. Готово!
Этот плагин добавляет возможность пользоваться всеми необходимыми для разработки функциями Git: add, commit, доступ к логам – и все это не покидая Sublime!
Добавляет возможность просматривать статус файла и отслеживать изменения прямо в редакторе. Можно сравнивать версии файлов из любых веток.

Как и следует из названия, этот пакет добавит некоторые улучшения в левый сайдбар. Например, появятся пункт «Открыть в браузере», возможность сделать дубликат и еще около 20 полезных функций.

Крошечный, но очень полезный плагин добавит возможность выбирать и подбирать цвет из круговой палитры в hex-формате. Открывается в отдельном окошке и позволяет выбрать цвет как из палитры, так и из любого места на экране.
В Sublime Text 3 появилась возможность генерировать и вставлять lorem ipsum, а Placeholder немного расширяет эту возможность. С ним можно вставлять макетные изображения, формы, списки и таблицы.
DocBlockr позволяет играючи делать описания к функциям. На раз-два он создаст закомментированную область для описания аргументов функции, возвращаемых значений и типов переменных.
Это расширение поможет быстрее разобраться в старом коде. При нажатии на имя функции покажет ссылку, по которой можно перепрыгнуть прямо к описанию этой функции.
Минифицирует и создает в каталоге текущего файла его минифицированную версию. Работает с CSS, HTML, JavaScript, JSON и SVG. Для работы требует внешние node.js библиотеки, так что их придется установить отдельно:

Умеет проверять код на синтаксические ошибки, плохие практики и прочие проблемы, которые частенько появляются. Только для каждого используемого языка придется поставить отдельный плагин.

Штука, которая есть во многих средах разработки, но почему-то упущена в Саблайме – превью цвета. При двойном нажатии на код цвета плагин будет обводить его именно тем цветом, который этот код описывает.

В Саблайме есть подсветка синтаксиса для примерно 50 языков, однако некоторые популярные, но нишевые решения в нем отсутсвуют. Вот несколько полезных ссылок, которые могут кому-то пригодиться:
Читайте также:

