Голосовой поиск не работает на ноутбуке
Обновлено: 03.07.2024
Голосовой поиск - речевой ввод поискового запроса с переводом его в текст без использования клавиатуры. Технология эта особенно важна для мобильных устройств: их сенсорная клавиатура не вполне удобна из-за малого размера экрана, из-за чего поисковый запрос часто вводится с ошибками. Положение отчасти спасает автокоррекция ввода, но и она периодически подводит, исправляя ошибочное написание не на то слово, что требует запрос. Речевой ввод, при условии четкого произнесения вами слов поискового запроса, работает практически без ошибок.
Какие есть браузеры с голосовым поиском
Хотя разработчики каждого браузера постоянно работают над его усовершенствованием, программным обеспечением функции речевого ввода пока снабжены только Google Chrome и Яндекс.Браузер. Mozilla Firefox, Opera или Edge этой функции не имеют.
Отметим, что современные смартфоны на платформе Android работают c браузером Google Chrome: с ним связано создание аккаунта, синхронизация устройств, геолокация и т.п. Пользователи ПК, особенно если они используют смартфоны на Андроиде, делают Google Chrome браузером по умолчанию в своем компьютере. На всех этих устройствах можно использовать голосовой помощник "OK Google".
Как включить голосовой помощник в Google Chrome на ПК
Не так давно голосовой поиск "OK Google" требовал подключения и настройки, но сейчас он по умолчанию встраивается в браузер и требует лишь подключения компьютера к Интернету и работающего микрофона.
Наличие функции речевого ввода легко обнаружить, зайдя в Google Chrome: если она активна, то в поисковой строке вы увидите иконку, изображающую микрофон. Чтобы воспользоваться речевым вводом, действуйте в следующем порядке:
- зайдите в поисковик Chrome;
- нажмите на иконку "Микрофон";
- если вы впервые используете голосовой поиск, нажмите на кнопку "Разрешить" (в окне будет содержаться разрешение на использование браузером микрофона);
- снова нажмите на иконку голосового поиска;
- дождитесь в открывшемся окне появления надписи "Говорите";
- произнесите слово или фразу поискового запроса.
Текст запроса появится в поисковом окне, а система выдаст результаты поиска в виде ссылок. На ряд вопросов голосовой помощник дает озвученный ответ. Спросите, например, когда день рождения медийного лица - кроме привычного перечня ссылок вы получите голосовой ответ на запрос. То же касается запросов, связанных с местонахождением объекта (магазина, поликлиники и т.п.) при условии, что вы включили и настроили в Google геолокацию.
Как включить голосовой поиск в Google Chrome на Android
В данном случае также не требуется установка и настройка расширения, которое встроено в браузер по умолчанию. Использовать функцию просто:
- зайдите в приложение Chrome в телефоне;
- произнесите "O'key Google" или нажмите на значок "Микрофон", расположенный в строке поиска;
- дождитесь появления на экране слова "Распознавание";
- четко произнесите запрос.
Запрос появится в виде текста в окне поиска, после чего браузер выдаст результаты. Так же, как и в случае с ПК, голосовой поиск озвучивает ответы на некоторые категории вопросов.
Что делать, если голосовой поиск Google Chrome не работает
Поскольку речевой ввод встроен в Chrome, он должен работать по умолчанию. Если вопреки этому значок его не отображается в поисковой строке браузера при использовании ПК или телефона, проверьте наличие одной или нескольких причин неполадки.
Старая версия браузера
Проверить, какая версия Google Chrome установлена на вашем устройстве, легко. Если голосовой ввод не работает на компьютере, вам нужно:
- зайти в браузер Google Chrome;
- кликнуть по значку, на котором изображены три точки (он находится в правом верхнем углу экрана);
- в открывшемся меню навести курсор на пункт "Справка";
- дождаться появления всплывающего окна, в котором кликнуть по разделу "О браузере Google Chrome";
- дождаться, пока пройдет проверка обновлений браузера;
- для завершения обновления кликнуть по кнопке "Перезапустить".
После этого обновление начнет работать, а с ним появится и голосовой помощник.
Если аналогичная проблема возникла при использовании смартфона, требуется:
- открыть приложение Play Маркет;
- тапнуть по значку с изображением трех горизонтальных линий (левый верхний угол экрана);
- открыть раздел "Мои приложения и игры" и дождаться проверки всех актуальных обновлений;
- запустить обновление приложения Chrome, нажав на кнопку "Обновить" справа от его иконки.
Браузер обновится до последней версии, и голосовой поиск будет доступен.
Отключенный микрофон
- Нажмите на кнопку "Пуск".
- Откройте раздел "Панель управления".
- В списке элементов панели откройте раздел "Звук".
- Выберите вкладку "Запись".
- В списке устройств найдите микрофон и убедитесь, что рядом с его изображением стоит галочка - знак того, что устройство распознано системой.
- Кликните по строчке с описанием модели микрофона.
- В открывшемся окне посмотрите пункт "Применение устройства". Если в строке под ним стоит "Не использовать это устройство (выкл.)", микрофон отключен.
- Нажав на знак "ν" в правой стороне строки, поменяйте параметр на "Использовать это устройство (вкл.)", и голосовой поиск Google заработает.
Если же микрофон не работает в телефоне, перезагрузите мобильное устройство - иногда достаточно и такого простого действия. Если это не помогло, подумайте, не мог ли телефон пострадать от попадания внутрь влаги, падения или удара о твердую поверхность. Причиной может быть и программный сбой, требующий перепрошивки. Возможно, телефон придется отнести в сервис-центр.
Сбившиеся настройки на смартфоне
Причина неполадки может заключаться и в отключении настроек голосового ввода в браузере. Чтобы проверить эту версию, последовательно выполните действия:
- зайдите в приложение Google;
- нажмите на иконку "Меню" (три точки, обычно расположенные в нижнем правом углу экрана);
- в меню откройте раздел "Настройки";
- тапните по вкладке "Голосовой ввод";
- проверьте все связанные с ним настройки: разделы "Voice Match", "Языки" и т.п.
Разделы эти должны быть активны. Если в них имеется явный сбой (выставлен не тот язык, отключен Voice Match), ликвидируйте его.
Корпорация Google раньше остальных начала использовать звуковое управление в своей поисковой строке, а со временем к ней подтянулись и другие гиганты сферы. Теперь голосовое действие способен выполнять и Яндекс браузер с помощью Алисы – это умный помощник, управляемый через встроенный микрофон или подключаемую гарнитуру. Алиса помогает управлять не только Яндекс браузером, это отдельное приложение для Windows, позволяющее быстро выполнять различные операции голосом.
Преимущества и недостатки голосового управления Яндекс
Выполнить многие действия голосом в Яндекс браузере стало проще. Голосовой помощник является искусственным интеллектом, то есть его возможности хоть и ограничены, но всё-таки обширны. Нам достаточно сказать: «Слушай Алиса» и сказать желаемую команду для выполнения множества различных действий.
Преимущества голосового поиска в Яндекс браузере с помощью Алисы:
- Модуль абсолютно бесплатный;
- Потребляет минимум системных ресурсов;
- Распространяется отдельно от браузера, то есть не обязательно устанавливать Яндекс обозреватель. Пользоваться умной строкой можно в Windows и на Android, а результаты онлайн-запросов отображаются в браузере по умолчанию;
- Полноценная совместимость со всеми распространёнными обозревателями;
- Высокая точность распознания команд, но все равно голосовой набор от Яндекса требует наличие нормального микрофона;
- Экономия времени на ввод запроса.
Что умеет голосовой помощник Алиса
На что способна Алиса:
- Говорить прогноз погоды. Можем спросить: «Слушай Алиса. Какая сегодня погода?», аналогично спрашиваем о прогнозе на завтра и т.д.
- Дополнительно умеет отвечать на обычные вопросы: «Как дела?», «Кто тебя сделал?» и т. п., конвертировать валюту. Также реагирует на команды «Открыть сайт», «Открыть файл», «Выключить компьютер».
Как использовать голосовой ввод в Яндекс браузере с помощью Алисы
Первым делом устанавливаем Алису, рекомендуем это сделать с официального сайта, так ниже риск столкнуться с вирусами. Ссылка на страницу загрузки.
Способ использования звукового управления приблизительно идентичен для всех команд:
- Запустить Алису можем словами «Слушай», «Привет», «Окей» с добавлением к каждой команде слова «Алиса» или «Яндекс», например, «Слушай Яндекс» или «Привет Алиса».
- Ожидаем отображение соответствующего окна, обозначающего восприятие речи.
- Проговариваем команду или вопрос. В первом случае результат покажется сразу в диалоге и будет озвучен. Если введён поисковый запрос, результат отобразится во вкладке Яндекс браузера с наилучшим ответом, если такой удалось найти.
Как дать команду Яндекс через микрофон без Алисы
Поисковая строка компании поддерживает заполнение голосом. Внесение ключевых слов можем выполнять на любой странице поисковой системы, но предварительно должны активировать эту функцию.
Добавление текста голосом в Яндекс поиск:
Почему не работает голосовой поиск от Яндекса в браузере
Голосовой поиск для Яндекс браузера на компьютере может не работать по ряду причин:
Голосовое управление всей системой и Яндекс браузером – это удобная функция для ускорения поиска информации, набора текста голосом и развлечения. Теперь ручное заполнение строки поиска осталось в прошлом, ведь с Алисой стало проще открывать программы, играть в игры и быстро отвечать на вопросы, в том числе в отношении её самой.
На боковой панели браузера нажмите значок и произнесите любую фразу. Если, когда вы говорите, в окне программы пульсирует значок , микрофон настроен верно.
Если значок не пульсирует, проверьте работу микрофона:
Нажмите на него правой кнопкой мыши и выберите команду Использовать по умолчанию . Нажмите на микрофон правой кнопкой мыши и выберите команду Свойства . В открывшемся окне перейдите на вкладку Уровни . Оба параметра не должны быть одновременно установлены на минимум или максимум. Перейдите на вкладку Дополнительно и убедитесь, что опция Включить дополнительные средства звука отключена. Отключите использование специальных звуковых эффектов. Откройте вкладку Улучшения . Включите опцию в пункте Отключение всех звуковых эффектов и нажмите Применить → Оk .Подробные сведения о настройке микрофона см. в Справке Windows.
Если голосовая активация отключена, Алиса будет реагировать на команды только после того, как вы нажмете значок .
Чтобы включить голосовую активацию:
В блоке Голосовой помощник «Алиса» включите активацию голосом (опция Включить голосовую активацию фразой ). Прокрутите страницу вниз и нажмите Расширенные настройки сайтов . В блоке Доступ к микрофону выберите устройство вручную.Голосовые команды может блокировать установленный антивирус или блокировщик рекламы. Попробуйте временно отключить его и проверьте, работает ли голосовое управление после этого.
- Голосовое управление заработало
- Голосовое управление не заработало
Для других антивирусов или блокировщиков рекламы попробуйте найти инструкцию на сайте производителя или изменить настройки самостоятельно.
Напишите нам через форму обратной связи. Подробно опишите проблему и укажите операционную систему вашего компьютера.
Невозможно включить голосовую активацию
Опция Включить голосовую активацию фразой неактивна, если отключена боковая панель. Чтобы пользоваться голосовой активацией, включите боковую панель в браузере или добавьте Алису на панель задач вашего компьютера.
- Включить боковую панель
- Добавить Алису на панель задач
Алиса тратит много ресурсов
Большую часть ресурсов Алиса тратит на голосовую активацию. Если браузер работает медленно, попробуйте ее отключить:
В блоке Голосовой помощник «Алиса» отключите активацию голосом (опция Включить голосовую активацию фразой ).Теперь Алиса будет активироваться только после того, как вы нажмете значок на боковой панели браузера.
Алиса не отвечает на вопрос
Чтобы отвечать на вопросы, Алисе нужен стабильный доступ в интернет. Убедитесь, что интернет подключен. Затем проверьте ваше соединение, перезапустите программу и спросите еще раз.
Если после нескольких попыток проблема сохраняется, напишите нам через форму обратной связи.
Алиса активируется, когда ее не вызывали
Алиса реагирует на свое имя, но похоже звучащие слова и фразы могут вызвать ложные срабатывания. Чтобы избавиться от них, вы можете:
В поле Включить голосовую активацию фразой выберите вариант «Слушай, Яндекс» .После этого Голосовой помощник будет реагировать только на команду «Слушай, Яндекс» .
В блоке Голосовой помощник «Алиса» отключите активацию голосом (опция Включить голосовую активацию фразой ).Теперь Алиса будет активироваться только после того, как вы нажмете значок на боковой панели браузера.
Алиса неверно определяет местоположение
В полях Дом и Работа введите ваши домашний и рабочий адреса. Подождите 15 минут, чтобы Алиса подключилась к аккаунту, и задайте Алисе вопрос про местоположение, например: «Куда сходить постричься недалеко от моего дома?» Сообщите Алисе адрес вашего дома в ответ на ее вопрос.Таким же образом вы можете сообщить Алисе место вашей работы.
Не могу удалить Алису
Алиса встроена в Яндекс.Браузер, поэтому совсем удалить ее нельзя. Но можно отключить. Для этого:
В блоке Голосовой помощник «Алиса» выключите все опции.Дополнительно вы можете удалить значок с боковой панели:
","lang":>,"extra_meta":[>,>,>,>,>,>,>,>,>,>,>,>,>,>,>,>,>,>,>,>,>,>,>,>,>,>],"title":"Решение проблем - Яндекс.Браузер. Справка","canonical":"https://browser.yandex.ru/help/alice/troubleshooting.html","productName":"Яндекс.Браузер","extra_js":[[,"mods":,"__func137":true,"tag":"script","bem":false,"attrs":,"__func67":true>],[,"mods":,"__func137":true,"tag":"script","bem":false,"attrs":,"__func67":true>],[,"mods":,"__func137":true,"tag":"script","bem":false,"attrs":,"__func67":true>]],"extra_css":[[],[,"mods":,"__func69":true,"__func68":true,"bem":false,"tag":"link","attrs":>],[,"mods":,"__func69":true,"__func68":true,"bem":false,"tag":"link","attrs":>]],"csp":<"script-src":[]>,"lang":"ru">>>'> Ограничение. Голосовая активация Алисы доступна только в Яндекс.Браузере для Windows.Алиса меня не слышит

На боковой панели браузера нажмите значок и произнесите любую фразу. Если, когда вы говорите, в окне программы пульсирует значок , микрофон настроен верно.
Если значок не пульсирует, проверьте работу микрофона:
Нажмите на него правой кнопкой мыши и выберите команду Использовать по умолчанию . Нажмите на микрофон правой кнопкой мыши и выберите команду Свойства . В открывшемся окне перейдите на вкладку Уровни . Оба параметра не должны быть одновременно установлены на минимум или максимум. Перейдите на вкладку Дополнительно и убедитесь, что опция Включить дополнительные средства звука отключена. Отключите использование специальных звуковых эффектов. Откройте вкладку Улучшения . Включите опцию в пункте Отключение всех звуковых эффектов и нажмите Применить → Оk .Подробные сведения о настройке микрофона см. в Справке Windows.

Если голосовая активация отключена, Алиса будет реагировать на команды только после того, как вы нажмете значок .
Чтобы включить голосовую активацию:


Голосовые команды может блокировать установленный антивирус или блокировщик рекламы. Попробуйте временно отключить его и проверьте, работает ли голосовое управление после этого.
- Голосовое управление заработало
- Голосовое управление не заработало
Для других антивирусов или блокировщиков рекламы попробуйте найти инструкцию на сайте производителя или изменить настройки самостоятельно.
Напишите нам через форму обратной связи. Подробно опишите проблему и укажите операционную систему вашего компьютера.
Невозможно включить голосовую активацию
Опция Включить голосовую активацию фразой неактивна, если отключена боковая панель. Чтобы пользоваться голосовой активацией, включите боковую панель в браузере или добавьте Алису на панель задач вашего компьютера.
- Включить боковую панель
- Добавить Алису на панель задач

Алиса тратит много ресурсов
Большую часть ресурсов Алиса тратит на голосовую активацию. Если браузер работает медленно, попробуйте ее отключить:


Теперь Алиса будет активироваться только после того, как вы нажмете значок на боковой панели браузера.
Алиса не отвечает на вопрос
Чтобы отвечать на вопросы, Алисе нужен стабильный доступ в интернет. Убедитесь, что интернет подключен. Затем проверьте ваше соединение, перезапустите программу и спросите еще раз.
Если после нескольких попыток проблема сохраняется, напишите нам через форму обратной связи.
Алиса активируется, когда ее не вызывали
Алиса реагирует на свое имя, но похоже звучащие слова и фразы могут вызвать ложные срабатывания. Чтобы избавиться от них, вы можете:

После этого Голосовой помощник будет реагировать только на команду «Слушай, Яндекс» .


Теперь Алиса будет активироваться только после того, как вы нажмете значок на боковой панели браузера.
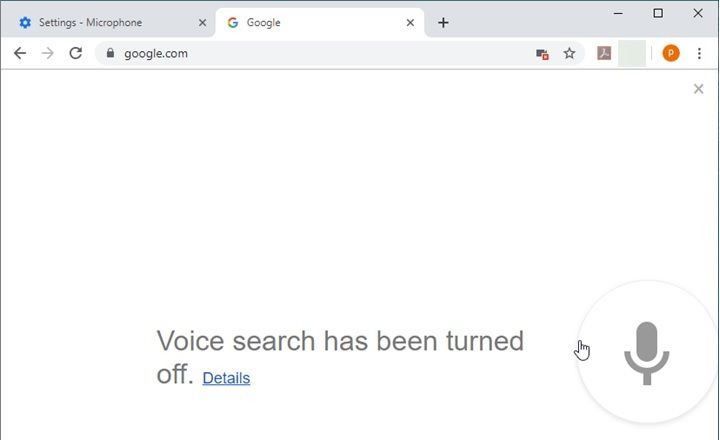
Расстроен? На самом деле существует простой способ решить эту ошибку. Здесь я расскажу вам, как вы можете решить Google Voice Search не работает ошибка с легкостью.
Как решить Google Voice Search не работает
В Chrome приоритет над безопасностью над другими яркими функциями навсегда. Поэтому естественно, что разрешения, необходимые для доступа к микрофону и камере, по умолчанию отключены. Вам нужно включить этот параметр, чтобы разрешить Google доступ к микрофону.
Перейдите на следующую страницу для доступа к настройкам микрофона:
хром: // Настройки / содержание / микрофон
Здесь, включите тумблер рядом с Заблокировано.
Вы заметите, что настройка теперь изменится на Ask, прежде чем получить доступ (рекомендуется).
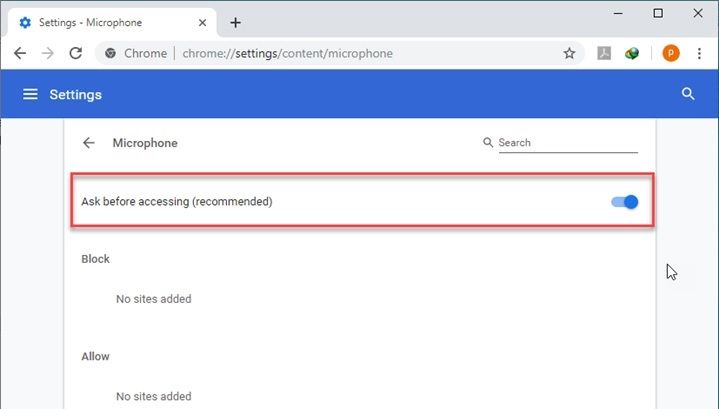
Теперь вы сможете использовать микрофон на некоторых веб-сайтах, которые вы разрешаете использовать сейчас.
Чтобы разрешить доступ к микрофону,
Это позволит Google получить доступ к микрофону, и вы сможете беспрепятственно запускать голосовой поиск.
Однако, если по какой-либо причине вы видите, что голосовой поиск Google по-прежнему не работает, вам необходимо устранить неполадки с микрофоном, чтобы использовать голосовой поиск.
Вы можете запустить собственный Microsoft Windows Troubleshooter, чтобы запустить диагностический тест для любого неисправного устройства или приложения. Выполните следующие действия для запуска средства устранения неполадок:
- Открой настройки Вы можете использовать сочетание клавиш (Win + I).
- Нажмите на Обновить Безопасность.
- На левой панели выберите Troubleshoot.
- На правой панели выберите и нажмите речь.
- Нажмите на Запустите средство устранения неполадок.
Теперь вам просто нужно дождаться, пока средство устранения неполадок завершит сканирование и диагностирует проблемы с вашим микрофоном.
я. Нажмите Win + R открыть Бегать диалог и тип devmgmt.msc.

II. Нажмите Войти запустить диспетчер устройств.
III. Найдите Аудио входы и выходы раздел. Нажмите на нее, чтобы увидеть список подключенных аудиоустройств.
внутривенно Щелкните правой кнопкой мыши по вашему микрофону и выберите Обновить драйвер.
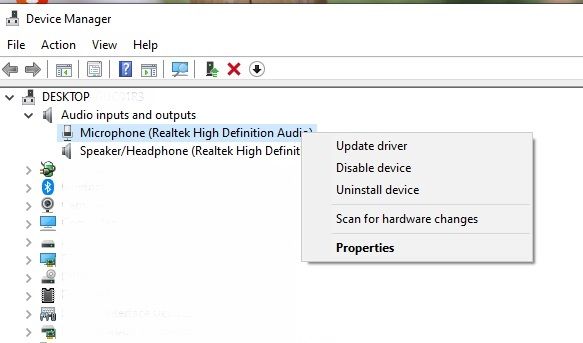
v. Следуйте инструкциям на экране и обновите драйверы устройства.
Если обнаруживается какая-либо другая аппаратная проблема, вам необходимо передать устройство или внешний микрофон изготовителю или в ремонтный центр и починить / заменить его в зависимости от причиненного ущерба.
Вывод
Однако, если голосовой поиск не работает в вашей системе, теперь вы знаете, как решитьGoogle Voice Search не работает», Используя шаги, указанные выше. Прокомментируйте ниже, чтобы обсудить то же самое и рассказать нам, как вы решили ошибку.
Читайте также:

