Головной системы авто ww как достать hdd
Обновлено: 07.07.2024
1. Ознакомьтесь с устройством диска и типичными неисправностями
Любой жёсткий диск состоит из нескольких стандартных компонентов. Снизу к нему крепится плата контроллера, управляющая работой накопителя. Внутри герметичного корпуса находятся металлические или стеклянные пластины, на которых хранится информация. Они вращаются на шпинделе, а над ними располагается блок магнитных головок (БМГ), считывающий и записывающий информацию.
YouTube-канал «Андрей Мосеенков»
От длительной эксплуатации пластины начинают сыпаться, делая часть данных недоступными. Удары и тряска приводят к заклиниванию БМГ или шпинделя, а от перепадов напряжения и некачественного блока питания перегорает контроллер управления.
При выходе из строя любого элемента диск перестаёт работать. Практически все аппаратные неисправности невозможно устранить в домашних условиях без специального оборудования и навыков. Исключение составляют лишь битые сектора и окисление контактов контроллера.
2. Остановите работу
При возникновении проблем с диском важно как можно быстрее прекратить работу. Из-за поломок механической части с каждым запуском повреждения накопителя могут только усугубиться. Чтобы повысить шансы на успешное восстановление данных, по возможности не используйте диск.
Завершите работу компьютера, а в случае с внешним жёстким диском выполните безопасное извлечение и отсоедините USB-кабель.
3. Проверьте диск
Если во время работы накопителя слышны щелчки, хруст и другие посторонние звуки, лучше сразу воспользоваться помощью специалистов. Ни в коем случае не разбирайте диск! Восстановить данные самостоятельно будет почти невозможно.
Если ничего подобного не наблюдается, проверьте диск всеми тремя способами.
Убедитесь, что устройство определяется в BIOS
YouTube-канал «Алексей Виноградов»
Включите компьютер и сразу после запуска несколько раз нажмите клавишу Delete или F2. В некоторых случаях используются другие клавиши, какие именно — всегда написано на экране. После открытия меню перейдите в раздел Boot → Hard Disk Drives. Если диск отображается в списке, значит, шансы на восстановление есть.
Подключите диск к другому компьютеру
Это необходимо, чтобы исключить неисправности материнской платы. Внешний жёсткий диск просто подсоедините USB-кабелем к другому компьютеру или ноутбуку и проверьте работоспособность.
Внутренний накопитель сначала извлеките из системного блока, предварительно отключив компьютер или вынув аккумулятор ноутбука. Для этого снимите крышку, отсоедините кабели питания и SATА, а затем отверните крепёжные винты и аккуратно достаньте диск. Таким же образом подключите его к другому компьютеру и проверьте, доступен ли диск в системе. Ещё можно использовать специальный карман, чтобы превратить внутренний накопитель во внешний и подключить его USB-кабелем.
Если на другом компьютере всё работает, значит, проблема не с диском, а с материнской платой или другим оборудованием ПК.
Проверьте диск с помощью специальных утилит
Для более детальной проверки выполните тестирование с помощью приложений производителей дисков или универсальных инструментов вроде Victoria и HD Tune. Результаты покажут, насколько серьёзны повреждения.
4. Обратитесь к специалистам
Если информация на проблемном диске имеет большую ценность, несите его специалистам лаборатории по восстановлению данных. Как правило, в таких есть стерильные помещения и оборудование, позволяющее оживить даже самый безнадёжный диск и вытащить из него информацию.
5. Попробуйте восстановить диск самостоятельно
Если файлы и документы не жизненно важные, можно попытаться починить диск своими руками. Шансы на успех в этом случае не так велики, но есть.
Предварительно необходимо восстановить информацию, которая хранится на накопителе. Для этого есть много бесплатных и платных утилит.
Все они работают по схожему принципу. Нужно выбрать диск, просканировать его, а затем указать, какие из найденных файлов необходимо восстановить. Накопитель придётся подключить USB-кабелем или установить в другой компьютер, на котором и запускать ПО для восстановления.
Затем можно приступать к реанимированию самого диска.
Способ 1: очистить контакты
Как и любые другие электрические контакты, соединение платы контроллера с жёстким диском со временем окисляется. Это приводит к некорректной работе и ошибкам. Для устранения проблемы контакты необходимо почистить канцелярским ластиком или чистым этиловым спиртом.
- Отверните все винты по периметру платы и аккуратно извлеките её со своего места.
- Тщательно почистите позолоченные контакты ластиком.
- Протрите смоченной в спирте ватной палочкой. Водку и другие спиртосодержащие жидкости при этом использовать не рекомендуется.
- После чистки соберите всё в обратном порядке, подключите диск и проверьте его работоспособность.
Способ 2: удалить битые секторы
Если предварительные проверки показали наличие Bad-блоков на диске, можно попытаться удалить их с помощью утилиты Victoria.
Способ 3: заморозить диск в холодильнике
Неоднозначный вариант, позволяющий ненадолго оживить жёсткий диск. Чаще всего используется в качестве последнего шанса. И даже если получится скопировать данные, сам накопитель, скорее всего, умрёт навсегда.
Необходимость достать жесткий диск из ноутбука может появиться в любой момент:
- Когда он начнет издавать странные звуки и потребует диагностики.
- Когда он выйдет из строя.
- Ну или когда вы захотите поменять на более быстрый и объемный вариант.
Поэтому вам наверняка пригодится описанная ниже инструкция по извлечению HDD-накопителя из корпуса ноутбуков и настольных систем. И вам не захочется тратить деньги на специалиста, когда вы узнаете, как просто это делается и как мало времени требует.
Достаем диск из ноутбука
Логично утверждать, что в разных моделях ноутбуков корпуса устроены по-разному. Поэтому максимально универсальной инструкции по разборке компьютера и извлечению из него диска создать не получится. Тем не менее, все лэптопы так или иначе похожи.
- Сначала, конечно, надо выключить компьютер и дождаться, пока все комплектующие прекратят какую-либо активность.
- Потом перевернем ноутбук дном вверх.
- На крышке будет несколько болтов, которые удерживают ее. Откручиваем их подходящей отверткой.
Некоторые производители (например, Apple) используют болты, которые можно открутить только специальной отверткой звездочкой. Учитывайте это перед началом работы.В новых ноутбуках есть такая дополнительная крышка. За ней скрываются только заменяемые комплектующие. Обычно речь о памяти ОЗУ и HDD-накопителях В новых ноутбуках есть такая дополнительная крышка. За ней скрываются только заменяемые комплектующие. Обычно речь о памяти ОЗУ и HDD-накопителях
- Полдела сделано, теперь надо достать сам диск. Он, кстати, похож на массивную пластину с куском микросхемы на стенке и магнитным механизмом внутри. В зависимости от конструкции и модели он может удерживаться в корпусе с помощью нескольких болтов либо с помощью пластиковых защелок. Болты надо выкрутить, а защелку сдвинуть или снять.
- Потом надо аккуратно вытянуть диск из коннектора и убрать в сторону, чтобы ничего не погнуть и не сломать.
На этом все. Как видите, это довольно тривиальная процедура, не требующая никаких особых навыков.
1) Ничего не будет, если в биосе оставишь ssd загрузочным.
2) Загрузишься с ссд, потом просто отформатируешь хдд.
Оставь джампер в ssd на ♂master♂, а в hdd убери чтобы он стал ♂slave♂. Ну и ничего не надо будет форматировать.
Джампер в ссд.
А вы шалун 😄
Да про джампер шутка офигенная, где то на уровне IDE, застряла по времени😁
1) В теории если ssd в дырке sata1, а hdd в дырке sata2, то по дефолту приоритет будет у ssd.
Но если нет, то в биосе/уефи надо выставить приоритет загрузки.
Если скажешь модель материнке смогу точно сказать где.
2) через администрирование компьютера / диск менеджер надежнее всего ред.
1)Что будет если я вставлю диск в пк на котором уже есть система
Комп взорвется, очевидно же (ничего не будет)
2)Как мне отформатировать диск чтобы не было ошибок, вылетов и экранов смерти
Никак, только молотком (просто отфарматируй из-под винды и все)
1. Найдите в интернете как в биосе выбрать ваш SSD для загрузки ПК, если сомневаетесь. При подключении ЖД, компьютер увидит ещё один девайс с которого можно загрузиться, соответственно может запустить Винду с HDD.
2. Для форматирования проще всего запуститься с установочной флешки (если есть), при выборе места установки, вы сможете удалить все разделы на жёстком диске, что сделает единый пустой раздел, который потом будет виден как один единственный локальный диск.
А вообще, существуют утилиты для работы с жесткими дисками, названий не подскажу, так как никогда не приходилось пользоваться. Думаю там не так уж и сложно разобраться после 5-10 минут гугления. ред.
1. Подключить hdd
2. Сделать загрузочную флешку с acronis disk director и загрузиться с неё
3. Отформатировать hdd
4. Profit
А можно проще, убрать ssd, вставить hdd, загрузится с флешки с виндой, форматнуть hdd, выключить, вставить ssd на свое место (тот сата порт где стоял), все, и винда на ssd не пострадала и hdd чистый и отформатированный стандартными средствами винды.
Лишние телодвижения. Как может пострадать ссд, если его не вынимать?
ssd никак а загрузчик винды может. Зачем использовать сторонний софт если уже есть загрузочная флешка с виндой?
Загрузчику винды глубоко безразлично откуда грузить винду. Главное в биосе выбрать приоритет загрузки с какого винча. Я предпочитаю меньше лазить в чрево компа механически переключая девайсы.
Согласен, но не всегда биос правильно увидит где стоит винда и возможно начнет грузить с hdd у него, потом уже винда поймет что что то не то и начнет восстановление перепутав где что стоит, особенно такое может быть если на старом hdd стоит винда на mbr разделе и раньше на этом же компе работала и поставлена в режиме совместимости в биосе в режиме legacy или csm и сейчас включено csm что чаще всего бывает по умолчанию. Ну зачем ему это? Не проще все таки дернуть sata или питание на диске?
А про реже лазить это правильно, но иногда надо. Если вообще боятся что то трогать то и флешку не подключай, там такое может быть, и статикой может пробить и замыкние и esd помогут слабо в данном случае. И мышкой не пользуйся, помню сухо было дома меня било искрой прямо в мышу, толи в колесик металлизированный, толи прямо в пластик, весьма ощутимо. Не надо так бояться трогать железо, надо просто аккуратго это делать и всегда иметь ввиду что придется сходить в магазин.
Так у тебя в биосе, наверное, выставлена загрузка с ssd. Что будет? Ничего.
У многих из нас наверняка есть ноутбук с DVD приводом, который практически никогда не используется. Заменив привод на SSD накопитель, можно существенно улучшить характеристики вашего компьютера. А также к ноутбуку можно подключить старый накопитель, который давно лежит на полке. В данной публикации я подробно расскажу как это сделать.

Для того чтобы смонтировать 2,5 дюймовый накопитель вместо DVD привода, для начала нужно приобрести специальный переходник, который называется Optibay. Они бывают двух размеров, поэтому для начала нужно снять DVD привод и замерять его толщину. Для этого нужно перевернуть ноутбук и открутить специальный фиксирующий винт, затем привод просто вытаскивается.

После извлечения замеряем толщину привода и отправляемся покупать Optibay переходник. Всего существует два размера приводов с толщиной 9,5 и 12,7 миллиметров. У меня был DVD с толщиной 12,7 миллиметров, соответственно и Optibay заказываю такого же размера.

Переходник стоит совсем недорого: около 3 долларов США. После распаковки полученной посылки мы видим сам Optibay, набор винтов для фиксации накопителя, отвертку и накладку на лицевую часть переходника.



Далее вставляем любой 2,5 дюймовый SSD или HDD накопитель в специальный слот в переходнике.



После переворачиваем устройство и фиксируем накопитель при помощи винтов.
В моем случае я монтирую SSD накопитель от компании XrayDisk, который я ранее приобрел на Aliexpress. К слову, устройство пришло достаточно быстро и в полной сохранности, несмотря на небольшую помятость на коробке. У продавца можно выбрать любой интересующий вас объем памяти.
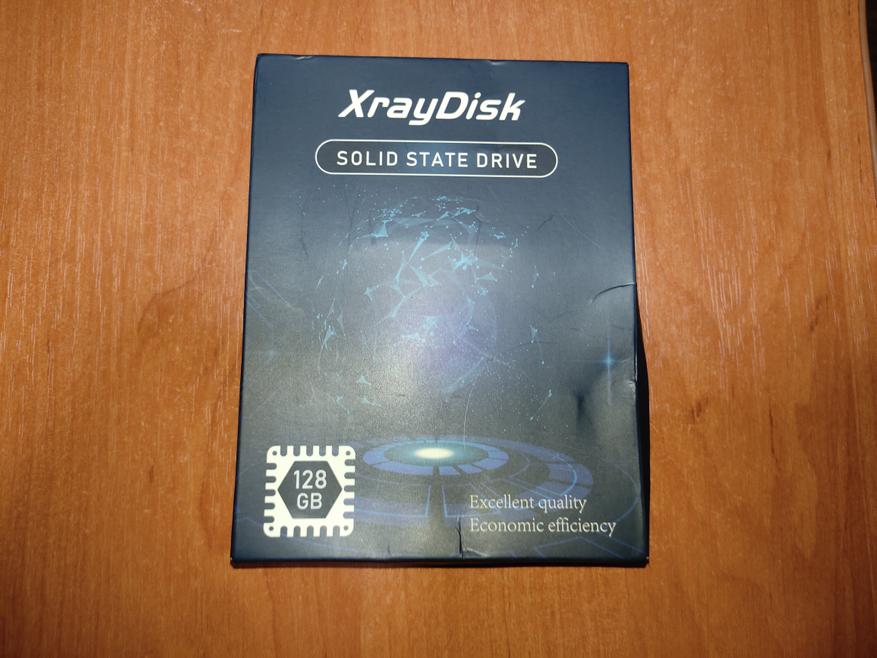



Итак, далее нужно смонтировать декоративную накладку на лицевую часть переходника.


Однако после установки Optibay на свое место в ноутбуке, стало очевидным, что нужно снять декоративную накладку со старого DVD привода, поскольку входящая в комплект накладка не подходит к моему компьютеру. Это сделать очень просто при помощи тонкой плоской отвертки.





После установки родной декоративной накладки ноутбук выглядит абсолютно как до всех манипуляций, однако имеет на своем борту дополнительный накопитель.
Теперь нужно включить компьютер. После загрузки, Windows автоматически установил драйвера на новый накопитель, однако поскольку мой накопитель новый, ему нужно назначить букву названия тома и отформатировать. Сделать это можно достаточно просто и быстро. Нужно открыть «панель управления», затем выбрать вкладку «администрирование», далее «управление компьютером». В появившемся окне выбираем «управление дисками».
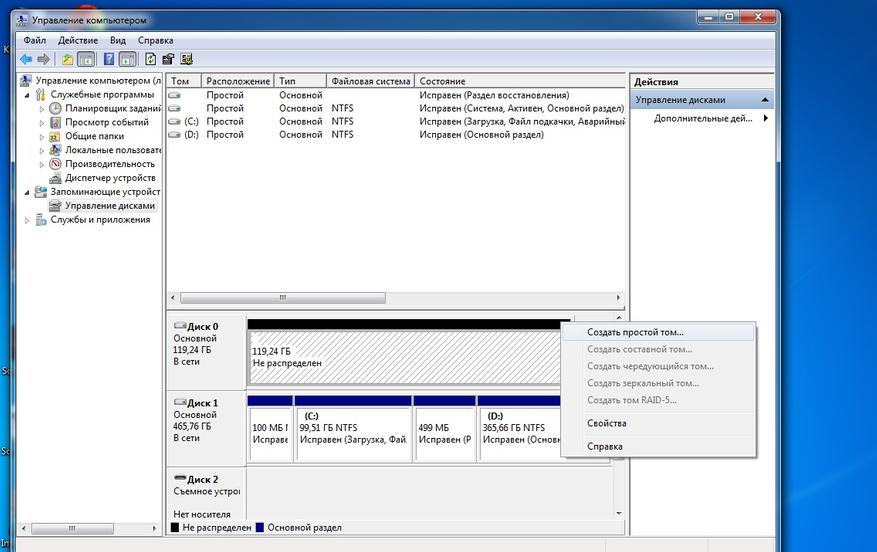
Новый накопитель отмечен черным цветом. Нажимаем на нем правой кнопкой мыши и выбираем пункт меню «создать простой том». После в появившемся окне следуем нескольким пунктам, где производим форматирование и назначаем букву тому. Все теперь накопитель готов к полноценному использованию.
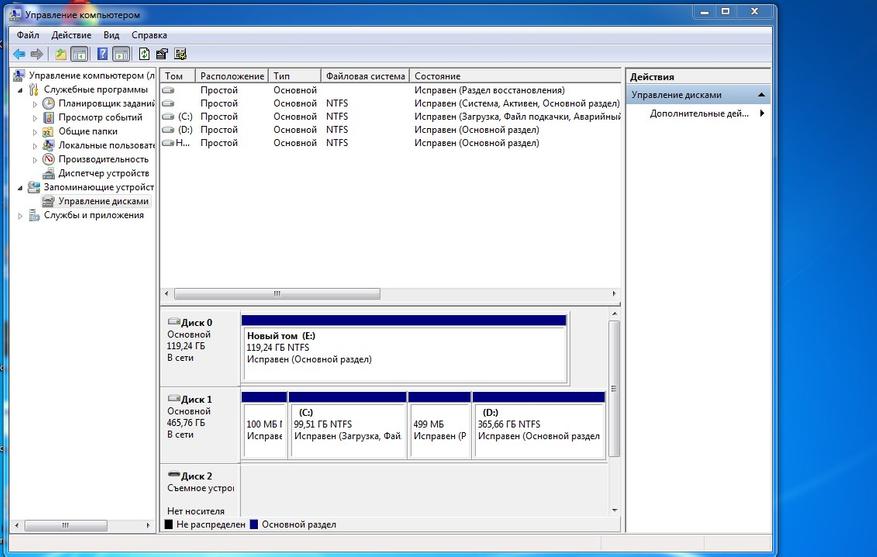
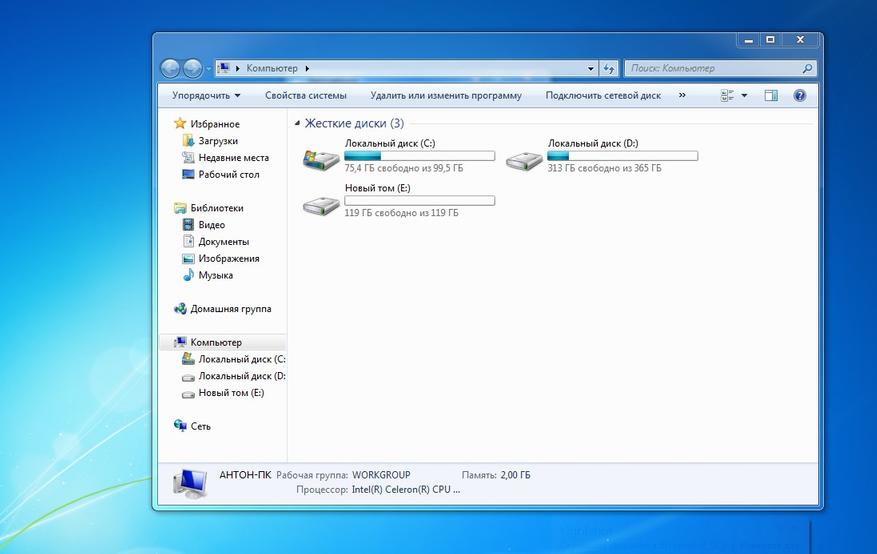
Читайте также:

