Google chrome автоматически открывается
Обновлено: 03.07.2024
Есть несколько способов запретить Google Chrome запускать файл в программе по умолчанию после завершения загрузки на ваш ПК или Mac. Вы можете перенастроить браузер, чтобы он не запускал определенный тип файла, очистите все настройки автоматического открытия загрузки или используйте гостевой режим, чтобы переопределить настройки загрузки для конкретного профиля. Давайте проверим их.
1. Остановить автоматическое открытие типа файла
Полка загрузки Chrome позволяет автоматически запускать файлы по типу, как только они завершили локальную загрузку. Вы можете сделать это практически для всех форматов файлов; исключения включают исполняемые файлы (по соображениям безопасности) и PDF-файлы (которые имеют свой собственный отдельный набор настроек автоматического открытия).
Если вы хотите, чтобы браузер не запускал определенный тип файла в программе по умолчанию автоматически, вы должны получить доступ к настройкам полки загрузки во время загрузки файла и перенастроить свои предпочтения для этого конкретного формата файла.
Шаг 1: Откройте Chrome, а затем инициируйте загрузку того же типа файла (ZIP, MP3, FLV и т. Д.), Который вы хотите остановить автоматически.
Шаг 2: Как только файл появится на полке для загрузки, быстро щелкните маленькую стрелку рядом с загружаемым файлом. Действуйте быстро, пока загрузка не завершилась, иначе она откроется автоматически и скроет полку загрузки.
Заметка: Если файл запускается до того, как вы сможете что-либо сделать, попробуйте загрузить файл с большим размером файла или с сайта, где загрузка файла занимает некоторое время.
Шаг 3: Нажмите «Всегда открывать файлы этого типа», чтобы снять флажок.
И вуаля! Chrome больше не должен автоматически открывать файлы этого типа после загрузки. Если это все еще происходит, просто перезапустите браузер, и все будет в порядке. Просто помните, что вам нужно повторить процесс для любых других типов файлов, для которых вы хотите запретить автоматический запуск Chrome.
2. Очистите настройки автоматического открытия загрузки.
Если вы хотите, чтобы Chrome не запускал несколько типов файлов автоматически, у вас может не хватить времени (или терпения), чтобы неоднократно менять свои настройки через полку загрузки.
В этом случае вы можете очистить настройки автоматического открытия загрузки через панель настроек браузера. Просто имейте в виду, что вы не можете выборочно удалять типы файлов из автозапуска; все файлы перестанут открываться автоматически, как только вы выполните следующие шаги.
Шаг 1: Откройте меню Chrome (щелкните значок с тремя точками в правом верхнем углу окна), а затем нажмите «Настройки».
Шаг 2: Разверните раздел «Дополнительно» и нажмите «Загрузки».
Шаг 3: В группе «Загрузки» нажмите «Очистить» рядом с «Автоматически открывать определенные типы файлов после загрузки».
Вот и все. Ни один из типов файлов не должен открываться автоматически после завершения загрузки.
3. Используйте гостевой режим, чтобы обойти настройки
Вместо того, чтобы настраивать Chrome для предотвращения автоматического запуска определенного типа файлов или сброса настроек автоматического открытия загрузки браузера, вы можете просто использовать гостевой режим, чтобы обойти настройки загрузки. Это отлично подходит для разовых случаев, когда вы хотите выполнять обычные загрузки, не внося никаких изменений в свой браузер.
Гостевой режим работает вне вашего профиля Chrome, поэтому у него нет доступа ни к каким вашим настройкам. Хотя у вас не будет доступа к вашим данным просмотра (закладки, пароли, история и т. Д.) В гостевом режиме, вы все равно можете использовать свой обычный профиль Chrome для просмотра веб-страниц вместе с гостевым окном.
Шаг 1: Щелкните значок своего профиля в правом верхнем углу окна Chrome.
Шаг 2: Щелкните Гость, чтобы открыть гостевое окно.
Шаг 3: Начните загрузку. Он должен появиться на полке загрузок и обычно сохраняться в папке «Загрузки» на вашем ПК или Mac без автоматического запуска.
Наконечник: Вы можете запустить загрузку в гостевом режиме и переключиться в обычное окно Chrome через панель задач (ПК) или Mission Control (Mac).
Чтобы выйти из гостевого режима, закройте гостевое окно.
Выберите правильную программу
Тем не менее, возможности загрузки Chrome требуют серьезной модернизации. Они устарели, не интуитивно понятны и их сложно перенастроить. Помимо раздражающей полки загрузок, которая раздражает вас на каждом шагу, как насчет простых элементов управления для управления скоростью загрузки? Это было бы прекрасно.
Следующий:
Знаете ли вы, что в Chrome можно массово загружать изображения? Щелкните ссылку ниже, чтобы узнать, как это сделать.
Ситуация, когда вы запускаете ПК, и тут неожиданно Гугл Хром сам запускается, может вызвать в лучшем случае недоумение. Чаще всего причиной такого странного поведения системы является ошибка в работе программы или действия вирусов. Наш материал поможет вам разобраться в причинах этого явления, а также устранить неполадку.

Почему Google Chrome открывается сам по себе
Причиной чаще всего является действие вирусного ПО. Такие программы также называются угонщиками. Некоторые вирусы маскируются под программы, которыми мы пользуемся ежедневно: мессенджеры, почтовые агенты и браузеры. При единоразовом открытии в реестр автозапуска вносится информация об утилите, после чего она продолжает запускаться самостоятельно через установленный промежуток времени. Помимо неудобств, работа таких программ может нести угрозу личным данным пользователя, так как через нее в распоряжение злоумышленникам могут попасть логины и пароли, личные и банковские данные хозяина компьютера.
Способы устранения проблемы
Так как проблемы вызвана работой вирусов, чтобы устранить её, придется бороться именно с ними. Рассмотрим самые действенные способы предотвращения спонтанного запуска браузера.
Установка специального софта
После загрузки антивируса установите его, затем запустите сканирование. Процесс занимает в среднем несколько часов. В итоге утилита выдаст подробный отчет с перечнем потенциально опасных элементов, и предложит удалить их или занести в карантин. Следуйте подсказкам программы для устранения угонщика.
Дополнительные проверки
Сброс настроек
Если работа антивируса не принесла желаемый результат, и вы по-прежнему видите, как Гугл открывается сам по себе с рекламой, попробуйте использовать инструмент Виндовс для удаления вирусов. Для этого:
Запустите браузер и откройте «Настройки» в меню. Справа вы увидите значок в виде трех вертикальных точек.
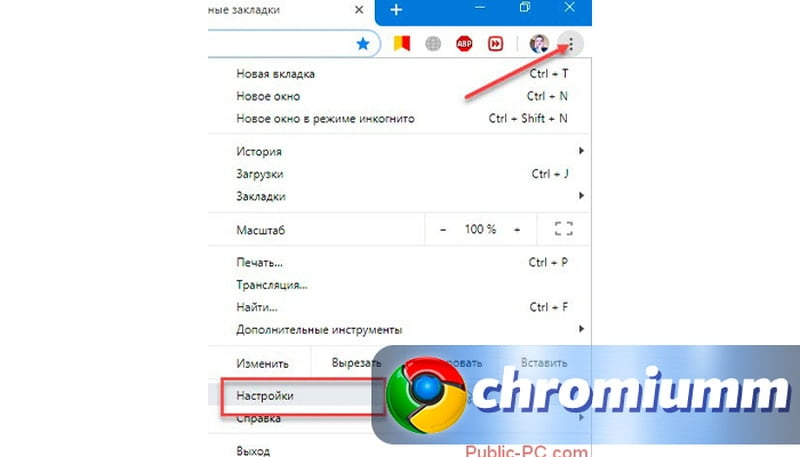
Пролистайте открывшуюся страницу и нажмите строку «Дополненные».

Выберите раздел “Удалить вредоносное ПО”.
Если у Вас остались вопросы или есть жалобы - сообщите нам
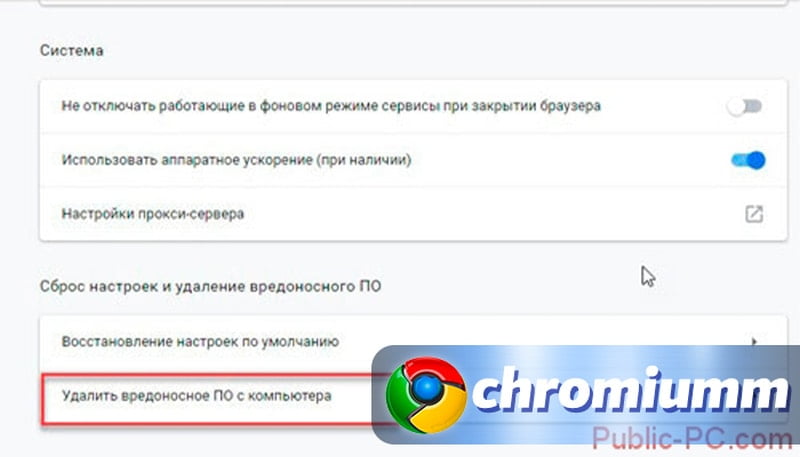
Запустите поиск. Программа самостоятельно найдет и удалит все подозрительные файлы.
Переустановка браузера
Чтобы сохранить все свои настройки и закладки, выполните процедуру импорта. Произвести это можно, открыв «Меню», затем выбрав раздел «Закладки» дали «Диспетчер закладок».
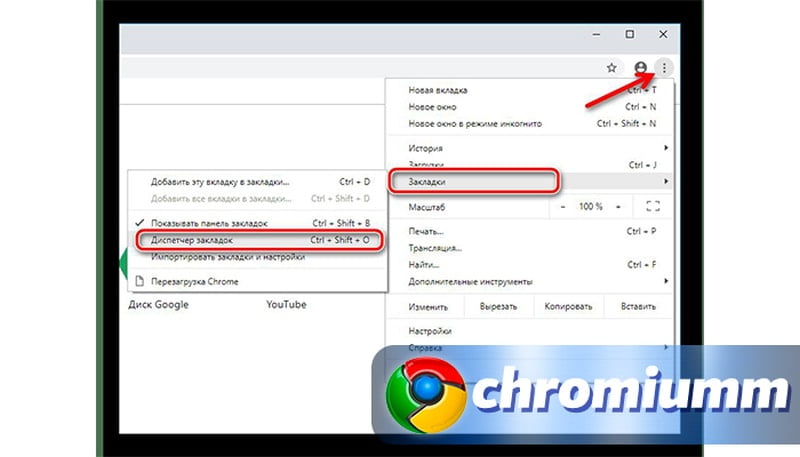
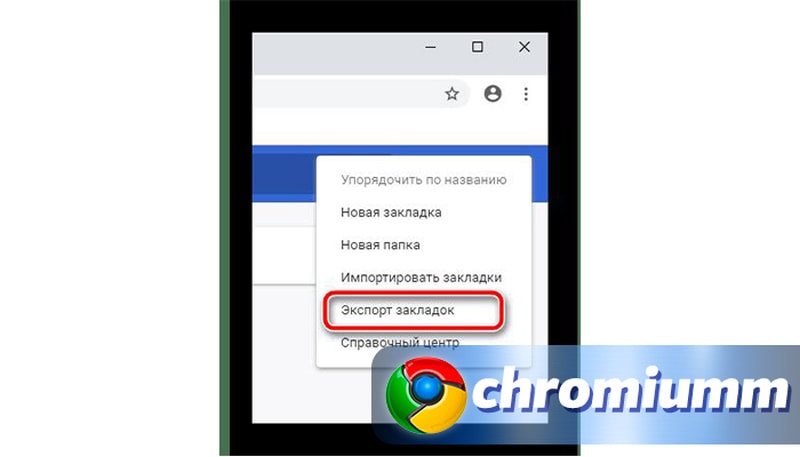
Загрузите файл на свой ПК.
Очистка автозагрузки
Алгоритм установки многих программ содержит обязательную прописку в файле автозагрузки. При помощи этой системы некоторые приложения автоматически запускаются в момент загрузки или перезагрузки системы. При установке стандартных программ можно снять отметку, чтобы утилита не включалась автоматически с запуском Windows. Вирусное ПО прописывает автозагрузку автоматически, без согласования с пользователем.
Windows XP/7/8
Чтобы очистить файл на версиях операционной системы до 8ой включительно, используйте следующую инструкцию:
- Запустите командную строку через пуск или комбинацию клавиш Win и R;
- В поле для команд напишите строку msconfig и нажмите OK.
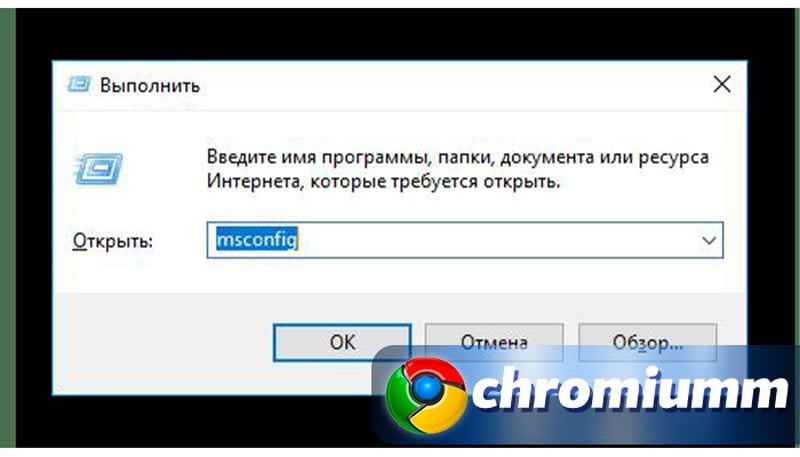
- В открывшемся окне «Конфигурации системы» найдите вкладку «Автозагрузка» и разверните её.
- Снимите чекпойнты напротив всех незнакомых вам программ.
Windows 10
В Windows 10 раздел автозагрузки перенесли в «Диспетчер задач». Чтобы запустить его, одновременно нажмите кнопки Ctrl, Alt и Delete, или кликните правой кнопкой мышки по панели задач и выберите соответствующую строку в контекстном меню.
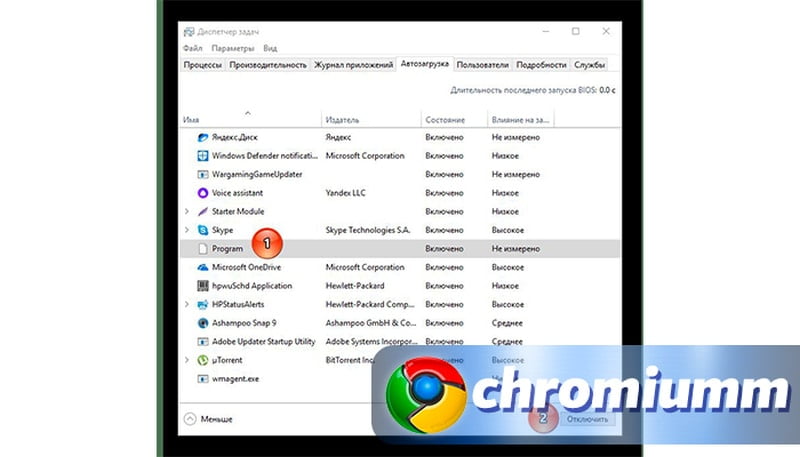
Здесь вы найдете все приложения, которые включаются при загрузке системы. Отключите все подозрительные программы и перезагрузите компьютер. В этой же вкладке их можно удалить. Для этого кликните на утилиту правой кнопкой мыши и выберите соответствующую команду.
Открывается Гугл Хром, но окно не видно
Если при открытии браузера на панели задач появляется иконка, но окно вы не видите, проверьте сайт, который хотите запустить, при помощи другого веб-обозревателя. Если дело окажется не в странице, проведите диагностику ПК на наличие вирусного ПО и устраните его одним из предложенных выше способов.
Говоря о самом популярном веб-браузере, нельзя не вспомнить Google. Chrome, так как он наиболее широко используется во всем мире, с большим отличием от других, участвующих в конкурсе. Несмотря на то, что он быстрый и надежный браузер, он не без проблем, особенно из-за большого потребления памяти. Одна из причин заключается в том, что он открывается автоматически, когда Windows запускается, потребляя память в фоновом режиме и замедляя работу нашего компьютера.
Высокое потребление ресурсов Chrome особенно заметно на старых и менее мощных компьютерах, поэтому немало пользователей задаются вопросом, как мы можем решить эту проблему и предотвратить это при каждом входе в систему.

Почему Google Chrome открывается автоматически
С того момента, как мы устанавливаем Chrome на наш компьютер, он настроен на автоматическое открытие в начале каждого сеанса Windows. Таким образом, он всегда будет доступен на переднем плане, как только появится рабочий стол, чтобы мы могли начать его использовать. Точно так же Google гарантирует, что, разместив его прямо на экране, мы не захотим запускать другой браузер, который мы установили.
Основные причины, по которым Chrome открывается автоматически, можно перечислить следующим образом:
- Диспетчер автозагрузки Windows позволяет это.
- Chrome предназначен для повторного открытия всех закрытых вкладок при каждом запуске браузера.
- Chrome настроен на запуск приложений в фоновом режиме.
- В браузере включено быстрое закрытие окон и вкладок.
- Нежелательные элементы устанавливаются и заставляют Chrome запускаться.
Если мы обнаружим необходимость в том, чтобы Chrome останавливался автоматически при каждом запуске, мы собираемся предложить ряд настроек, которые мы можем внести как в Windows, так и в сам браузер, чтобы это перестало происходить и мы могли решить проблему.
Способы избежать автоматического запуска Chrome
Далее мы рассмотрим различные способы избежать автоматического запуска браузера Google.
Отключить запуск из диспетчера задач
Инструмент диспетчера задач включен по умолчанию в Windows 10 и позволяет нам получать информацию о службах и приложениях, которые работают как в фоновом режиме, так и во время запуска системы, что позволяет нам просто отключить его.
Для этого нажимаем комбинацию клавиш «Ctrl + Alt + Del» и мы получим доступ к диспетчеру задач. Здесь мы перейдем на вкладку «Главная», где должен появиться Google Chrome, показывая нам, какое влияние он оказывает на систему (низкое, среднее, высокое, нет…). Чтобы отключить его, просто щелкните по нему правой кнопкой мыши и выберите «Деактивировать» . С этого момента браузер Google должен запускаться из меню Пуск. Если этот метод не дает результата или Google Chrome не отображается в списке, мы перейдем к следующим методам.
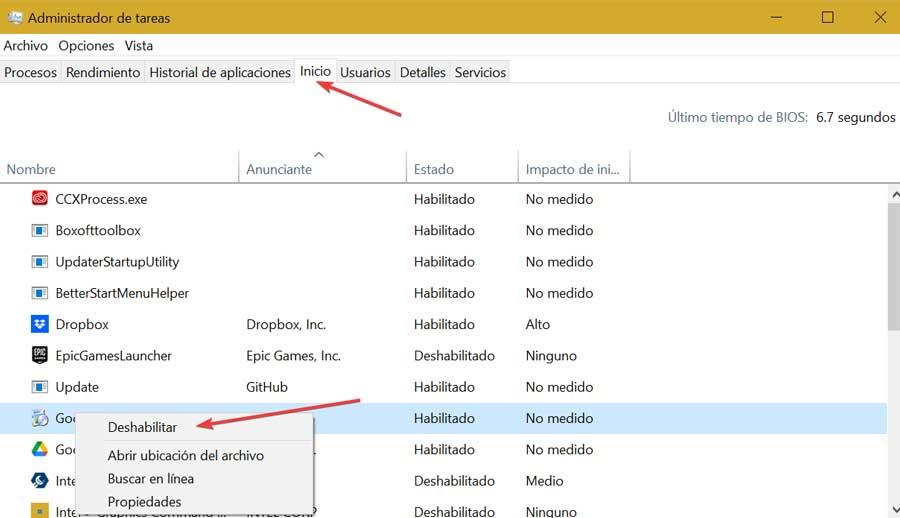
Отключить открытие Chrome в настройках Windows
В меню настроек Windows 10 мы также сможем отключить автоматическое открытие Chrome. Для этого мы собираемся нажать сочетание клавиш «Windows + I», которое автоматически откроет панель «Настройки», где мы выберем раздел «Приложения». Оказавшись внутри, в левом столбце выбираем опцию «Пуск». Здесь мы должны найти список приложений в правой части Google Chrome и нажать кнопку, чтобы она появилась как «Деактивировано» .
Отключить приложения, работающие в фоновом режиме
В Google Chrome включена опция, позволяющая браузеру продолжать запускать приложения когда он закрыт, он продолжает потреблять системные ресурсы. Это то, что мы можем отключить, не влияя на функциональность браузера, и позволяет нам освобождать ресурсы. Для этого мы открываем Chrome, нажимаем на три точки в правом верхнем углу и получаем доступ к разделу «Настройки».
Позже в левом столбце нового окна щелкните раздел «Дополнительные настройки», а затем «Система». Здесь, в правой части экрана, мы деактивируем опцию «Продолжать запуск приложений в фоновом режиме при закрытии Google Chrome», нажав кнопку, чтобы она стала серой. Наконец, мы закрываем браузер, перезагружаем компьютер и проверяем, продолжает ли он запускаться автоматически.
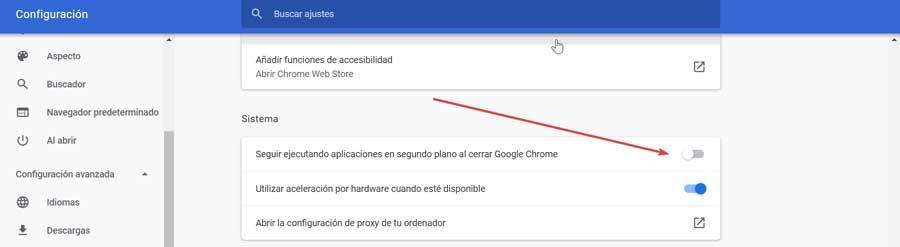
Запретить Chrome продолжить работу с того места, где он остановился
Chrome может открываться автоматически отображение всех страниц, открытых при последнем закрытии , поскольку он настроен для этого по умолчанию. Чтобы этого не произошло, открываем его, нажимаем на три точки в правом верхнем углу и выбираем «Настройки».
В новом окне в левом столбце нажмите «При открытии», а справа нажмите «Открыть страницу новой вкладки». Наконец, мы закрываем браузер, чтобы конфигурация была сохранена.
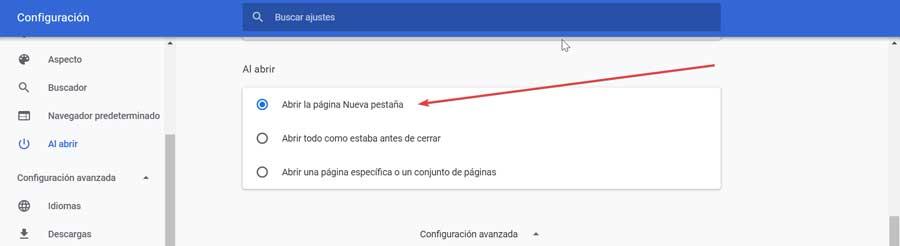
Используйте редактор реестра, чтобы отключить Chrome
Чтобы решить эту проблему, мы воспользуемся редактором реестра. Для доступа к нему нажимаем «Windows + R», что запускает команду «Выполнить», где мы напишем regedit и нажмите Enter. Попав в реестр, мы переходим по следующему маршруту:
HKEY_CURRENT_USER / Software / Microsoft / Windows / CurrentVersion / Explorer / StartupApproved / Run
Оказавшись на этом пути, с правой стороны появится реестр запускаемых приложений. Если мы не знаем ни одного из них, мы нажимаем правую кнопку и выбираем «Удалить».
Затем мы переходим к следующему месту
HKEY_CURRENT_USER / Software / Microsoft / Windows / CurrentVersion / Run
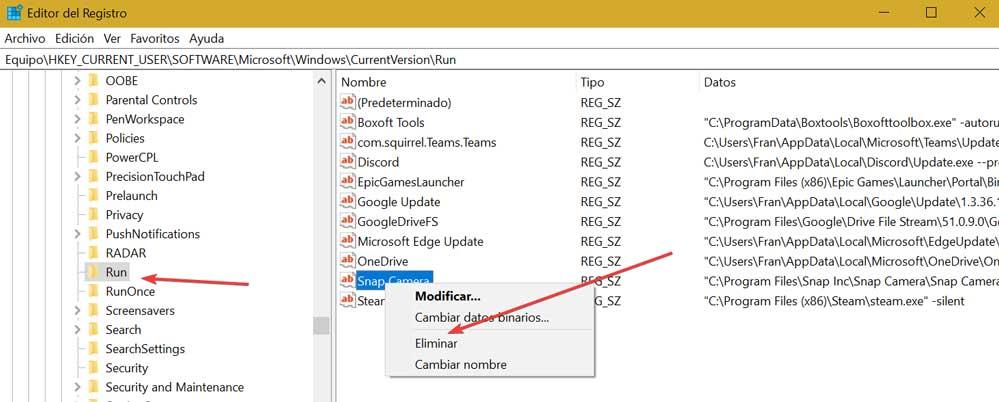
Оказавшись здесь, на правой стороне, мы должны удалить те значения, которые нам не известны. Наконец, мы закрываем редактор и перезапускаем браузер, чтобы проверить, не запускается ли Chrome автоматически.
Сбросить Chrome
Если мы зашли так далеко, не решив проблему, возможно, это связано с неправильная конфигурация браузера , поэтому мы должны сбросить все настройки Chrome.
Для этого мы открываем браузер и нажимаем на три точки в правом верхнем углу, а затем на раздел «Настройки». На следующем экране нажмите «Дополнительные настройки» в левом столбце. Затем нажмите «Система» и нажмите «Восстановить исходные настройки по умолчанию». Перезагружаем компьютер и проверяем, что Chrome больше не открывается автоматически.
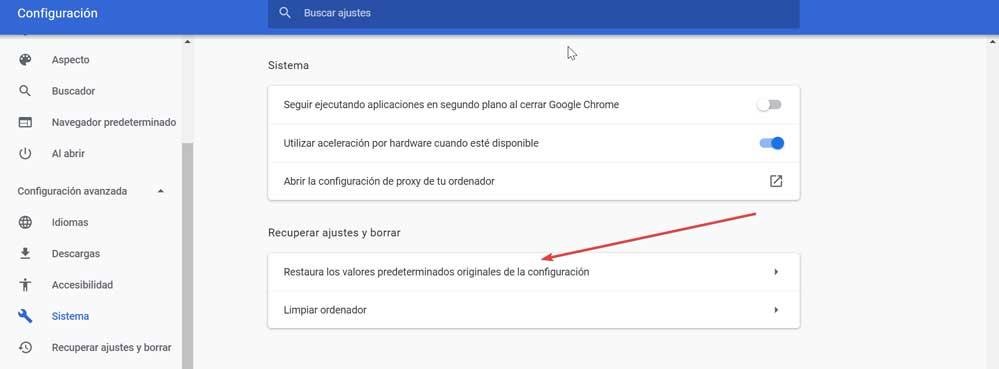
Удалите и переустановите Chrome
Последний вариант, который у нас есть, если нам не удается предотвратить открытие Chrome при запуске системы, - это удалите и переустановите. Для этого нажмите «Windows + I», чтобы открыть меню «Настройки». Позже нажимаем на раздел «Приложения». Ищем Chrome в списке и отмечаем его. Наконец, нажмите кнопку «Удалить», и браузер будет удален с компьютера.
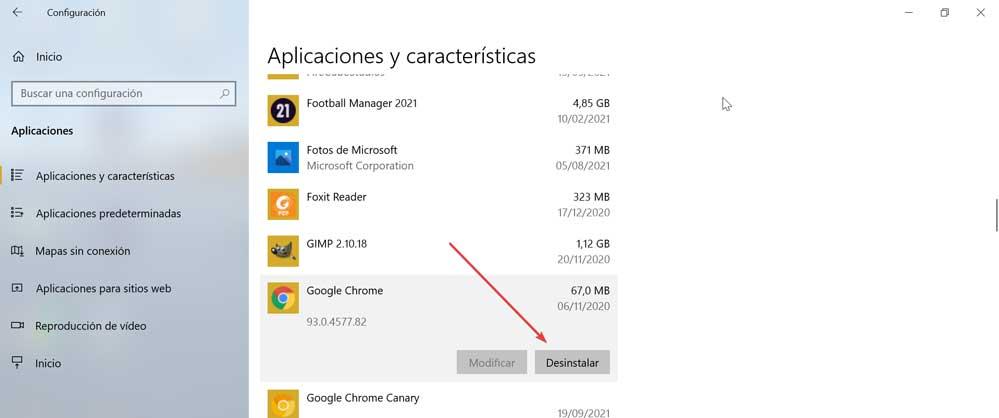
После удаления мы переходим на сайт Chrome, нажав здесь , мы загружаем последнюю доступную версию и запускаем ее, чтобы снова установить.
Люблю я описывать разные решения, которые проверил на собственном опыте. Когда удалось решить какую-то проблему, и просто делишься этой информацией с другими людьми. Сегодня речь пойдет об очень неприятном вредоносном ПО, которое добавляет рекламу в браузер. После чего, браузер сам запускается при включении компьютера, и в нем открывается сайт с рекламой.
На самом деле, таких вирусов (если можно их так назвать) сейчас очень много. Ведут они себя по-разному и открывают разные сайты и рекламу. Но в любом случае, это сильно мешает и раздражает. Бывает, что в браузере просто открывается новая вкладка с рекламой в то время, когда вы смотрите другие сайты. Или открывается какой-то сайт с рекламой при запуске браузера. Причем, эта гадость может поселится практически в любом браузере: Opera, Chrome, Microsoft Edge, Mozilla Firefox, Internet Explorer и т. д. Очень часто автоматически открывается сайт с рекламой вулкан. Кстати, я уже писал о том, как удалить «Вулкан» из браузера. Если у вас проблема именно с сайтом «Казино Вулкан», то можете перейти по ссылке и применить решения.
Я столкнулся с проблемой, когда сразу при включении компьютера автоматически открывался браузер Microsoft Edge и в нем загружался сайт exinariuminix.info и gameorplay.info. Где крутилась разная плохая реклама. Причем со звуком. Я разобрался в чем проблема, убрал эту рекламу и сейчас расскажу вам как это сделать.
Обратите внимание, что у вас при загрузке Windows может запускаться другой браузер. Например: Chrome, Firefox, Opera, Internet Explorer. Как я позже выяснил, все зависит от того, какой браузер у вас установлен по молчанию в настройках Windows.
И сайт с рекламой так же может быть другой. Думаю, это не имеет никакого значения.
В моем случае на компьютере установлена Windows 10, и лицензионный антивирус ESET NOD32, который каким-то образом пропустил это вредоносное, или правильнее наверное рекламное ПО.
Как оно может попасть на компьютер? Да как угодно. Скорее всего при установке какой-то программы, которая была изначально заражена. Вариантов очень много. Всегда старайтесь скачивать программы только с официальных сайтов. И внимательно устанавливайте. Убирайте лишние галочки.
Браузер запускается сам и открывается сайт с рекламой
Сейчас покажу как это происходит (конкретно в моем случае). Так сказать обрисую проблему и приступим к решению.
Включаю компьютер. Загружаются все программы, антивирус, и в конце автоматически открывается Microsoft Edge (стандартный браузер в Windows 10). И в нем сразу загружается сайт exinariuminix.info. Вот только антивирус не дает ему загрузится.

Ради интереса отключил антивирус и перешел на этот сайт. Вам так делать не советую! Идет перенаправление на другой сайт gameorplay.info, где уже крутится эта ужасная реклама, да еще и со звуком.

Вот такая неприятная гадость. Которую мы сейчас будем убирать.
Не могу гарантировать, что описанные ниже действия вам помогут, но в моем случае я полностью убрал рекламу и браузер перестал открываться сам по себе. Просто есть разные варианты этого вредоносного ПО, и прятаться они могут где угодно и как угодно. Ну и скорее всего этим сайтам с рекламой все ровно в каком браузере загружаться. Будь то Internet Explorer, Хром, или Опера. И не важно какая система: Windows 10, Windows 7, или старенькая XP.
Почему при включении компьютера открывается браузер с рекламой?
На первый взгляд, проблема очень простая. Раз браузер открывается при загрузке Windows, то значит он сидит в автозагрузке. А в качестве домашней страницы в нем прописался этот сайт с рекламой. Но все оказалось не совсем так.
В списке автозагрузки я не нашел никаких странных программ и тем более браузера. Но там почему-то был Проводник (explorer.exe). Странно, подумал я. Что делает проводник в автозагрузке. Тем более, что он не открывается при загрузке системы. Посмотрел его свойства, там ничего странного и лишнего нет. Файл explorer.exe запускается из папки C:\Windows. Все как положено.
Решил его отключить.

Как полностью убрать рекламный вирус в Windows?
Чтобы открыть редактор реестра, нажмите сочетание клавиш Win + R , введите команду regedit и нажмите Ok.
HKEY_CURRENT_USER\Software\Microsoft\Windows\CurrentVersion\Run
Где находится список программ текущего пользователя, которые загружаются при старте компьютера.

Интересное решение. И я подумал, что все можно решить просто удалив этот параметр из реестра. Так и сделал.

Перезагрузил компьютер и что вы думаете? Снова открылся браузер Microsoft Edge и в нем эта реклама!
Тут уже становится понятно, что удаление записи в реестре – это не решение. Где-то в системе сидит эта вредоносная программа, которая снова прописывает все параметры, и сайт с рекламой открывается снова. А NOD32 почему-то ничего не замечает. Антивирус то вроде хороший.
Я решил проверить компьютер с помощью антивирусных утилит.
Антивирусные утилиты в борьбе с самостоятельным запуском браузера
Я использовал три сканера: Dr.Web CureIt!, Malwarebytes Free и Malwarebytes AdwCleaner. Сразу скажу, что мне помогла утилита Malwarebytes Free. Там вроде пробная версия на 14 дней. Мне ее хватило.
Минуты через три она мне выдала, что найдено 7 угроз. А в списке отображалось только две, которые я мог очистить. Это: PUP.Optional.Legacy и PUP.Optional.Gameorplay.info. В последнем указан сайт, который загружался в браузере. Я обрадовался, что после очистки проблема исчезнет.

Дальше скачал Dr.Web CureIt! и запустил проверку. Но он вообще ничего не нашел. То что вы видите на скриншоте ниже, это точно не рекламный вирус.


После чего утилита Malwarebytes Free запросила разрешение на перезагрузку.
После перезагрузки проблема с автоматическим запуском браузера была полностью решена. Ну и сайт с рекламой соответственно больше не загружается.
Я очень надеюсь, что моя статья вам пригодилась. Если это так, то напишите в комментариях, какой браузер у вас сам запускался при включении компьютера, и какой сайт с рекламой в нем загружался. Так же интересно, какое решение, или какая антивирусная утилита помогла убрать эту рекламу.
Если же вы не смогли избавится от этого вируса, то опишите в комментариях что и когда у вас открывается и в каком браузере. Так же можете скриншот прикрепить. Обязательно постараюсь подсказать решение.
Читайте также:

